Описание устранения проблем, из-за которых пропадают или удаляются ярлыки на рабочем столе.
Настройка отображения значков
Могло быть очень много причин, по которым на «Рабочем столе вдруг» перестали отображаться иконки. Например, на компьютер мог попасть вирус, который скрыл/удалил эти значки. Также мог произойти сбой в работе системного процесса explorer.exe. Если такое случилось, то стоит понимать, что произвести восстановление можно только стандартными средствами Windows.
Перейдём к вариантам действий.
Вариант 1: Иконки были удалены кем-то намеренно
Для начала стоит рассмотреть тот вариант, если значки на «Рабочем столе» удалил кто-то или вы сами. Особенно это актуально в том случае, если компьютер использует несколько человек. Иногда это происходит по неосторожности одного из пользователей.
Примечание: если вы только что удалили одну или несколько иконок на «Рабочем столе», то незамедлительно используйте сочетание клавиш Ctrl+Z. Это должно помочь немедленно отменить изменения.
Если же значки были удалены кем-то заблаговременно, то воспользуйтесь следующей инструкцией по их восстановлению:
- Для начала вам нужно убедиться в ваших подозрениях. Нажмите на пустом месте на «Рабочем столе» правой кнопкой мыши и в контекстном меню выберите «Создать».
- В подменю укажите «Ярлык».

Откроется окно создания ярлыка. Нажмите на кнопку «Обзор».

Откроется ещё одно, где вам нужно привязать этот ярлык к любому объекту на компьютере. Выберите любую программу, документ или диск. Нажмите «Ок».

В оболочке настройки ярлыка нажмите на «Далее».

Можете задать какое-нибудь имя для ярлыка. Нажмите «Готово».

Если на «Рабочем столе» не появился созданный ярлык, то это значит, что никто ваши иконки не удалял и проблема лежит в другом, следовательно, для её решения нужно искать другое (дополнительные варианты рассмотрены ниже). В случае нормального отображения только что созданного ярлыка перейдите к следующей инструкции.
Инструкция по восстановлению физически удалённых иконок на «Рабочем столе»:
- К счастью, возможность восстановить ранее удалённые ярлыка имеется. Для начала вызовите строку «Выполнить», воспользовавшись комбинацией клавиш Win+R.
- В строке введите следующую команду: shell:RecycleBinFolder
Нажмите «Ок» или Enter на клавиатуре для применения команды.

Запустится интерфейс «Корзины». Если в неё имеются нужные значки, то их можно восстановить. Для этого выделите их. Чтобы выделить все элементы в «Корзине», используйте сочетание клавиш Ctrl+A. Если в «Корзине» есть те элементы, восстанавливать которые вам не нужно, то выберите нужные, используя клавишу Ctrl и щёлкая по требуемым объектам. Когда с выбором иконок закончите, нажмите по ним правой кнопкой мыши и из контекстного меню выберите пункт «Восстановить».

Если всё будет хорошо, то выбранные иконки снова отобразятся на «Рабочем столе». Однако есть определённая вероятность того, что «Корзина» окажется полностью пустой либо в ней н будет нужных значков. Что делать в таком случае? Это означает, что иконки были полностью удалены и восстановить их не получится. Придётся создавать заново.
В теории можно использовать специальные утилиты для восстановления полностью удалённых данных, то это займёт слишком много времени и усилий, плюс, не факт, что данное предприятие обернётся успехом.
Вариант 2: Включение отображения значков
Также другой пользователь или вы по ошибке могли отключить отображение значков на «Рабочем столе». Иногда отключение может происходить также и по системной ошибке. К счастью, исправить сложившуюся ситуацию можно в пару кликов мыши:
- Вызовите контекстное меню. Для этого щёлкните правой кнопкой мыши по «Рабочему столу». В появившемся меню нужно подвести курсор мыши к пункту «Вид».
- Откроется ещё одно подменю. Здесь поставьте маркер напротив пункта «Отображать значки рабочего стола». Если там и так стоит галочка, но элементы на «Рабочем столе» до сих пор невидны, то проблема здесь в другом и следует искать другие пути решения.

Вариант 3: Включение процесса explorer.exe
Explorer.exe – это важный системный процесс, отвечающий за правильное отображение и работу графической оболочки операционной системы. Понять, что данный процесс не запущен в системе или запущен некорректно, можно по отсутствию «Панели задач» и обоев. Скорее всего у вас будет просто чёрный экран с курсором мышки или вместо чёрного экрана также загрузятся обои «Рабочего стола», но не более.
Причин, послуживших отключению данного процесса может быть целое множество. Среди самых основных – проникновение на компьютер вирусного ПО, конфликт с другими программами, сбой в системе.
В рамках данного варианта рассмотрим, как можно снова заставить этот процесс работать:
- Для начала вызовите «Диспетчер задач». В большинстве операционных системах Windows для этих целей применяется сочетание клавиш Ctrl+Shift+Esc. Иногда эта комбинация клавиш может не сработать. В таком случае используйте Ctrl+Alt+Del. Эта комбинация вызовет специальное меню, где нужно выбрать пункт «Диспетчер задач».
- В открывшемся «Диспетчере задач» выберите вкладку «Процессы». Здесь нужно найти процесс explorer.exe. Если у вас получилось его найти, но всё указывает на то, что иконки с «Рабочего стола» исчезли именно из-за него, то скорее всего он работает неправильно.

Его нужно перезапустить. Выделите его щелчком мыши и нажмите на кнопку «Завершить процесс».

Windows спросит подтверждение ваших действий. Нажмите «Завершить процесс».

Теперь можно переходить к запуску explorer.exe повторно. Для этого нажмите на пункт «Файл» в верхнем горизонтальном меню «Диспетчера задач». Из выпавшего меню выберите пункт «Новая задача (Выполнить)…».

В открывшейся строке нужно прописать: explorer
И нажать на «Ок» или Enter для применения.

Explorer.exe должен снова стать видимым в «Диспетчере задач». Вместе с этим появятся все значки и иконки на «Рабочем столе».

Вариант 4: Исправление проблем в реестре
Проблема с отсутствием иконок на компьютере может исходить из реестра. В данном случае процесс explorer.exe после перезапуска снова исчезнет или запустится некорректно. При внесении каких-либо изменений в системный реестр нужно быть осторожным, так как любое неверное действие может только добавить проблем.
Инструкция к данному варианту выглядит следующим образом:
- Откройте строку «Выполнить». Используйте для этого комбинацию клавиш Win+R.
- В открывшуюся строку впишите команду: Regedit
Нажмите «Ок» или клавишу Enter для применения.

Появится окно «Редактора реестра». Здесь нужно перейти в определённую папку, используя древовидное меню в левой части окна. Если это меню не отобразилось, то нажмите иконку компьютера.Теперь раскройте папку «HKEY_LOCAL_MACHINE».В ней же откройте «SOFTWARE».

Здесь вы увидите большой список папок, где нужно раскрыть раздел «Microsoft».

Снова будет раскрыт большой список разделов, где нужно раскрыть наименование «CurrentVersion».В нём откройте «Image File Execution Options».

В открывшемся древе найдите раздел «explorer» или «iexplorer». В этой директории данных разделов быть не должно, поэтому их нужно удалить в случае обнаружения. Для этого нажмите правой кнопкой мыши по папке с нужным названием. Из контекстного меню выберите пункт «Удалить».

Появится диалоговое окно, где требуется подтвердить свои действия. Нажмите «Да».

После удаления одного или двух нежелательных папок нужно перезагрузить компьютер, чтобы изменения вступили в силу.
При условии, что указанная выше инструкция не помогла или вы не смогли обнаружить никаких подозрительных элементов, воспользуйтесь ещё и этой инструкцией:
- Перейдите в раздел «CurrentVersion». О том, как до него добраться было расписано в инструкции выше.
- В нём раскройте папку «Winlogon».
- Теперь обратите внимание на правую часть окна. Здесь должен располагаться параметр «Shell». Если его нет, то вам придётся создать его вручную, чтобы решить проблему с отображением значков на «Рабочем столе» в Windows. Нажмите правой кнопкой мыши и из контекстного меню выберите пункт «Создать». В дополнительном контекстном меню выберите вариант «Строковый параметр».

Только что созданный параметр изначально получит название «Новый параметр». Вам нужно переименовать его в «Shell».

В данный параметр также нужно внести определённые изменения. Для этого кликните по нему два раза левой кнопкой мыши.Откроется окно настройки параметров выбранного файла. Здесь в поле значение пропишите «explorer». Нажмите Enter или «Ок» для применения.

Перезагрузите компьютер, чтобы изменения вступили в силу.
Вариант 5: Перезагрузка
Некоторые проблемы с поведением операционной системы Windows можно решить, воспользовавшись функцией перезагрузки системы. Всё дело в том, что при повторном включении некоторые внутрисистемные параметры будут сброшены и обновлены, что может помочь вернуть системе полную работоспособность.
Вариант 6: Заражение вирусами
На компьютер вполне могло попасть вредоносное ПО, которое постоянно меняет настройки Windows либо как-то иначе препятствует нормальной работе системы. В большинстве случаев избавиться от вредоносного ПО несложно, достаточно лишь запустить проверку антивирусом.
Так как есть много антивирусных программ, то универсальную инструкцию для каждой дать сложно, поэтому весь процесс будет рассмотрен на примере стандартного Защитника Windows:
- Запустите Защитник Windows. Это можно сделать из интерфейса поисковой строки Windows 10 или «Панели управления». Также не стоит забывать, что в новых версиях «Десятки» стандартный Защитник Windows был переименован в «Центр безопасности».

В открывшемся интерфейсе Защитника нужно перейти к настройке параметров сканирования системы. Для этого нужно нажать по иконке щита в центральном окне или в левом меню.

Чтобы продолжить дальнейшую настройку, нажмите на текстовую ссылку «Расширенная проверка».

Поставьте маркер напротив «Полное сканирование» и запустите его, нажав на кнопку «Выполнить сканирование сейчас».

Тщательное сканирование компьютера может занять достаточно много времени, поэтому рассчитывайте на то, что ждать вам придётся несколько часов. По завершению проверки вы сможете увидеть все обнаруженные угрозы и принять какие-либо действия по отношению к ним, например, поместить в карантин или вовсе удалить.
После того, как вы завершите очистку компьютера от вирусов можно попытаться восстановить значки на «Рабочем столе» одним из предложенных способов выше. Иногда бывает, что сразу после удаления вируса значки восстанавливаются сами.
Вариант 7: Откат системы
Этот вариант рекомендуется применять только в крайних случаях, когда все остальные не дали никакого ощутимого результата. Для этого вам понадобятся «Точки восстановления» на компьютере либо загрузочная флешка с образом той системы, которая в данный момент установлена на компьютере.
К сожалению, дать универсальную инструкцию по восстановлению/откату системы невозможно, так как есть несколько способов произвести эту процедуру и для каждой операционной системы они могут отличаться. Чтобы было проще понять суть процесса, рассмотрим пример инструкции восстановления системы Windows 7:
- Откройте меню «Пуск» и выберите вариант «Все программы».

Здесь раскройте каталог «Стандартные».

Теперь перейдите в папку «Служебные».

Нажмите по элементу «Восстановление системы».

Откроется окно, дающее краткий экскурс, касательно возможностей процедуры восстановления системы. Здесь нужно нажать на «Далее». Данная процедура не несёт за собой угрозу для данных пользователя на компьютере, однако, если есть возможность, рекомендуется создать резервные копии важных документов.

В следующем окне вы можете видеть доступные «Точки восстановления», которые можно использовать для отката операционной системы. Если «точек» нет, то поставьте галочку напротив пункта «Показать другие точки восстановления». После выбора «точки» нажмите на «Далее».

Для запуска операции нажмите на «Готово» и дождитесь завершения процесса. По его окончании компьютер перезагрузится.

Подробнее:
Как восстановить систему Windows 7
Как сделать откат системы Windows 10
В качестве ещё более радикального решения можно переустановить ОС, но рекомендуется это делать только в совсем безвыходных ситуациях.
В рамках данной статьи были рассмотрены все основные способы решения проблемы с исчезнувшими значками на «Рабочем столе». В определённых ситуациях для решения проблемы вам придётся комбинировать несколько описанных вариантов её решения.
Источник: http://public-pc.com/what-to-do-if-the-computer-lost-icons/
Аннотация
На ПК с Windows 7 могут пропадать ярлыки, которые вы создаете на рабочем столе.
Это может происходить, если средство обслуживания системы считает их поврежденными.
Средство обслуживания системы еженедельно проверяет операционную систему. Оно устраняет проблемы автоматически или сообщает о них в центре поддержки. При наличии более четырех поврежденных ярлыков на рабочем столе средство автоматически удаляет их.Что такое поврежденная ссылка?
Поврежденный ярлык указывает на файл, папку или диск, который доступен не всегда, например на USB-устройство, которое может отключаться во время работы средства, или на сетевую папку, недоступную в это время в сети.
Источник: http://support.microsoft.com/ru-ru/topic/пропадают-ярлыки-с-рабочего-стола-в-windows-7-e6efbf49-ee07-a8e4-3d3e-cf27bb7c0b31
Решение проблемы с пропавшими значками на рабочем столе в Windows 10

Быстро перейти в необходимую папку или запустить программу можно с помощью соответствующих ярлыков, которые создаются на рабочем столе в операционной системе Windows 10. Однако данная ОС, как и любая другая, не всегда работает полностью корректно, периодически случаются различные неполадки. Связаны такие проблемы могут быть и с отображением значков на десктопе. Далее мы попытаемся максимально детально разобраться с такой неприятностью и продемонстрируем доступные методы ее решения.
Источник: http://siniy-ekran.ru/poleznoe/pochemu-propadajut-jarlyki-s-rabochego-stola-v-windows-10/
Встроенные средства ОС вернут значки!
Для того чтобы вернуть ярлыки и значки, которые пропали с рабочего стола воспользуемся самым простым, но порой действенным методом.
Активация функции отображения значков
Ручной запуск explorer.exe
Этим методом можно воспользоваться в случае, если пропал рабочий стол из проводника Windows 7, а теперь о том, что делать пошагово.
Способ 1. Если доступна панель «Пуск»
Способ 2. Если пропала панель «Пуск»
Ситуация должна будет измениться и все вернется на исходные позиции. Если не помогло, идем далее.
Редактирование реестра или как вернуть значки
Данный метод поможет во всех вышеуказанных ситуациях, а также, если пропала корзина с рабочего стола Windows 7.
Способ 1. Если доступна панель «Пуск»
Способ 2. Если пропала панель «Пуск»
Необходимо перезагрузить компьютер / ноутбук и загрузиться в безопасном режиме с поддержкой командной строки, для этого:
Добравшись до реестра, переходим по древу для просмотра и при необходимости, внесения изменений в исполняемый файл. Напомним, что инструкции указаны с учетом того, что все пропало с рабочего стола на ноутбуке с Windows 7 или обычном ПК.
Путь:
После потребуется перезагрузка и система должна все восстановить, если не помогло, переходим далее.
Источник: http://windowstips.ru/propali-znachki-s-rabochego-stola-v-windows-7
Откат к корректной точке восстановления
Начиная с 2000 года, Windows снабдила своих пользователей своеобразной «машиной времени» – возможностью откатиться к моменту, когда работа системы не вызывала нареканий. Этот инструмент – первое, что рекомендуется использовать пользователю при возникновении любой неполадки. Вполне вероятно, что за несколько минут удастся от неё избавиться без вникания в нюансы проблемной ситуации.
В контекстном меню «Пуск» щёлкаем пункт «Панель управления».
Вызываем Панель управления
1. В появившемся одноимённом окне щёлкаем раздел «Восстановление».
Переходим к разделу восстановления
2. В окне «Восстановление» щёлкаем пункт «Запуск восстановления системы».
Запускаем восстановление
3. Очевидно, что в окне непосредственного выбора точки восстановления должна быть выбрана та дата, на которую значки на экране присутствовали.
Выбираем точку отката
При успешном откате значки обязательно восстановятся. Но в жизни нет ничего идеального, и в некоторых случаях процесс отката не удаётся. Далее в статье рассматриваются профильные способы возврата пропавших значков.
Источник: http://zen.yandex.ru/media/tehnichka/propali-znachki-s-rabochego-stola-windows-10-5fd89d2a82e75655d158b0ad
Почему исчезают иконки с «Рабочего стола» Windows 10
Перед тем как решить проблему с внезапным исчезновением иконок в Windows 10, необходимо рассмотреть, по каким причинам это могло произойти. Существует несколько объяснений:
- Заражение вирусами. Они способны вносить изменения в настройки системы, тем самым удаляя значки. В связи с этим нужно перед возвратом иконок на «Рабочий стол» просканировать жёсткие диски ПК на наличие вредоносного ПО с помощью антивируса, чтобы после восстановления значков, ситуация не повторилась.
- Сбой в системе. Это может быть единичный баг. В этом случае нужно просто вернуть вручную все значки.
- Выключенный системный процесс explorer.
- Активированный «Режим планшета». Чтобы вернуть привычные иконки, нужно отключить данный режим.
- Установка обновлений Windows с ошибками. Если значки пропали сразу после обновления системы, возможно, установка апдейта была некорректной. Добавьте в этом случае ярлыки заново вручную.
- Некорректное отключение второго монитора.
Источник: http://winda10.com/personalizatsiya-i-oformlenie/propal-rabochiy-stol-v-windows-10.html
Проверка системных настроек
Проверить системные настройки следует, даже если пользователь их не менял. Они могут измениться из-за проникшего в систему вируса, после очередного обновления, перепадов напряжения в электросети и по другим причинам.
Для проверки открываем контекстное меню рабочего стола (щёлкая на нём правой клавишей мыши) и в разделе «Вид» проверяем наличие галочки рядом с пунктом «Отображать значки рабочего стола».
Проверяем режим отображения значков
Если галочка стоит, то убираем и вновь устанавливаем её, после чего – щёлкаем «Обновить».
Если значки не появились, то пробуем «уговорить» систему ещё одним не вполне логичным способом. В том же контекстном меню пробуем создать новый значок, например, папки. Иногда вместе с новым значком система восстанавливает отображение исчезнувших. Естественно, что в таком случае остаётся удалить «спровоцировавший» восстановление ненужный значок.
Источник: http://zen.yandex.ru/media/tehnichka/propali-znachki-s-rabochego-stola-windows-10-5fd89d2a82e75655d158b0ad
Наши рекомендации
Инструкция для технических специалистов — настройка ipsec cisco.
Мы подготовили для вас инструкцию, в которой показано, как сменить ip адрес компьютера.
Если вы давно используйте почтовый клиент Outlook, и не хотите ничего менять, то подключите в нем популярные почтовые сервисы — настройка gmail в outlook.
Источник: http://techprofi.com/windows/propali-yarlyki-s-rabochego-stola/
Отключение режима планшета
В Windows 10 существует специальный режим планшета, предназначенный для сенсорных устройств. При переходе в него значки на экране уменьшаются. Случается, что они, вместо этого, удаляются, поэтому при пропадании значков этот режим стоит деактивировать.
- Устанавливаем курсор на кнопке «Пуск», после чего щёлкаем на знаке шестерёнки («Параметры») во всплывшем меню.
Вызываем «Параметры» компьютера
2. В открывшемся окне параметров Windows щёлкаем пиктограмму «Система».
Вызываем раздел «Система»
3. В новом окне щёлкаем раздел «Режим планшета» и передвигаем оба переключателя в положение «Отключить». Если они были отключены, то включить, затем отключить.
Отключаем режим планшета
4. Перезагружаем компьютер.
Источник: http://zen.yandex.ru/media/tehnichka/propali-znachki-s-rabochego-stola-windows-10-5fd89d2a82e75655d158b0ad
Вместо послесловия
Ну вот, что касаемо пропажи значков рабочего стола. Надеюсь. Что сложностей в восстановлении работоспособности у Вас не возникнет, скорее всего Ваша проблема будет заключена в первых двух вариантах, что намного безобиднее и легче исправить.
Источник: http://wd-x.ru/missing-icons-on-the-desktop/
Стороннее программное обеспечение
Все проделанные инструкции не помогли, и значки не отображаются до сих пор, будем бороться с вирусами и вредоносным ПО. Если у вас пропали часы и другие гаджеты с рабочего стола на Windows 7, на помощь придет антивирус AVZ.
Мы всегда рекомендуем загружать инсталляционные пакеты с официальных ресурсов, и этот раз не исключение. Переходите по ссылке для загрузки антивируса.
Антивирус не требует установки, абсолютно бесплатный и русифицирован.
После успешной загрузки разархивируйте в отдельную папку файлы. Напомним, что антивирус поможет, если пропадает фон (картинка) рабочего стола на Windows 7, пропали значки и ярлыки, гаджеты и панель «Пуск».
Для вступления изменений после завершения работы AVZ потребуется перезагрузка. У вас по-прежнему пропадают обои с рабочего стола на Windows 7 и не отображаются значки с панелью? В этом случае, рекомендуем откатить ОС до последней успешной конфигурации или выполнить переустановку операционной системы.
Безошибочной работы explorer’а!
Отличного Вам дня!
Источник: http://windowstips.ru/propali-znachki-s-rabochego-stola-v-windows-7
Стоит почитать
Зачем искать информацию на других сайтах, если все собрано у нас?
- Создание диска восстановления windows 8
- Что за папка system volume information
- Как очистить буфер обмена в windows xp
- Как настроить таймер отключения компьютера windows 7
Источник: http://techprofi.com/windows/propali-yarlyki-s-rabochego-stola/
Удаление обновления
Нередко значки на экране пропадают после произведённого обновления Windows 10. Во многих статьях на просторах Рунета рекомендуют удалить его для возврата значков. Очевидно, что при корректно осуществлённом откате системы будут удалены и обновления. Но если откат не удался, то следует удалить обновление, побочным действием которого стало пропадание значков рабочего стола.
- В контекстном меню кнопки «Пуск» (см. подзаголовок «Откат к корректной точке восстановления») щёлкаем «Панель управления».
- В появившемся окне щёлкаем раздел «Программы и компоненты».
Вызываем раздел «Программы и компоненты»
3. В одноимённом окне щёлкаем пункт «Просмотр установленных обновлений».
Переходим к списку обновлений
4. В списке выделяем подозреваемое обновление и щёлкаем «Удалить».
Удаляем подозреваемое обновление
5. После подтверждения действия и произведённого удаления перезагружаем компьютер.
Источник: http://zen.yandex.ru/media/tehnichka/propali-znachki-s-rabochego-stola-windows-10-5fd89d2a82e75655d158b0ad
Ручное добавление иконок
Если ярлыки исчезли и после вышеприведенных действия не появились, то следует их добавить вручную. Необходимо перемещать иконки на рабочий стол или использовать функцию «Создать» на рабочем столе.
.jpg)
Источник: http://siniy-ekran.ru/poleznoe/pochemu-propadajut-jarlyki-s-rabochego-stola-v-windows-10/
Создать новую учетную запись пользователя
Если вы не можете жить без значков на рабочем столе, вы можете создать новую учетную запись пользователя. Обратитесь к дальнейшему руководству, как создать локальную четную запись пользователя в windows 10.
Загрузка комментариев
Источник: http://mywebpc.ru/windows/propali-yarlyki-s-rabochego-stola-windows-10/
Корректировка реестра
Исчезновение значков с рабочего стола может быть следствием ошибок в базе данных операционной системы, называемой реестром. Работать с реестром следует очень внимательно, поскольку некорректные действия пользователя могут спровоцировать серьёзные системные проблемы. Перед любыми изменениями в реестре настоятельно рекомендуется создать его резервную копию для возможного возвращения к ней при неудачном редактировании.
- Выполняем Win + R (удерживая клавишу с логотипом Windows на клавиатуре, нажимаем латинскую букву R). В появившейся строке для набора команд вводим regedit (редактирование реестра) + OK.
Вызываем реестр
2. В открывшемся окне редактора реестра открываем меню «Файл» и щёлкаем «Экспорт» для создания резервной копии реестра.
Создаём резервную копию реестра
3. В появившемся окне вводим имя файла и сохраняем его. Если возникнет необходимость, то прежнее состояние реестра можно будет восстановить, просто запустив этот файл с расширением .REG.
Сохраняем файл резервной копии реестра
4. Обезопасив себя, переходим к проверке и редактированию тех записей реестра, которые отвечают за отображение значков на рабочем столе. В ветке реестра HKEY_LOCAL_MACHINESOFTWAREMicrosoftWindows NTCurrentVersionWinlogon значение имени Shell должно быть explorer.exe, а значение Userinit – C:Windowssystem32userinit.exe, как показано на скриншоте. Если это не так, то исправляем их.
Проверяем ветку реестра
5. После этого проверяем ветку HKEY_LOCAL_MACHINESOFTWAREMicrosoftWindows NTCurrentVersionImage File Execution Options. В ней не должно быть подразделов с названиями explorer.exe или iexplorer.exe. Если они есть, то удаляем их в контекстном меню.
Удаляем дефектные ветки
6. Перезагружаем компьютер.
Источник: http://zen.yandex.ru/media/tehnichka/propali-znachki-s-rabochego-stola-windows-10-5fd89d2a82e75655d158b0ad
Вариант №2
Следующим элементарным вариантом исправления проблемы является создание нового элемента рабочего стола. Открываем контекстное меню десктопа, перемещаем курсор к варианту «Создать», нажимаем по любому объекту, затем жмем «Ввод». Порой, таким образом все встает на место.
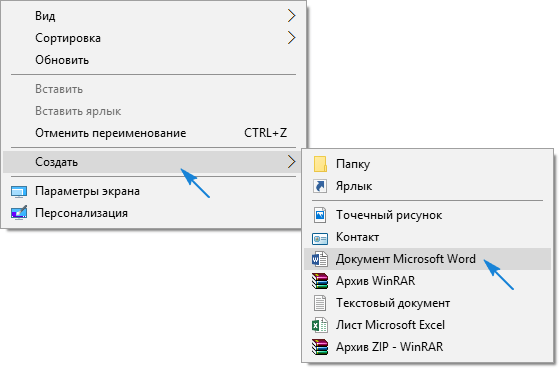
После, если решение не помогло, созданный объект удаляем.
Источник: http://siniy-ekran.ru/poleznoe/pochemu-propadajut-jarlyki-s-rabochego-stola-v-windows-10/




