Как сделать фон для Дискорда на вебке без хромакея. Способ поменять фоновое изображение по вебке на сервере.
Как поменять фон в Discord с помощью встроенных способов
Для начала рассмотрим, как изменить фон в Discord с применением уже встроенных возможностей. Для этого сделайте следующие шаги:
- Войдите в приложение на ПК или ноутбуке.
- Жмите на символ с изображением шестеренки слева внизу.

Перейдите в раздел Внешний вид.

Опуститесь вниз и выберите вариант оформления — темный или светлый. В первом случае вы получаете темно-серый фон, а во втором — белый.
При желании можно менять режимы в любой момент, а немного ниже доступно изменение в отображении сообщений. Здесь имеется два варианта — уютно или компактно. Для удобства система сразу показывает, как изменится отображение после внесения правок.
Источник: http://discordgid.ru/fon/
Рекомендации по выбору фона
В интернете существует огромное количество фонов (тем) на все случаи жизни. Соответственно, неискушенному пользователю будет сложно определиться с графической темой для клиента Discord. Несколько базовых правил:
- Не выбирайте слишком цветастые и пёстрые темы (к примеру, аниме, или иную мультяшную рисовку), — подобные графические интерфейсы повышают нагрузку на глаза и провоцируют преждевременную усталость.
- Следите за комфортом: значки, текст, прочие графические элементы должны быть хорошо различимыми и чётко выделяться на общем фоне.
- Отдавайте предпочтение затемнённым темам: чёрный цвет в вечернее, или ночное время суток снижает общую нагрузку на зрение.
- Следите за тем, чтобы графические элементы органично сочетались друг с другом: фон для дискорда не должен представлять собой разрозненность, в противном случае придётся по-новому осваивать Discord из-за непривычного интерфейса.
- Избегайте анимированных изображений, — высока вероятность нестабильной работы темы.
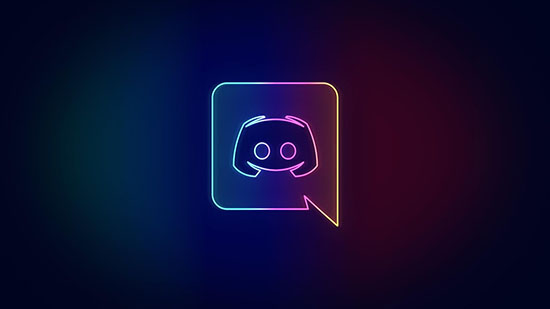
Источник: http://discordik.ru/oformlenie/fon-dlya-diskorda/
Как поменять цвет фона в Discord
Стандартные настройки оформления в настольной версии ограничиваются включением светлой и темной тем. Другие пользовательские параметры, которые можно изменить, – это цвет колонки со списком серверов, размер шрифта, масштаб разрешения экрана и вид отображения сообщений (компактный и с небольшим интервалом).

На телефонах под управлением iOS и Android эти настройки идентичны. Изменить другие элементы интерфейса без использования сторонних утилит невозможно.
Источник: http://it-tehnik.ru/discord/kak-sdelat-fon.html
Встроенные настройки
Способ подойдет тем, кто не хочет скачивать какие-то программы с Интернета, которые дополнят функционал Дискорда. В таком случае придется довольствоваться тем, что есть, а внутренний инструментарий не богат, например, не получится даже сменить задний фон — обои.
Что и как настраивается:
- Откройте мессенджер и рядом с именем аккаунта жмите на значок шестеренки— это кнопка «Настройки».

- В меню слева выберите «Внешний вид».

- Пока доступно только 2 темы: темная и светлая. Чтобы применить одну из них — поставьте отметку напротив.

- Если сделать светлую тему, в блоке «Специальные возможности» появится опция «Темная боковая панель». Активировав ее оформление станет черно-белым, как показано на картинке.

Есть и другие настройки кастомизации, но несущественные: размер текста в чате, отступ между сообщениями, масштабирование интерфейса.
Источник: http://ustanovkaos.ru/obshchenie/kak-pomenyat-fon-v-diskorde.html
Пошаговая инструкция
В Discord не предусмотрена возможность кастомизации чатов штатным способом. Все, что доступно пользователю – загрузить аватар с сервера при его создании, а также выбрать одну из двух тем оформления – темную или светлую.
Чтобы расширить возможности настройки, можно установить плагин в браузере, позволяющий кастомизировать сайты. К примеру, хорошо справляется с поставленной задачей плагин Stylish.
Изменение темы оформления
По умолчанию, в Дискорд онлайн включена черная тема оформления. Чтобы изменить тему на светлую выполните следующие действия:
- Откройте Дискорд Онлайн.
- В нижнем левом углу экрана возле имени пользователя кликните по шестеренке, чтобы открыть настройки.
- В поле слева найдите раздел Настройки приложения и кликните по подразделу Внешний вид.
- На странице настроек внешнего вида найдите подраздел Тема кликните по строчке Светлая.
- Закройте настройки, нажав клавишу Escна клавиатуре или кликнув мышью по значку в виде крестика в правом верхнем углу экрана.
После выполнения этих действий фон чата станет белым, а весь текст – темным. Чтобы включить снова темную тему, выполните все действия заново и кликните в настройках по строчке Темная тема.
Источник: http://discord-online.ru/instructions/6-kak-izmenit-vneshnij-vid-chata-v-diskord-onlajn.html
Изменение интерфейса в Discord
Для нынешнего поколения все общение в буквальном смысле слова перекочевало на просторы Интернета. Существует немало всевозможных приложения, где люди могут обмениваться голосовыми и текстовыми сообщениями, совершать видеозвонки в онлайн-режиме, делиться файлами и различного рода документами.
Функционалом Discord предусмотрена функция изменения темы интерфейса, поэтому если вам надоело смотреть на одну и ту же заставку, то можете через поисковую систему вашего браузера найти самые различные темы для этого мессенджера. Поверьте, их существует немалое количество. И любой пользователь уж точно подберет что-то на свой вкус.
Кроме того, для приложения Discord разработана уникальная дополнительная утилита – Better Discord, о ней мы говорили в одном из наших предыдущих обзорах. Цель создания данного софта – возможность внесения в надоедливый интерфейс новых, уникальных элементов дизайна.
При помощи Better Discord пользователи могут вносить изменения в режимы отображения некоторых объектов, пополнять перечень смайликов новыми мордашками, стикерами, изменять темя для Discord и прочих приложений, используемых на этой платформе.
Более того, имея навыки в программировании, Better Discord позволяет создать свою собственную тему.
Источник: http://discord-ms.ru/temy/ustanovit/
Как поставить свой фон
Discord написан на распространенном языке разметки HTML 5 и имеет специальную документацию для разработчиков дополнений. Такая техническая поддержка позволила энтузиастам написать специальные плагины для кастомизации дизайна программы. Установить фоновое изображение можно как в браузерной версии (с помощью расширения для Chrome), так и в версии для Рабочего стола. На десктоптный клиент существует надстройка BetterDiscord.

Дополнение BetterDiscord
Модификация используется с компьютерной версией мессенджера. Утилита добавляет в настройках Discord новый раздел, в котором можно изменять дизайн элементов, внешний вид интерфейса, добавлять смайлы от Twitch.tv, и других сервисов и устанавливать пользовательские темы. Поддерживается тонкая настройка шрифтов и иконок серверов, а также скриптов, добавляющих полезные функции (автоматическое редактирование ролей, отключение от канала, демонстрация подробной информации о сервере).
Инструкция по установке модификации:
- Скачать исполняемый файл с GitHub.

- Закрыть мессенджер, запустить установщик.
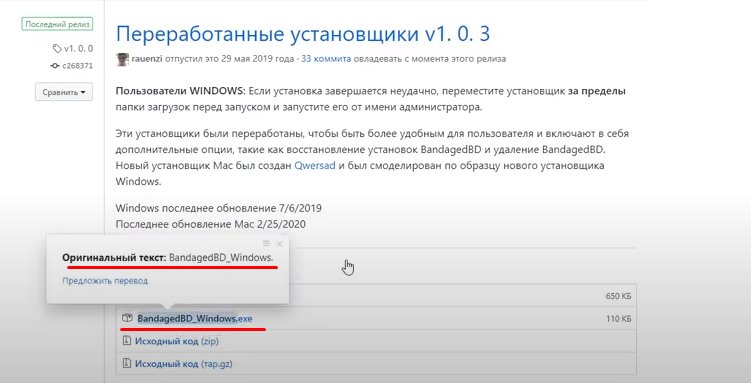
- В окне выбрать имеющуюся версию Дискорда (поддерживаются stable и beta-версии).
- Запустить клиент.

Программа устанавливается в автоматическом режиме. Чтобы избежать ошибок, на время установки нужно отключить антивирус. При успешной установке в настройках приложения появится новый раздел – «BD Settings».
Самостоятельно поменять фон Discord
Программа не имеет каталога готовых дизайнов. Новые темы можно найти на официальном сервере Better Discord или в репозитории на сайте.
Если найти подходящую тему не удалось, можно написать ее самостоятельно. Справиться с этим может любой человек, разбирающийся в языке верстки стилей веб-страниц (CSS). Также, с помощью редактирования файла темы, можно установить собственные обои для текстового или голосового сервера.
Загрузка и применение темы оформления:
- Скачать файл с расширением theme.css.
- Скопировать в корневую папку мессенджера.
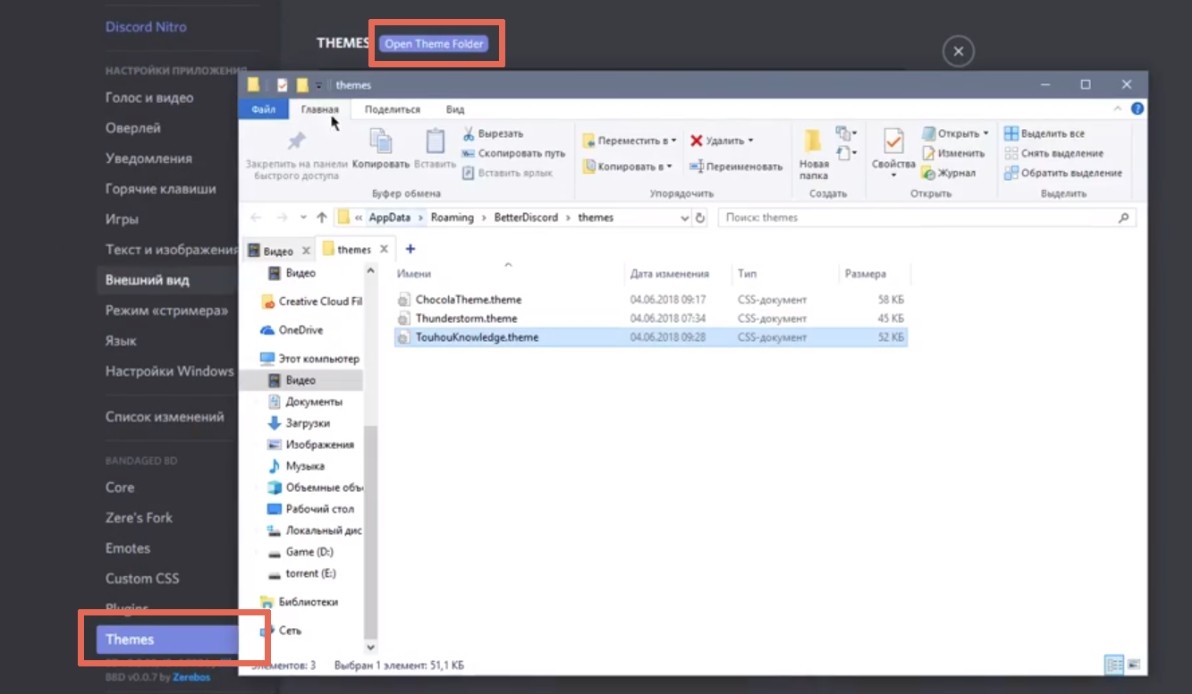
- В настройках перейти к разделу «BD Settings».
- Во вкладке «Themes» найти загруженный css-файл.
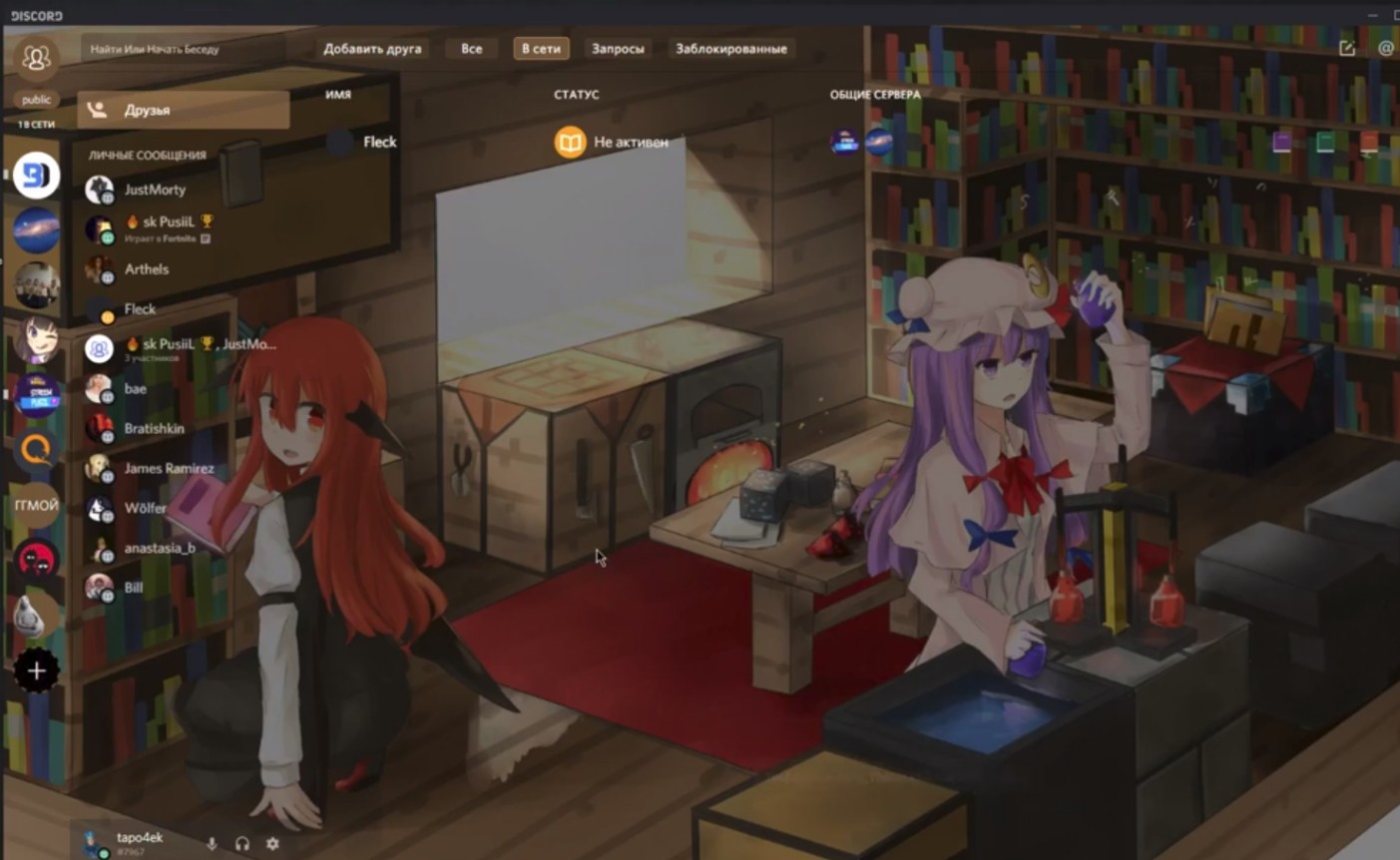
- Установить тему оформления нажатием на рычажок в правом верхнем углу.

Одновременно можно включать несколько разных тем. Эта возможность позволяет комбинировать такие элементы оформления, как фоновые обои, вид отображения аватаров, стиль шрифтов и цвет окна. Выбрать нужные изменения можно в списке загруженных шаблонов дизайна.
Источник: http://it-tehnik.ru/discord/kak-sdelat-fon.html
С помощью BetterDiscord
Эта программа значительно расширяет функционал Дискорда путем добавления скриптов. Изменение темы — далеко не единственная возможность. Рассмотрим поэтапно.
Установка программы
Данная утилита распространяется бесплатно, к тому же, в сеть выкладываются ее исходные коды, с помощью которых умелые пользователи могут дополнить функционал Дискорд.
Скачать BetterDiscord можно по https://betterdiscord.net/home/.
Загрузка и установка:
- На сайте жмите «Download».

- Перекинет на портал GitHub, где кликните по ссылке «BandagedBD» для Windows.

- После загрузки запустите исполняемый файл, примите соглашение (кнопка «Agree»).
- В окне установки выберите первый пункт «Install BandagedBD».

- Поставьте галочку напротив «Instal to Stable». Если на компьютере стоит тестовая версия Discord, то «Instal to PTB».

- Дождитесь установки и жмите «Exit».
Если все сделано правильно, то в Дискорде всплывет уведомление о добавлении нового компонента. Если окно не появилось — перезагрузите мессенджер.
В какую папку будут загружаться темы
Прежде чем установить тему, рассмотрим, какие новые пункты меню появились в Discord:
- Если компонент BetterDiscord установился правильно, на главном экране мессенджера, в меню слева, появится надпись «Public».

- Перейдите к настройкам (значок шестеренки), пролистайте меню вниз, где увидите новый блок «Bandaged BD», и там будет раздел «Themes».

- Кликнув по пункту, обнаружите, что в окне пусто — прежде чем заменить тему, ее надо поставить. Жмите «Open Theme Folder».

- Откроется проводник — пустая папка. Не закрывайте ее пока — переходим к этапу, как установить тему.
Где найти и как поставить тему
Порядок действий:
- Много красивых тем можно найти на сайте BetterDiscordLibrary — https://betterdiscordlibrary.com/.
- Отыщите интересующий вариант, выберите его и кликните «Download».

- Скачается файл с расширением .css. Перейдите по пути, где он сохранился, и перенесите его в уже открытую папку с темами.

- Открыв Discord, увидите, что появилась новая тема. Как изменить оформление — просто переместите ползунок.

- Вот так выглядит результат.

Источник: http://ustanovkaos.ru/obshchenie/kak-pomenyat-fon-v-diskorde.html
Вариант 2: Мобильное приложение
В завершение разберем метод изменения настроек внешнего вида в мобильном приложении Discord. К сожалению, пока для него нет дополнительных программ, как для десктопной версии, поэтому придется ограничиться стандартными параметрами, которых, кстати, еще меньше, нежели в сборке для ПК.
- На панели внизу нажмите по изображению своей аватарки, перейдя тем самым в настройки профиля.

Опуститесь к разделу «Настройки приложения» и выберите категорию «Внешний вид».

Переключайтесь между светлой и темной темой, отмечая галочками соответствующие пункты.

Отключите синхронизацию клиентов, чтобы настройки темы не совпадали с установленными на ПК при использовании программы.

Последняя доступная функция — изменение общего масштаба текста при помощи перемещения ползунка.

 Мы рады, что смогли помочь Вам в решении проблемы.
Мы рады, что смогли помочь Вам в решении проблемы.  Опишите, что у вас не получилось.
Опишите, что у вас не получилось.
Наши специалисты постараются ответить максимально быстро.
Помогла ли вам эта статья?
ДА НЕТ
Источник: http://lumpics.ru/how-to-install-theme-for-discord/
Специальная программа
Если встроенного функционала не хватает, можем сделать свою тему для Дискорда! Придется воспользоваться сторонним приложением – многие опытные пользователи рекомендуют BetterDiscord. Скачайте программу и начинаем!
Откройте официальный сайт программы, кликните и система переправит вас в Github, где вам нужно будет кликнуть на Download…here и скачать файл, подходящий вашей операционной системе.



- Откройте загруженный файл BetterDiscord_Windows.exe и выполните установку;

- Перезагрузите мессенджер и откройте заново;
- Нажмите на шестеренку настроек снизу слева;
- В открывшемся окне смотрим меню – в самом низу появился раздел «BetterD».

Теперь есть два варианта, как установить темы для Дискорда. В первом случае вы можете воспользоваться чужим файлом – на просторах интернета масса готовых наборов оформления. Поищите и скачайте понравившийся! Убедитесь, что он имеет формат .css.
Скачали? Теперь немного поколдуем:
- Откройте папку установки приложения – по умолчанию это «C:Users%username%AppDataRoamingBetterDiscord (но у вас может быть другой путь);
- Найдите внутри подпапку «Themes»;
- Кстати, вы можете просто кликнуть по в настройках;

- Загрузите скачанный файл оформления.
Возвращаемся в мессенджер, открываем настройки пользователя:
- Найдите снизу вкладку «Themes»;
- Вы сразу увидите добавленный документ (узнаете по названию);
- Переключите тумблер напротив в активное положение.

Готово! Разобрались, как сделать тему в Дискорде – через несколько секунд новый стиль будет применен автоматически.
Переходим ко второму варианту! Если вы нашли в сети готовый код или сумели написать его самостоятельно, вам подойдет.
- Не выходя из настроек, нужно открыть вкладку «Custom CSS»;
- В открывшееся поле вписываем готовый код и жмем на «Update». Изменения будут применены через секунду!

Вы узнали все о том, как изменить тему в Дискорде – несколько минут потраченного времени позволят получить потрясающий результат! Персонализируете мессенджер и будете наслаждаться новым оформлением, когда общаетесь с друзьями или знакомыми.
Источник: http://messenge.ru/kak-postavit-temu-v-diskorde/
Установка виртуального фона через вебку без хромакея
Хромакей — это специализированная технология совмещения нескольких изображений (кадров) в единую композицию. Данный процесс используется в производстве кино, пользовательского видео, или цифровой графики и является достаточно затратным (иногда требуется сделать фон прозрачным, или заглушить имеющийся графический слой, к примеру).
Так же хромакей позволяет изменить задний фон на видео, или в процессе создания графики на другой, например, в маркетинговых, или рекламных целях (новый фон может содержать рекламные или спонсорские блоки).
В том же случае, если нет возможности использовать хромакей, но фон в камере хочется сменить на более красивый, — необходимо воспользоваться сторонним программным обеспечением (так называемые виртуальные камеры, позволяющие передавать поток из произвольно выбранных источников). Действуют они по схожему алгоритму. Обобщенная инструкция:
- Скачиваете определённое ПО согласно личным предпочтениям.
- Настраиваете работу виртуальной камеры согласно приложенной инструкции.
- Активируете настройки Discord и в соответствующем меню заменяете реальную камеру виртуальным аналогом.
- Тестируете работу через пробный звонок.
Примечание:
Следите за тем, чтобы виртуальная камера была совместима с Discord, — в противном случае мессенджер не сможет с ней взаимодействовать.
Источник: http://discordik.ru/oformlenie/fon-dlya-diskorda/
Как поменять фон приглашения на сервер
К сожалению, инструментарий для изменения дизайна приглашения на сервер доступен только официальным партнерам мессенджера. К ним относятся крупные компании и верифицированные каналы. Пройти верификацию могут известные в СМИ и интернете авторы, например, YouTube-блогеры или тематические сообщества.
Поэтому у обычных пользователей пока нет возможности изменить фоновое изображение страницы приглашения на голосовой сервер на собственную фотографию (возможно, эта опция появится в подписке Nitro).
Источник: http://it-tehnik.ru/discord/kak-sdelat-fon.html




