Изменить положение папки Мои документы в Windows XP. Это папка пользователя, где по умолчанию хранятся все его файлы
Аннотация
Папка Мои документы — это компонент профиля пользователя, который используется в едином месте для хранения личных данных. По умолчанию в папке Мои документы находится папка в профиле пользователя, которая используется в качестве хранилища по умолчанию для сохраненных документов. Если вы являетесь администратором, вы можете использовать перенаправление папок в групповой политике, чтобы изменить расположение папки «Мои документы», чтобы она находилась на сетевом ресурсе. Когда пользователи сохраняют документы в папке «Мои документы», файлы фактически сохраняются в указанном сетевом расположении и могут быть архивированы администратором.
Источник: http://support.microsoft.com/ru-ru/topic/настройка-папки-мои-документы-dfd9a90d-8f80-18d6-e7cc-f1566fc3b10b
Где мои документы в Windows 10
1]Моя папка с документами
Поддержка Windows 7 закончится в январе, и если вы, наконец, сделали свой ход, то должны знать, что Мои документы папка теперь называется Документы папка. Как и в Windows 7, это место сохранения по умолчанию для таких документов, как текстовый файл или любые файлы Microsoft Office.
Так где же эта папка Documents находится в Windows 10?
1]Доступ к нему через проводник
- Откройте проводник (ранее называвшийся проводником Windows), щелкнув значок поиска папки на панели задач.
- В разделе «Быстрый доступ» слева должна быть папка с названием «Документы».
- Щелкните по нему, и он покажет все документы, которые у вас были ранее или которые вы недавно сохранили.
2]Использование приглашения “Выполнить”
Если вы не можете увидеть это с помощью этого метода, в командной строке введите% userprofile% Documents и нажмите клавишу ввода. Откроется папка «Документы».
3]Использование меню “Пуск”
Щелкните меню «Пуск» и найдите слева значок поиска файла. Когда вы наведете на него указатель мыши, появится название «Документы». Щелкните, чтобы открыть его.
Папка с документами Местоположение изменилось?

Администратор изменил расположение папки «Документы»? В этом случае следуйте этому методу:
- Щелкните правой кнопкой мыши значок проводника на панели задач и во всплывающем меню снова щелкните правой кнопкой мыши папку с документами.
- Щелкните Свойства> Местоположение и щелкните Найдите цель, чтобы открыть измененное местоположение
- Чтобы восстановить местоположение, нажмите «Восстановить по умолчанию», и все будет перемещено в исходное местоположение.
2]Где хранятся ваши документы в Windows 10
Как я сказал ранее, Windows предлагает это место по умолчанию для сохранения документов. Когда вы используете блокнот и сохраняете его в первый раз, он откроет эту папку. Конечно, вы всегда можете это изменить. То же самое происходит с продуктом Microsoft Office, и Windows предпочитает сохранять его в папке «Документы».
Поэтому, если вы не можете найти, где вы сохранили документ, вы можете открыть папку «Документы» и проверить, доступен ли он там. Вы также можете использовать приложение и использовать значок «Сохранить как” меню, чтобы определить последнюю папку, в которой вы сохранили свои документы.
Мы надеемся, что этот совет окажется для вас полезным. Здесь вы найдете больше советов для начинающих по Windows 10.

Источник: http://zanz.ru/gde-nahoditsya-papka-moi-dokumenty-v-windows-10/
Фишки Windows 10: как грамотно переместить пользовательские папки на другой диск

Как-то раз я отдыхал с друзьями в Коприно, и Василий Гусев попросил у меня планшет – возникла необходимость поработать поздно ночью. У меня на такой случай создана учетная запись с обычными правами, поэтому я без сомнений вручил товарищу устройство и пошел спать.
Василий вернул мне планшет наутро, и лишь тогда я вспомнил, что ранее перенес OneDrive на SD-карту, не изменив права на новую папку. Другими словами, мой друг получил доступ ко всему нажитому непосильным трудом. Ooops!
Понятно, что имея физический доступ к устройству и целую ночь впереди, он при желании мог зайти куда угодно – это непреложный закон безопасности номер 3. Я же в данном случае фокусируюсь на проблеме конфиденциальности при перемещении папок, т.е. отсутствии каких-либо препятствий для других пользователей ПК.
Проблема — открытый доступ к перемещенным папкам
В Windows давно есть возможность перемещения папок Документы, Музыка и прочих в другое расположение. Достаточно зайти в свойства папки и нажать одну кнопку.
Эта функция исторически обладает изъяном в конфиденциальности, пример которого я привел выше.
Допустим, вы создали папку E:Документы и перенесли туда свою папку «Документы». Теперь любой пользователь этого ПК может зайти в эту папку как к себе домой, что беспристрастно фиксирует команда icacls.
Эти же сведения вы можете увидеть на вкладке Безопасность в свойствах папки, но консольный вывод удобнее для картинки, поскольку видны разрешения всех групп.
Здесь у системы и группы администраторов ожидаемо есть полный доступ (F). Но тут еще все прошедшие проверку пользователи могут изменять файлы (M), т.е. обладают правами на чтение и запись, а встроенная группа «Пользователи» имеет разрешения на чтение и выполнение (RX).
Сравните с папкой своего профиля, куда доступом помимо системы и администраторов обладает только ваша учетная запись.
Windows 10 исправляет этот недостаток и упрощает разграничение доступа.
Перемещение папок «Документы», «Изображения» и прочих в Windows 10
В Windows 10 появилась новая настройка для пользовательских папок.
Шаг 1 – укажите диск для сохранения новых файлов
Откройте Параметры и перейдите в раздел Система – Хранилище и для каждой папки выберите диск, на котором отныне будут сохраняться файлы.
(В скобках замечу, что в чем-то похожая возможность появилась в Windows 8+, но она была заточена исключительно под SD-карты планшетов.)
На первый взгляд, создатели Windows просто вынесли управление всеми папками в один раздел параметров, но этим дело не ограничивается.
изюмина новой фишки в том, что наряду с единой точкой входа в настройки папок, в Windows 10 автоматически происходит разграничение доступа пользователей к перемещенным файлам.
В частности, в корне диска появляется папка %username% (с именем вашей учетной записи), где автоматически создаются вложенные папки для хранения новых документов, видео и прочего. Доступ в них, помимо системы и администраторов, получает только пользователь, настроивший перемещение.
На картинке вы видите разрешения для корневой папки и подпапки «Документы». Хорошо видно, что параметры доступа точно такие же, как у профиля (см. картинку выше).
Шаг 2 – переместите папки
Главное уже сделано автоматически – на папку %username% выданы правильные разрешения, которые также назначены на вложенные папки! Но настройка распространяется только на сохранение новых файлов, поэтому старые нужно переместить вручную привычным способом.
Особенности реализации
В реализации этой фишки есть несколько интересных моментов.
Как пройти в библиотеку
Как ни странно, новая возможность напрямую связана со старой, которую уже почти списали на пенсию, старательно убирая с глаз долой. Речь о библиотеках, осваиваемых за 5 минут! Напомню, что они теперь скрыты из панели навигации проводника, но их отображение можно включить в контекстном меню панели.
Когда вы изменяете диск для сохранения, скажем, новых документов, система создает папку «Документы», добавляет ее в библиотеку и задает эту папку в качестве основного местоположения вместо стандартной %UserProfile%Documents.
На картинке вы видите папку документов, переименованную в MyDocs, что подводит нас к следующему моменту.
Можно ли переименовать папки
Windows создает папки со стандартными именами («Документы», «Музыка» и т.д.), но вы можете переименовать их в файловом менеджере, и все будет работать.
Как быть с папкой «Загрузки»
Когда я написал о новой фишке в группе ВК, Роман Каретный заметил, что в списке нет загрузок. Я добавил за него отзыв в приложении Feedback, и он даже кому-то понравился.
Источник: http://www.outsidethebox.ms/17670/
Источник: http://fixer24.ru/gde-nahodyatsya-moi-dokumenty-v-windows-10/
Зачем переносить пользовательские папки
Пользователь желает переместить файловый архив с директории установки операционной системы по причинам:
- Для удобства. Некоторым владельцам персонального компьютера комфортнее, когда та или иная папка находится на месте, где содержится много памяти. Обычно под ОС выделяют не так много гигабайтов, в отличие от других встроенных носителей.
- Постоянная работа с документацией. Пользователь постоянно сохраняет или редактирует файлы из этого места. Из-за периодических вмешательств сектора на SSD повреждаются. Носитель восприимчив к перезаписи.
- Необходима переустановка ОС Виндовс 10. Поменять локацию папки с документами приходится из-за удаления предыдущей версии Windows и установки новой. Кроме того, с системного диска из раздела «Program files» также переносят данные с другими приложениями, изображениями и текстовыми файлами при необходимости. Но лучше изначально на носитель с системой не скачивать дополнительное ПО.
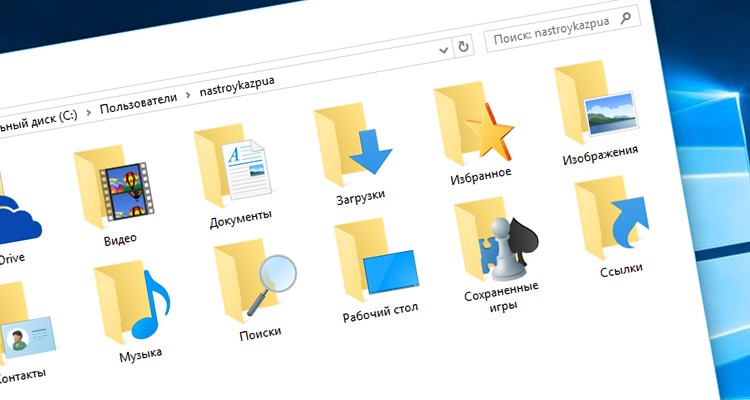
Источник: http://it-tehnik.ru/windows10/ispolzovanie/kak-perenesti-papku-dokumenty-na-drugoy-disk.html
Как найти файлы по названию
Самый простой способ – это поиск по названию документа. Поэтому, если вы знаете, как называется нужный вам файл, то найти его не составит труда.
Для начала откройте папку, в которой предположительно должен находиться нужный вам файл, и после этого воспользуйтесь поисковой строкой в правой верхнем углу окна. Введите название документа и нажмите клавишу Enter , после этого операционная система Windows 10 выполнит поиск и покажет результат.

Если вы не знаете, в какой папке может находиться файл, то откройте один из дисков (например, диск D или C) или просто откройте окно « Этот компьютер », в этом случае поиск будет выполняться не в папке, а по всему диску или по целому компьютеру. Но, нужно учитывать, что поиск по диску или всему компьютеру займет намного больше времени, чем в одной конкретной выбранной папке.

Процесс поиска будет отображаться в виде зеленой полоски в адресной строке. Введите запрос и дождитесь, пока она дойдет до самого конца.
Источник: http://rg-gaming.ru/kompjutery/gde-nahoditsja-papka-dokumenty-v-windows-10
Как задать новую папку для документов в Windows 7?
Данный способ позволит сделать так, что все новые документы будут хранится уже в другом месте. То есть папка Мои документы останется на своем месте вместе с файлами в ней, но по умолчанию для документов будет новая указанная вами папка.
В Windows 7 есть такое понятие как «библиотеки» и их количество равно четырем — Видео, Документы, Изображения, Музыка. Но нас интересует только одна — Документы (другие библиотеки можно настроить также).
Заходим в свойства папки Документы (для этого откройте Компьютер, и слева в списке будут Библиотеки):

Одна библиотека может иметь несколько папок, и всех их вы можете добавить самостоятельно (нажмите Добавить папку…):

Для примера я добавлю папку C:Documents, но вы можете создать такую папку на другом диске, у меня просто один диск С и все:

После этого, у вас в списке появится папка, которую вы только что задали. Чтобы она теперь была основной, вам нужно нажать на нее и выбрать Задать папку для сохранения:

Вот и все, после этого у вас теперь новое расположение ваших документов.
Но это вы просто задали новую папку по умолчанию файлы из старой папки в новую не будут перемещены. Вы это конечно можете сделать и самостоятельно, но лучше воспользоваться способом, который я опишу дальше.
Источник: http://shte.ru/raspolozhenie-papki-moi-dokumentyi-v-windows-7.html
Метод 1 Переносим папочку «Документы» в иной раздел
Есть несколько способов переноса данной папки. Рассмотрим первый:
- Итак, нажмём на значок «Этот компьютер». Пользователи увидят элементы, находящиеся в этой папочке;

- Затем, нужно выбрать элемент «Документы» и нажать на него ПКМ. Возникнет контекстное меню, в котором находится вкладка «Свойства»;

- До этого, на этом диске нужно создать папку с этим же названием. После этого она станет папкой системы «Documents» (Документы) в ином разделе;
- Затем, выбираем меню «Расположение» и кликнем по кнопочке «Переместить»;

- Далее, необходимо выбрать вновь созданную папочку, выделив её и переместить туда «Документы». Чтобы это сделать кликнем по кнопочке «Выбор папки»;

- Мы попадаем опять в окошко загрузки. В ней кликнем по кнопкам «Применить» и ОК;

- Последним штрихом система у нас спрашивает: «Вы хотите переместить…». Нажимаем Да.

Теперь нам осталось войти в «Проводник» и убедиться, что папочка находится там, где нужно.
Источник: http://info-kibersant.ru/kak-perenesti-papku-moi-dokumenty.html
Дополнительная информация
Путь к папке «Мои документы» хранится в следующем разделе реестра, где полный путь к месту хранения — это путь к хранилищу.
HKEY_CURRENT_USER папок SoftwareMicrosoftWindowsCurrentVersionExplorerShellИмя значения: PersonalValue Type: REG_SZValue Data (данные): полный путь к месту храненияЛюбые изменения, внесенные по умолчанию, записываются в следующем расположении, а предыдущий путь также обновляется:
HKEY_CURRENT_USER папок оболочки SoftwareMicrosoftWindowsCurrentVersionExplorerUserИмя значения: PersonalValue Type: REG_SZValue Data (данные): полный путь к месту храненияЕсли перенаправить папку «Мои документы» с помощью перенаправления папок групповой политики, в этом параметре указан путь и параметр для изменения расположения папки «Мои документы» недоступен при просмотре свойств папки «Мои документы».
Изменение места хранения папок «Мои документы»
Если отображается окно свойств папки Мои документы (на рабочем столе), а для перенаправления папки не задана групповая политика, вы можете изменить путь в папке Мои документы и переместить содержимое из прежнего расположения в новое.
-
Щелкните правой кнопкой мыши папку Мои документы (на рабочем столе) и выберите пункт свойства.
-
В поле конечный объект введите новый путь к папке Мои документы или нажмите кнопку переместить , чтобы перейти к папке и при необходимости создать новую папку Мои документы. Если введенный путь не существует, вам будет предложено подтвердить, что вы хотите создать новую папку.
-
Нажмите кнопку Да , чтобы переместить файлы из старой папки Мои документы в новое, или кнопку нет , если вы не хотите перемещать эти файлы. Обратите внимание, что при нажатии кнопки нетфайлы в старом расположении не удаляются, но после изменения они больше не отображаются в папке «Мои документы».
Восстановление пути к папке «Мои документы» по умолчанию
Если текущий путь «Мои документы» неверен или недоступен, вы можете восстановить путь по умолчанию с помощью параметра » восстановить по умолчанию «:Примечание. Этот параметр не отображается, если для этой папки действует перенаправление папок групповой политики.
-
Щелкните правой кнопкой мыши папку Мои документы (на рабочем столе) и выберите пункт свойства.
-
Нажмите кнопку восстановить значения по умолчанию. Приведенное ниже значение реестра используется для определения расположения по умолчанию на основе профиля пользователя и добавления » мои документы» для создания полного пути:
HKEY_LOCAL_MACHINE SoftwareMicrosoftWindows NTCurrentVersionProfileListID пользователяИмя значения: ProfileImagePathValue Type: REG_EXPAND_SZwhere User ID — соответствующий идентификатор пользователя.
Нужна дополнительная помощь?
Источник: http://support.microsoft.com/ru-ru/topic/настройка-папки-мои-документы-dfd9a90d-8f80-18d6-e7cc-f1566fc3b10b
Как переименовать документы в documents Windows 10? — О компьютерах просто

Как в Windows 10 сменить имя пользователя, если возникла такая необходимость? Существует несколько способов, в зависимости от того, какой вариант авторизации используется в системе.
Предлагаю актуальную инструкцию, учитывающую все изменения в интерфейсе Виндовс 10 версии 1709.
Также расскажу, как правильно поменять название пользовательской папки, чтобы не нарушить связи, избежать возможных ошибок.
Полезный функционал «десятки»
В компании Майкрософт предусмотрели тот вариант, что компьютером могут пользоваться разные люди, которые захотят персонализировать под себя рабочий стол и прочие элементы. Дабы не мешать друг другу, в ОС реализована возможность создания произвольного количества аккаунтов, что полезно не только в условиях офиса, но и в домашней среде.
Все настройки, загрузки, документы каждого отдельно взятого юзера хранятся в индивидуальных директориях, которым присваиваются уникальные имена. Но порой возникает потребность внести некоторые изменения. К сожалению, нельзя просто взять и переименовать папку обычным образом. Такой подход чреват сбоями, ошибками доступа и прочими неприятностями.
Поэтому, прежде чем перейти к пошаговому руководству, я настоятельно советую создать точку отката с помощью стандартного инструмента «Восстановление системы» или же с применением стороннего софта (к примеру, IObit Driver Booster).
Для этого кликаем правой клавишей мышки по значку «Этот компьютер» на рабочем столе и выбираем из меню пункт «Свойства». В открывшемся окне слева переходим по ссылке «Защита…». Далее жмем по кнопке «Создать…» и следуем указаниям мастера:
Теперь Вы застрахованы на случай непредвиденной ситуации. Хотя еще не помешает перейти по пути:
C | Пользователи
И скопировать свою папку целиком на другой диск, чтобы потом можно было вернуть всё на свои места, если случится сбой. Так Вы сможете сохранить весь контент рабочего стола, скачанные файлы.
Как в Windows 10 изменить имя пользователя учетной записи Microsoft
Начнем с ситуации, когда Вы входите в систему с помощью аккаунта Майкрософт. А в следующем разделе расскажу о локальной «учётке».
Данный вариант считается самым оптимальным, поскольку все настройки автоматически синхронизируются с облачными серверами. Но в параметрах системы сделать ничего не сможете. Нужно:
- Открыть браузер и зайти на сайт компании по ссылке;
- Справа в углу кликаем по надписи – «Войти» и вводим данные, указанные при регистрации – адрес e-mail, затем пароль:
- Спустя пару секунд загрузится информация о профиле, слева увидите аватар (картинку), а под ней будет ссылка «Изменить имя», кликаем по ней. На следующем шаге прописываем новые данные и не забываем сохранить:
Готово! К сожалению, папка на компьютере при этом не будет переименована. Решение рассмотрим далее.
Как сменить пользовательское имя через локальный аккаунт Виндовс 10
Когда в процессе установки и настройки ОС Вы отказались от регистрации в Майкрософт, то значит вход осуществляется обычным образом – через локального пользователя.
Для внесения корректировок:
- Открываем панель управления, лучше всего это сделать через поиск:
- Переходим в раздел «Учетные записи…»:
- Если аккаунтов несколько, то выбираем нужный и кликаем по ссылке с названием, которое соответствует требуемому действию:
- После ввода обновленного значения (можно и на английском) не забываем нажать кнопку «Переименовать».
Вот, как всё просто оказалось. С аккаунтом администратора ПК также проблем не должно быть.
Как на Windows 10 поменять имя владельца папки «Документы»
С персональным каталогом дела обстоят чуть по-другому. Стандартное переименование не только бесполезно, но может навредить системе Виндовс и нарушить установленные связи между файлами, ярлыками, приложениями.
К сожалению, пока разработчики не придумали метод, способный решить данную задачу. Единственный вариант – создание пользователя с подходящим наименованием и последующим переносом своих документов в новую директорию. Звучит запутанно? Сейчас разложим всё по полочкам.
- Открываем «Параметры», кликнув по кнопке «Пуск», а затем нажав на значок «шестеренка»:
- Идем в раздел «Учетные записи»:
- Слева видим перечень вкладок, нас интересует «Семья…». Теперь смотрим — справа есть «плюс» для добавления нового юзера:
- Виндовс предложит использовать аккаунт Microsoft, но мы поступаем иначе – кликаем по ссылке – «У меня нет данных…»:
- И снова отказываемся от создания учетки Майкрософт, нажав по надписи — «Добавить без…»:
- Осталось ввести нужное имя, которое соответствует новому названию пользовательской папки. Пароль придумывать не обязательно:
- После завершения манипуляций на ПК появиться новый каталог, в который можете переместить все данные из прежнего каталога.
Теперь Вы знаете, как в Windows 10 сменить имя пользователя разными методами.
Источник: https://it-tehnik.ru/software/windows-10/change-user-name.html
Как изменить название «Мои документы» | Сделай все сам
В всей операционной системе семейства Windows есть типовые папки. К ним относится и папка «Мои документы». По умолчанию в ней сохраняются документы разных офисных приложений, некоторые компоненты видеоигр.
Наименование «Мои документы» – стандартное для всех версий операционных систем Windows. Правда в некоторых версиях она может именоваться примитивно «Документы».
Если вас чем-то не устраивает такое имя папки, его дозволено поменять на другое.
Вам понадобится
- – Компьютер с ОС Windows (XP, Windows 7).
Инструкция
1. Переименовывать нужно именно папку. На рабочем столе, как водится, находится не папка, а ярлык, тот, что дозволяет стремительно открыть ее. Папка с документами находится обыкновенно в ином месте.
Если на вашем компьютере установлена операционная система Windows 7, то переименовывать «Мои документы» следует так. Откройте ваш системный диск (по умолчанию С, иная буква системному диску присваивается весьма редко).
2. Дальше откройте папку «Пользователи». В ней находится еще две папки: «Всеобщие» и «Менеджер». Кликните по «Менеджер», а в ней обнаружьте «Мои документы», позже чего щелкните по ней правой кнопкой мышки. Появится контекстное меню. В этом меню выберите «Переименовать». После этого введите новое имя папки, нажмите клавишу Enter, и она будет переименована.
3. Даже позже переименования папки ярлык на рабочем столе будет иметь ветхое имя. Удалите данный ярлык. После этого нажмите по папке «Мои документы» правой кнопкой мышки. Наведите курсор мышки на строку «Отправить». Появится дополнительное меню, в котором выберите «Рабочий стол, сотворить ярлык».
4. Для переименования папки «Мои документы» на операционной системе Windows ХР проделайте следующие шаги. Откройте системный диск, позже чего – Documents and Settings.
Выберите папку, которая соответствует имени вашей учетной записи. Дальше, соответственно, разыщите «Мои документы». Операция переименования ничем не отличается от случая с Windows 7.
В контекстном меню примитивно нужно предпочесть «Переименовать», позже чего задать новое имя этой папке.
Совет 2: Как изменить в Windows 7 Мои документы
Папка «Мои документы» по умолчанию предназначается для хранения всех документов пользователя. Также по умолчанию месторасположением папки «Мои документы» является диск С: с установленной операционной системой Windows. Изменить это месторасположение дозволено стандартными средствами Windows.
Вам понадобится
Совет 3: Как изменить наименование диска
Вы, вероятно примечали, что операционная система механически присваивает определенное имя жестким дискам . Изменить механически присвоенное имя дозволено с поддержкой встроенной утилиты Windows.
Источник: https://ruspchelper.com/kak-pereimenovat-dokumenty-v-documents-windows-10/
Источник: http://fixer24.ru/gde-nahodyatsya-moi-dokumenty-v-windows-10/
Настройка браузеров
Есть и другой способ решения этой проблемы. Он интересен тем, что все программы, способные загружать данные из интернета, имеют настройки места сохранения. Это даёт возможность для каждой программы задать свою папку. По логике всё просто. Достаточно в настройках каждой программы указать новую папку на диске D. Делается это примерно так.
Давайте рассмотрим случай для браузера Google Chrome. В правом верхнем углу окна Google Chrome есть значок из трех вертикально расположенных точек. В Опере и Мозиле три горизонтальные полоски в столбик. За ним спрятано меню настроек и управления. Нажимаем этот значок и открывается меню настроек. Внизу экрана найдете пункт «Дополнительные». Нажимаете его и у вас откроются дополнительные настройки ниже этого экрана. Ищите раздел «Скачанные файлы». Сейчас он выглядит примерно так:
 Как переместить папку Загрузки в Google Chrome
Как переместить папку Загрузки в Google Chrome
Здесь отображен путь к месту расположения вашей папке по умолчанию. Это диск С далее название пользователя и т.д.. Вы нажимаете кнопку «Изменить». Открывается окно для выбора папок. Отыскиваете нужный диск и нужную вам папку. Нажимаете ОК. В этом окне появится новый путь к новой папке. Как сейчас на рисунке.
 Как переместить папку Загрузки в Google Chrome — новый адрес
Как переместить папку Загрузки в Google Chrome — новый адрес
Чуть ниже расположен пункт «Всегда указывать место для скачивания». Рекомендуется включить его. Теперь при скачивании файлов браузер всегда будет показывать окно для выбора места куда закачивать файл. Вам останется либо выбрать новое место, либо подтвердить то, которое указанно в окне. Браузер запоминает последний выбор и это даёт дополнительные удобства.
Такую же процедуру проделываете для всех остальных браузеров, которые вы используете. Настройка выполняется одинаково во всех браузерах.
Источник: http://spayte.livejournal.com/1998283.html
Как сделать стандартный рабочий стол в Windows 10?
Откройте центр уведомлений, нажав на значок в панели уведомлений, выберите «Режим планшета». В режиме планшета приложения, окна и программы запускаются на полный экран. В панель задач есть кнопка «Назад». Все пункты меню Пуск немного увеличены, а окно «Начало работы» открывается на весь экран.
Источник: http://tankistka.ru/gde-nahodyatsya-moi-dokumenty-v-windows-10/
Смотрите также
- Мой портфель
- Домашний каталог
- Пространство имен Windows Shell
Источник: http://ru.qaz.wiki/wiki/My_Documents
Как попасть на рабочий стол в Windows 10?
Нажмите вместе клавиши Win+D и вы увидите свой рабочий стол, если нажать клавиши еще раз – перед вами появится окно, которое было открыто перед этим.
Источник: http://tankistka.ru/gde-nahodyatsya-moi-dokumenty-v-windows-10/
Дискуссия и опрос
С выходом новой ОС я традиционно переключаюсь на рассказы о ее возможностях, что неизбежно отправляет в разряд пассивных наблюдателей изрядную часть аудитории. Думаю, в этот раз она все-таки будет не такой большой, как в случае с Windows 8 
Этой статьей я возрождаю серию фишек Windows в контексте Windows 10. Напоминаю, что считаю фишкой любую интересую функциональную возможность Windows, вне зависимости от того, известна / полезна / нравится ли она конкретно вам или нет. Если вы знаете суперсекретные фишки, присылайте их мне для публикации в блоге.
Возвращаясь к теме статьи, я полагаю, что большинство читателей переносит пользовательские папки на другой диск. Именно такое ощущение у меня осталось из предыдущих дискуссий, в том числе обсуждения 6 ошибок людей с маленьким, а также понимания, что многие накупили SSD объемом 60-128GB, недалеко уйдя от маленьких разделов.
В комментариях напишите:
- Перемещаете ли вы папки и с какой целью
- Есть ли у вас другие пользователи на этом ПК и разграничиваете ли вы права
Результаты голосования утеряны в связи с прекращением работы веб-сервиса опросов.
Источник: http://outsidethebox.ms/17670/
дальнейшее чтение
- Перенаправить Мои документы в домашний каталог на основе членства в группе безопасности
Источник: http://ru.qaz.wiki/wiki/My_Documents




