Куда сохраняются сканированные документы в windows 7. Где искать отсканированные документы на компьютере? — О компьютерах просто
Как найти отсканированные документы на моем компьютере?
Проверьте приложение Scan
- Нажмите кнопку поиска Cortana на панели задач и найдите Сканировать.
- Выберите Сканировать приложение , нажав на него.

- В приложении Windows Scan нажмите кнопку с тремя строками в левом верхнем углу экрана и выберите Настройки .

- В окне настроек вы сможете выбрать оборудование сканера, которое вы хотите использовать, выбрать источник, а также вы можете указать место сохранения ваших отсканированных файлов. Вы можете оставить прежнее местоположение, но отметить адрес ссылки или полностью изменить местоположение.
- Место сохранения по умолчанию для сканирования обычно находится в подпапке Отсканированный документ в папке Документы , и если вы хотите изменить это вручную, вы можете просто переместить всю папку «Документы» в новое место.
Примечание. Стоит отметить, что в зависимости от используемого сканера на вашем компьютере может быть установлено специализированное программное обеспечение. Если у вас есть какие-либо проблемы с поиском файлов указанным выше способом, рекомендуется также заглянуть в оригинальное программное обеспечение вашего сканера.
В этой статье мы рассмотрели быстрый способ выяснить, где хранятся ваши отсканированные файлы в Windows 10. Несмотря на то, что местоположение зависит от используемого вами программного и аппаратного обеспечения, процесс поиска этой информации очень прост.
Пожалуйста, не стесняйтесь сообщить нам в разделе комментариев ниже, если это исправление помогло вам.
Источник: http://generd.ru/howto/kak-najti-otskanirovannye-dokumenty-v-windows-10-bystroe-rukovodstvo/
Что такое сканер?
Сканер — это устройство, которое анализирует какое-либо фото, рисунок или текст, после чего, создает цифровую копию данного объекта. Далее, необходимо сохранить ее в виде файла.
Процесс получения такой цифровой копии называется сканированием.
Источник: http://vkspy.info/pc/gde-iskat-otskanirovannye-dokumenty-na-kompyutere-gadget-apple-ru-2
Что делать если устройство не сканирует?
- «Пуск»
- «Панель управления»
- «Администрирование
- «Диспетчер устройств»
- Найти наименование сканера
- «Устройства обработки изображений»
- Кликнуть на + — так вы найдете название модели
- скачиваем драйвер для скана.
- Если все находится в рабочем состоянии, а сканирование не работает, то скачиваем или загружаем программу для вашего МФУ.
Также нужно проверить рабочее состояние устройства, а именно:
- Блок (провод) питания
- Видимые повреждения
- Напряжение сети
- Заземление электропроводки
- Восстановить и проверить настройки
Источник: http://kupit-utyug.ru/cifrovaya/kak-otskanirovat-pasport.html
Связанные модели
DCP-130C, DCP-135C, DCP-145C, DCP-150C, DCP-165C, DCP-195C, DCP-330C, DCP-350C, DCP-375CW, DCP-385C, DCP-540CN, DCP-6690CW, DCP-7030R, DCP-7040R, DCP-7045NR, DCP-8070D, DCP-8085DN, DCP-9010CN, DCP-9040CN, DCP-9042CDN, DCP-J315W, DCP-J515W, DCP-J715W, MFC-235C, MFC-240C, MFC-250C, MFC-260C, MFC-465CN, MFC-5460CN, MFC-7320R, MFC-7440NR, MFC-7840WR, MFC-8370DN, MFC-885CW, MFC-8880DN, MFC-9120CN, MFC-9440CN, MFC-9450CDN, MFC-990CW, MFC-J265W
Источник: http://support.brother.com/g/b/faqend.aspx?c=ru&faqid=faq00002742_000&lang=ru&prod=mfc7320r_eu
Способы сканирования
Вариантов сканирования существует несколько:
- программа Paint;
- универсальное сканирование с помощью Windows из пункта «Устройства и принтеры»;
- программа FastStoneImage VieWer;
- с помощью программного обеспечения сканера;
- WinScan2PDF;
- программа «СканКорректор».
Остановимся на каждом из упомянутых методов, и узнаем, как отсканировать фото на сканере.
Источник: http://vkspy.info/pc/gde-iskat-otskanirovannye-dokumenty-na-kompyutere-gadget-apple-ru-2
Программное обеспечение сканера
В комплекте с любым сканером или МФУ поставляется программное обеспечение (ПО) для осуществления операций, предусмотренных данным устройством. Кроме того, в состав этого ПО обычно входят установочные драйвера и другие дополнительные программы по редактированию изображений. Использовать их совсем несложно.
Заходим в программу через ярлык на рабочем столе. Далее действуем согласно подсказкам непосредственно вашего сканера, поскольку для разных моделей настройки и процесс сканирования могут отличаться.
Источник: http://vkspy.info/pc/gde-iskat-otskanirovannye-dokumenty-na-kompyutere-gadget-apple-ru-2
Как правильно отсканировать документ?
Как отсканировать документ
- Откройте приложение «Google Диск» .
- Нажмите на значок «Добавить» в правом нижнем углу экрана.
- Выберите «Сканировать» .
- Сделайте фото документа. …
- Чтобы завершить сканирование и сохранить документ, нажмите на значок «Готово» .
Источник: http://sdt-taganrog.ru/gde-nayti-otskanirovannye-dokumenty-v-kompyutere/
Отзывы о материалах
Чтобы помочь нам улучшить поддержку пользователей, просим вас поделиться своим мнением, ответив на вопросы ниже.
Источник: http://support.brother.com/g/b/faqend.aspx?c=ru&faqid=faq00002742_000&lang=ru&prod=mfc7320r_eu
Возможные проблемы
- Если сканер не сканирует или возникают какие-то другие проблемы с ошибками, сперва попробуйте диагностировать и исправить ситуацию стандартным средством. Кликните ПКМ по сканеру и выберите «Устранение неполадок». Далее следуйте подсказкам и рекомендациям утилиты.
- Хоть и редко, но могут возникать конфликты устанавливаемых утилит во время инсталляции дров с компонентами Windows. Тогда на выбор можно либо удалить утилиту, либо отключить встроенные компоненты в операционку. Перейдите в «Панель управления», далее «Программы и компоненты». Для удаления софта справа в окне найдите нужную программу, сверху нажмите «Удалить». А вот чтобы деактивировать компонент, в этом же окне слева нажмите на ссылку «Включение или отключение компонентов Windows». Раскройте дерево «Службы печати и документов», снимите галочку с компонента «Факсы и сканирование Windows», затем перезагрузите ПК.
Источник: http://poprinteram.ru/kak-skanirovat-v-windows-7-10.html
Как изменить размер отсканированного документа?
Как уменьшить размер отсканированных копий документов
- Открываем файл в редакторе (через контекстное меню, щелчок правой кнопкой мыши по имени файла)
- Нажимаем «Изменить рисунки» в верхнем меню.
- В правой панели нажимаем ссылку «Сжатие рисунков»
- В правой панели выбираем «Сжатие для документов» (1), нажимаем «OK» (2)
Источник: http://sdt-taganrog.ru/gde-nayti-otskanirovannye-dokumenty-v-kompyutere/
Программа «СканКорректор»
Утилита «Скан Корректор» предназначена для быстрого и удобного сканирования фото и документов. С помощью функций цветности, контрастности и яркости, программа произведет корректировку отсканированного файла, улучшив его вид. Преимущество программы в ее маленьком объёме и отсутствии необходимости инсталляции.
Это позволит иметь ее при себе постоянно, на любом съемном носителе, и использовать по необходимости.
Программа предназначена для широкого круга пользователей и не требует дополнительных специальных знаний.
При использовании отдельного устройства печати сканировать документы с принтера на компьютер не получится. Для создания фотокопии страницы нужен сканер. Он выполняется в виде отдельного модуля или в одном корпусе с принтером. Оборудование, совмещающее функции принтера и сканера, называется МФУ (многофункциональное устройство).
Источник: http://vkspy.info/pc/gde-iskat-otskanirovannye-dokumenty-na-kompyutere-gadget-apple-ru-2
Видеоинструкция
Отлично!
В знак благодарности расскажите о статье своим друзьям и знакомыми в социальных сетях. Используйте кнопки слева или внизу страницы. Это не занимает более 15 секунд. Спасибо!
Источник: http://vkspy.info/pc/gde-iskat-otskanirovannye-dokumenty-na-kompyutere-gadget-apple-ru-2
Добавление МФУ и установка программного обеспечения
В комплекте поставки принтеров со сканерами обычно есть диск, на котором находится инструкция и драйверы для Windows. Установите ПО с этого диска или скачайте драйвер с сайта производителя. Кроме драйвера, на CD или в скачанном архиве также могут быть специализированные утилиты, предназначенные для печати, сканирования и обратной связи с МФУ. Эти приложения также рекомендуется установить для облегчения взаимодействия со сканером и улучшения качества работы.
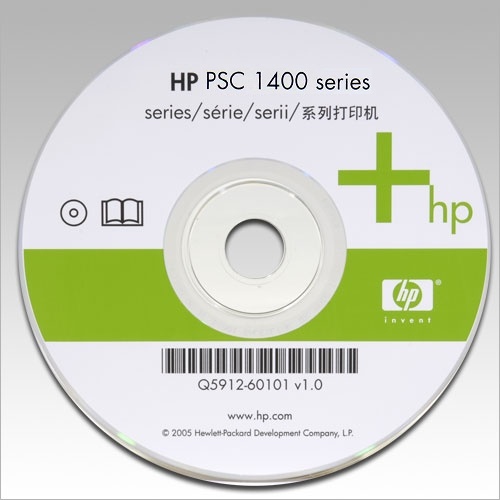
После установки откройте список подключенного оборудования в панели управления Windows. Новое устройство должно отобразиться на странице сверху. В контекстном меню установите галочку «Использовать по умолчанию». Для проверки работы напечатайте тестовую страницу или проведите пробное сканирование. Чтобы редактировать параметры, выберите пункт «Свойства».
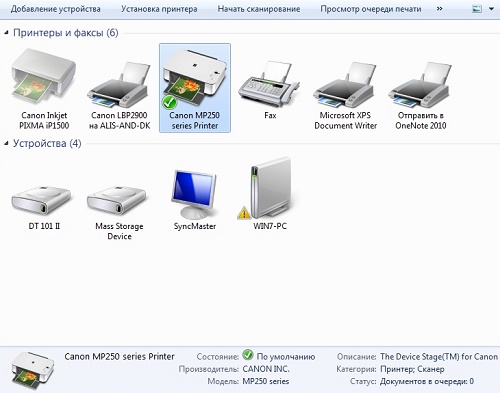
Важно! При отсутствии сканера в этом списке проверьте раздел диспетчера Windows «Другие устройства». Обновить драйвер можно через контекстное меню МФУ в этом разделе.
Источник: http://vkspy.info/pc/gde-iskat-otskanirovannye-dokumenty-na-kompyutere-gadget-apple-ru-2




