Если компьютер не уходит в спящий режим в Windows 7, потребуется внести изменения в конфигурацию операционной системы или откорректировать настройки утилиты ввода и вывода (BIOS). Эта опция доступна по умолчанию, поэтому возобновить работоспособность можно гарантировано.
Способы активации состояния сна
В Windows 7 применяется гибридный режим сна. Он заключается в том, что при простое компьютера определенное время без выполнения в нем каких-либо действий, он переводится в состояние блокировки. Все процессы в нем замораживаются, а уровень потребление электроэнергии значительно сокращается, хотя полного отключения ПК, как при состоянии гибернации, не происходит. Вместе с тем, на случай непредвиденного обрыва электропитания состояние системы сохраняется в файл hiberfil.sys так же, как и при гибернации. В этом и заключается гибридность режима.
Существует несколько вариантов активации состояния сна в случае его отключения.
Способ 1: меню «Пуск»
Самый известный среди пользователей способ включения спящего режима осуществляется через меню «Пуск».
- Щелкните «Пуск». Нажмите в меню «Панель управления».

После этого переместитесь по надписи «Оборудование и звук».

Затем в группе «Электропитание» щелкните по наименованию «Настройка перехода в спящий режим».

После этого откроется окно настройки задействованного плана энергопитания. Если режим сна на вашем компьютере выключен, то в поле «Переводить компьютер в спящий режим» будет установлено значение «Никогда». Для включения указанной функции нужно, прежде всего, щелкнуть по данному полю.

Открывается список, в котором вы можете выбрать вариант, через какое именно время бездействия компьютера будет включаться состояние сна. Диапазон выбора значений от 1 минуты до 5 часов.

После того, как период времени выбран, щелкните «Сохранить изменения». После этого режим сна будет активирован и ПК перейдет в него после указанного термина бездействия.

Также в этом же окне можно включить состояние сна, просто восстановив умолчания, если текущим планом электрического питания является «Сбалансированный» или «Экономия электроэнергии».
- Для этого следует кликнуть по надписи «Восстановить для плана параметры по умолчанию».

После этого откроется диалоговое окно, которое потребует подтвердить свои намерения. Жмите «Да».

Дело в том, что в планах электропитания «Сбалансированный» и «Экономия электроэнергии» по умолчанию активировано включение состояния сна. Различается только период времени бездействия, через который осуществится переход ПК в спящий режим:
- Сбалансированный – 30 минут;
- Экономия электроэнергии – 15 минут.
А вот для плана высокой производительности включить таким способом спящий режим не получится, так как он по умолчанию в данном плане отключен.
Способ 2: инструмент «Выполнить»
Также активировать включение спящего режима можно, произведя переход в окно настроек плана электропитания путем ввода команды в окошко «Выполнить».
- Вызовите окно «Выполнить», набрав сочетание Win+R. Введите в поле:
powercfg.cpl
Нажмите «OK».

Открывается окно выбора плана электропитания. В Windows 7 существует три плана электропитания:
- Высокая производительность;
- Сбалансированный (по умолчанию);
- Экономия энергии (дополнительный план, который отобразится в случае его неактивности только после щелчка по надписи «Показать дополнительные планы»).

Действующий в данный момент план обозначен активной радиокнопкой. При желании пользователь может её переставить, выбрав другой план. Если, например, настройки планов установлены по умолчанию, а у вас установлен вариант с высокой производительностью, то просто переключив на «Сбалансированный» или «Экономия энергии», вы тем самым активируете включение спящего режима.
Если же настройки по умолчанию изменены и спящий режим отключен во всех трех планах, то после его выбора жмите по надписи «Настройка плана электропитания».

Запускается окно параметров текущего плана электрического питания. Как и при использовании предыдущего способа, в поле «Переводить компьютер в спящий режим» нужно установить конкретный термин, после которого произойдет смена режима. После этого нажмите «Сохранить изменения».

Для плана «Сбалансированный» или «Экономия электроэнергии» для активации включения режима сна можно также щелкнуть по надписи «Восстановить для плана параметры по умолчанию».

Способ 3: внесение изменений в дополнительные параметры
Также активацию включения спящего режима можно произвести путем изменений дополнительных параметров в окне настроек текущего плана электропитания.
- Откройте окно текущего плана электропитания любым из тех способов, которые были описаны выше. Щелкните «Изменить дополнительные параметры питания».

Запускается окошко дополнительных параметров. Щелкните «Сон».

В открывшемся списке из трех вариантов выберите «Сон после».

Если режим сна на ПК отключен, то около параметра «Значение» должен стоять вариант «Никогда». Щелкните «Никогда».

После этого откроется поле «Состояние (мин.)». В него вбейте то значение в минутах, по прошествии которого, в случае бездействия, компьютер будет входить в состояние сна. Жмите «OK».

После того, как вы закроете окно параметров текущего плана электрического питания, а потом заново активируйте его. В нем будет отображен актуальный период времени, через который ПК перейдет в состояние сна в случае бездействия.

Способ 4: немедленный переход в режим сна
Также существует вариант, который позволит немедленно перевести ПК в состояние сна независимо от того, какие настройки были установлены в параметрах электропитания.
- Щелкните «Пуск». Справа от кнопки «Завершение работы» щелкните по пиктограмме в форме треугольника, направленного углом вправо. Из раскрывшегося списка выберите «Сон».

После этого компьютер будет переведен в спящий режим.
Как видим, большинство способов установки спящего режима в Виндовс 7 связаны с изменением настроек электропитания. Но, кроме того, существует и вариант немедленного перехода в указанный режим через кнопку «Пуск», минуя данные настройки.
 Мы рады, что смогли помочь Вам в решении проблемы.
Мы рады, что смогли помочь Вам в решении проблемы.  Опишите, что у вас не получилось.
Опишите, что у вас не получилось.
Наши специалисты постараются ответить максимально быстро.
Помогла ли вам эта статья?
ДА НЕТ
Источник: http://lumpics.ru/how-enable-sleep-mode-in-windows-7/
Компьютер работает в спящем режиме: что это значит

Регламент сна представляет собой работу компьютер в режиме пониженного электропотребления. Используя регламент сна, можно быстро возобновить работу персонального компьютера. Перевод ПК в регламент сна часто сравнивают с кнопкой «Пауза» при просмотре видеороликов: компьютер молниеносно прекращает все действия и в любое время готов возобновить работу.
Спящий режим имеет два разветвления:
- Гибернационный регламент
- Гибридный спящий режим
Разберемся с понятиями более детально.
Режим гибернации

Регламент гибернации – это спящий режим, разработанный непосредственно для ноутбуков. Отличие от режима сна состоит в следующем: при переходе в спящий регламент ПК сохраняет все настройки в памяти, и, как ранее уже говорилось, ПК переходит в регламент пониженного электропотребления. Гибернация действует на персональный компьютер по-другому: при включении этого регламента, все действия и настройки сохраняются на жестком диске устройства в файле под названием «hiberfil.sys».
Гибернацию следует использовать в том случае, если ПК не планируется использовать долгое время и нет возможности зарядить устройство. Режим поможет сохранить электричество.
Гибридный спящий режим
Гибридный спящий режим используется в основном на стационарных ПК. Гибридный спящий режим состоит из режима сна и гибернации. Таким образом, вся информация и параметры остаются как на SSD, так и непосредственно в памяти устройства. Если гибридный спящий регламент работает, переход в режим сна переводит ПК в гибридный спящий регламент. На стационарных ПК гибридный спящий режим включен всегда.
Источник: http://helperlife.ru/58-spyaschiy-rezhim-na-windows-7.html
Полное выключение компьютера
Чтобы завершить работу:
|
В Windows 10 |
Нажмите кнопку Пуск и выберите Power > завершить работу. |
|
В Windows 8.1 и Windows RT 8.1 |
Переместите указатель мыши в левый нижний угол экрана и щелкните правой кнопкой мыши кнопку Пуск и нажмите клавишу с логотипом Windows + X на клавиатуре. Нажмите Завершение работы или выход из системы и выберите команду Завершение работы. |
|
В Windows 7 |
Нажмите кнопку «Пуск» |
Источник: http://support.microsoft.com/ru-ru/windows/завершение-работы-компьютера-перевод-его-в-спящий-режим-или-в-режим-гибернации-2941d165-7d0a-a5e8-c5ad-8c972e8e6eff
Что представляет собой спящий режим?
Спящий режим – это энергосберегающий режим операционной системы компьютера, при котором все данные о текущем состоянии операционной системы записываются в операционную память, а затем происходит переход компьютера в режим пониженного энергопотребления. Таким образом, после вывода компьютера из спящего режима все окна и программы остаются в таком же виде, в каком были и до активации спящего режима. Основное достоинство спящего режима заключается в том, что возврат компьютера к рабочему состоянию происходит очень быстро — буквально за пару секунд. В операционной системе Windows XP данный режим назывался ждущим режимом.
Источник: http://it.ros-kit.ru/help/computers/nastroyka-spyashchego-rezhima-v-windows-7/
Включение спящего режима в Windows 7

Включение спящего режима позволяет экономить электроэнергию при бездействии ПК. Особенно данная функция актуальна на ноутбуках, которые питаются от встроенной батареи. По умолчанию данная функция включена на устройствах под управлением Windows 7. Но она может быть отключена вручную. Давайте узнаем, что же делать пользователю, который решил снова активировать состояние сна в Виндовс 7.
Источник: http://my-class.ru/kak-nastroit-spyashchiy-rezhim-v-windows-7-dlya-pk/
Как отключить спящий режим?
Для отключения спящего режима на компьютере с ОС Windows 7 также потребуется выполнить ряд действий. Порядок действий в данном случае такой:
- Заходим в меню «Пуск». В поисковой строке вводим «Электропитание».
- Переходим в раздел по настройке плана.
Поиск и переход в меню электропитания на компьютере с Виндоус 7
3. Поиск и переход в меню электропитания на компьютере с Виндоус 7
Выбираем «никогда» в области перевода компьютера в спящий режим в Виндоус 7
4. Сохраняем все изменения, чтобы они вступили в силу.
Источник: http://zen.yandex.ru/media/tehnichka/spiascii-rejim-v-windows-7-5fe5c137ba62db3e3848678a
Как убрать спящий режим на компьютере или изменить время срабатывания
Спящий режим не всегда помогает, особенно если он настроен на включение каждые 15 минут. Сходил сделать чай, возвращаешься, а компьютер уже уснул. Если вас не устраивает такое поведение компьютера, то нужно, либо увеличить время бездействия, либо вовсе убрать спящий режим на Windows. Для этого открываем панель управления, нажимаем на кнопку Электропитание. 
Если ее нет, меняем отображение значков на Мелкие значки.
Откроется окно, в котором нужно кликнуть по Электропитание, после чего появятся настройки электропитания. В Windows 7 нажимаем на Настройка плана электропитания.
Видим следующие опции:
Здесь вы и может изменить время, после которого компьютер «заснет» и после которого погаснет дисплей. Тут можно убрать спящий режим в Windows 7 вообще, если он вам не нужен.
Источник: http://comp-doma.ru/kak-vklyuchit-spyashhiy-rezhim-v-windows-7-8-10.html
План электропитания
В операционных системах Microsoft пользователь может использовать три режима энергосбережения. Для обычных ПК с постоянным подключением к электросети предпочтительнее использовать спящий и гибридный спящий режимы. Для ноутбуков – гибернацию.
Вызываем диалоговое окно «Выполнить» сочетанием клавиш «Win+R». Набираем в текстовом поле команду «powercfg.cpl» и нажимаем «ОК». Ее использование дает прямой доступ к разделу управления электропитанием в панели управления Windows.
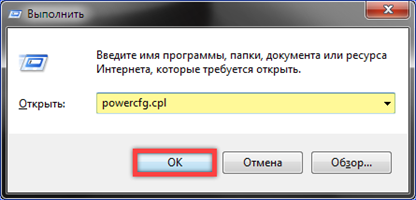
В основном поле окна радиокнопкой показан текущий план энергоснабжения компьютера. Для его настройки щелкаем по гиперссылке отмеченной единицей или используем пункт в меню переходов, обозначенный двойкой.
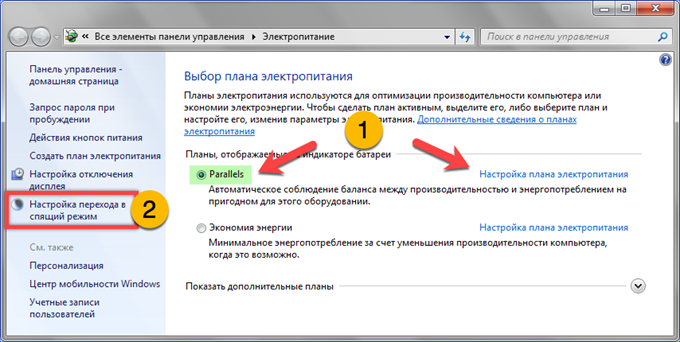
С помощью выпадающих меню, показанных стрелками, выставляем время перехода в спящий режим при использовании батареи или стационарной электросети. Записываем внесенные изменения кнопкой, обозначенной на снимке экрана тройкой. Гиперссылка, указанная цифрой «4» открывает дополнительные параметры.
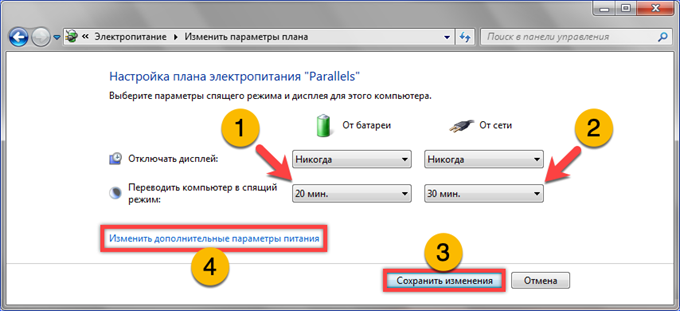
В открывшемся окне находим раздел «Сон». Разворачиваем его содержимое и определяем необходимость использования гибридного режима. Для стационарных ПК переводим указанные стрелкой переключатели в положение «Вкл», для ноутбуков оставляем как показано на скриншоте. Записываем изменения кнопкой «Применить».
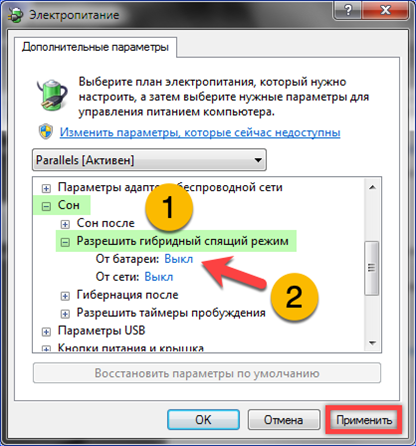
Источник: http://allomart.ru/win-7-nastroyka-spyashchego-rezhima/
Практические рекомендации при возможных проблемах
В некоторых случаях пользователи не находят в настройках спящий режим. Как правило, данная ошибка связана с отсутствием драйверов видеокарты. Для исправления ситуации я выполняю следующие действия:
Запускаю диспетчер устройств при помощи комбинации клавиш «Win+R». Далее пишу команду «devmgmt.msc».
Выбираем «никогда» в области перевода компьютера в спящий режим в Виндоус 7
2. После запуска ДУ раскрываю список видеокарт. Выбираю дискретное устройство, которое работает мощнее.
3. Активирую обновление драйверов.
Запуск обновления драйвера видеокарты на ПК с Виндоус 7
4. Выбираю автоматический поиск драйверов на устройстве.
Запуск поискового процесса драйверов видеокарты ПК с Виндоус 7
Если обновление не помогло, то скачать драйвера можно на официальном сайте производителя. После установки программного обеспечения перезагрузите ПК.
Существует несколько распространенных проблем для выхода из спящего режима:
- автоматический выход ПК из спящего режима;
- пробуждение устройства в одинаковое время каждый день.
Разобраться с данными проблемами можно без проблем. Для этого осуществляется настройка функционала в электропитании. Инструкция по регулировке такая:
- Кликаю по разделу настроек электропитания.
- Изменяю дополнительные настройки схемы.
- Запускаю вкладку «Сон».
- Перехожу в строку, связанную с таймерами пробуждения.
- Выбираю опцию отключения.
- Сохраняю все изменения на персональном компьютере.
выставляем значение «Включить» на таймере сна с Виндоус 7
Источник: http://zen.yandex.ru/media/tehnichka/spiascii-rejim-v-windows-7-5fe5c137ba62db3e3848678a
Отключение конфликтных процессов
Некоторые процессы негативно влияют на работу системы, вызывая некорректное функционирование спящего режима. Проверить ОС на наличие подобного можно через «Командную строку».
Пошаговая инструкция:
- Запустить «Диспетчер задач» нажатием Ctrl + Shift + Esc.
- Развернуть меню «Файл», выбрать опцию «Новая задача(Выполнить)».

- Ввести в строку CMD и нажать ОК.

- В открывшейся консоли вписать команду powercfg /requests, после чего нажать клавишу Enter.
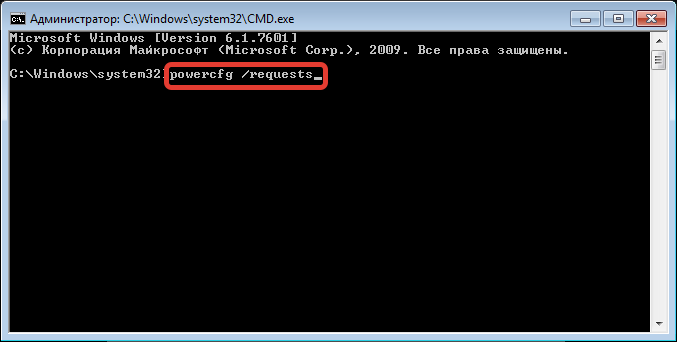
Если никакие программы не мешают компьютеру переходить в спящий режим, напротив каждого выведенного на экран параметра должно стоять обозначение none или «нет».
В противном случае некорректно работающий процесс будет найден. Посредством «Диспетчера задач» необходимо завершить соответствующую службу.
Источник: http://naladkaos.ru/windows-7/kompyuter-ne-uhodit-v-spyaschiy-rezhim.html
Как включить и отключить гибернацию Windows?
Режим гибернации Windows – это режим, при котором система копирует все содержимое оперативной памяти в файл hiberfil.sys и выключает питание с возможностью быстрого восстановления работы, как при выходе из режима сна. Основное отличие от режима сна заключается в том, что в режиме гибернации Windows может находится неограниченное время и не зависит от наличия питания.
По умолчанию может быть установлен в системе гибридный режим сна, при котором система при переходе в режим сна создает также копию данных из оперативной памяти в файле hiberfil.sys, и в случае отключения питания восстановление данных происходит из файла, т.е. система уже выходит из режима гибернации. В ноутбуках гибридный режим чаще всего отключен, так как подразумевается постоянное наличие питания от батареи.
Чтобы была возможность именно перехода в режим гибернации Windows, необходимо сделать соответствующие настройки, которые мы сделаем на примере Windows 10. Сделать это можно разными способами, через панель управления, через командную строку и через редактор реестра, возможно еще через PowerShell.
В первую очередь необходимо отключить гибридный режим сна, иначе переход именно в режим гибернации будет невозможен. Для этого переходим в изменение дополнительных параметров электропитания в режиме «Разрешить гибридный режим сна» выбираем «Выкл».
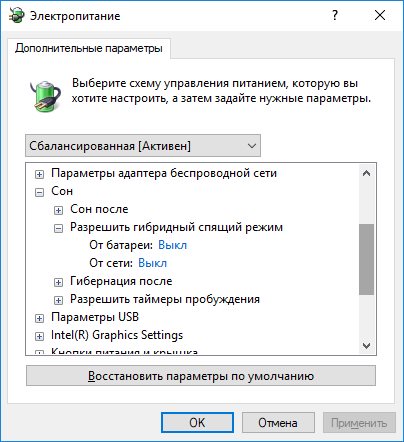
Теперь нам нужно сделать так, чтобы кнопка перехода в режим гибернации появилась в меню «Пуск». Для этого переходим в «Панель управления Оборудование и звук Электропитание Действия кнопок питания». Там нужно найти пункт «Изменение параметров, которые сейчас не доступны» и после нажатия установить галочку «Режим гибернации – Отображать в меню завершения работы».


После этого пункт «Гибернация» появится в меню «Пуск».
к содержанию ↑
Также интересные статьи на сайте chajnikam.ru:
Прокси-сервер, что это такое?
Прокси сервер internet explorer
Виды бесплатных программ
Как обновить браузер?
Источник: http://chajnikam.ru/computer/328-kak-vklyuchit-ili-otklyuchit-spyaschiy-rezhim-windows-7.html
 и нажмите кнопку » Завершение работы «.
и нажмите кнопку » Завершение работы «.



