Инструкция по настройке гостевой беспроводной сети на роутере Mikrotik. А также как настроить ограничение по скорости и включение WiFi по расписанию.
Инструкция
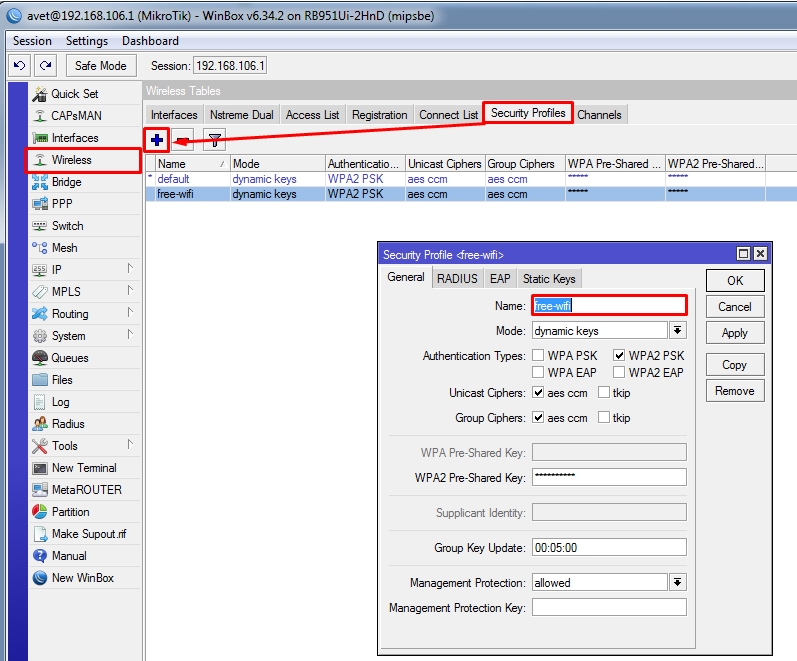
- «Wireless» – «Security Profiles» – кликаем на плюсик для создания. Можете обозвать сеть как угодно. Устанавливаем нужный тип аутентификации. Я в качестве примера установил «Mode» как «dinamic keys», но можно выбрать «none», тогда гостевая сеть будет без пароля;
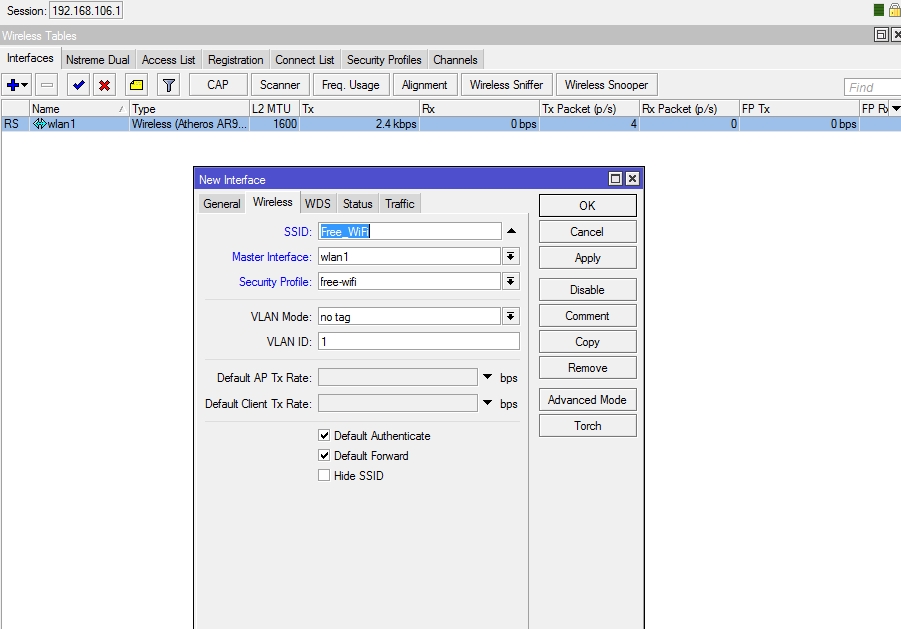
- Там же переходим на первую вкладку и опять нажимаем по плюсу, чтобы создать новый интерфейс. Нужно выбрать тип «Virtual AP». Теперь указываем наименования беспроводной сети в поле «SSID». А вот в поле «Security Profile» нужно выбрать именно тот профиль, который мы создали ранее на прошлом шаге;

- У вас должен создаться виртуальный интерфейс под основным. Выглядит это примерно так как на картинке выше;
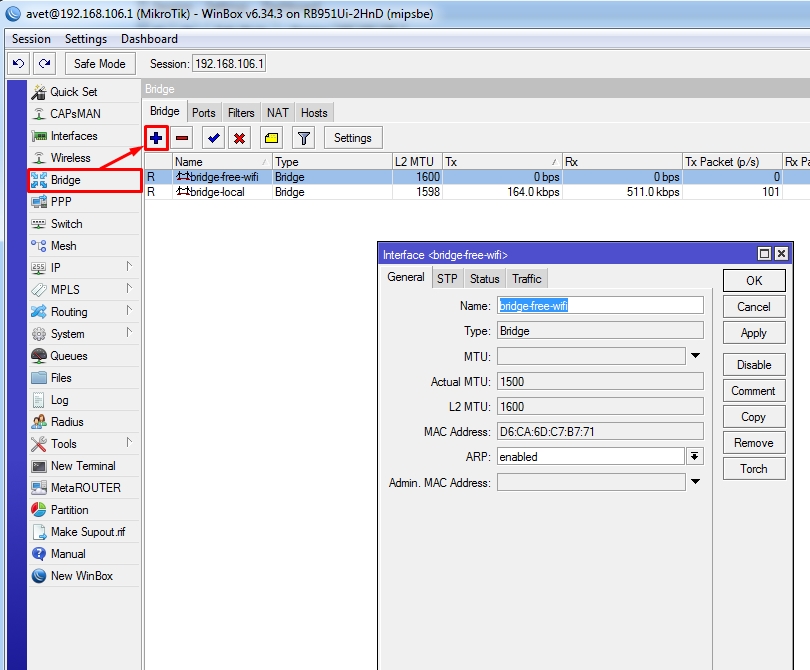
- Чтобы пользователи в гостевой сети были отрезаны от других, нужно создать новый мост. Для этого переходим в «Bridge» и создаем новый. Просто впишите любое удобное для вас имя и нажимаем «ОК»;
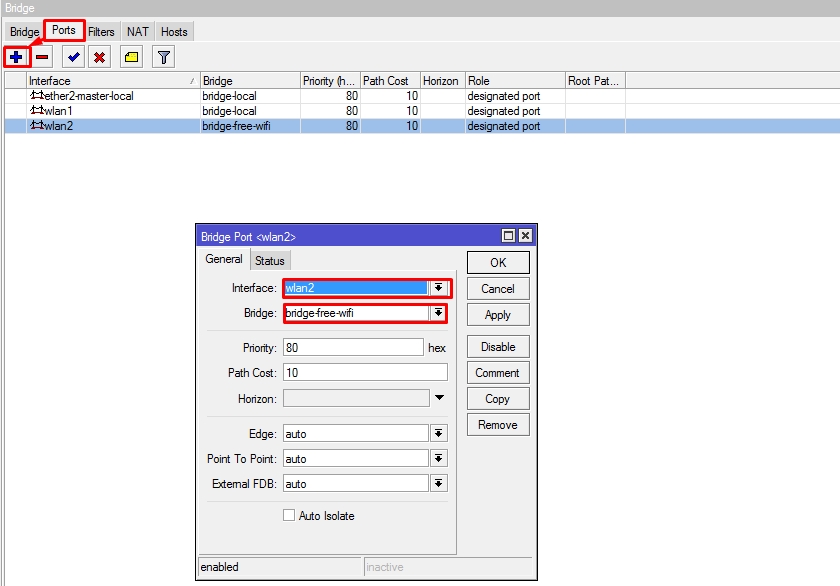
- Теперь там же переходим во вторую вкладку и создаем новый порт. Указываем второй интерфейс, который мы ранее создали – «wlan2» и указываем для него ранее созданный мост;
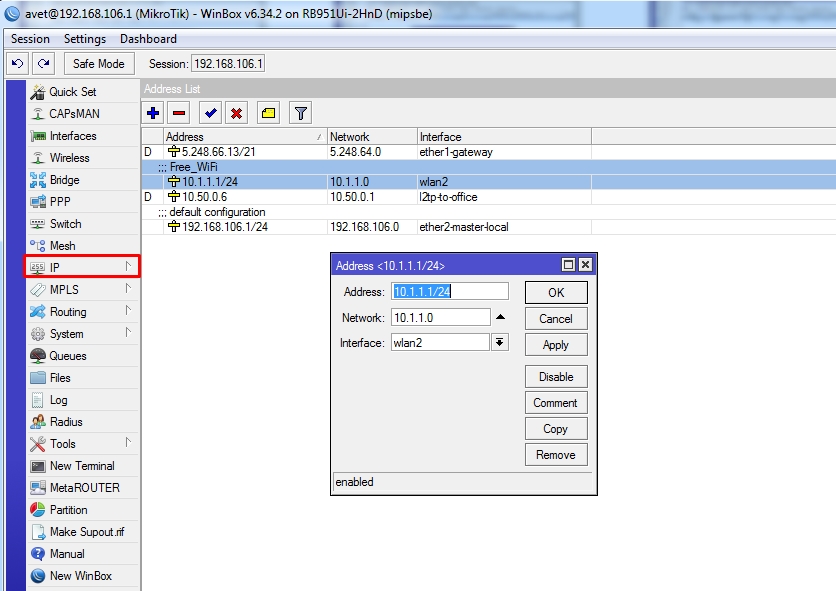
- «IP» – «Adresses». Нажимаем по плюсику и выбираем наш Wlan2 в «Interface». В качестве параметров возьмите те же цифры, как и у меня – смотрим на картинку выше;
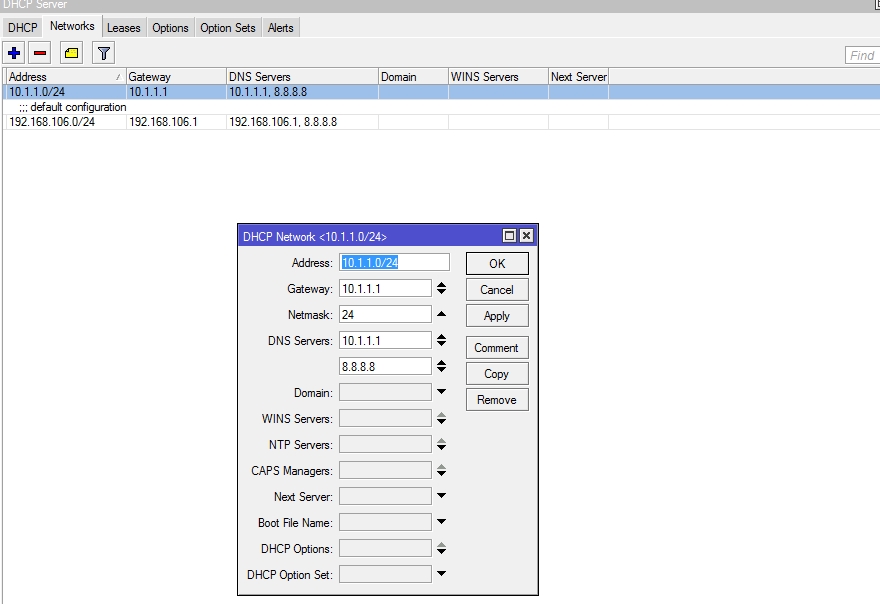
- «IP» – «DHCP Server» – «Networks». Создаем новую сеть. В качестве DNS у нас будет адрес нашего шлюза;
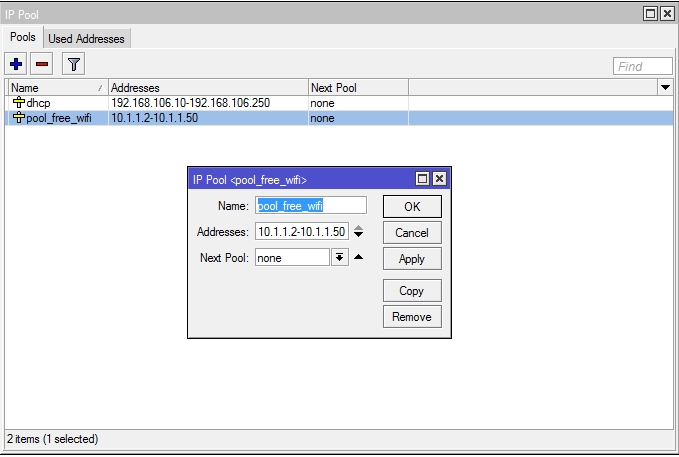
- Для того чтобы был определенный диапазон, нужно зайти «IP» – «Pool». Создаем диапазон. Как вы уже догадались первая цифра уже зарезервирована нашим шлюзом поэтому начнем отчет от 2. Пул можно создать любой – какой захотите я выбрал 49 адресов. Если этого не достаточно то можете выбрать больше.
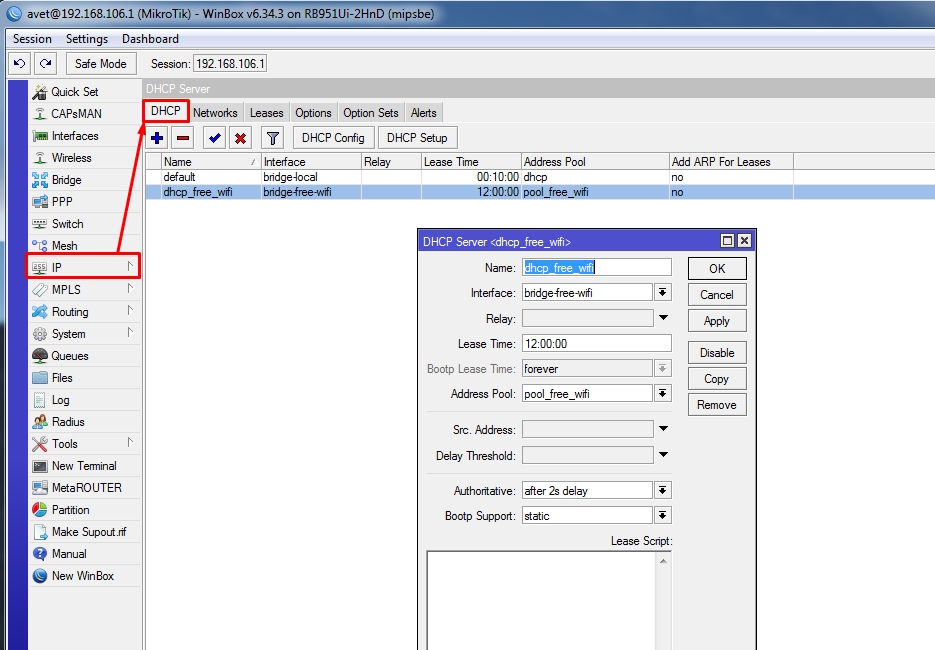
- «IP» – «DHCP Server» – «DHCP». Создаем новый и называем его как вам хочется. Но вот «interface» нужно выбрать тот, который мы задавали на шаге 4. В строке «Address Pool» указываем пул созданный на предыдущем шаге;
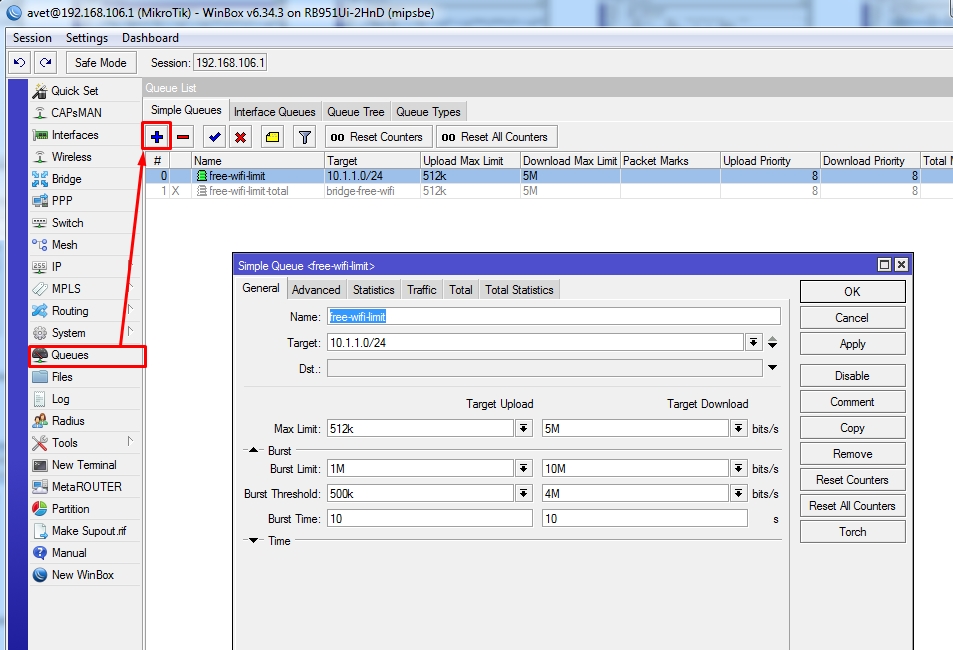
- Сеть уже работает и создается и к ней даже можно будет подключиться, но вот проблема в том, что у гостевых клиентов нет ограничение скорости. Вы догадываетесь к чему это может привести. Поэтому нужно ограничить им скорость. Для этого переходим во вкладку из левого меню «Queue» и создаем новое правило. А теперь по поводу правил. Сначала именуем правило. В следующей вкладке «Target» нужно выбрать нашу подсеть гостей. «Target Upload» и «Target Download» – это скорость загрузки и отправки данных. Нужно установить верхним предел или «Max Limit» – то есть первая строка. «Burst Limit» – скорость в режиме турбо. «Burst Threshold» – при какой скорости срабатывает режим турбо. «Burst Time» – период между которым идёт расчет скорости (указан в секундах).
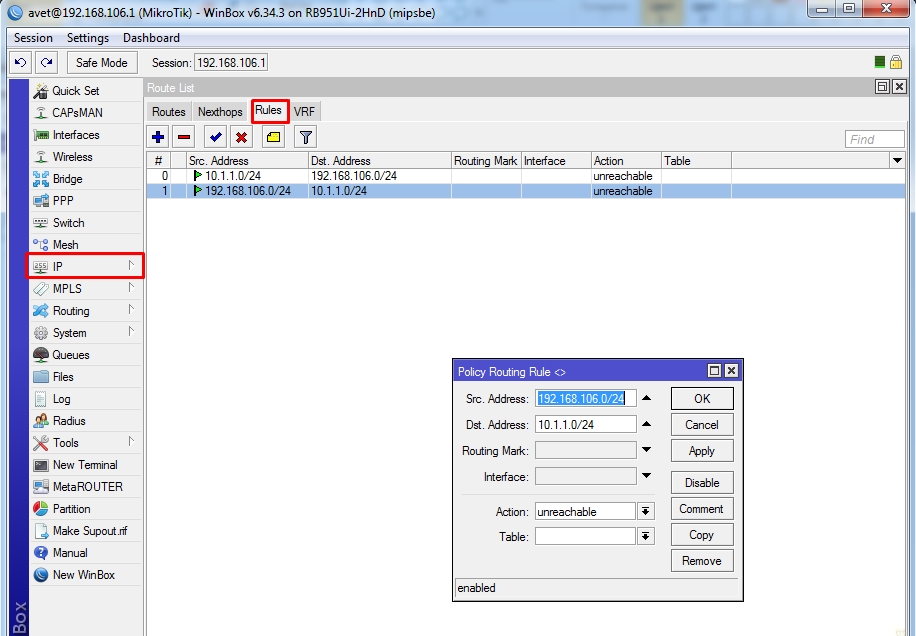
- Теперь нужно запретить доступ к локальным машинам и устройствам по любым протоколам. «IP» – «Route». Теперь нам надо создать первое правило, которое запрещает доступ к локальной сети нашей гостевой. Для этого создаем правило в первой строке указываем локальную сеть, а во второй гостевую. В «Action» указываем «unreachable». То же самое делаем и наоборот, чтобы из гостевой не было доступа в локальную;
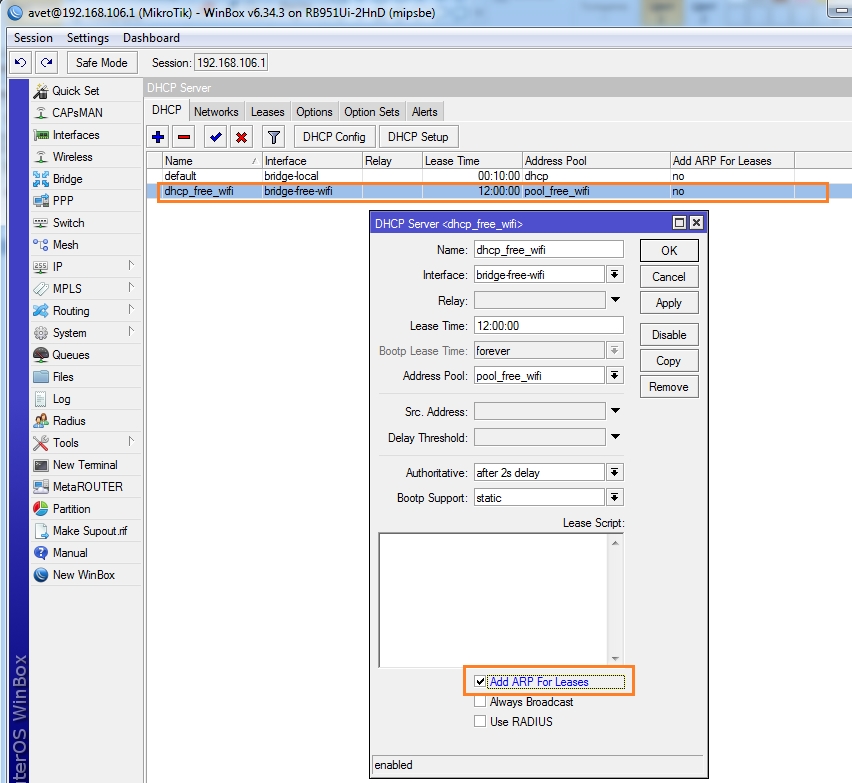
- Осталось совсем чуть-чуть. Теперь надо запретить установку статических IP адресов в гостевой сети. «IP» – «DHCP Server» – в первой вкладке нужно выбрать ранее созданную нами «DHCP» и установить галочку как на картинке выше.
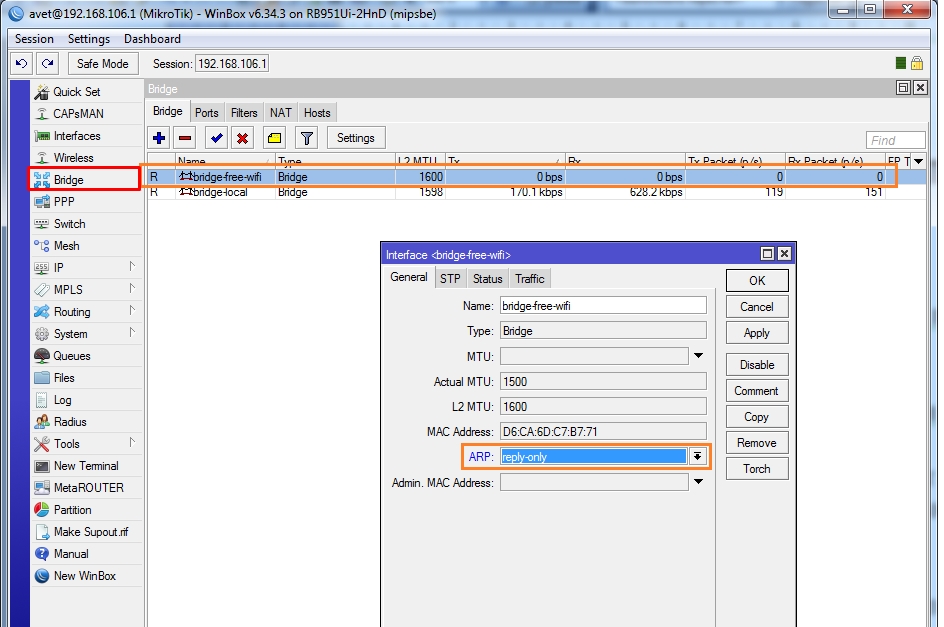
- «Bridge» – выбираем наш мост и указываем в строке «ARP» – «reply-only».
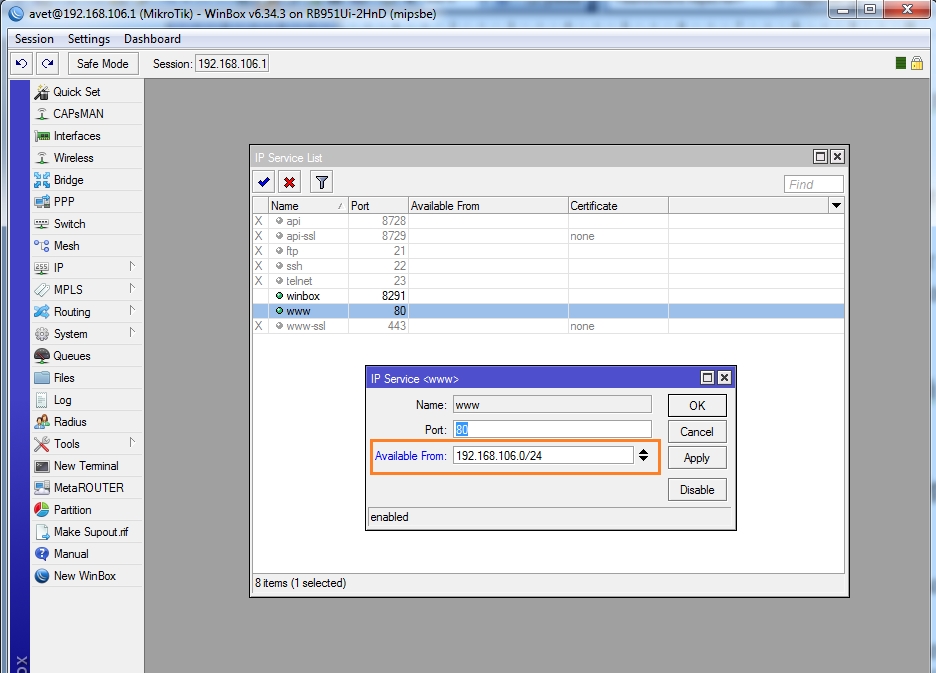
- Осталось немного улучшить безопасность, чтобы из гостевой никто не смог зайти на сам «Микротик». «IP» – «Services» – оставляем только те порты, которыми вы пользуетесь. Но это ещё не все, нам надо нажать на открытые порты и указать доступ для какой сети будет открыт. Просто указываем нашу локальную сеть.
Теперь вы понимаете, что настроить гостевую виртуальную «ВиФи» сеть на базе Микротик, не так сложно как кажется на первый взгляд. Беспроводная сеть должна после этого правильно работать, а к ней можно спокойно подключиться гостям. Также пользователи не смогут превышать предельный допустимый предел скорости скачивания.
Источник: http://wifigid.ru/mikrotik/gostevoj-wi-fi-na-mikrotik
Создание гостевой сети
Переходим к настройке WiFi интерфейсов:

Переходим на вкладку Security Profiles — кликаем по плюсу для создания нового профиля — задаем имя для профиля и настраиваем безопасность:

* в данном примере будет создан профиль с названием profile_wifi_guest; разрешаем только WPA2; задаем ключ безопасности (пароль для подключения к WiFi).
На вкладке WiFi Interfaces создаем новый виртуальный интерфейс (Virtual):

На вкладке General задаем имя для нашей гостевой беспроводной сети:

Переходим на вкладку Wireless — задаем SSID — выбираем реальный беспроводной интерфейс (Master Interface) и профиль безопасности, который мы создали ранее:

Источник: http://dmosk.ru/miniinstruktions.php?mini=mikrotik-wifi
СОЗДАЙТЕ ПРОФИЛЬ БЕЗОПАСНОСТИ И ВИРТУАЛЬНУЮ ТОЧКУ ДОСТУПА
В Winbox выберите Wireless слева и перейдите на вкладку «Профили безопасности». Нажмите кнопку + (плюс), чтобы создать новый профиль безопасности. Я отключил WPA PSK, оставив включенным только WPA2 PSK. Также убедитесь, что вы установили безопасный / сложный пароль. Смотрите скриншот для деталей:

После этого перейдите на вкладку «Интерфейсы WiFi», нажмите кнопку «+» (плюс) и выберите «Виртуальный» в меню. На вкладке Общие установите Имя для Виртуальной точки доступа, что-то описательное, например, WiFi-Guest. После этого перейдите на вкладку «Беспроводная связь» и установите SSID, профиль безопасности, режим VLAN и идентификатор VLAN. Идентификатор VLAN будет соответствовать интерфейсу VLAN, который мы будем создавать на следующем шаге. Смотрите скриншоты для более подробной информации:
Источник: http://19216811.ru/mikrotik-nastroyka-gostevogo-dostupa-k-wifi
Преамбула
Продолжаю опыты по построению своей домашней “идеальной” сети.
Освоить MikroTik Вы можете с помощью онлайн-куса «Настройка оборудования MikroTik». Курс содержит все темы, которые изучаются на официальном курсе MTCNA. Автор курса – официальный тренер MikroTik. Подходит и тем, кто уже давно работает с микротиками, и тем, кто еще их не держал в руках. В курс входит 162 видеоурока, 45 лабораторных работ, вопросы для самопроверки и конспект.
Сегодня настраиваем Wi-Fi на MikroTik с использованием CAPsMAN. Почему использую CAPsMAN, а не настраиваю просто точку доступа – хочется иметь готовый шаблон для развёртывания сразу нескольких AP, а не возиться с каждой по отдельности. Да и глупо не использовать такой инструмент от MikroTik, если он уже есть.
Предполагается что основной маршрутизатор уже настроен, если нет, то читаем “MikroTik: Базовая настройка и настройка подключения L2TP от Билайн + IPTV“.
Подопытные: в роли CAPsMAN – RB760iGS (hEX S), в роли CAP – RBD52G-5HacD2HnD-TC (hAP ac²), RouterOS – 6.45.3
На основном маршрутизаторе (он же и будет выполнять роль CAPsMAN) настроены bridge-WAN, bridge-LAN (192.168.253.1/24), гостевая сеть будет 192.168.0.0/24, firewall и NAT для локальной сети.
Приступаем.
Источник: http://grib69.ru/2019/08/22/mikrotik-nastrojka-domashnej-i-gostevoj-wi-fi-setej-s-ispolzovaniem-capsman-bez-vlan/
Как подключиться к роутеру mikrotik для настройки wifi сети?
Итак, чтобы настроить вай фай на роутере mikrotik необходимо зайти в специальную программу «winbox» (скачать ее можно на сайте производителя). Далее вам стоит перейти на вкладку «Neighbors» — через некоторое время программа найдет ваш роутер.

Теперь вам нужно кликнуть по Mac-адресу и нажать кнопку «Connect». Обратите внимание, что по умолчанию у аппаратов семейства «Mikrotik» пароль остаётся пустым, а логин — как и на всех стандартных моделях – admin.
После того как вы успешно подключились к роутеру, вам следует зайти на вкладку «Interface» и кликнуть по вкладке « Wireless», затем выбрать точку под названием «Wlan1» и кликнуть по синей галочке. Эти действия позволят активировать вам беспроводной интерфейс роутера.

Теперь необходимо перейти на вкладку « Security profiles», а затем кликнуть по основному профилю «default».
Откроется окно, в котором нужно изменить вкладку «Mode» на «dynamic keys», потом отметить галочками поля WPA PSK и WPA2 PSK и aes ccm. Осталось поставить пароль на wifi mikrotik: для этого введите пароль в поля безопасности беспроводной сети, после чего сохраните настройки.

Источник: http://tvoi-setevichok.ru/setevoe-oborudovanie/nastroyka-wifi-na-routere-mikrotik.html
Настройка IP-адресации
Приступим к настройке гостевой подсети. Мы назначим WiFi интерфейсу отдельный IP-адрес и зададим настройки для DHCP.
Переходим в раздел IP:

… и Pool:

На вкладке Pools создаем новый диапазон адресов:

* в данном примере мы создали список адресов 172.16.10.2-172.16.10.254. Это диапазон для гостевых клиентов — при подключении компьютер будет получать один адрес из данного списка.
Переходим в раздел IP — DHCP Server:

На вкладке DHCP создаем новую настройку:

* где Name — имя для настройки; Interface — сетевой интерфейс, на котором будет работать данная настройка DHCP; Address Pool — выбираем созданный нами пул адресов.
Теперь переходим на вкладку Networks и создаем новую подсеть, которая соответствует нашему пулу:

* где 172.16.10.0/24 — подсеть для клиентов гостевой WiFi; 172.16.10.1 — шлюз (это будет наш Mikrotik); 77.88.8.8 и 8.8.8.8 — публичные DNS от Яндекса и Google.
Осталось назначить IP для самого микротика. Переходим в IP — Addresses:

Создаем новый адрес:

* мы создадим новый IP адрес 172.16.10.1, который будет назначен роутеру гостевому интерфейсу.
Источник: http://dmosk.ru/miniinstruktions.php?mini=mikrotik-wifi
Файрвол
Mangle (маркировка трафика)
Источник: http://mikrotik.wiki/wiki/Wi-Fi:Настройка_гостевой_беспроводной_сети_Wi-Fi
Блокируем доступ к локальной сети
Гостевая сеть настроена, но пока, ее клиенты могут получить доступ к ресурсам основной сети. Для запрета настроим правила брандмауэра.
Переходим в IP — Firewall:

На вкладке Filter Rules создаем новое правило:

* мы должны создать правило в Chain forward; запрещающее запросы из локальной сети (192.168.88.0/24) в гостевую (172.16.10.0/24). В вашем случае это могут быть другие подсети.
… а на вкладке Action мы должны выбрать drop:

Теперь создаем еще одно аналогичное правило, только запрещающее запросы из гостевой сети в локальную:


Перенесем созданные правила повыше:

Готово.
Источник: http://dmosk.ru/miniinstruktions.php?mini=mikrotik-wifi
Маршрутизация
- Алгоритм выбора маршрута
Теория
- Маршрутизация
- OSPF
- RIP
- BGP
- IS-IS
- MPLS
- ATM
- Frame Relay
- NAT
Источник: http://mikrotik.wiki/wiki/Wi-Fi:Настройка_гостевой_беспроводной_сети_Wi-Fi
PPP
Если бы мы использовали PPP, то сведения об активныхподключениях были бы в разделе «PPP«на вкладке «ActiveConnections«
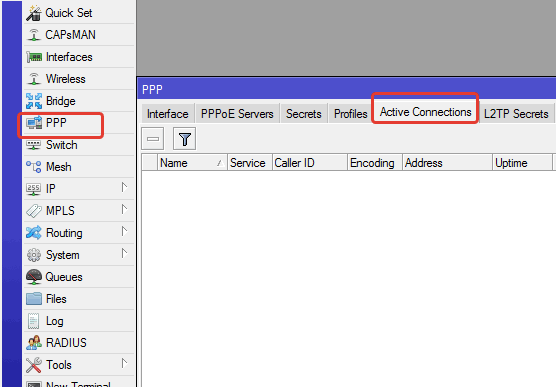
Источник: http://antelecs.ru/manuali/kak-v-mikrotik-posmotret-kto-podkljuchen.html
Частые вопросы
Как узнать текущий пароль от администраторской записи?
Посмотреть код через настройки роутера не получится. Для этого придется воспользоваться программой WinBox и файлом settings.cfg.viw. Запустите документ через текстовый редактор и найдите строку NUL ETX – напротив нее будет указан текущий пароль. Файл расположение по пути имя пользователяAppDataRoamingMikrotikWinbox.

Какой порт используется для подключения к роутеру?
По умолчанию оборудование MikroTik работает через порт 8291. Поменять настройки можно в меню IP-Services.
Источник: http://compfaq.ru/raznoe/nastroyka-parolya-routera-mikrotik
Коммутация
- Возможности чипа коммутации (требуется перевод)
Источник: http://mikrotik.wiki/wiki/Wi-Fi:Настройка_гостевой_беспроводной_сети_Wi-Fi
The End
На этом всё, надеюсь данный мой опыт кому нибудь оказался полезен.
Если это так, то не поленитесь сделать репост или поставить лайк, если остались вопросы не стесняйтесь задавать из в комментариях – будем разбираться вместе.
Есть замечания или нашли ошибку тоже не поленитесь написать в комментариях, все мы люди и все чему нибудь учимся.
Освоить MikroTik Вы можете с помощью онлайн-куса «Настройка оборудования MikroTik». Курс содержит все темы, которые изучаются на официальном курсе MTCNA. Автор курса – официальный тренер MikroTik. Подходит и тем, кто уже давно работает с микротиками, и тем, кто еще их не держал в руках. В курс входит 162 видеоурока, 45 лабораторных работ, вопросы для самопроверки и конспект.
Оцените данную запись
[Всего голосов: 9 — Общая оценка: 5]
Источник: http://grib69.ru/2019/08/22/mikrotik-nastrojka-domashnej-i-gostevoj-wi-fi-setej-s-ispolzovaniem-capsman-bez-vlan/




