Как включить игровой режим Виндовс 10 для поднятия FPS в играх, оптимизации процессов, записи видео, трансляций и более комфортных ощущений
Что такое «Игровой режим» на Windows 10
«Игровой режим» на Windows 10 (Game Mode) является системной функцией ОС (или даже скорее приложением), которая в первую очередь предназначена для оптимизации (обеспечения стабильности) в играх. Данный процесс осуществляется благодаря перераспределению системных ресурсов со сторонних запущенных процессов (программ, служб, приложений) непосредственно на саму игру, с целью увеличения её производительности.
Основные функции Game Mode
Благодаря Game Mode в игре становится меньше пропусков кадров, «фризов», особенно во время интенсивных игровых сцен. Помимо этого, приложение «Игровой режим» предоставляет геймерам ряд дополнительных функций:
- мгновенный доступ к аккаунту Xbox Live (непосредственно во время игры);
- запуск онлайн-трансляции на видеостриминговый сервис (mixer/twitch/youtube);
- запись видеороликов (с автоматическим сохранением на жёстком диске);
- возможность делать скриншоты (с автоматическим сохранением на жёстком диске).
Источник: http://winda10.com/igry/kak-vklyuchit-igrovoy-rezhim-v-windows-10.html
Включаем игровой режим в Windows 10
Активация «Режима игры» производится достаточно просто и не требует от пользователя обладания дополнительными знаниями или навыками. Выполнить эту процедуру можно двумя разными вариантами. Мы опишем каждый из них, а вы уже подберете наиболее подходящий.
Читайте также:
Узнаём характеристики компьютера на Windows 10
Параметры «Персонализации» в ОС Windows 10
Отключение уведомлений в ОС Windows 10
Способ 1: Меню «Параметры»
Как известно, в Виндовс 10 есть специальное меню, куда вынесены инструменты управления различными инструментами и функциями. Игровой режим также включается через данное окно, а происходит это следующим образом:
- Откройте меню «Пуск» и щелкните на значке в виде шестеренки.

Перейдите в раздел «Игры».

Воспользуйтесь панелью слева, чтобы переключиться к категории «Игровой режим». Активируйте ползунок под надписью «Режим игры».

Важной составляющей рассматриваемой функции является соответствующее меню, через которое и происходит основное управление. Активируется оно во вкладке «Меню игры», а снизу находится перечень горячих клавиш. Вы можете редактировать их, задав свои комбинации.

В разделе «Клипы» происходит настройка параметров снимков экрана и записи видео. В частности, выбирается место сохранения файлов, редактируется запись изображения и звука. Все параметры каждый пользователь выбирает индивидуально.

Если вы подключены к сети Xbox, то можете проводить трансляции игрового процесса, однако перед этим в категории «Трансляция» нужно подобрать правильные настройки видео, камеры и звука, чтобы все работало корректно.

Теперь можно смело запускать игру и переходить к работе со встроенным меню, если это требуется. Однако об этом мы расскажем чуть позже, сначала бы хотелось разобрать второй способ активации игрового режима.
Способ 2: Редактор реестра
Все инструменты операционной системы Windows можно редактировать путем изменения строк и значений в реестре, однако это не всегда удобно, поскольку многие теряются в обилии параметров. Игровой режим тоже активируется данным методом, а сделать это несложно:
- Запустите утилиту «Выполнить», зажав горячую клавишу Win + R. В строке введите regedit и нажмите на «ОК» или клавишу Enter.

Перейдите по указанному ниже пути, чтобы попасть во директорию «GameBar».
HKEY_CURRENT_USERSoftwareMicrosoftGameBar

Создайте новую строку формата DWORD32 и задайте ей имя «AllowAutoGameMode». Если такая строка уже имеется, просто кликните на ней дважды ЛКМ, чтобы открыть окно редактирования.

В соответствующем поле установите значение 1 и щелкните на «ОК». Если нужно будет деактивировать игровой режим, измените значение обратно на 0.

Как видите, активация необходимой функции через редактор реестра происходит буквально в несколько кликов, однако это менее удобно, нежели первый способ.
Источник: http://lumpics.ru/how-to-activate-game-mode-in-windows-10/
Как включить игровой режим в Windows 10
В зависимости от того, установлена ли у вас Windows 10 1703 Creators Update или Windows 10 1709 Fall Creators Update, включение режима игры будет выглядеть немного по-разному.
Далее описанные шаги позволяют включить игровой режим для каждой из указанных версий системы.
- И для той и другой версии Windows 10 зайдите в Параметры (клавиши Win+I) — Игры и откройте пункт «Режим игры».

- В версии 1703 вы увидите переключатель «Использовать режим игры» (включите его, но это еще не все действия, необходимые для включения игрового режима), в Windows 10 1709 — только информацию о том, что режим игры поддерживается (если не поддерживается, в первую очередь установите вручную драйверы видеокарты, не через диспетчер устройств, а с официального сайта).

- Проверьте в разделе «Меню игры» что переключатель «Записывайте игровые клипы, делайте снимки экрана и транслируйте их с помощью меню игры» включен, также посмотрите сочетание клавиш для открытия меню игры ниже (по умолчанию — Win+G, где Win — клавиша с эмблемой Windows), оно нам пригодится.

- Запустите вашу игру и откройте меню игры (откроется поверх экрана игры) по сочетанию клавиш из 3-го пункта.
- В меню игры откройте «Настройки» (значок шестеренки) и отметьте пункт «Используйте для этой игры игровой режим».

- В Windows 10 1709 также можно просто нажать по иконке игрового режима, как на скриншоте слева от кнопки настроек.

- В Windows 10 1809 October 2018 Update внешний вид игровой панели несколько изменился, но управление то же самое:

- Закройте настройки, выйдите из игры и снова запустите игру.
- Готово, игровой режим Windows 10 для данной игры включен и в будущем она всегда будет запускаться с включенным игровым режимом, пока вы не выключите его тем же способом.
Примечание: в некоторых играх после открытия игровой панели мышь не работает, т.е. нельзя с помощью мыши нажать по кнопке игрового режима или зайти в настройки: в этом случае используйте клавиши (стрелки) на клавиатуре для перемещения по пунктам игровой панели и Enter для их включения или выключения.
Как включить режим игры — видео
Источник: http://remontka.pro/game-mode-windows-10/
Что такое игровой режим и зачем он нужен
Операционная система постоянно работает с системными ресурсами, технические требования которых замедляют скорость работы проги. Часто юзеры пытаются выжать возможности своего ПК по максимуму, используя для этого, порой, не самые надежные способы.
Первый вариант – это разогнать видеокарту. Но этот метод является очень рискованным и может привести к непредсказуемым последствиям, в том числе выходу системы из строя. Более безопасным способом улучшения производительности компьютера является включение специальной функции. Он позволяет увеличить частоту воспроизведения кадров в секунду и именно с его помощью можно улучшить графику игры и сделать так, чтобы компьютер не тормозил (Рисунок 2).
Раньше добиться таких же результатов можно было только с помощью сторонних программ. Теперь же разработчики ОС предусмотрели удобную возможность в самом компьютере без необходимости перегружать память лишними утилитами или траты времени на их поиски.
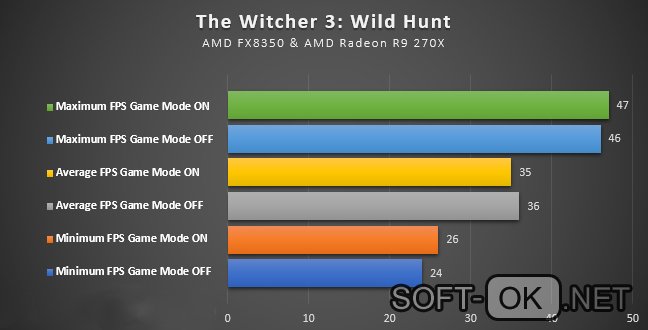
Рисунок 2. Сравнительная таблица FPS в разных режимах игры
Только учтите, что указанная функция работает исключительно в новой сборке операционной системы. Если не включается игровой режим в Windows 10 или вы не можете найти на своем ПК соответствующую функцию, возможно, его необходимо обновить. Для этого перейдите в панели управления в раздел «Обновления» и проверьте, когда они осуществлялись в последний раз. Возможно, если не работает игровой режим Windows 10, вам потребуется обновить систему, чтобы получить возможность устанавливать Game Mode. После того, как обновление будет загружено, перезагрузите ПК и проверьте, включается ли опция снова.
Указанные ниже методы, не способны привести к негативным последствиям для вашего компьютера, но если перечисленные действия не привели к желаемому результату, обратитесь за помощью к более опытному пользователю или профессионалу.
Источник: http://soft-ok.net/5016-kak-vklyuchit-igrovoy-rezhim-v-windows-10.html
Как включить игровой режим в Windows 10?
В настройках системы появился новый раздел под названием «Игры» (Gaming). Он имеет значок Xbox, и включает в себя все настройки, которые раньше были доступны в отдельном приложении Xbox.
Обратите внимание: чтобы включить игровой режим, на вашем компьютере должна быть установлена последняя версия Windows, а именно Windows 10 Build 15007. Вы можете скачать последнее обновление на этом сайте.
Чтобы включить игровой режим в Windows 10, выполните следующие действия:
Источник: http://4aynikam.ru/publ/kak-vklyuchit-igrovoy-rezhim-v-windows-10/49-1-0-598
Включите планирование графического процессора с аппаратным ускорением
Это относительно новая функция, которая появилась с обновлением до версии 2004. Кроме того, работает она только на видеокартах 10-го поколения и выше, начиная с GT 1030. Чудес от нее ожидать не стоит, но минимальный FPS может немного подрасти. Убедитесь, что у вас нужная версия ОС. Проверить это можно в параметрах Windows. Перейдите в пункт «Обновления и безопасность», далее в правой части экрана перейдите по ссылке «Сведения о сборке ОС».

Чтобы включить планирование, перейдите в параметры Windows и далее «Система». Выберите пункт «Дисплей» в левой части экрана и пролистайте в самый низ. Перейдите по ссылке «Настройки графики». Включите переключатель «Уменьшить время задержки и увеличить производительность». Перезагрузите компьютер.

Источник: http://vgtimes.ru/guides/76471-kak-nastroit-windows-10-dlya-igr-maksimalnaya-proizvoditelnost-igrovoy-rezhim-i-drugie-sovety.html
Полезен ли режим игры Windows 10 и когда он может помешать
С учетом того, что игровой режим появился в Windows 10 достаточно давно, накопилось немало тестов его эффективности для игр, общая суть которых сводится к следующим пунктам:
- Для компьютеров с хорошими аппаратными характеристиками, дискретной видеокартой и «стандартным» количеством фоновых процессов (антивирус, что-то еще небольшое) прирост FPS незначительный, в некоторых играх его может вообще не быть — нужно проверять.
- Для компьютеров с интегрированной видеокартой и сравнительно скромными характеристиками (например, для не игровых ноутбуков) прирост более значительный, в некоторых случаях — в полтора-два раза (также зависит от конкретной игры).
- Также значительный прирост может быть заметен в системах, где всегда запущено много фоновых процессов. Однако более правильным решением в данном случае будет — избавиться от ненужных постоянно работающих программ (для начала, например, убрать ненужное из автозагрузки Windows 10 и проверить компьютер на наличие вредоносных программ).
Также возможны случаи, когда игровой режим вредит игре или сопутствующим задачам: например, в случае если вы ведете запись игрового видео с экрана с помощью сторонних программ, игровой режим может помешать правильной записи.
Так или иначе, если есть жалобы на низкий FPS в играх, попробовать режим игры стоит, к тому же сообщают, что в Windows 10 1709 он стал работать лучше, чем раньше.
Источник: http://remontka.pro/game-mode-windows-10/
Повышение производительности после обновления April Update
Если Вы уже перешли на версию Виндовс 10 1803, которая стала доступна 30 апреля 2018 года, то можно выжать максимум из своего «железа» с помощью следующей функции:
- Открываем панель управления:

- Выбираем режим просмотра «Мелкие значки» и открываем раздел «Электропитание»:

- Задействуем схему «Высокая (максимальная) производительность»:

Отмечу, что эффективность данного шага ощущается только в том случае, если Ваш ПК состоит из мощных компонентов – процессора минимум с 4-мя ядрами, 4 Гб ОЗУ и больше и дискретного видеоадаптера. В обратном случае, прирост будет практически незаметен. Кроме того, рекомендую для ноутбуков использовать специальные охладительные подставки, чтобы снизить температуру ЦПУ и прочих аппаратных элементов.
Источник: http://it-tehnik.ru/software/windows-10/game-mode-win10.html
Видео

Теперь Вы знаете, игровой режим в Windows 10 как включить, чтобы поднять FPS на 10-50% (в зависимости от индивидуальных факторов).
Источник: http://it-tehnik.ru/software/windows-10/game-mode-win10.html
Результат
В целом игровой режим — это реально нужная и полезная функция для пользователей, которые играют в игры на Windows 10. С его помощью тяжелые игрушки станут работать лучше, а не слишком современные ПК смогут стать неплохой платформой для геймера. Отключайте лишние процессы и наслаждайтесь полной производительностью машины.
Выше мы описали несколько действенных способов по включению игрового режима в Windows 10, но, если у вас что-то не получилось и остались вопросы, задайте их нам в комментариях, а мы, в свою очередь, обязуемся дать максимально развернутый ответ. В довершение предлагаем посмотреть видео, в котором описывается процесс включения игрового режима на Windows 10.
Источник: http://os-helper.ru/windows-10/kak-vklyuchit-igrovoj-rezhim.html




