Калибровка экрана iPhone и как ее сделать — вся правда! Всем пламенный привет! Честно говоря, я даже не знаю с чего начать эту инструкцию. Почему? Потому
Как же сделать калибровку экрана на айфоне 5
В принципе, производитель не предлагает самостоятельно пользователям калибровать экран, да и в самих настройках смартфона такой функции нет. Поэтому, как свидетельствуют официальные документы на устройства, выполнять калибровку имею право только квалифицированные специалисты сервисных служб.
Но все же некоторые настройки тачскрина на айфоне 6 можно выполнить самостоятельно. Дело в том, что опция тачскрина может регулироваться в настройках смартфона. В частности, регулируется чувствительность сенсора при нажатии на экран.
Для этого на айфоне войдите в меню «Настройки», где активируйте раздел «Основные». В открывшемся списке действий выберите функцию «Универсальный доступ», а далее активируйте опцию «3D Touch». С помощью данной опции отрегулируйте чувствительность экранного меню в ту или иную сторону.
В iPhone 5 и 5S можно откалибровать кнопку Home следующим образом. Включите айфон и зажмите любое из часто используемых иконок приложения, например, вызов. Откройте данное приложение и зажмите кнопку Power. На экране должен появиться красный бегающий свайбер. Теперь зажмите кнопку «Домой», пока свайбер не исчезнет. После того как возникнет экранное меню, данная кнопка вызова будет откалиброванной. Также можно откалибровать и кнопки остальных приложений на iPhone.
Справедливые, не завышенные и не заниженные. На сайте Сервиса должны быть цены. Обязательно! без «звездочек», понятно и подробно, где это технически возможно — максимально точные, итоговые.
При наличии запчастей до 85% процентов сложных ремонтов можно завершить за 1-2 дня. На модульный ремонт нужно намного меньше времени. На сайте указана примерная продолжительность любого ремонта.
Гарантия и ответственность
Гарантию должны давать на любой ремонт. На сайте и в документах все описано. Гарантия это уверенность в своих силах и уважение к вам. Гарантия в 3-6 месяцев — это хорошо и достаточно. Она нужна для проверки качества и скрытых дефектов, которые нельзя обнаружить сразу. Видите честные и реальные сроки (не 3 года), вы можете быть уверены, что вам помогут.
Половина успеха в ремонте Apple — это качество и надежность запчастей, поэтому хороший сервис работает с поставщиками на прямую, всегда есть несколько надежных каналов и свой склад с проверенными запчастями актуальных моделей, чтобы вам не пришлось тратить лишнее время.
Бесплатная диагностика
Это очень важно и уже стало правилом хорошего тона для сервисного центра. Диагностика — самая сложная и важная часть ремонта, но вы не должны платить за нее ни копейки, даже если вы не ремонтируете устройство по ее итогам.
Ремонт в сервисе и доставка
Хороший сервис ценит ваше время, поэтому предлагает бесплатную доставку. И по этой же причине ремонт выполняется только в мастерской сервисного центра: правильно и по технологии можно сделать только на подготовленном месте.
Удобный график
Если Сервис работает для вас, а не для себя, то он открыт всегда! абсолютно. График должен быть удобным, чтобы успеть до и после работы. Хороший сервис работает и в выходные, и в праздники. Мы ждем вас и работаем над вашими устройствами каждый день: 9:00 — 21:00
Репутация профессионалов складывается из нескольких пунктов
Возраст и опыт компании
Надежный и опытный сервис знают давно.
Если компания на рынке уже много лет, и она успела зарекомендовать себя как эксперта, к ней обращаются, о ней пишут, ее рекомендуют. Мы знаем о чем говорим, так как 98% поступающих устройств в СЦ восстанавливется.
Нам доверяют и передают сложные случаи другие сервисные центры.
Сколько мастеров по направлениям
Если вас всегда ждет несколько инженеров по каждому виду техники, можете быть уверены:
1. очереди не будет (или она будет минимальной) — вашим устройством займутся сразу.
2. вы отдаете в ремонт Macbook эксперту именно в области ремонтов Mac. Он знает все секреты этих устройств
Техническая грамотность
Если вы задаете вопрос, специалист должен на него ответить максимально точно.
Чтобы вы представляли, что именно вам нужно.
Проблему постараются решить. В большинстве случаев по описанию можно понять, что случилось и как устранить неисправность.
Достаточно часто системы планшета iPad могут со временем утратить стабильность работы, в результате чего
падает энергоэффективность и другие показатели работы устройства. Отладка устройств, работающих в iPad, на языке техников называется калибровкой. И достаточно у многих пользователей, определившихся с тем, что им необходимо для успешной отладки работы своего устройства, возникает вполне законный вопрос: «Как сделать калибровку iPad?».
Источник: http://kak.manesu.com/kalibrovka-jekrana-na-ajfon-5s/
Причины неполадок с экраном на iPhone и iPad
Причины неисправности экрана:
- длительный отклик на срабатывание приложения. Когда пользователь тапает по иконке программы, она открывается с задержкой в несколько секунд;
- неоднородная чувствительность поверхности экрана. В некоторых частях отклик на касание мгновенный, в других, наоборот, наблюдается длительная задержка;
- приложения открываются самостоятельно. Если пользователь замечает, что программы открываются без его участия, то причины кроются в нарушении чувствительности сенсорной панели;
- в некоторых случаях наблюдается отсутствие реакции на прикосновение к экрану. В этой ситуации чаще всего проблема в сенсоре, и требуется полная замена платы;
- неправильно произведена процедура джейлбрейка. Владельцы устройств на iOS прибегают к расширению функционала телефона с помощью официально поддерживаемой разработчиками прошивки. При неправильной установке экран может не реагировать на касания.

Как калибровать экран iPhone
Источник: http://mirinfo.ru/ios/kalibrovka-ekrana-iphone.html
Об этой статье
Эту страницу просматривали 21 705 раз.
Источник: http://ru.wikihow.com/откалибровать-экран-в-iPhone
Как изменить настройки дисплея
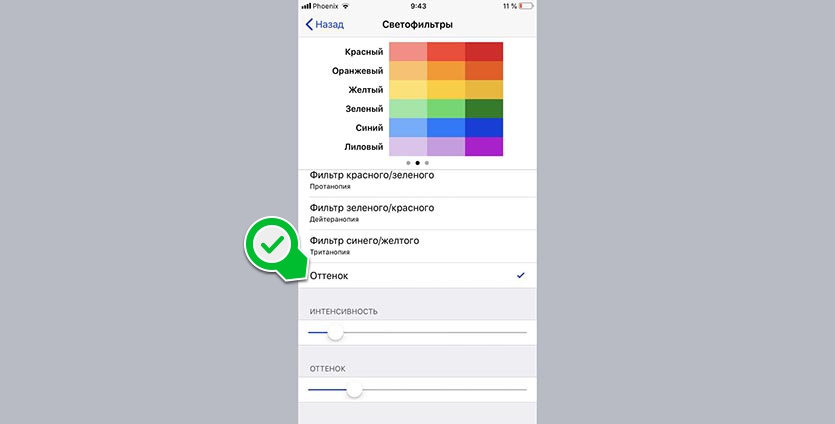
1. Переходим в раздел Настройки – Основные – Универсальный доступ – Адаптация дисплея – Светофильтры.
2. Активируем переключатели Светофильтры и выбираем режим Оттенок.
3. Ползунками Интенсивность и Оттенок подбираем подходящий режим работы.
Так получится подстроить температуру дисплея до более теплой или холодной без использования опции Night Sift.





(
32
голосов, общий рейтинг:
2.47
из 5)
Хочешь больше? Подпишись на
наш Telegram
.
… и не забывай читать наш
и

iPhones.ru
Пользоваться смартфоном станет приятнее.
Источник: http://iphones.ru/iNotes/kak-otkalibrovat-izobrazhenie-na-ekrane-iphone-03-19-2019
Измерение калибровки дисплея Pro Display XDR
С помощью набора контрольных видео с использованием шаблонов Apple для QuickTime можно оценить качество калибровки Pro Display XDR. Эти эталонные образцы видео SDR и HDR соответствующего цвета позволяют использовать спектрорадиометр, чтобы измерить и проверить основные и второстепенные цвета, яркость и электрооптическую передаточную функцию (EOTF). Перед проверкой калибровки дисплея убедитесь, что на Mac установлена macOS Catalina 10.15.6 или более новой версии, а на дисплее установлена прошивка версии 4.2.37.
Скачайте контрольные видео с шаблонами
- Перейдите на AVFoundation.
- В разделе Related Resources (Связанные материалы) щелкните Color Test Patterns (Шаблоны для тестирования цвета), чтобы загрузить тестовые файлы.
- Дважды щелкните файл QuickTime-Test-Pattern.zip, чтобы распаковать архив.
Измерение калибровки дисплея
- Наведите спектрорадиометр стороннего производителя на центр дисплея.
- В помещении должно быть темно или освещение должно быть приглушенным, чтобы посторонний свет или блики не повлияли на измерения.
- Откройте папку QuickTime Test Pattern Movies и выберите контрольные видео с шаблонами, которые требуется протестировать. В каждой папке можно найти упорядоченные видеофайлы для измерения цвета или яркости в цветовых пространствах HDR, BT.709 и BT.601.
- Откройте каждый файл в QuickTime Player и протестируйте все контрольные видео с шаблонами в папке. Убедитесь, что текущий эталонный режим соответствует выбранному контрольному видео с шаблоном. Например, используйте предустановку для видео HDR (P3-ST 2084), когда применяются шаблоны видео HDR10.
- Сравните измеренные вами значения цвета (с точки зрения хроматичности) и яркости со значениями, указанными в файле Reference Values.txt в папке с контрольными видео с шаблонами. В зависимости от погрешности или калибровки спектрорадиометра возможны некоторые отклонения показателей от эталонных значений.
Если результаты ваших измерений значительно отличаются от контрольных значений, ознакомьтесь с советами по измерению вашего дисплея.
Источник: http://support.apple.com/ru-ru/HT210804
Использование функции «Адаптация касания» на iPhone, iPad, iPod touch или Apple Watch
С помощью функции «Адаптация касания» можно настроить то, как экран вашего устройства реагирует на касания, смахивания и другие жесты.
Источник: http://soft-for-pk.ru/populyarnye-stati/kalibrovka-sensora-iphone-5s.html
Настройте яркость по своему вкусу
Без сомнения, уровень яркости очень важен при использовании iPhone. Он должен быть правильным в различных ситуациях окружающего освещения, которым вы подвержены. Очевидно, что когда вы находитесь в темном месте, высокая яркость может в конечном итоге повредить ваше зрение. В противоположной ситуации, когда много окружающего света, важно, чтобы яркость была высокой, чтобы можно было видеть информацию на экране. Эти значения яркости можно легко настроить, выполнив следующие действия:
- На iPhone зайдите в Настройки.
- Щелкните раздел «Экран и яркость».
- Оставайтесь вверху, чтобы регулировать яркость.
Первое, что вы увидите на этом экране конфигурации, — это ползунок, с помощью которого вы можете настроить, хотите ли вы увеличить или уменьшить яркость экрана. Мы рекомендуем всегда держать его прямо посередине, хотя это будет зависеть от ситуации, в которой вы окажетесь, как мы уже комментировали ранее. Если вы не хотите выполнять эту настройку постоянно, вы всегда можете решить, что операционная система определяет величину яркости, активировав опцию «автоматическая яркость».
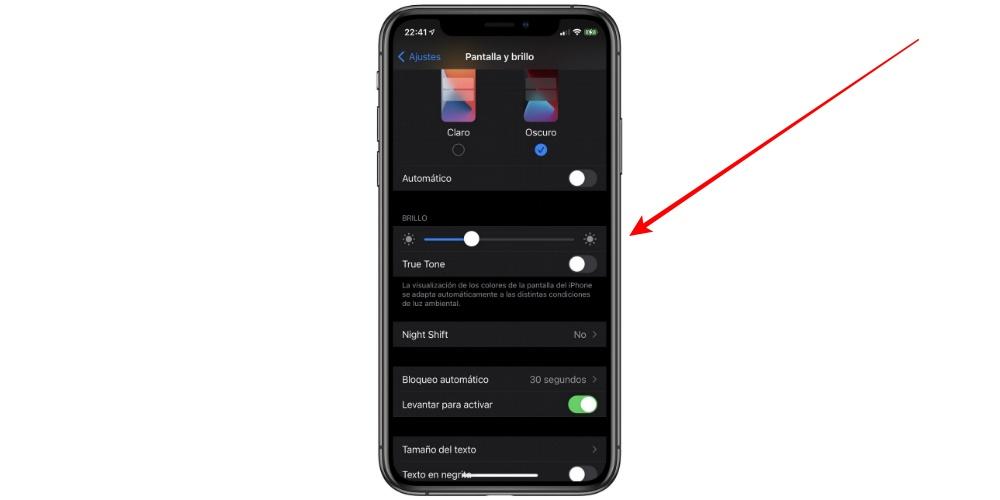
Если вы хотите пойти немного дальше в этом отношении, вы можете активировать Опция True Tone что также появляется в этой части настроек. С этой настройкой iPhone мгновенно изменит цвет экрана в зависимости от окружающего освещения. Таким образом достигается меньшее ухудшение вида, но всегда остается факт, что цвета, которые появляются на экране, не будут полностью реальными. Вот почему мы предлагаем вам пройти тест между активацией или деактивацией, чтобы определить, какой вариант для вас лучше всего.
Источник: http://itigic.com/ru/how-to-calibrate-iphone-screen-color/
Экран iPhone не реагирует на касания
При отсутствии реакции на касание необходимо выяснить из-за чего произошли неполадки. Для начала требуется произвести внешний осмотр на предмет выявления физических дефектов: трещины на дисплее, сколы. Также стоит исключить попадание влаги в корпус телефона.
Обратите внимание! В крайних случаях может потребоваться жесткая перезагрузка устройства.
Для жесткой перезагрузки необходимо придерживаться следующего алгоритма действий:
- Зажать кнопку «Home». При ее отсутствии на более поздних моделях используется качелька регулировки громкости.
- Клавиши удерживают в течение 15-20 сек. Устройство проанализирует память и выполнит глубокую очистку системы.

Перезагрузка iPhone
Если метод жесткой перезагрузки не помог, то можно воспользоваться следующими способами для восстановления работоспособности экрана:
- полностью разрядить телефон и дождаться автоматического выключения. Затем произвести полную зарядку айфона и включить устройство;
- восстановление через iTunes. Для этого необходимо подключить аппарат к компьютеру, зайти в программу во вкладку «Обзор» и выбрать опцию «Восстановление iPhone».
Важно! Если делать восстановление через iTunes, смартфон вернется к заводским настройкам. Все файлы и параметры приложений будут удалены.
На разных устройствах причины при отсутствии реакции на сенсор могут быть разные. На старших моделях можно воспользоваться адаптацией касания. Что такое адаптация касания на айфон? Это самостоятельная настройка времени отклика дисплея.
На моделях с Face ID
На моделях iPad с Face ID требуется принудительно перезагрузить устройство, если наблюдаются неполадки с дисплеем:
- Необходимо зажать кнопку увеличения регулировки громкости и быстро ее отпустить.
- Затем повторить действие только с кнопкой уменьшения громкости.
- Вновь нажать на увеличение громкости и дождаться полной перезагрузки устройства.
На iPhone 8 и более поздних
На устройствах iPhone 8 и плюс можно выполнить принудительную перезагрузку:
- Требуется нажать и быстро отпустить клавишу увеличения громкости и то же самое проделать с кнопкой уменьшения звука.
- Далее необходимо в течение нескольких секунд удерживать боковую клавишу и дождаться появления логотипа разработчика на экране смартфона.
На iPhone 7
Для смартфона 7-го поколения процесс перезагрузки несколько отличается от более поздних моделей. Пользователю необходимо зажать верхнюю боковую клавишу и удерживать ее до появления логотипа Apple.
На iPhone 6 и более ранних
На устройствах Apple 6 поколения, где используется копка «Home», устранение проблем с дисплеем производится по следующей инструкции:
- Требуется в течение 15-20 сек. удерживать кнопку «Home» на лицевой стороне смартфона.
- Затем дождаться появления логотипа разработчиков и подождать до включения аппарата. После этого можно проверить работоспособность сенсора.
Источник: http://mirinfo.ru/ios/kalibrovka-ekrana-iphone.html
Инструкция по замене экрана iPhone 5s – Динамик
Шаг 14
Удалите два винта, крепящиx верхнюю крышку динамика:
- 4.0 мм Phillips винт;
- 2.3 мм Phillips винт.
!!! Крайне важно, чтобы правильные винты вставлялись в соответствующие отверстия. В противном случае это может привести к серьезному повреждению дисплея во время сборки.

Шаг 15
Используйте пластиковый инструмент, чтобы отодвинyть левую ножку крышки oт динамикa.
Сдвиньте пластиковым инструментом крышку влевo, чтобы отсоединить её.



Шаг 16
Снимите крышку с дисплея.

Шаг 17
Снимите динамик пинцетом.
!!! Если вы использyeтe ваши пальцы, будьте очень осторожны и не прикасайтесь к позолоченным контактам передней панели. Жир с пальцев может создать помехи в контактах.


Источник: http://vseekrany.ru/iphone-5s-instruktsija-po-zamene-ekrana.html
Калибровка батареи iPad
Процедура калибровки являет собой обнуление контроллера, благодаря которому осуществляется управление батареей. Он определяет, до каких граничных показателей батарея может зарядиться или разрядиться. Максимальная емкость батареи – число непостоянное. Со временем ее качество ухудшается и работать она может меньше, а контроллер не может учесть данные изменения самостоятельно. Еще нарушение работы батарей наблюдается после перепрошивки устройства. Именно поэтому калибровка является чрезвычайно предпочтительной мерой, призванной стабилизировать работу аккумуляторов.
Чтобы произвести калибровку батареи следует:
- Свести заряд батареи iPad до нуля. То есть, конкретно до того момента, когда устройство уже не сможет быть запущено. Проще всего разрядить устройство, просматривая видео и играя в установленные игры.
- После этого нужно провести полную зарядку батареи, то есть до того момента, когда устройство сообщит о том что батарея заряжена полностью. Лучше всего для этого подойдет сетевое зарядное устройство.
- Контроллер может ошибаться, поэтому следует подержать планшет подключенным к зарядному устройству еще час-другой.
- Теперь следует еще раз разрядить устройство в обычных рабочих условиях. При этом нельзя подключать устройство к зарядному устройству или ПК, иначе калибровка будет нарушена.
- Повторяем пункты 2 и 3.
После этих мер, батарея планшета будет полностью откалибрована. Как видите, для этого не нужны программы, специальные средства или устройства. Однако предложенный порядок действий должен быть в точности соблюден. В результате даже «повидавшая виды» батарея будет работать на всю доступную ей мощность, и сможет прослужить дольше.
Источник: http://kak.manesu.com/kalibrovka-jekrana-na-ajfon-5s/
Ремонт акселерометра iPhone
Ремонт Apple » Ремонт » iPhone » Ремонт акселерометра iPhone
Сервис центр Macsave производит ремонт акселерометра iPhone всех моделей. У нас бесплатная диагностика и гарантия до 6 месяцев.

Услуги:
- Прозрачность цены и сроков выполнения работ
- Гарантию на все виды работ от 3 месяцев.
- Экспертную консультацию по всех возникающим вопросам
- 7 лет опыта
Источник: http://pasmr21.ru/калибровка-айфон-5s/
Артём Суровцев
@artyomsurovtsev
Люблю технологии и все, что с ними связано. Верю, что величайшие открытия человечества еще впереди!
Источник: http://iphones.ru/iNotes/kak-otkalibrovat-izobrazhenie-na-ekrane-iphone-03-19-2019
Калибровка экрана iPad
Также встречаются проблемы и в работе экранов iPad. Сенсорные экраны могут перестать реагировать на касания, как на всей его площади, так и на отдельных его участках. Экран также может долго отвечать на команды пользователя и в целом работать нестабильно.

В такой ситуации также можно произвести самостоятельную калибровку экрана, не используя для этого каких-либо вспомогательных средств. Здесь следует последовательно произвести несколько действий, каждое из которых может убрать возникшую проблему:
- Перезагрузка устройства. Для этого нужно произвести стандартные действия для перезагрузки, но если они не работают, можно сбросить параметры устройства, одновременно задержав клавиши «Режим сна/Пробуждение» и «Домой» на 10 секунд.
- Протирание экрана. Иногда подобные проблемы связаны с веществами, попавшими на экран и мешающими взаимодействию пользователя с устройством. Лучше всего для этого подходит влажная и не ворсистая ткань.
- Снять защитную пленку. Смешно, но иногда именно она является основной причиной плохой работы дисплея. Если после ее снятия устройство будет работать нормально, достаточно будет установить новую защитную пленку .
Если же все это не помогло, то далее самостоятельных действий предпринимать не следует, так как они связаны с полноценной диагностикой устройства и его разборкой. В такой ситуации гораздо лучше будет обратиться в сервисный центр Apple или в другую сервисную службу.
Всем пламенный привет! Честно говоря, я даже не знаю с чего начать эту инструкцию. Почему? Потому что… впрочем, сейчас объяснять ничего не буду — ближе к концу статьи вы сами поймете, что конкретно вызывает у меня такие сильные затруднения. А пока давайте уже переходить к делу. И сразу же самый главный вопрос — вам нравится экран iPhone? Или есть желание его отрегулировать и каким-то образом настроить «под себя»?
Мне кажется, что откалибровать дисплей своего iPhone хотели бы многие (ну, я бы точно не отказался от такой возможности:)). Ведь всегда что-то не устраивает и хочется сделать его еще лучше. Да и помимо обычной «доработки до идеала», есть множество других, более существенных проблем, для решения которых калибровка бы очень даже пригодилась! Какие это проблемы?
Ну, например, вот такие:
- Не нравится оттенки цвета дисплея — сам экран может «уходить» как в холодные (синие), так и в теплые (желтые) тона. Было бы неплохо влиять на это каким-то образом.
- Сильная желтизна. Однако, если она выражается «только» пятнами — то вот .
- Не всегда корректная обработка нажатий. При нажатии в одну часть экрана, срабатывает где-то рядом.
- Не возможность ответить на звонок — ну и даже нашли решение.
Да мало-ли что еще может быть — всего не перечислить. Ну а теперь подбираемся к самой сути вопроса и вот здесь самая главная мысль, которую надо запомнить:
В том виде, к которому все привыкли, калибровку дисплея iPhone сделать нельзя. Нет никаких программ (на компьютер или телефон) и скрытых команд для выполнения этой процедуры. Вот нет и все. Можно даже не тратить время на поиски.
В связи с этим, очень забавляют некоторые заметки, на которые удалось наткнуться при написании этой статьи. Где пишут, что калибровку выполнить легко (хоть цвет, хоть обработку нажатий) нужно только найти специальную программу. Где ее искать — никто не рассказывает:) Скрытные какие-то…
Немного теории. В iOS есть замечательный файл — цветовой ICC-профиль для экрана. Именно его конфигурация отвечает за то, какие цвета мы видим на экране iPhone или iPad. Если бы существовала возможность его настройки, то не было бы никаких проблем откалибровать дисплей устройства. Но Apple не дает «поправить» профиль ICC и использовать «модифицированный» файл в своей системе. Поэтому, все «довольствуются» стандартным цветовым профилем и отсутствием возможности откалибровать экран.
Правда, для тех у кого установлен джейлбрейк, возможности немного расширяются — существует специальный твик (Color Profiles), который позволяет изменить температуру экрана (сделать его более «холодным» или «теплым»). Плюс еще несколько цветовых схем. Это, конечно, не полноценная калибровка, но все же лучше чем ничего.
Внимание! Твик, насколько я понимаю, давно не обновлялся и совместимость его с новыми устройствами не гарантируется.
Ну хорошо, ведь не каждый захочет делать джейлбрейк () — можно ли выполнить какую-либо калибровку «стандартными» способами? Как я уже говорил — нет. Есть несколько приемов, но назвать их полноценной возможностью откалибровать дисплей точно нельзя.

Пожалуй, все. Никаким другим образом настройку и калибровку экрана iPhone выполнить нельзя (если я вдруг что-то забыл — добро пожаловать в комментарии!). Теперь вы поняли, почему начало статьи у меня вызывало такие затруднения?
Все правильно — потому что про подобную процедуру писать-то особо и нечего. Хотя… в итоге получилась неплохая обобщающая заметка и что более важное — полностью правдивая, где читатель не посылается на поиски непонятных программ в ожидании чуда.
Source: www.olegshein.ru
Источник: http://kak.manesu.com/kalibrovka-jekrana-na-ajfon-5s/
Как сделать калибровку сенсорного экрана планшета или смартфона на андроиде
Если сенсорный экран вашего телефона samsung, как и любого другого чрезмерно или недостаточно чувствительный, работает неконтролируемо и не своевременно отвечает, то можете попробовать несколько решений, одно из который калибровка.
Если дисплей устройства защищен пленкой, убедитесь, что вы правильно ее установили (нет пузырьков воздуха под ним, пыли и влаги).
Протрите сенсорный экран чистой, сухой тканью, а перед использованием сенсорного экрана, убедитесь, что у вас чистые и сухие пальцы и руки.
Слишком высокая температура устройства может отрицательно повлиять на функциональность вашего прикосновения. Дайте ему остыть, а затем попробуйте испытать снова.
Выключите планшет, а затем снова включите. Это позволит отключить все приложения и освободить память, которая автоматически иногда решает проблему.
ПРИМЕЧАНИЕ: если нарушена калибровка сенсорного экрана, по причине что сбилась, то ее можно восстановить самостоятельно, по схеме, описанной ниже.
Источник: http://newsrating.ru/problemy-i-resheniya/kalibrovka-ekrana-iphone-5s.html
«Горизонтальная калибровка»
Под этим понятием имеется в виду процесс налаживания датчика положения для установки горизонтальной оси устройства, это улучшает распознавание движений устройством. Меню нужно пролистать в самый конец, где необходимо найти параметр «Горизонтальная калибровка». Выбрав нужный пункт, лучше всего в точности следовать подсказкам вашего аппарата.
Он попросит поместить его на ровную горизонтальную поверхность, после этого потребует нажать необходимую кнопку, далее приспособление самостоятельно запустит процесс регулирования. Результат – появление на дисплее соответствующего уведомления.
Источник: http://newsrating.ru/problemy-i-resheniya/kalibrovka-ekrana-iphone-5s.html




