Как исправить ошибку Windows 0x80071ac3 при записи на флешку или жёсткий диск? Когда появляется ошибка, каковы возможные причины сбоев в работе носителя информации, варианты решения проблемы в зависимости от причин её появления.
Как исправить ошибку 80072EFE в Windows 10/7
- Подождите минут 7. Дело может быть в самих серверах Microsoft.
- Перезагрузите роутер (модем) и ПК.
- Отключите сторонний антивирус и брандмауэр и проверьте обновления.
- Воспользуйтесь антивирусным сканером.
- Если у вас есть программа или расширение в браузере VPN/Прокси, то отключите или удалите на время.
- Местные провайдеры дают свой нестабильный DNS. Измените DNS-адрес и сбросьте Winsock, TCP/IP, DNS.
Вы должны понимать, что ошибка 80072EFE по большей части связана с прерыванием интернет соединения, когда ваш компьютер не может стабильно подключаться к серверам Microsoft. По этому, уделите внимание сторонним программ, которые работают с сетевым соединением. Если выше, быстрые пункты не помогли вам решить проблему, то приступим к более радикальным способам.
1. Устранение неполадок
Запустите устранение неполадок сетевого адаптера и центра обновления Windows 10. Откройте «Параметры» > «Обновление и безопасность» > «Устранение неполадок» > справа «Дополнительные средства устранения неполадок». В списке запустите следующую диагностику:
- Подключение к Интернету
- Сетевой адаптер
- Центр обновления Windows

2. Исправление для Windows 7, Windows 8 и Server
Если вы используете старые операционные системы как Windows 7, Windows 8.1 или серверные Windows Server 2012, Windows Server 2008 R2 SP1, то нужно вручную обновить агент обновления Windows, скачав с официального сайта Microsoft.
Для Windows 8 и Windows Server 2012:
- 32-разрядные версии Windows 8 (KB2937636)
- 64-разрядные версии Windows 8 (KB2937636)
- 64-разрядные версии Windows Server 2012 (KB2937636)
Для Windows 7 (SP1) и Windows Server 2008 R2 (SP1)
- 32-разрядные версии Windows 7 (SP1)
- 64-разрядные версии Windows 7 (SP1)
- 32-разрядные версии Windows Server 2008 R2 (SP1)
- 64-разрядные версии Windows Server 2008 R2 (SP1)
- Windows Server 2008 R2 (SP1) с архитектурой Itanium
3. Удаление папки Catroot2
В системной папке Catroot2 находятся подписи обновлений Windows. Любое повреждение подписи может вызвать ошибку 80072EFE в центре обновлений Windows. По этой причине нужно удалить эту папку. Чтобы удалить папку Catroot2 нужно сначала отключить службу, которая работает в этой папке. Приступим.
Шаг 1. Нажмите Win+R и введите services.msc, чтобы открыть службы. Далее найдите службу «Службы криптографии» и нажмите по ней два раза. В новом коне свойств нажмите на «Остановить«. Не закрывает это окно и перейдите ниже к шагу 2.
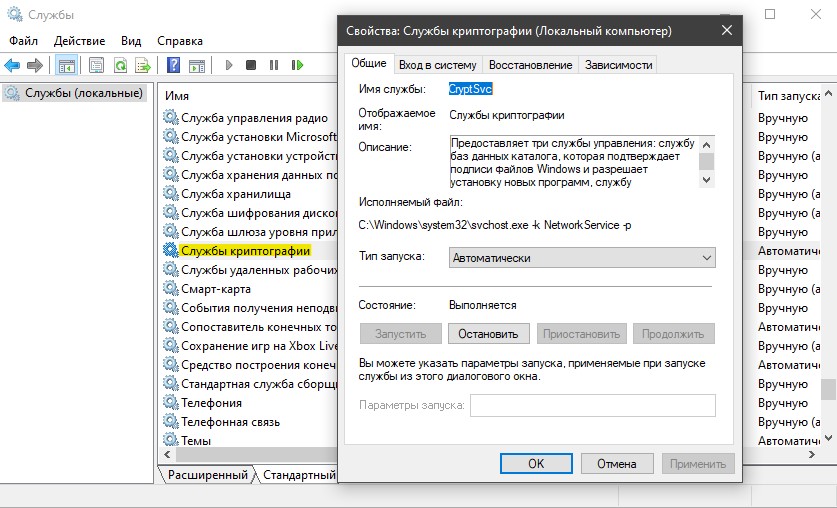
Шаг 2. Откройте проводник (Этот компьютер) и перейдите по пути C:WindowsSystem32. Найдите папку Catroot2 и удалите её.
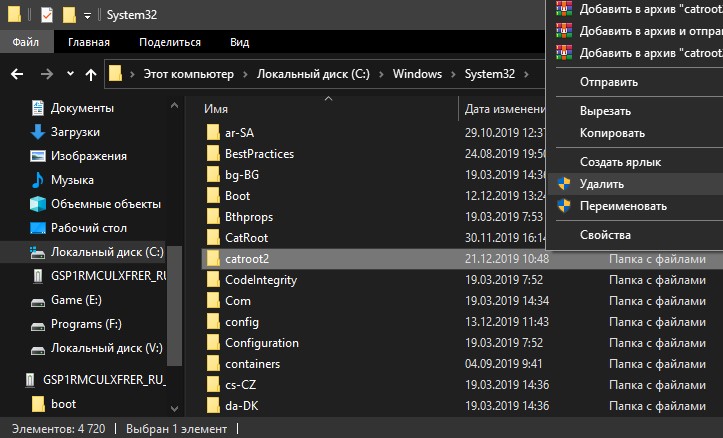
Шаг 3. Мы остановили службу в шаге 1, чтобы была возможность удалить папку. Теперь нужно эту службу включить обратно. Приступите к шаг 1 и включите службу криптографии. Далее проверьте обновления.
4. Сброс папки SoftwareDistribution
Мы создадим новую папку SoftwareDistribution, которая отвечает за обновления в Windows 10. Только мы пойдем другим и более быстрым путем, чем выше с папкой Catroot2. Запустите командную строку от имени администратора и введите команды по очереди:
- net stop wuauserv
- net stop cryptSvc
- net stop bits
- net stop msiserver
- ren C:WindowsSoftwareDistribution SoftwareDistribution.mywebpc
- net start wuauserv
- net start cryptSvc
- net start bits
- net start msiserver

Загрузка комментариев
Источник: http://mywebpc.ru/windows/80072efe-update/
Описание ошибки
При попытке установить некоторые обновления Windows (к примеру KB4519108, KB4516065, KB4535102), можно наткнутся на ошибку, со следующим текстом:
Код 80092004: Произошла неизвестная ошибка Windows Update.

Источник: http://sysadmin.ru/articles/ispravlyaem-oshibku-centra-obnovlenij-windows-80092004-v-windows-7
Проверка ошибок
Произведите следующее:
- В проводнике щёлкните правой кнопкой мыши на носителе, на котором произошёл сбой записи «ошибка 0x80071ac3».
- Нажмите «Свойства».
- Откройте вкладку «Сервис».
- Запустите проверку.
- В появившемся окне поставьте обе галочки для автоматического исправления, а также для поиска и лечения повреждённых кластеров. Если вы ограничены во времени, не ставьте параметр по поиску повреждённых секторов, т.к. это существенно затянет процесс. Попробуйте провести сначала проверку с первым параметром, а если уже она не поможет — запустите с включённым вторым параметром.
Проверку, если возник код ошибки 0x80071ac3, можно запустить и по-другому:
- Нажмите одновременно клавишу со значком окон и «R».

- В появившемся поле наберите «chkdsk с: /f», где «с» — это имя вашего носителя, а «/f» — параметр, обозначающий, что найденные ошибки будут исправляться автоматически. Можно провести проверку с параметром «/r», что означает поиск и исправление повреждений секторов – такая проверка займёт гораздо больше времени, но ни в коем случае прерывать её нельзя.
Преимущество второго способа в том, что можно установить большее количество параметров, почитать о которых можно в справочном руководстве ОС Windows.
Таким простым способом практически всегда исправляются ошибки файловой системы, которые возникают при внезапном отключении электропитания, внезапного извлечения диска из слота и подобные. Утилита находит ошибки и производит поправки в таблице файлов. Информация при этом не теряется, если только на диске нет физических повреждений.
Источник: http://nastroyvse.ru/opersys/win/kak-ispravit-oshibku-windows-0x80071ac3.html
Способ 1: Проверка соединения флешки с портом
Нередко рассматриваемая ошибка возникает из-за плохого контакта USB-носителя с соответствующим разъёмом, поэтому первым делом проверьте качество соединения.
- Если на вашем компьютере присутствует несколько ЮСБ-портов, попробуйте подключить флешку к другим. При этом желательно не использовать удлинители или хабы.
- Владельцам настольных ПК стоит соединять носитель не через переднюю панель, а выполнить прямое подключение к коннекторам на материнской плате, которые обычно находятся сзади.
- Советуем также проверить состояние разъёмов на флешке и компьютере: возможно, нормальному контакту мешает загрязнение или повреждение.
Если эти действия не помогли решить проблему, переходите к следующим методам.
Источник: http://lumpics.ru/error-0x80071ac3-during-flashdrive-write/
Причина сбоев
Они возникают при частичном или полном стирании файлов ОС, неверных значениях реестра, неправильной инсталляции/деинсталляции софта. Происходит это не только по вине пользователя, ведь некоторые программы даже при полном стирании оставляют в операционке различные следы, да и от вирусов, шпионского ПО никто не застрахован. Проявляется неисправность по-разному. Владельцы ПК и ноутбуков отмечают самопроизвольную перезагрузку при старте конкретного софта (особенно игр), падение быстродействия, перегревы и прочее.

Ошибка: код 7031, источник Service Control Manager
Источник: http://talkdevice.ru/istochnik-oshibki-service-control-manager-7000-7001-7023-7024-7036-kak-ispravit.html
Источник ошибки Service Control Manager 7000, 7001, 7009, 7011, 7023, 7031, 7034
Чаще всего источник ошибок 7000, 7001, 7009, 7011, 7023, 7031, 7034 кроется в следующих моментах:
- Отключение Телеметрии в Windows 10.
- Установка и использование программ для ускорения и оптимизации операционной системы.
- Ручное отключение служб, которые влияют на работу установленных программ.
- Функция Быстрый запуск системы (преимущественно на ноутбуках).
- Устаревшие драйвера для чипсета вызывают ошибку с кодом 7000, 7001.
- Переход в режим энергосбережения какого-то компонента системной сборки.
- Клиенты загрузки файлов из сети могут мешать завершению работы системы и спровоцировать ошибку 7000 и с другими кодами.
- Конфликт антивируса со сторонним программным обеспечением.
Способы исправления события Service Control Manager 7000, 7001, 7009, 7011, 7023, 7031, 7034
Для того, чтобы исправить неполадку, источник которой Service Control Manager 7000, не обходимо испробовать следующие методы:
- Сканируем систему на предмет вирусов. Если вредоносного ПО нет, то нужно на время отключить антивирус. После перезапуска системы проверяем, не появляется ли ошибка. Если источник Service Control Manager больше не беспокоит, то нужно выполнить Чистый запуск системы и по очереди включать программы в загрузку, чтобы установить, с каким софтом конфликтует антивирус и внести его в исключение защитника.
- Отключаем Быстрый запуск системы. Для этого нужно открыть «Панель управления», «Электропитание», в меню слева выбираем «Действие кнопок питания», в своем плане нажимаем на ссылку «Изменение параметров, которые сейчас недоступны». Снимаем отметку «Включить быстрый запуск системы».

- Скачиваем с официального сайта производителя материнской платы или ноутбука драйвера к чипсету и устанавливаем их. Можно попробовать откатить драйвера до более раннего состояния, если вы обновили ОС и начала появляться ошибка Service Control Manager 7000.
- Ошибка 7000 с описанием Service Control Manager может появиться по причине неверной работы системы питания. Стоит попробовать изменить схему питания. Как вариант, стоит попробовать отключить экономию энергии для устройств в дополнительных параметрах схемы электропитания (Панели управления) или в свойствах устройства в Диспетчере устройств на вкладке «Управление электропитанием».
- Рекомендуем также выполнить чистую загрузку Windows 10 и проверить, при отключении какой программы ошибка исчезает. Если вы путем исключения определите сбойный софт, то его нужно переустановить или удалить полностью.
- Если у вас HDD и ошибка имеет код 7000, 7001, 7009, 7011, то проблема связана со службой, интервал запуска которой превышен. Чтобы его увеличить, нужно открыть Редактор реестра и перейти по ветке HKEY_LOCAL_MACHINESYSTEMCurrentControlSetControl. Находим параметр с названием «ServicesPipeTimeout» и задаем ему значение 60000. Если такого параметра нет, то нужно нажать на пустом месте правой кнопкой мыши и выбрать «Создать», «Параметр DWORD». Далее задаем ему название «ServicesPipeTimeout» и нужное значение.

Сохраняем изменения и перезагружаем систему, чтобы изменения вступили в силу.
В случае, если исправить ошибку вышеуказанными способами не удалось, то стоит откатить систему до более раннего состояния с помощью точки восстановления или установочного диска.
Источник: http://softikbox.com/kak-ispravit-oshibki-service-control-manager-s-kodami-7000-i-vyshe-29028.html
Ваш запрос не может быть обработан
Ваш запрос не может быть обработан
С данным запросом возникла проблема. Мы работаем чтобы устранить ее как можно скорее.
Источник: http://facebook.com/myremontka/posts/2774269826006909
АННОТАЦИЯ
В данной статье описан способ устранения ошибки запуска службы «Сервер» в MS Windows NT Workstation 4.0.
Источник: http://mtgclub.narod.ru/WindowNT/Wnt/article072.htm
Причины ошибки 7023
Ошибки типа Ошибки во время выполнения, такие как «Ошибка 7023», могут быть вызваны целым рядом факторов, поэтому важно устранить каждую из возможных причин, чтобы предотвратить повторение ошибки в будущем.
Совместима с Windows 2000, XP, Vista, 7, 8 и 10


Ошибки во время выполнения в базе знаний
Источник: http://rusrokers.ru/sluzhba-windows-audio-zavershena-iz-za-oshibki-oshibka-dostupa-7023/
Исправление ошибки 80092004
Установка обновлений Windows 7
Одной из самых частых причин, которые могут привести к появлению данной ошибки — это отсутствие необходимых обновлений Windows 7. Для исправления ошибки нужно скачать и установить обновления KB4474419 и KB4490628. Скачать эти обновления можно по ссылкам ниже, где нужно выбрать нужную версию системы и нажать кнопку «Загрузить»:
Для скачивания не рекомендуется использовать браузер Internet Explorer — в противном случае, возможны проблемы с загрузкой обновлений с данного сайта.

Скачать KB4474419
- Скачать KB4474419 из каталога Центра обновлений Windows (для 32 и 64 бит)
- Скачать KB4474419 с Яндекс.Диска (для 32-разрядных систем)
- Скачать KB4474419 с Яндекс.Диска (для 64-разрядных систем)
- Скачать KB4474419 через торрент (для 32-разрядных систем) (как скачать?)
- Скачать KB4474419 через торрент (для 64-разрядных систем) (как скачать?)
Скачать KB4490628
- Скачать KB4490628 из каталога Центра обновлений Windows (для 32 и 64 бит)
- Скачать KB4490628 с Яндекс.Диска (для 32-разрядных систем)
- Скачать KB4490628 с Яндекс.Диска (для 64-разрядных систем)
- Скачать KB4490628 через торрент (для 32-разрядных систем) (как скачать?)
- Скачать KB4490628 через торрент (для 64-разрядных систем) (как скачать?)
После установки данных обновлений потребуется перезагрузка, после чего можно попробовать повторно установить проблемные обновления Windows, которые до этого выдавали ошибку 80092004.
Вирусное заражение
Одной из возможных причин — это заражение системы вирусами или другим вредоносным программным обеспечением, которое может повредить работу системы, в том числе и работу Центра обновлений Windows. Для исключения подобного варианта, стоит проверить свой компьютер на вирусы — даже в том случае, если у Вас уже установлен антивирус. Для этой есть специальные антивирусные сканеры, например Dr.Web CureIt! или Kaspersky Virus Removal Tool — про их использование, можно прочитать в этой статье.
Источник: http://sysadmin.ru/articles/ispravlyaem-oshibku-centra-obnovlenij-windows-80092004-v-windows-7
Другие возможные решения
Если вышеописанное не помогло решить проблему, возможна причина в параметре съёмного носителя ReadyBoost, который конфликтует с системой. Выполните следующее:
- В Проводнике щёлкните правой кнопкой мыши на флешке.
- Выберете Свойства, затем найдите вкладку ReadyBoost.
- Поставьте галочку «Не использовать это устройство» и нажмите ОК.

Если и это не помогло, возможно, нужно переустановить драйверы:
- Заходим Пуск — Панель управления — Диспетчер задач.
- Находим флешку, правый щелчок, выбираем Удалить.
- После завершения процесса вытаскиваем флешку, перегружаем компьютер.

- Когда компьютер загрузится, снова запускаем Диспетчер устройств, нажимаем правую кнопку, выбираем Обновить конфигурацию оборудования.
Появление ошибки 0x80071ac3 на внешнем жёстком диске может происходить из-за отказа в доступе к папке, в которую вы записываете файлы. Решается это так:
- Правой кнопкой мыши щёлкаете по папке и заходите в свойства.
- Открываете вкладку Безопасность.
- Нажимаете Изменить и ставите галочку в окошке «Разрешить полный доступ» для пользователей, прошедших проверку.
Таковы способы устранения ошибки с кодом 0x80071ac3 в соответствии с причинами их возникновения. Однако может так произойти, что ни одно из предложенных решений не поможет.
Тогда остаётся самое радикальное – форматирование диска.
ВАЖНО. Форматирование уничтожает информацию на диске, поэтому постарайтесь скопировать всё ценное на другой носитель.
После форматирования на диске заново создаётся вся файловая структура, и ошибок в ней уже не будет.
Иногда подобные сбои являются признаками физического выхода из строя носителя информации. В этом случае остаётся лишь вариант заменить оборудование на новое. Если вы нашли другие способы решения проблемы, поделитесь с пользователями нашего ресурса, оставив комментарий ниже.
Источник: http://nastroyvse.ru/opersys/win/kak-ispravit-oshibku-windows-0x80071ac3.html
Решение 4. Проверка официальной документации Microsoft
В некоторых случаях, если вы используете сервер Windows, вы должны проверить официальную документацию Microsoft и посмотреть, относится ли этот случай к вам. Похоже, что некоторые обновления были заменены дальнейшими обновлениями для операционной системы.
Эта проблема довольно распространена, поэтому Windows официально выпустила документацию, в которой показано, как это можно исправить. Просмотрите их и после применения всех исправлений полностью перезагрузите компьютер.
Источник: http://19216811.ru/error-windows-update-80072ee2-kak-ispravit
Проблема с 7023 все еще не устранена?
Обращайтесь к нам в любое время в социальных сетях для получения дополнительной помощи:

Об авторе: Джей Гитер (Jay Geater) является президентом и генеральным директором корпорации Solvusoft — глобальной компании, занимающейся программным обеспечением и уделяющей основное внимание новаторским сервисным программам. Он всю жизнь страстно увлекался компьютерами и любит все, связанное с компьютерами, программным обеспечением и новыми технологиями.
Источник
Источник: http://rusrokers.ru/sluzhba-windows-audio-zavershena-iz-za-oshibki-oshibka-dostupa-7023/
Ошибка 0x80071ac3: что это значит и как ее исправить
Ошибка 0x80071ac3 часто сбивает с толку пользователей, так как в ней есть язык, который говорит о том, что том «грязный», что подразумевает наличие грязи или пыли внутри компьютера или жесткого диска. Хотя это может быть правдой, «грязный» в данном контексте — это компьютерный термин, означающий, что файл поврежден особым образом. Вот как понять и устранить ошибку 0x80071ac3.
Источник: http://chigap.ru/populyarnye-stati/oshibka-0x80071ac3-pri-zapisi-na-fleshku.html
Что такое ошибка 0x80071ac3?
Ошибка 0x80071ac3 встречается во всех текущих версиях Windows и относится к «грязным битам», а не к физическому состоянию компьютера. С каждым блоком памяти в компьютере, процессор должен знать, была ли изменена память, была ли она сохранена и должна ли она быть удалена. Грязный бит — это подсказка, которую использует процессор. Думайте об этом как о переключателе: Ошибка 0x80071ac3 сообщает вам, что переключатель на определенном диске заблокирован.
Источник: http://chigap.ru/populyarnye-stati/oshibka-0x80071ac3-pri-zapisi-na-fleshku.html
Это видео недоступно.
Очередь просмотра
Очередь
- Удалить все
- Отключить
Источник: http://chigap.ru/populyarnye-stati/oshibka-0x80071ac3-pri-zapisi-na-fleshku.html




