Если после входа у вас возникли проблемы с использованием ПИН-кода, попробуйте сбросить его.
Как установить ПИН-код в Windows 10
Чтобы установить ПИН-код, нажмите на панели задач кнопку Пуск  и далее выберите Параметры
и далее выберите Параметры  или нажмите на клавиатуре сочетание клавиш
или нажмите на клавиатуре сочетание клавиш  + I.
+ I.

В открывшемся окне «Параметры Windows» выберите Учетные записи.

Выберите вкладку Варианты входа, и в правой части окна выберите ПИН-код для Windows Hello и нажмите кнопку Добавить.

В открывшемся окне ведите пароль своей учетной записи и нажмите кнопку OK.

Затем дважды введите новый ПИН-код и нажмите кнопку OK.

После этого ПИН-код будет установлен, и чтобы проверить его, заблокируйте Windows нажав сочетание клавиш  + L и затем попробуйте войти в систему с помощью созданного ПИН-кода.
+ L и затем попробуйте войти в систему с помощью созданного ПИН-кода.
Источник: http://winnote.ru/security/220-kak-ustanovit-ili-izmenit-pin-kod-dlya-uchetnoy-zapisi-v-windows-10.html
Статьи по теме
Сброс PIN-кода, если вы не можете войти в Windows
Нужна дополнительная помощь?
Источник: http://support.microsoft.com/ru-ru/windows/изменение-пин-кода-после-входа-на-устройство-0bd2ab85-b0df-c775-7aef-1324f2114b19
Что это такое?
Существует два варианта защиты ПК – установка пароля и отдельного кода типа ПИН. Между ними имеется существенное различие, которое пользователь должен учитывать при выборе. Второй метод используется только для конкретного ПК (стационарного портативного), а зайти в учетную запись можно с разных механизмов, если есть данные.

Внимание! Если операционная система Виндовс связана с несколькими устройствами пользователя, для каждого придется устанавливать и настраивать Windows Hello. В противном случае зайти не получится, даже если юзер использует одну учетную запись.
Источник: http://it-tehnik.ru/windows10/ispolzovanie/kak-pomenyat-pin-kod.html
Отличие ПИН кода от учетной записи Майкрософт
При создании учетной записи Майкрософт предлагается создать ПИН код, который используется для входа в систему. ПИН-код — это производное от учетной записи, без нее PIN код нельзя создать на компьютере.
Учетная запись Майкрософт используется на всех устройствах, находящихся под управлением данной учетной записи. ПИН код привязан только к конкретному устройству: настольному компьютеру или ноутбуку. Информация о ПИН коде находится непосредственно на ПК, он защищен в TRM (компонент системы шифрования), ПИН кода нет в сети Интернет.
Для пользователя ПИН-код удобнее тем, что можно создать код ограниченный четырьмя знаками из букв и цифр. Конечно, можно сделать ПИН код с большим количеством знаков, ввести туда специальные символы, сделав его похожим на пароль. Но, тогда теряется смысл использования ПИН кода: он нужен для того, чтобы выполнить более простой вход в Windows.
При создании ПИН кода не получится создать совсем простой пароль, типа: «12345» или «11111», цифры должны отличаться друг от друга, разность соседних цифр должна быть разная. Из-за того, что ПИН-код, обычно, короче пароля от учетной записи, им пользоваться гораздо легче. В тоже время, компьютер защищен от доступа к нему других лиц.
ПИН-код не работает при загрузке в безопасном режиме Windows 10.
Источник: http://vellisa.ru/pin-code-windows-10
Симптомы проблемы
Иногда пользователи сталкиваются со странными проблемами при использовании опции ПИН-кода в операционной системе «Windows 10». Наши читатели сообщают нам о различных видах проблем при добавлении или использовании ПИН-кода в «Windows 10». Ниже приведены только несколько примеров, которыми наши читатели делятся в своих письмах и комментариях:
- Когда пользователь пытается добавить ПИН-код, используя раздел по следующему адресу: «Параметры» -> «Учетные записи» -> «Параметры входа», то ничего не происходит. Пользователь нажимает кнопку «Добавить» в разделе ПИН-кода, появляется запрос пароля текущей учетной записи, а затем предлагается ввести желаемый ПИН-код, но как только пользователь нажимает кнопку «ОК», то ничего не меняется и ПИН-код не добавляется. Иногда пользователь получает дополнительно сообщение об ошибке: «Что-то пошло не так, попробуйте еще раз позже».
- «Windows 10» не позволяет пользователю выполнять вход с помощью ПИН-кода или система не распознает ПИН-код.
- В «Windows 10» не отображается опция ввода ПИН-кода на экране входа в систему.
- Пользователи вводят ПИН-код на экране входа в систему, а система зависает и не реагирует на запросы. Пользователи вынуждены принудительно перезапускать свой компьютер.
- ПИН-код работает нормально, но после установки обновления новой версии сборки «Windows 10» он перестает работать.
- Пользователи не могут найти какие-либо параметры входа в разделе «Параметры» – «Учетные записи» – «Параметры входа». Он открывается как пустая страница. Или кнопка «Добавить», чтобы задать ПИН-код, не отображается (выглядит серого цвета) и ее невозможно активировать.
Выше приведено только несколько примеров. Но основная тенденция такова, что возможность добавления и использования ПИН-кода в качестве опции входа в систему может не всегда работать корректно или может не работать вообще.
Источник: http://zen.yandex.ru/media/hetmansoftware/ne-poluchaetsia-dobavit-ili-ispolzovat-pinkod-v-windows-10-chto-delat-5c136aa13212f800aa0b3998
Доступ через редактор реестра
Нажмите комбинацию клавиш Win + R и введите команду regedit. В левой части окна проследуйте по адресу: HKEY_LOCAL_MACHINE Software Microsoft Windows NT CurrentVersion Winlogon. Здесь требуется создать строковый параметр с именем DefaultPassword и прописать пароль в виде значения.
Параметр DefaultDomainName должен соответствовать имени локального компьютера. А для параметра AutoAdminLogon требуется задать значение 1. После внесения всех изменений нужно перезагрузить компьютер, чтобы всё заработало.
Источник: http://ichip.ru/sovety/ekspluataciya/pin-kod-na-vindovs-10-732452
При помощи командной строки
Для изменения кода доступа можно использовать командную строку, которая встроена в каждую операционную систему Виндовс. Для выполнения указанного действия придерживайтесь инструкции:
- Нажмите комбинацию клавиш Win + R.
- Введите cmd и нажмите Ок.

Откроется командная строка, где введите net users, чтобы посмотреть список пользователей.

Введите команду net user name password, где вместо name введите имя пользователя, а вместо password укажите новую комбинацию.

На заметку:
Командную строку можно вызвать и через «Пуск», вводя соответствующую фразу в поисковой панели. Обязательно запустите ее от имени администратора.
Источник: http://compfaq.ru/raznoe/smena-parolya-windows-10
Сброс ПИН-кода Windows с экрана входа в систему
Если вы не получается войти в систему или в свою учетную запись Microsoft, вы все равно можете сбросить свой пин-код, вот как:
- Если по какой-либо причине вы застряли на экране блокировки Windows, для начала кликните ссылку «Я не помню свой PIN-код».
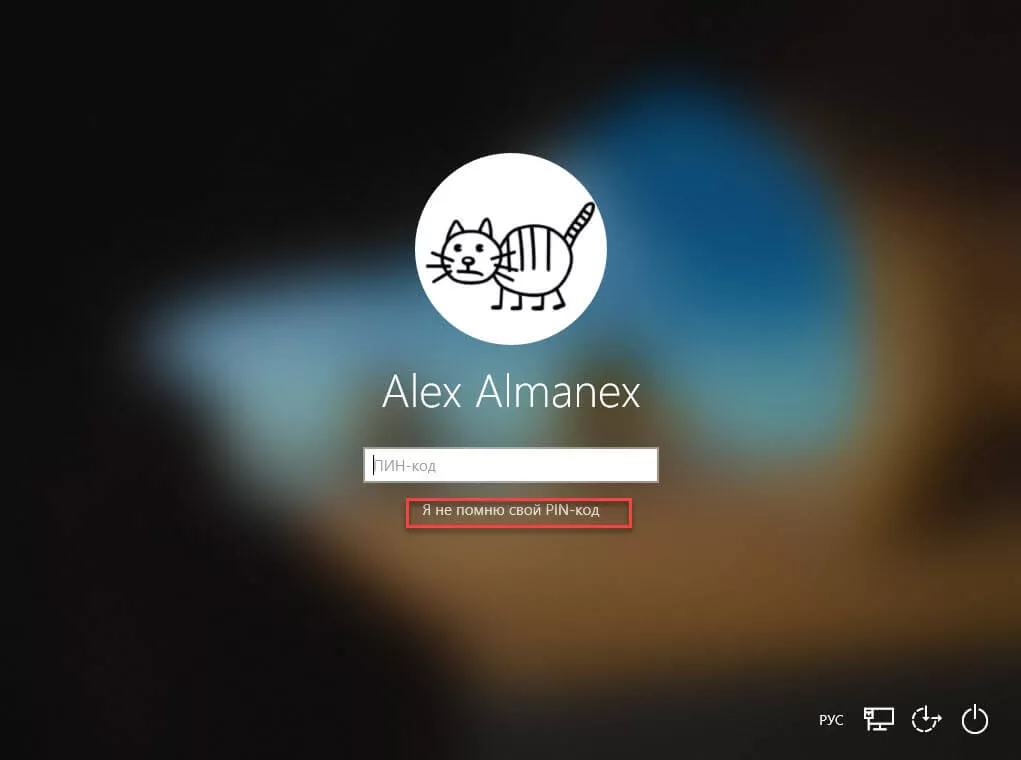
Примечание: Если вы используете Локальную учетную запись, сброс пин-кода с экрана блокировки не будет доступен и вам придется использовать для входа пароль, в случае если пароль вы также забыли обратитесь к нашему руководству: Забыл пароль Windows 10. Как войти в систему.
- В появившемся окне «Введите код» выберите как вы хотите подтвердить что это именно вы:
- SMS на привязанный номер телефона
- Письмо на резервный почтовый адрес
- У меня нет этих данных
2.1 Если вы выбрали SMS, в окне подтверждения номера введите последние 4 цифры вашего телефона и нажмите кнопку «Отправить код».
Введите код из SMS и нажмите «Подтвердить», в следующем окне нажмите «Далее». Теперь введите новый ПИН-код и нажмите «ОК», после чего будет выполнен автоматический вход в систему.
2.2 Если вы выбрали Письмо, в окне «Подтвердите свой адрес электронной почты» введите свой адрес который указали ранее, проверьте почту и введите полученный код, и следуя подсказкам мастера новый ПИН.
2.3 Если номер и указанный ранее e-mail не используются и вы выберите «У меня нет этих данных», вам будет предложено перейти по адресу Microsoft и обновить сведения для защиты учетной записи.
Это все, что вам нужно сделать.
Рекомендуем: Как включить или отключить истечение срока действия PIN-кода в Windows 10
Источник: http://g-ek.com/kak-izmenit-pin-kod-v-windows-10
Смена привычного пароля на более удобную защиту
Пользователи компьютеров с ОС Windows 10 могут сменить привычный пароль на более удобную форму защиты:
| Название | ПИН-код | Графический пароль |
| Где найти настройку | Перейдите в «Пуск» и кликните на значок с шестеренкой. В меню настроек выберите «Учетные записи», после чего «Параметры входа». | |
| Установка защиты | Возле раздела «ПИН-код» нажмите «Добавить». Введите пароль, который обычно используется для входа в систему. Придумайте ПИН-код (комбинацию из 4 цифр) и нажмите «Ок». | Возле раздела «Графический пароль» кликните «Добавить». Введите пароль, который используется для входа в ОС. Кликните на кнопку «Выбор картинки» и подберите любое изображение на своем компьютере. Создайте три жеста, которые будут исполнять роль графического пароля. Ориентируйтесь на картинку, чтобы повторить движения при входе в ОС. |
| Особенности защиты | Альтернативный способ введения пароля срабатывает автоматически после запуска системы. Больше не нужно вводить пароль от учетной записи, что очень удобно. |
Источник: http://compfaq.ru/raznoe/smena-parolya-windows-10




