Настройка управления указателем мыши с помощью клавиатуры в Windows. Перемещение курсора и клики с помощью клавиш.
Как включить управление указателем с клавиатуры
-
Откройте Центр простоты. Для этого нажмите кнопку «Пуск»
 панели управления,выберите «Удобство доступа» и «Центр.
панели управления,выберите «Удобство доступа» и «Центр. -
Выберите элемент Облегчение работы с мышью.
-
В разделе Управлять мышью с помощью клавиатуры установите флажок Включить управление указателем с клавиатуры.
Источник: http://support.microsoft.com/ru-ru/windows/как-управлять-указателем-мыши-с-клавиатуры-9e0c72c8-b882-7918-8e7b-391fd62adf33
Понравился пост? Поделитесь им и не забудьте поставить лайк и подписаться на канал.
Читайте еще:
— 5 бесплатных сайтов для отправки смс через интернет
— Как узнать пароль Wi-Fi от своей точки доступа в Windows
— ТОП 5 мобильных приложений для просмотра фильмов онлайн
— Как узнать ip адрес любого человека Вконтакте и других социальных сетей
— Горячие клавиши упрощающие просмотр на Youtube
Источник: http://zen.yandex.ru/media/supercomputer/kak-upravliat-kursorom-myshi-s-pomosciu-klaviatury-v-windows-5b1e58fb5a104fc523035b2f
Что делать, если компьютерная мышь не работает
Но из этого неприятного положения есть выход. Компьютером можно управлять с помощью клавиш на клавиатуре.
Управление курсором мыши производится с помощью клавиш клавиатуры, таким образом, пользователь сможет работать на ПК, выполнять те или иные действия.
Источник: http://vellisa.ru/upravlenie-myishyu-s-klaviaturyi
Зачем управлять курсором с клавиатуры
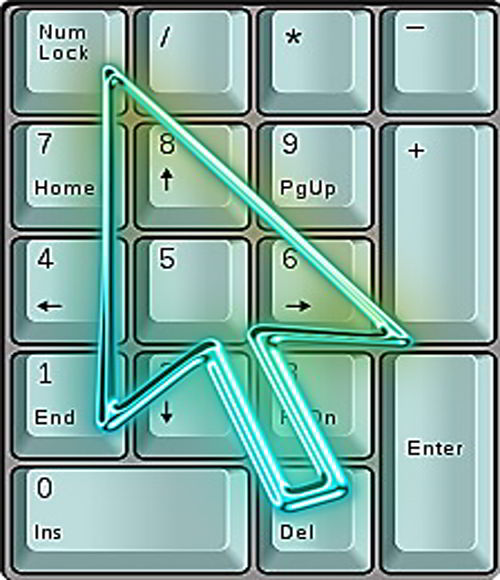
Конечно же, не трудно догадаться зачем и когда может понадобиться такое, пусть и не сильное, но усложнение навигации по системному менеджеру файлов или в обозревателе сети Интернет.
Вряд ли кто-то сознательно и специально откажется от мышки и просто из вредности начнёт управлять с помощью клавиатуры курсором — причин, на самом деле, не очень много…
- разрядились аккумуляторы в беспроводной мышке
- бессовестно поломался манипулятор в самый неподходящий момент
- украли компьютерную мышку
- жуткая аллергия на любые компьютерные мышки
- раздражают все эти «грызуны»
Так вот, когда неожиданно происходит один из вышеперечисленных моментов — пользователь, в большинстве случаев, оказывается совершенно неподготовленным к такому развитию событий.
Представьте, если нужно срочно закончить какую-то работу за компьютером, а на дворе ночь или магазин с мышками и батарейками далеко, а то и вовсе закрылся на ремонт?
Пользователей ноутбуков, в таком случае, выручит встроенный тачпад — им хоть и не так удобно управлять курсором мыши, но всё-таки можно.
А владельцы стационарных компьютеров оказываются буквально в безвыходном положении — вроде слышали про управление курсором с клавиатуры, но ничего не выходит, куда не тыкают в нее.
Действительно, такая встроенная функция в любой версии операционной системы Windows есть, но всё дело в том, что её надо включить…
…
…
Источник: http://optimakomp.ru/kak-upravlyat-kursorom-s-pomoshhyu-klaviatury/
Как управлять курсором с помощью клавиатуры на Windows 7?
Если у вас не работает тачпад и мышка и вам нужно быстро решить какую-то первоочередную проблему, то стоит активировать опцию задействования цифрового блока клавиатуры для управления курсором Windows.
Поскольку механизмы задействования функций управления указателем с помощью клавиатуры в разных версиях Windows отличаются, предлагаем рассмотреть инструкции их активации для каждой из версий ОС отдельно. Начнем из Windows 7.
-
Нажимаем клавишу «Win», чтобы появилось меню «Пуск». Далее с помощью клавиш «вверх» выбираем «Панель управления».
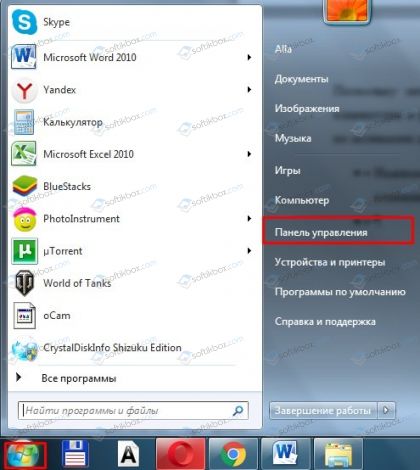
-
С помощью тех же стрелочек на клавиатуре выбираем раздел «Специальные возможности».
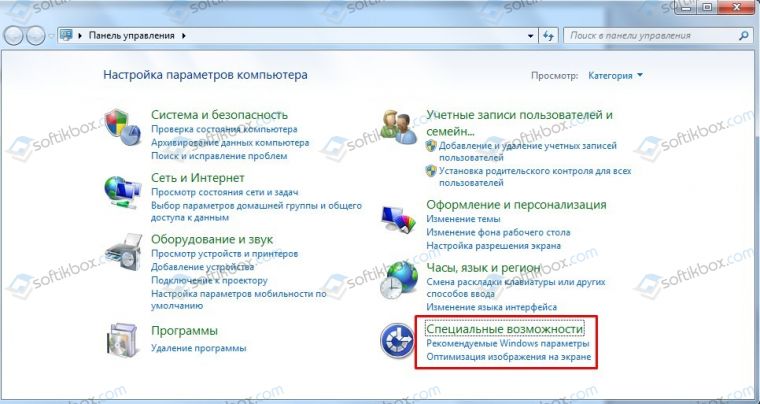
-
Далее выбираем «Облегченная работа с клавиатурой».
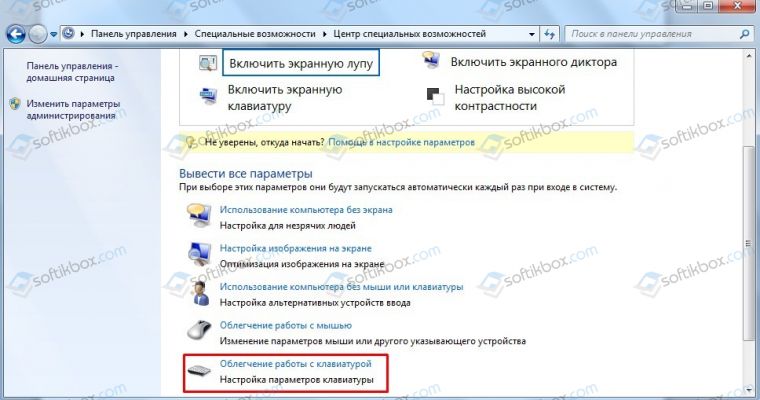
-
Выбираем «Включить управление указателем с клавиатуры». Опускаемся вниз и жмем «Применить».
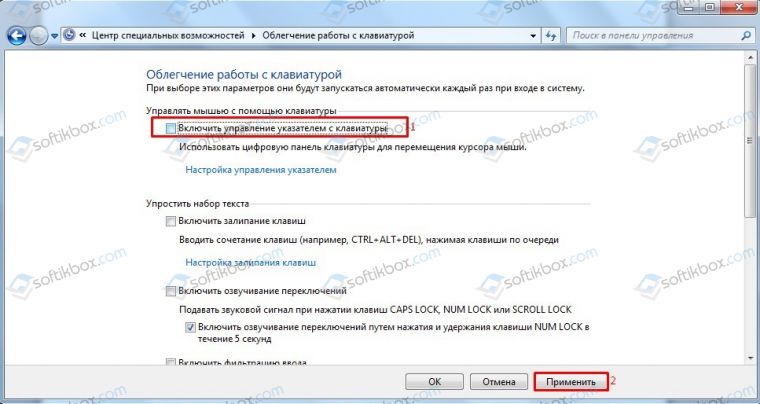
-
Теперь для перемещения курсора можно выбрать клавиши из блока Numpad, которые отмеченные на большей части клавиатур стрелками навигации.

-
Каждая цифра имеет указание на направление движения указателя, а именно:
- Вверх – цифра 8,
- Вниз – цифра 2,
- Влево – цифра 4,
- Вправо – цифра 6.
Чтобы перемещаться по диагонали рабочего стола, можно использовать клавиши, размещённые по углам блока Numpad:
-
-
Вверх и влево – цифра 7,
- Вверх и вправо — цифра 9,
- Вниз и влево – цифра 1,
- Вниз и вправо – цифра 3.
-
Курсор, который управляется с помощью цифрового блока, будет двигаться очень медленно. Однако, если зажать клавишу Ctrl, то указатель будет двигаться немного быстрее. Эти же клавиши будут работать и в Windows 8/8.1 и 10.
Управление курсором мыши с помощью клавиатуры на Windows 8?
В среде Windows 8.1 нужно добраться до Панели управления. Здесь либо клавишами «Win+X» вызываем меню в левом нижнем углу рабочего стола или стрелками вверх или вниз перемещаемся к пункту «Панель управления». Клавишей «Enter» подтверждаем свой выбор.
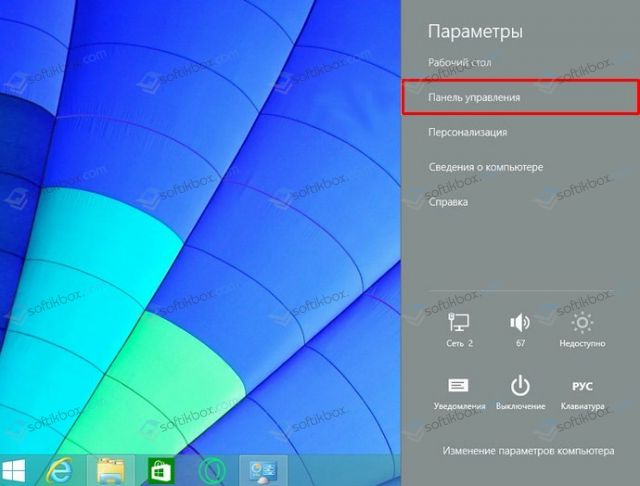
В окне «Панели управления» нужно выбрать «Специальные возможности».

Также, как и в Windows 7, нужно выбрать пункт «Облегченная работа с клавиатурой», а затем поставить отметку «Включить управление указателем с клавиатуры». 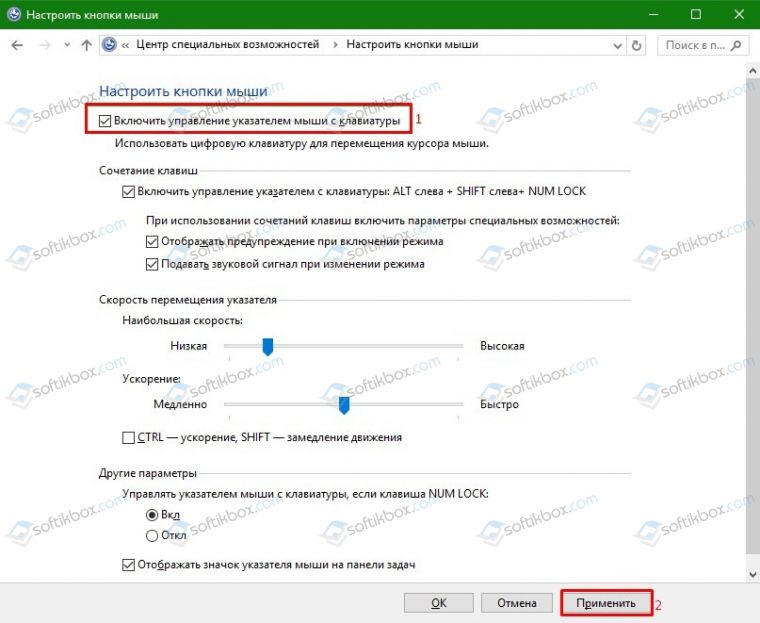
После того, как будет включена данная опция, управление указателем мыши можно осуществлять с помощью цифрового блока клавиатуры.
Как управлять курсором на Windows 10 через клавиатуру?
В Windows 10 задействование возможностей клавиатуры находится в разделе «Параметры», «Специальные возможности». 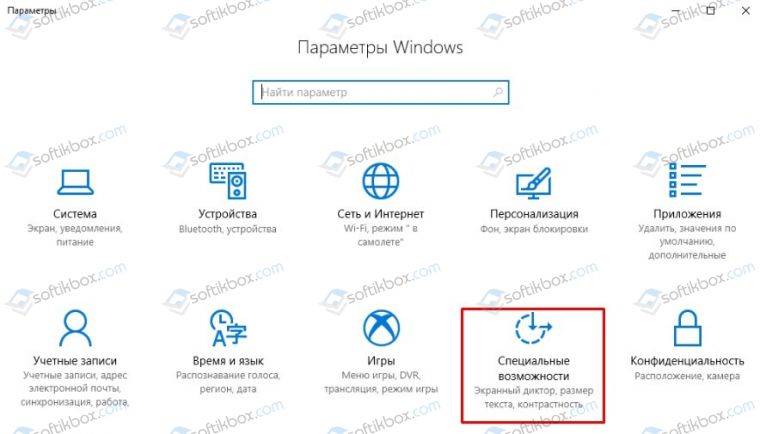
В меню слева выбираем «Мыши» и меняем положение ползунка в пункте «Использовать цифровую клавиатуру для перемещения указателя мыши» на «Включено». 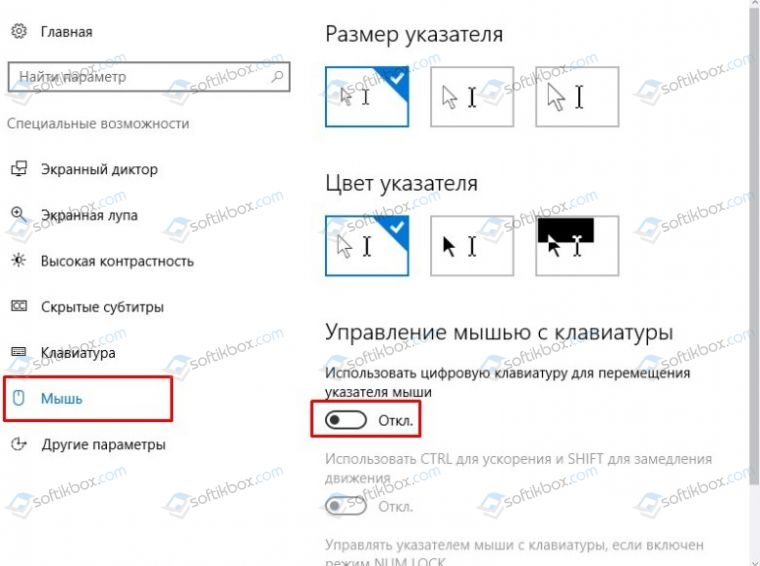
Теперь можно использовать цифровой блок для управления указателем.
Естественно, управление указателем с помощью клавиатуры неудобное. Однако в критических ситуациях таким способом можно решить первоочередные проблемы, а затем заняться починкой мышки или ПК.
Источник: http://softikbox.com/kak-upravlyat-kursorom-myshki-s-klaviatury-na-windows-7-i-vyshe-27802.html
Основа проблемы
Если у вас ноутбук, то проблему можно частично решить, перейдя на использование имеющего у него тачпада. Но у классических (стационарных) персональных компьютеров тачпад априори отсутствует. Можно, конечно, переключаться между элементами интерфейса с помощью клавиши Tab, но занятие это, скажем прямо, не самое удобное и довольно быстро утомляет. Наиболее расстраивает то, что необходимо продолжить работу, а возникает такая проблема, которая зачастую вводит в ступор неподготовленного к ней пользователя.
Источник: http://it-actual.ru/kak-upravlyat-kursorom-s-klaviatury-i-v-tselom-pk-esli-slomalas-myshka.html
Активация управления курсором с клавиатуры
Давайте сейчас активируем данную специальную возможность Windows и настроим её заранее, пока не пришёл петух и не начал нас клевать куда попало. Показывать буду на любимой «десятке».
Проще всего это сделать с помощью, опять же, своей удобной и дорогой клавиатуры — достаточно нажать следующую комбинацию горячих клавиш Alt+Shift+NumLock. На экране появится вопросительное окошко…
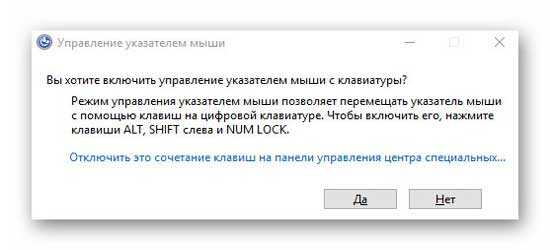
Жмём «Да» и управляем красивым курсором с помощью кнопок на цифровом блоке клавиатуры…

Делать это можно не только вправо, влево, вверх и вниз, а и по диагонали — клавиши 9, 3, 1 и 7.
Источник: http://optimakomp.ru/kak-upravlyat-kursorom-s-pomoshhyu-klaviatury/
Управление указателем с клавиатуры
Включив управление указателем с клавиатуры, вы можете перемещать указатель мыши с помощью цифровой клавиатуры.
|
Чтобы переместить указатель мыши |
Нажатие |
|---|---|
|
Вверх и влево |
7 |
|
Вверх |
8 |
|
Вверх и вправо |
9 |
|
Влево |
4 |
|
Вправо |
6 |
|
Вниз и влево |
1 |
|
Вниз |
2 |
|
Вниз и вправо |
3 |
Источник: http://support.microsoft.com/ru-ru/windows/как-управлять-указателем-мыши-с-клавиатуры-9e0c72c8-b882-7918-8e7b-391fd62adf33
Настройка управления курсором с клавиатуры
Большинству будет достаточно просто включить данную функцию и временно ею воспользоваться, до решения вопроса с мышкой. Но всегда есть товарищи, которые не любят простых и шаблонных решений — им обязательно дай что-нибудь настроить или подкрутить.
В нашем случае это можно легко устроить — в Панели управления Windows заходим в пункт «Центр специальных возможностей»…

…и находим там «Упрощение работы с мышью»…
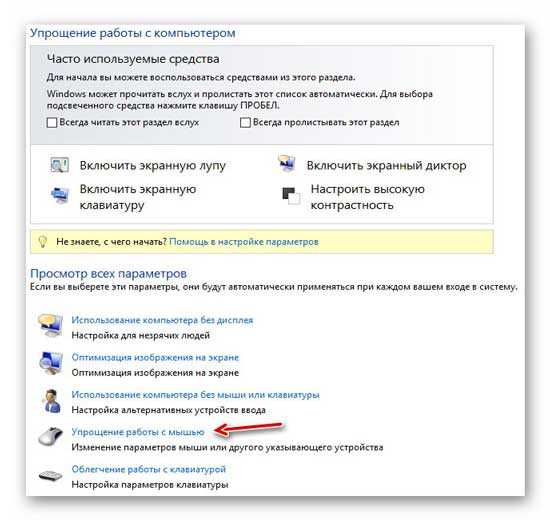
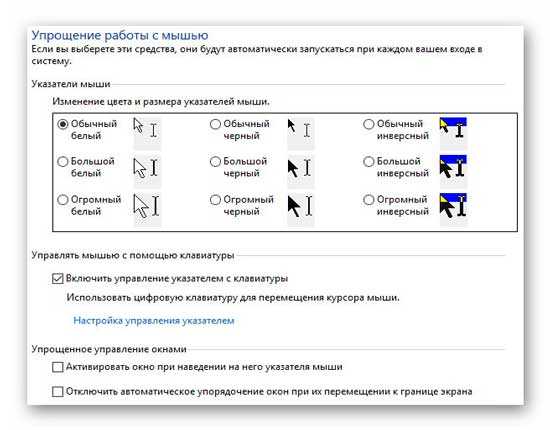
Тут, как видите, можно поменять цвет и размер указателей мыши, но нам нужен пункт «Настройка управления указателем».
Именно под ним и живут нужные параметры — скорость перемещения указателя, ускорение, отображение значка в панели задач, звуковой сигнал при переключении режима…
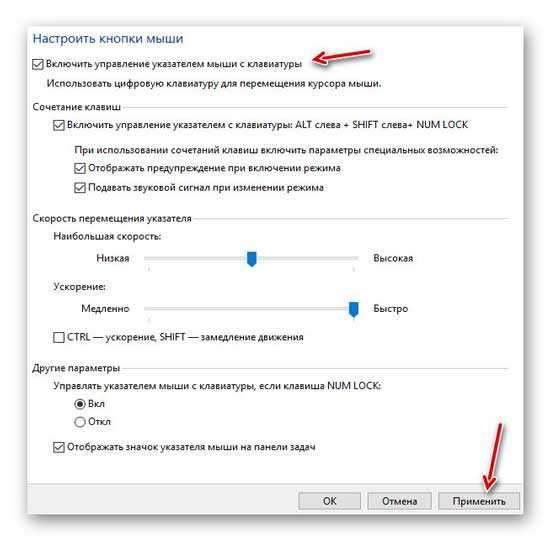
После всех изменений не забываем кликать на «Применить».
Кстати, после активации и настройки управления курсором в трее появится значок, двойной клик по которому моментально телепортирует в окно «Настроить кнопки мыши»…
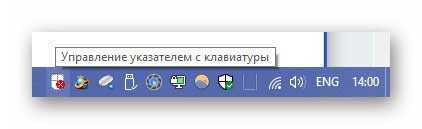
Источник: http://optimakomp.ru/kak-upravlyat-kursorom-s-pomoshhyu-klaviatury/
Другой способ управления курсором с клавиатуры
Специальные возможности Windows, это конечно хорошо, но у пользователей всегда должен быть выбор.
В нашем случае альтернативным решением является бесплатная и портативная миниатюрная компьютерная программа NeatMouse.
Источник: http://optimakomp.ru/kak-upravlyat-kursorom-s-pomoshhyu-klaviatury/
Настройка управления курсором с клавиатуры в Windows XP.
Для того, чтобы открыть окно настроек управления курсором в Windows XP, щелкните левой кнопкой мыши по иконке мыши в правом нижнем углу. Откроется окно “Специальные возможности”.
Перейдите во вкладку мышь, там уже должна стоять галочка в чекбоксе “Управление с клавиатуры”. Если эту галочку убрать, то функция управления указателем с клавиатуры отключится.
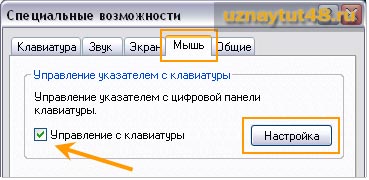
Для изменения настроек, нажмите кнопку “Настройка”.
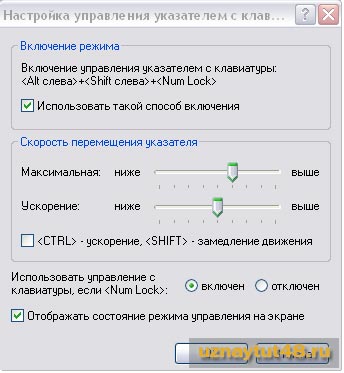
В этом окне можно изменить настройки управления указателем с помощью клавиатуры.
Источник: http://siniy-ekran.ru/poleznoe/upravlenie-myshju-s-klaviatury/




