Тормозит компьютер или ноутбук? Как почистить компьютер чтобы не тормозил. Я расскажу подробно основываясь на своем многолетнем опыте более 20 лет.
Шаг 1 — Очистка списка автозагрузки
На старых ноутбуках запуск и работа операционной системы замедляется. На производительность оказывают воздействие приложения, которые автоматически загружаются вместе с системой. Часть из них мы осознанно добавляем в автозапуск, другие попадают туда без вашего ведома, но все это создает дополнительную нагрузку и снижает быстродействие ноутбука.
Пошаговая инструкция, как ускорить работу ноутбука с помощью очистки списка автозагрузки:
- Открываем меню “Пуск”, где нас интересует раздел “Выполнить”;
- Вводим запрос msconfig и нажимаем “Enter”;
- В отобразившемся окне переходим к вкладке “Автозагрузки”. Ознакомьтесь со списком и уберите галочки с тех программ, которыми вы не пользуетесь;
- Для сохранения изменений нажимаем “Применить”, после чего нужно будет перезагрузить ноутбук.
Источник: http://zen.yandex.ru/media/id/5beaa682e5e0c100aa67a121/kak-besplatno-uskorit-rabotu-noutbuka-na-windows-10-81-7-i-ochistit-ego-ot-vsego-musora-5de5f03e1e8e3f00b2d1de21
Шаг 1: освобождение Локального диска
Если файлы с папками стали медленно открываться, система тормозить, а программы виснуть, то первое, на что нужно смотреть, это свободное место на Локальном диске C.
Перегруженный диск может выдавать ошибки, так как программам необходимо записывать свои модули в память. Поэтому на диске должно быть как минимум 5-6 Гб свободного места.
1. Откройте «Этот Компьютер» и посмотрите, сколько свободного места на системном Локальном диске (обычно он под буквой C).

2. Если на нем свободно меньше 5 ГБ, перенесите все тяжелые папки и файлы на другой Локальный диск.
Что переносить:
- Файлы и папки с Рабочего стола.
- Всё из папки Документы.
- Всё из папок Изображения, Музыка, Видео.
Перенести их можно через обычную операцию вырезать/вставить: правой кнопкой мыши по файлу (папке) – Вырезать – перейдите в другой Локальный диск (например, D) – Вставить.
3. Почистите папку «Загрузки» – обычно туда сохраняется все, что вы скачиваете из интернета. Лишние файлы и папки удалите, а нужные перенесите в другой Локальный диск (не системный).

На заметку. На системном диске находится Windows. И там же обычно находятся папки Документы, Изображения, Музыка, Видео, Загрузки. А еще Рабочий стол. И многие пользователи именно в этих местах хранят свою информацию.
Получается, если в этих папках есть важные файлы (для работы, учебы, жизни), то все они находятся на системном диске. А это мало того, что мешает работать Windows, так еще и небезопасно. Поэтому первое, что нужно сделать, это перенести всё важное на другой Локальный диск.
Диск, на котором находится система, очень уязвим. Именно на него нацелены вирусы, и именно он в первую очередь страдает при проблемах с компьютером.
Источник: http://derudo.ru/clean_pc.html
Перегрев
Диагностировать перегрев системы можно при помощи специализированных программ. Например, бесплатной утилиты Speccy от разработчика Piriform. Установите и откройте приложение. На вкладке «Общая информация» будет указана температура различных компонентов компьютера. Рекомендуется производить замер температуры не сразу после включения ПК, а через некоторое время работы.
Если температура указана жёлтым цветом, её значение находится в пределах нормы. Оранжевый и красный цвета указывают на перегрев, из-за которого тормозит ПК.
Источник: http://spayte.livejournal.com/1800056.html
Установка SSD
Основная причина медленной работы компьютера или ноутбука – это жесткие диски. Особенно они влияют на процесс запуска ПК. Решить эту проблему поможет установка твердотельного накопителя SSD. У них есть главное преимущество – это высокая скорость чтения. Из минусов можно назвать их большую стоимость, которая заставляет некоторых покупателей отказаться от покупки SSD.
Источник: http://pc-consultant.ru/rabota-na-komp-yutere/kak-pochistit-komp-yuter-chtoby-ne-tormozil/
Удаление ненужных программ
После удаления и перемещения папок и файлов большого объёма переходим к удалению ненужных программ. Для этого запустим программу Сcleaner — скачать с оф. сайта.
Тут все просто, заходим в раздел Инструменты — Удаление программ. Выбираем в списке программу, которой не пользуемся и нажимаем Деинсталляция.
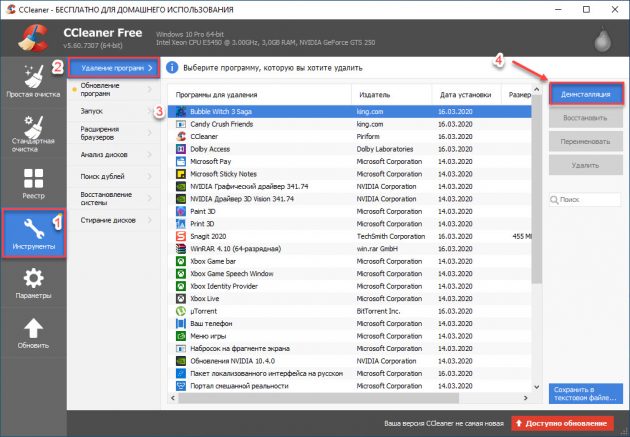 Удаление программ и игр с помощью Ccleaner
Удаление программ и игр с помощью Ccleaner
Таким образом, по очереди сверху вниз удаляем все ненужные программы.
Источник: http://ruslankomp.ru/kak-pochistit-noutbuk-chtoby-ne-tormozil/
Выполните дефрагментацию системного диска
Если у вас обычный жесткий диск (не SSD), то после освобождения места на системном диске, можно выполнить его дефрагментацию. Это оптимизирует размещение файлов на диске и повысит скорость работы компьютера.
Для выполнения дефрагментации можно использовать встроенную утилиту либо сторонние программы. Для примера покажем, как это делается в бесплатной программе Auslogics Disk Defrag Free.

Запускаем программу Auslogics Disk Defrag Free, отмечаем системный диск и нажимаем на кнопку «Дефрагментация». После этого программа проанализирует выбранный диск и начнет дефрагментацию, если она действительно нужна. После запуска дефрагментации нужно просто дождаться окончания этого процесса.
Источник: http://comp-security.net/как-почистить-комп-чтобы-не-тормозил/
Факторы железа, влияющие на медленную работу компьютера
- Высокая температура процессора
Если температура выше нормы, то процессор начинает сбавлять такты, чтобы не сгореть и компьютер начинает тормозить. Причиной может быть слабая система охлаждения и высохшая термопаста (возможно ещё что вы никогда его не чистили). Я написал отдельную статью про это. По этому не буду повторяться, статья называется как проверить температуру процессора.
- Высокая температура видеокарты
Если температура видеокарты выше нормы, то тут компьютер может не то, чтобы тормозить, он может вообще перезагружаться. А при мне вообще случай был, когда клиент принес системный блок, мы включили системник и из видеокарты я увидел дым, а когда побежал выключать из розетки системник, поднялся огонь! Ужас! Про это я тоже писал в статье как узнать температуру видеокарты.
- Битые сектора на жестком диске
Если медленно работает ноутбук или компьютер, то причиной может быть битый жесткий диск. Данные просто не могут считаться с жесткого диска и в лучше случае компьютер тормозит, а в худшем вообще операционная система отказывается загружаться. Как проверить жесткий диск на битые сектора я писал тут, а проверить отклик жесткого диска тут.
- Ошибки оперативной памяти
Тормоза компьютера встречаются очень редко в этом случае. Обычно выскакивает синий экран, но все же и такое может быть. Как проверить оперативную память, я писал тут.
Источник: http://alexzsoft.ru/kak-pochistit-kompyuter-chtoby-ne-tormozil-ili-noutbuk.html
Видеоинструкция
Также предлагаем просмотреть видео, в котором автор наглядно пказывает работу с одним из способов очистки ПК.
Источник: http://zagruzi.top/instruktsii/kak-pochistit-pk-ili-noutbuk-chtoby-on-ne-tormozil.html
Как откатить Windows 10 в исходное состояние
Если чистка не помогла, антивирус ничего не нашел и компьютер продолжает тормозить, пришло время радикальных решений.
Многие олдфаги недолюбливают Windows 10. Однако огромным преимуществом «десятки» является ее феноменальная отказоустойчивость. На XP загрузчик слетал по щелчку пальцев, да и «семерка» периодически встречала нас страшным черным экраном.

Windows 10 имеет отличную функцию возврата в исходное состояние. Если система окончательно замусорилась, ее можно просто откатить до начальных параметров. Для этого в «ПУСКЕ» находим вкладку «Параметры» и выбираем «Обновление и безопасность».

Кликаем на «Восстановление» и думаем, что делать дальше. Вариант №1 — полностью сбросить систему с потерей или без (на выбор пользователя) всех личных файлов. Этот же метод можно использовать при покупке ПК на вторичном рынке, чтобы удалить оставшиеся чужие данные.

Вариант № 2 — сброс в щадящем режиме через «Новый запуск» и автоматическое удаление всех сторонних приложений (в том числе и Microsoft Office).

Источник: http://club.dns-shop.ru/blog/t-93-programmnoe-obespechenie/27919-kak-pochistit-komputer-ot-musora-i-nenujnyih-failov/
Почистите автозагрузку
После освобождения места на системном диске и дефрагментации стоит проверить автозагрузку. Если в автозагрузке находится слишком много программ, то компьютер может очень заметно тормозить. Поэтому если вы хотите почистить компьютер так чтобы он не тормозил, то без проверки автозагрузки вам не обойтись.
Если вы пользуетесь операционной системой Windows XP или Windows 7, то вы можете почистить автозагрузку при помощи утилиты MSCONFIG. Для этого откройте меню «Выполнить» с помощью комбинации клавиш Windows + R, введите команду «MSCONFIG» и нажмите на кнопку «Ок».

В открывшемся окне перейдите на вкладку «Автозагрузка». Здесь вы увидите список программ, которые находятся в автозагрузке и запускаются автоматически при старте операционной системы. Изучите список программ и определите программы, которые вам не нужны. Для того чтобы удалить эти программы из автозагрузки просто снимите отметки и сохраните настройки с помощью кнопки «Ок».

В операционной системе Windows 10 для управления автозагрузкой нужно открыть «Диспетчер задач» и перейти на вкладку «Автозагрузка». Для того чтобы отключить автозагрузку программы здесь нужно кликнуть по ней правой кнопкой мышки и выбрать вариант «Отключить».

Также программы могут запускаться автоматически при помощи служб. Для того чтобы отключить не нужные программы в службах выполните команду MSCONFIG и перейдите на вкладку «Службы». Здесь все одинаково, как в Windows 7, так и в Windows 10. Сначала нужно установить отметку напротив функции «Не отображать службы Майкрософт». После этого в списке служб будут отображаться только службы от сторонних программ. Вы можете отключить любую службу, установленную сторонней программой, на работу операционной системы это не повлияет.

Для отключения не нужных служб снимите отметки напротив них и сохраните настройки нажатием на кнопку «Ок».
Источник: http://comp-security.net/как-почистить-комп-чтобы-не-тормозил/
Шаг 4: чистка от пыли
Часто причиной того, что компьютер тормозит и глючит является вовсе не системный мусор, а вполне себе бытовой. Внутренние части могут быть банально загрязнены пылью.
Симптомы такие:
- Компьютер шумит
- Греется
- Самопроизвольно выключается
Если есть хотя бы один симптом, и вы не чистили компьютер от пыли как минимум год, то пора это сделать. Причем это касается как стационарных ПК, так и ноутбуков.
Из-за пыли внутренние детали перегреваются и не могут нормально работать. В первую очередь это касается процессора. Из-за этого могут быть тормоза в программах и играх. Кроме того, в будущем это может привести к поломке ПК.
Узнать, если ли проблема, можно даже не разбирая компьютер. Достаточно установить бесплатную утилиту HWMonitor и посмотреть температуру процессора и видеокарты.

Нормальная температура процессора:
- Для стационарного компьютера: Intel 30-65, AMD 40-70.
- Для ноутбука: Intel 50-70, AMD 55-80.
Почистить компьютер можно и самостоятельно по инструкциям интернета. На ютубе есть даже видео по разбору и чистке конкретных моделей ноутбуков.
Но такая чистка будет неполноценной, потому что важно еще и поменять термопасту. А без должного опыта сделать это непросто, да и большая вероятность что-то запороть. Лучше обратиться в компьютерный сервис: эта услуга называется «Профилактика», стоит 10-15$ и выполняется за пару часов.
Источник: http://derudo.ru/clean_pc.html
Чистка реестра
Системный реестр также нужно почистить, чтобы ноутбук не тормозил. Реестр – это каталог (база данных) системы windows, в котором сохраняются настройки и параметры, относящиеся к операционке. Что не предпринимай, здесь тоже скапливается неактуальная информация, которая периодически требует чистки.
Обычный среднестатистический пользователь вручную, без каких-либо утилит прочистить реестр не сможет. Поэтому и существует такая утилита, как «CCleaner» и другие ей подобные.
Итак, первым делом – скачиваем эту утилиту и устанавливаем ее. Далее — запускаем программку, после чего откроется окошко, в котором будут фигурировать несколько вкладок. При желании можно воспользоваться каждой – это не навредит, но сейчас нас интересует вкладка «Реестр». Здесь нажимаем на кнопку «Поиск проблем» и ожидаем пока софт просканирует систему. После окончания просто жмем кнопку «Исправить» и все.
CCleaner – широкоформатная утилита, если в ней разобраться, то можно выполнять и другие процедуры, не тратя на это свое время.
Источник: http://vsenotebooki.ru/nastroika/neskolko-sposobov-pochistit-noutbuk-chtoby-ne-tormozil
Примеры решения похожих проблем в YouTube.com
Предостережение
Данные рекомендации не следует выполнять пользователям, малознакомым с подобными процессами. Если вы сомневаетесь в своих знаниях, обратитесь к хорошо зарекомендовавшим себя профессионалам. Для общего ознакомления можно пройти по всем приведенным в статье пунктам диагностики, сделать для себя нужные записи, ничего не меняя в настройках без удаления программ.
Источник: http://justsovet.ru/hi-tech/kompyutery/tormozit-noutbuk-chto-delat-windows-7.html
Диагностика компьютера на предмет износа элементов
Определить на глаз, что произошло с компьютером довольно сложно. Замедленная работа может быть связана как с аппаратными проблемами, так и программными. Легче всего решить именно программные проблемы. Для этого, если, конечно, случай не совсем тяжёлый, можно установить всего несколько утилит и запустить их.
Источник: http://spayte.livejournal.com/1800056.html
Шаг 6 — Увеличение размера файла подкачки
Ускорить работу ноутбука для игр поможет увеличения файла подкачки. В том же окне находим раздел “Дополнительно”, а далее “Виртуальная память”, где нажимаем “Изменить”. Снимаем галочку напротив “Автоматически выставлять объем файла подкачки” и выставляем переключатель в положение “Указать размер”.
Объем файла подкачки нужно определять в зависимости от количества оперативной памяти. Допустим, если у вас 4 Гб ОЗУ, то лучше задать объем файла подкачки чуть больше этого значения, например 5 Гб. В поле ввода пишите 5120 Мб, жмите “Задать” и “Ок”. Для того, чтобы изменения вступили в силу, нужно будет перезагрузить систему. Это может помочь, если тормозят игры на ноутбуке из-за нехватки оперативной памяти.
Источник: http://zen.yandex.ru/media/id/5beaa682e5e0c100aa67a121/kak-besplatno-uskorit-rabotu-noutbuka-na-windows-10-81-7-i-ochistit-ego-ot-vsego-musora-5de5f03e1e8e3f00b2d1de21
Как удалить вирусы и рекламу
Вирусы и рекламные баннеры часто являются причиной торможения Windows. Кроме того, они причина пропажи информации, блокировки компьютера, кражи личных данных.
Вирусы – это такие программы и скрипты, которые работают в фоновом режиме и маскируются под системные службы. Поэтому рядовому пользователю их обнаружить проблематично. В данном разделе мы рассмотрим две бесплатные утилиты, которые помогут от них избавиться.
AdwCleaner
Утилита AdwCleaner поможет удалить вредоносные рекламные модули и баннеры, которые встраиваются в браузер.
1. Скачайте утилиту с официального сайта.
2. Откройте программу – она не требует установки. Примите условия лицензионного соглашения.

3. Нажмите на кнопку «Сканировать».

4. После сканирования программа выдаст результат проверки.

В случае обнаружения рекламы утилита предложит её обезвредить.
Dr. Web Cureit
Утилита Dr. Web Cureit поможет удалить вирусы и трояны с ПК.
1. Скачайте программу с официального сайта.
2. После скачивания откройте приложение – оно не требует установки. Примите участие в улучшении качества, после чего нажмите «Продолжить».

3. Нажмите на кнопку «Выбрать объекты для проверки».

4. Поставьте галочку на пункт «Объекты проверки», чтобы выделить всё, и нажмите «Запустить проверку».

5. После проверки утилита покажет результаты сканирования.

В случае обнаружения вирусов Dr. Web Cureit предложит их обезвредить.
Источник: http://derudo.ru/clean_pc.html
Почистите расширения в браузере
Еще одно место, где может быть большое количество не нужных программ это список расширений в браузере. Каждое расширение браузера создает дополнительную нагрузку и учитывая, что у большинства пользователей браузер запущен постоянно, это может приводить к тому, что компьютер начнет заметно тормозить.
Для того чтобы решить эту проблему зайдите в ваш браузер и перейдите на страницу со списком расширений. Если вы пользуетесь Google Chrome, то для этого нужно открыть меню браузера, выбрать «Дополнительные инструменты» и перейти в «Расширения». В других браузерах список расширений может открываться как-то по-другому.

Изучите список установленных расширений и удалите те, которыми не пользуетесь. В браузере Google Chrome для удаления расширения нужно просто нажать на иконку мусорной корзины.
Источник: http://comp-security.net/как-почистить-комп-чтобы-не-тормозил/
Установка статического адреса IP
Если задать параметры постоянного адреса IP, то время запуска компьютера снизится. Все дело в том, что сменный адрес IP требует больше времени для своего определения. Для решения этой проблемы нужно изменить параметры адаптера, которые находятся в пункте «Сеть».
При введении адреса IP, нужно быть очень внимательным, чтобы не ошибиться.
Видео — Тормозит компьютер, что делать? 4 шага для ускорения
Источник: http://pc-consultant.ru/rabota-na-komp-yutere/kak-pochistit-komp-yuter-chtoby-ne-tormozil/
Ничего не помогло
Если раньше ПК работал нормально, всё выше сказанное Вы сделали, но всё ровно ничего не помогло и компьютер продолжает тормозить, тогда советую просто переустановить операционную систему. В 9 из 10 случаев это помогает. Если Вы не знаете, как это делать, не расстраивайтесь, это не сложно и об этом я уже писал тут — https://webhalpme.ru/kak-ustanovit-windows-7-s-fleshki/
Источник: http://webhalpme.ru/kak-pochistit-kompjuter-chtoby-ne-tormozil/
Как полностью очистить компьютер и ноутбук при программном торможении
Нестабильность в работе программ и служб, а также ошибки самой системы могут привести к подтормаживаниям и «глюкам». Самый простой способ лечения — полная переустановка операционной системы. Но настраивать и устанавливать снова все имеющиеся в системе программы совсем не просто. Поэтому, иногда проще реанимировать работоспособность системы несколькими несложными способами.
Источник: http://spayte.livejournal.com/1800056.html
Оптимизация операционной системы Windows
Оптимизация Windows – не самый сложный процесс. Всех описанных выше способов будет вполне достаточно для приведения системы в надлежащее состояние. Также, дополнительно, для оптимизации можно использовать ещё несколько методов:
- отключение лишних компонентов операционной системы;
- изменение размера файла подкачки;
- перенос личных папок на другой жёсткий диск.

Автор, специалист в сфере IT и новых технологий.
Получил высшее образование по специальности Фундаментальная информатика и информационные технологии в Московском государственном университете имени М.В. Ломоносова. После этого стал экспертом в известном интернет-издании. Спустя время, решил попробовать писать статьи самостоятельно. Ведет популярный блог на Ютубе и делится интересной информацией из мира технологий.

Загрузка…
Источник: http://proumnyjdom.ru/poleznye-stati/kak-pochistit-kompjuter.html




