Пользователи Windows 10 привыкли бороться с разными кодами сообщений об ошибке. Однако большинство из них являются результатом их собственных ошибок,
Простое восстановление
Сначала о «стандартном» способе восстановления хранилища компонентов Windows 10, который работает в случаях, когда нет каких-то серьезных повреждений системных файлов, а сама ОС исправно запускается. С большой вероятностью помогает в ситуациях «Хранилище компонентов подлежит восстановлению», «Ошибка 14098. Хранилище компонентов повреждено» или при ошибках восстановления с помощью sfc /scannow.
Для восстановления выполните следующие простые шаги
- Запустите командную строку от имени администратора (для этого в Windows 10 можно начать набирать «Командная строка» в поиске на панели задач, затем нажать правой кнопкой мыши по найденному результату и выбрать «Запуск от имени администратора»).
- В командной строке введите следующую команду:
- Dism /Online /Cleanup-Image /ScanHealth

- Выполнение команды может занять продолжительно время. После выполнения, если вы получаете сообщение о том, что хранилище компонентов подлежит восстановлению, выполните следующую команду.
- Dism /Online /Cleanup-Image /RestoreHealth
- Если всё прошло гладко, то по завершении процесса (может «зависать», но настоятельно рекомендую дождаться окончания) вы получите сообщение «Восстановление выполнено успешно. Операция успешно завершена».

Если в итоге вы получили сообщение об успешном восстановлении, то все дальнейшие описываемые в этом руководстве методы вам не пригодятся — всё сработало должным образом. Однако, это не всегда так происходит.
Источник: http://remontka.pro/component-store-recover-windows-10/
Не удалось выполнить DISM, что делать?
Сканирование DISM может исправить многие проблемы на вашем ПК, но многие пользователи сообщили, что сканирование DISM не было завершено или не запущено. Говоря о проблемах DISM, вот некоторые связанные проблемы, о которых сообщают пользователи:
- Не удалось выполнить DISM, не было выполнено ни одной операции . Это довольно распространенная проблема с DISM. Тем не менее, вы можете решить проблему, выполнив команду DISM с помощью ISO-файла Windows 10.
- DISM не удалось загрузить провайдера, выгрузить автономный реестр, очистить файловые буферы, установить каталог Windows, смонтировать образ . Это некоторые распространенные проблемы, с которыми вы можете столкнуться при сканировании DISM. Тем не менее, вы сможете исправить большинство из них, используя наши решения.
- Сбой DISM 0x8000ffff, 0x800f0954, 0x800f081f . Если вы получаете любую из этих ошибок, попробуйте скопировать файл install.wim из Windows 10 ISO и использовать его для сканирования DISM.
- Сбой DISM при обработке команды cleanup-image, add-package . Это некоторые распространенные проблемы с DISM, но их можно решить с помощью одного из наших решений.
- Ошибка DISM при попытке скопировать загрузочные файлы . Это еще одна распространенная проблема с DISM, но ее можно исправить, очистив компоненты образа системы.
- Dism.exe не удалось проверить командную строку, чтобы загрузить менеджер wim . Если у вас возникла какая-либо из этих проблем, перезапустите компоненты обновления Windows и проверьте, помогает ли это.
Прочитайте наше удобное руководство и научитесь использовать DISM как настоящий техник!
Решение 1. Проверьте свой антивирус

В некоторых редких случаях эта проблема может быть вызвана вашим антивирусом. Ваш антивирус может повлиять на вашу систему и вызвать эту проблему.
Если в вашей системе произошел сбой DISM, вы можете решить эту проблему, просто отключив определенные антивирусные функции или вообще отключив антивирус.
Если это не поможет, попробуйте удалить антивирус. После удаления антивируса повторите сканирование DISM еще раз.
Если удаление антивируса решит вашу проблему, вам следует подумать о переходе на другое антивирусное программное обеспечение.
На рынке есть много отличных антивирусных приложений, но если вы ищете антивирус, который не будет мешать вашей системе, мы рекомендуем вам попробовать Bitdefender .
Решение 2. Введите правильное местоположение файла Install.wim.
Если DISM выдает сообщение «Не удается найти исходные файлы», вам необходимо смонтировать ISO-файл Windows 10 и указать расположение файла Install.wim.
Чтобы указать расположение файла, просто введите команду DISM/Online/Cleanup-Image/RestoreHealth /source:WIM:X:SourcesInstall.wim:1/LimitAccess в командной строке.
Помните, что вам нужно заменить X буквой, соответствующей диску, на котором смонтирован ISO-файл Windows 10.
Epic Guide alert! Все, что вам нужно знать об открытии файлов WIM в Windows 10.
Решение 3 – Скопируйте Install.wim с вашего жесткого диска
Немногие пользователи предположили, что вы можете решить эту проблему, скопировав Install.wim в корневой каталог вашего жесткого диска.
Чтобы получить файл Install.wim, просто скачайте Windows 10 ISO, смонтируйте его и найдите файл Install.wim.
После копирования файла Install.wim обязательно введите правильное местоположение файла Install.wim перед запуском сканирования DISM.
Также имейте в виду, что команда DISM чувствительна к регистру, и пользователи сообщили, что ввод install.wim вместо Install.wim привел к сбою DISM, поэтому обязательно введите правильное имя файла перед началом сканирования DISM.
Немногие пользователи также сообщили, что DISM не поддерживает пробелы в расположении источника, поэтому убедитесь, что в папке с данными нет пробелов в имени.
Решение 4 – Очистить компоненты образа системы
Если у вас есть проблемы с DISM, вы можете решить эти проблемы, очистив компоненты образа системы. Это довольно простой процесс, и вы можете сделать это, выполнив следующие действия:
- Откройте Командную строку от имени администратора.
- Когда откроется Командная строка , введите Dism.exe/online/Cleanup-Image/StartComponentCleanup и нажмите Enter.
- Дождитесь окончания процесса
Кроме того, вы также можете запустить следующие команды:
- DISM/Online/Cleanup-Image/StartComponentCleanup
- DISM/Online/Cleanup-Image/AnalyzeComponentStore
После выполнения этих команд попробуйте снова выполнить сканирование DISM. Несколько пользователей сообщили, что выполнение следующих команд устранило проблему:
- Dism.exe/online/Cleanup-Image/StartComponentCleanup
- Dism.exe/online/Cleanup-Image/StartComponentCleanup/ResetBase
Работа в командной строке будет походить на прогулку по парку после ознакомления с этим руководством!
Решение 5. Запустите средство устранения неполадок Центра обновления Windows
По словам пользователей, иногда проблемы DISM могут возникать из-за проблем Центра обновления Windows.
Если DISM не удалось завершить или запустить в вашей системе, вы можете решить проблему, запустив средство устранения неполадок Центра обновления Windows.
Это довольно просто, и вы можете сделать это, выполнив следующие действия:
- Нажмите Ключ Windows + I , чтобы открыть приложение Настройки .
- Перейдите в раздел Система и безопасность .

- Выберите Устранение неполадок в меню слева. На правой панели выберите Центр обновления Windows и нажмите Запустить средство устранения неполадок .

- Следуйте инструкциям на экране для устранения неполадок.
После устранения неполадки попробуйте снова запустить сканирование DISM, и оно должно быть в состоянии завершить.
Ищете лучший инструмент для устранения неполадок? Вот лучшие варианты.
Решение 6 – Сброс служб Windows Update
Как уже упоминалось, проблемы с DISM могут быть вызваны Центром обновления Windows, и, если DISM не удалось завершить на вашем компьютере, проблема может быть в услугах Центра обновления Windows.
Тем не менее, вы можете решить эту проблему, просто сбросив службы Центра обновления Windows.
Это относительно просто сделать, и вы можете сделать это, выполнив следующие действия:
- Откройте Командную строку в качестве администратора.
- При запуске Командная строка выполните следующие команды:
- net stop wuauserv
- cd% systemroot% SoftwareDistribution
- ren Download Download.old
- net start wuauserv
- чистые стоповые биты
- чистые стартовые биты
- net stop cryptsvc
- cd% systemroot% system32
- ren catroot2 catroot2old
- net start cryptsvc
После выполнения этих команд компоненты Центра обновления Windows должны быть перезапущены, и проблема будет решена.
Решение 7 – Отключить прокси
Если DISM не удалось завершить или запустить на вашем компьютере, возможно, проблема в прокси-сервере.
Многие пользователи используют прокси для защиты своей конфиденциальности в Интернете, но иногда ваш прокси может мешать работе вашей системы и приводить к этим и другим проблемам.
Чтобы решить эту проблему, рекомендуется отключить прокси-сервер и проверить, помогает ли это. Для этого вам просто нужно выполнить следующие простые шаги:
- Откройте приложение Настройки и перейдите в раздел Сеть и Интернет .

- Выберите Прокси-сервер в меню слева. На правой панели отключите все настройки.

После отключения прокси-сервера проверьте, решена ли проблема. Хотя прокси-сервер является отличным способом защиты вашей конфиденциальности в Интернете, многие пользователи предпочитают использовать VPN вместо прокси.
Если вы хотите защитить свою конфиденциальность в Интернете и ищете хороший VPN, мы настоятельно рекомендуем вам использовать CyberGhost VPN .
Прокси не выключится в Windows 10? Не паникуйте! Вот наши лучшие решения!
Решение 8. Убедитесь, что ваш .wim не установлен только для чтения
Многие пользователи копируют файл install.wim из установочного ISO-образа Windows 10, чтобы запустить сканирование DISM в автономном режиме.
Тем не менее, несколько пользователей сообщили, что DISM не удалось, потому что файл install.wim был задан как файл только для чтения.
Если это произойдет, ваш компьютер не сможет что-либо записать в файл install.wim, и сканирование DISM не будет завершено. Однако это можно исправить, изменив свойства файла install.wim.
Для этого выполните следующие действия:
- Найдите файл install.wim на жестком диске, щелкните его правой кнопкой мыши и выберите Свойства .

- Когда откроется окно Свойства , снимите флажок Только для чтения . Теперь нажмите Применить и ОК , чтобы сохранить изменения.

После внесения этих изменений попробуйте снова запустить сканирование DISM.
Решение 9 – Выполнить обновление на месте
Если сканирование DISM не удалось завершить на вашем компьютере, вашим последним решением может быть обновление на месте. Этот процесс переустановит Windows 10 и заставит его обновиться до последней версии.
В отличие от переустановки, этот процесс сохранит все ваши файлы и установленные приложения, поэтому вы сможете продолжить с того места, где остановились. Чтобы выполнить обновление на месте, выполните следующие действия.
- Загрузите и запустите Инструмент создания мультимедиа .
- Теперь выберите вариант Обновить этот компьютер .
- Программа установки подготовит необходимые файлы, поэтому вам придется подождать.
- Выберите Загрузить и установить обновления (рекомендуется) и нажмите Далее .
- Подождите, пока обновления будут загружены.
- Следуйте инструкциям на экране. На экране Готов к установке нажмите кнопку Изменить то, что сохранить .
- Выберите Сохранить личные файлы и приложения и нажмите Далее .
- Следуйте инструкциям на экране для завершения процесса обновления на месте.
После завершения процесса обновления у вас будет новая установка Windows 10, и ваши проблемы должны быть решены.
Сканирование DISM может использоваться для исправления поврежденной установки Windows 10, но даже сканирование DISM иногда может завершиться неудачей, и если это произойдет, обязательно попробуйте некоторые из наших решений.
Примечание редактора . Этот пост был первоначально опубликован в августе 2016 года и с тех пор был полностью переработан и обновлен для обеспечения свежести, точности и полноты.
Источник: http://generd.ru/fix/sboj-dism-v-windows-10/
Ошибка при инсталляции wp800io sys
продаётся раскрученный сайт недорого обращаться в личку

Небольшой, но весьма эффективный бесплатный программный пакет для прошивки PIC-микроконтроллеров различных серий.

С самого начала WinPic800 (не путать с аналогичным программатором WinPic) был предназначен для взаимодействия с микроконтроллерами семейства PIC. В настоящее время огромную базу (большую, чем у программы подобного рода IC-Prog) составляют следующие классы кристаллов: MicroChip PIC, ATMEL AVR 8-bit, MicroChip 16-bit Flash Microcontrollers PIC, MicroChip 32-bit PIC Microcontrollers, Microwire Serial EEPROM 93xx, EEPROM Serial I2C (standard, Microchip).
В настройках программы предлагаются различные варианты рабочих программаторов. Помимо прочих поддерживаются JDM-программаторы, LPT-программаторы с внешним питанием, а также современные GTP-USB программаторы, разработанные для прошивки PIC-контроллеров и микросхем памяти через USB интерфейс.

В среде WinPic800 предусмотрена возможность запуска процесса прошивки из любой внешней программы аналогичного рода (например, компилятора mikroPascal), кроме того существует функция проверки кода после окончания программирования. На рабочем экране утилиты каждый hex-файл отображается в виде трех вкладок: «Code», «Config» и «EEprom», в которых содержится вся необходимая информация. В отличие от PonyProg и других аналогичных программ в среде WinPic800 максимально упрощена работа с fuse-битами и подбором таймингов при синхронизации различных микропроцессоров в процессе прошивки.
Программный пакет WinPic800 абсолютно бесплатный и свободно распространяется в сети. Он регулярно обновляется. Данный софт требует инсталляции, в процессе его будет самостоятельно установлен драйвер. После первого запуска программы рекомендуется зайти в окно настроек и установить свои собственные значения, а также выбрать из списка используемый в работе программатор и порт подключения.
Рассматриваемая программная среда имеет поддержку пары десятков различных языков, включая русский. Однако, как и в некоторых других, криво переведенных программах, данная возможность реализована не в полной мере – ряд русских шрифтов пользовательского интерфейса отображается в виде набора случайных символов. Выбор необходимого языка осуществляется с помощью вкладки меню «Language».

Пакет был разработан небольшой группой программистов-радиолюбителей из Испании. Руководитель проекта называет себя Francisco J. Benach Font. К сожалению более подробной информации о нем и его деятельности нет. Помимо обновления WinPic800 разработчики продают к программе комплекты PCB, кабели, универсальные PIC-, Atmel-, EEPROM-программаторы собственной разработки, а также модули GTP-USB+ с разъемами ZIF и DIP для разных серий микроконтроллеров.
Программа WinPic800 работоспособна в операционных средах Microsoft Windows 98/NT/2000/Me/XP/Vista/7.
Распространение программы: Freeware (бесплатная)
Официальный сайт WinPic800: http://www.winpic800.com
скачать :  1.88 Mb
1.88 Mb
Источник: http://llscompany.ru/oshibki-i-problemy/oshibka-pri-installyatsii-wp800io-sys.html
Подробности о наиболее часто используемом файле с именем «wp800io.sys»

Источник: http://systemexplorer.net/ru/file-database/file/wp800io-sys
Ошибка 0x800f081f Windows 10, как исправить если это возможно
Пользователи сети Интернет, отмечают, что этой ошибке подвержены те, кто установил у себя 64-х разрядные версии Windows. Те, кто использует 32-х разрядные системы либо не сталкиваются с этой проблемой или она легко устранима указанными далее способами.
Источник: http://averina.com/ru/oshibka-0x800f081f-windows-10-kak-ispravit/
Failed to install -> wp800io.sys

saurabh123 said: 12th February 2010 06:09
Источник: http://llscompany.ru/oshibki-i-problemy/oshibka-pri-installyatsii-wp800io-sys.html
Возвращаясь к напечатанному
В Windows Vista система обслуживания претерпела революционные изменения, после чего Microsoft продолжает ее тюнинг с выходом каждой новой ОС. Однако лишь в Windows 8 появилось встроенное восстановление поврежденных компонентов. Это был большой прорыв по сравнению с Windows 7, для которой нужно было скачивать CheckSUR со всеми вытекающими недостатками.
Для понимания ситуации я настоятельно рекомендую вам прочесть статью Как исправить ошибки при установке обновлений Windows с помощью встроенного восстановления компонентов.
Из нее вы узнаете:
- основы системы обслуживания Windows
- действия для восстановления компонентов в Windows 8+
- разницу между старым CheckSUR в Windows 7 и встроенным восстановлением в Windows 8+
Источник: http://brit03.ru/ustrojstva/dism-exe.html
Как распознать
- Появилось сообщение и вылетело окно активной игры/программы.
- ПК не сразу запускается, реагирует на мышь, клавиатуру.
- ПК иногда «зависает».
- После отображения error 0×800F081F комп выключается.
Источник: http://neopod.ru/article/kak-ispravit-error-0-800f081f-v-windows-10
Как установить Windows 7

- Просмотров: 89 479
- Автор: admin
- Дата: 27-11-2016
Источник: http://siniy-ekran.ru/poleznoe/kak-ispolzovat-dism-dlja-vosstanovlenija-sistemnogo-obraza-windows-10/
Дополнительная информация
Если сообщение о том, что хранилище компонентов повреждено вы получаете при установке .NET Framework, а его восстановление описываемыми методами никак не влияет на ситуацию, попробуйте зайти в панель управления — программы и компоненты — включение или отключение компонентов Windows, отключить все компоненты .Net Framework, перезагрузить компьютер, а затем повторить установку.
Источник: http://remontka.pro/component-store-recover-windows-10/
WINPIC800_V3_64.EXE
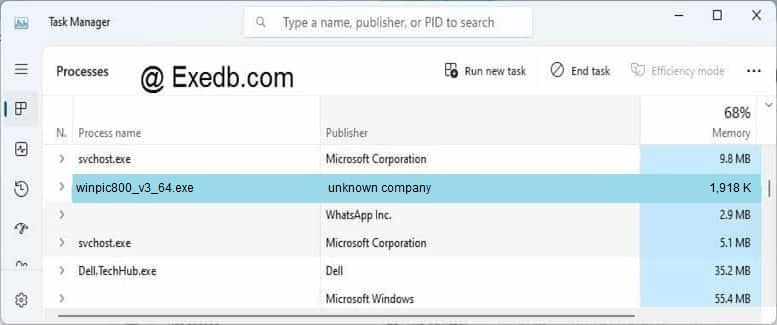
Проверьте процессы, запущенные на вашем ПК, используя базу данных онлайн-безопасности. Можно использовать любой тип сканирования для проверки вашего ПК на вирусы, трояны, шпионские и другие вредоносные программы.
процессов:
Cookies help us deliver our services. By using our services, you agree to our use of cookies.
Источник: http://llscompany.ru/oshibki-i-problemy/oshibka-pri-installyatsii-wp800io-sys.html
Как восстановить IO.SYS? Скачать сейчас
Иногда система Windows отображает сообщения об ошибках поврежденных или отсутствующих файлов IO.SYS. Подобные ситуации могут возникнуть, например, во время процесса установки программного обеспечения. Каждая программа требует определенных ресурсов, библиотек и исходных данных для правильной работы. Поэтому поврежденный или несуществующий файл IO.SYS может повлиять на неудачное выполнение запущенного процесса.
Файл был разработан Microsoft для использования с программным обеспечением Windows. Здесь вы найдете подробную информацию о файле и инструкции, как действовать в случае ошибок, связанных с IO.SYS на вашем устройстве. Вы также можете скачать файл IO.SYS, совместимый с устройствами Windows XP, которые (скорее всего) позволят решить проблему.
 Совместим с: Windows XP
Совместим с: Windows XP
Источник: http://llscompany.ru/oshibki-i-problemy/oshibka-pri-installyatsii-wp800io-sys.html




