Приложения по умолчанию для Windows 8, такие как Новости, Спорт, Погода, Путешествия и Финансы , могут быть настроены для отображения нужной вам информации. Например, вы можете добавить свой собственный раздел новостей в приложение Новости, чтобы быть в курсе тем, которые наиболее важны для вас. Вы даже можете добавить источники в приложение, где вы можете найти […]
Настройка приложений Windows 8 по умолчанию
В этом посте в качестве примера мы настроим новости по умолчанию. Процедура для других приложений по умолчанию, таких как Спорт, Погода, Путешествия, Финансы и т. Д., Остается прежней.
Настройка приложения новостей по умолчанию для Windows 8

Перейдите на начальный экран и нажмите, чтобы открыть приложение Новости. Вы найдете все текущие события дня в списке и аккуратно отображаются в интерфейсе с вкладками.

Щелкните правой кнопкой мыши в любом месте экрана и выберите из списка параметров, отображаемых горизонтально вверху, «Мои новости».

Затем выполните прокрутку вправо, пока не появится опция «Добавить раздел». Когда найдете, нажмите на него.

Дайте разделу подходящее имя и нажмите «Добавить».

Тема будет добавлена в раздел новостей и появится в приложении новостей.

Как упоминалось ранее, вы можете использовать и другие источники. Просто снова щелкните правой кнопкой мыши в любом месте области новостей и выберите «Источники».
Мгновенно список источников (популярных веб-сайтов) будет виден вам. Нажмите на любой источник и прочитайте новости в категории, которую вы указали ранее.

Настройка спортивного приложения
Точно так же вы можете настроить приложение Спорт. Откройте начальный экран и нажмите на плитку «Спорт». Прелесть этого приложения заключается в том, что он позволяет углубляться в спортивные новости любимых команд. Например, я выбрал «Формулу 1», и приложение было достаточно быстрым, чтобы отображать результаты, относящиеся к ней.

Здесь даже отображены расписание и места проведения предстоящего Гран При.
 Настройка приложения «Погода»
Настройка приложения «Погода»
Если щелкнуть правой кнопкой мыши приложение, вы сможете добавить места, которые вам интересны, и настроить параметры погоды в мире.

Настройка приложения Travel
Пункт назначения, рейсы, отели? Получите информацию о предметах и местах, которые вы хотите!

Приложение настройки финансов
Добавьте компании в список наблюдения и многое другое здесь. Исследуйте и играйте, и вы обнаружите, что вы можете многое сделать здесь.

Итак, вы видите, что настройка приложений Windows 8 по умолчанию не только экономит ваше время и усилия, но также не позволяет прокручивать бесконечные страницы в поисках нужной информации.
Источник: http://techarks.ru/windows/nastrojka/kak-nastroit-prilozheniya-windows-8-po-umolchaniyu/
Похожие статьи
-
Windows 8 — Как удалить приложение, загруженное из магазина
-
Windows 8 — Что такое Windows Update [Обновление Windows] и где оно находится?
-
Windows 8 — Как настроить приложения, запускаемые при загрузке, с помощью диспетчера задач
-
Windows 8 — Как настроить язык
-
Windows 8 — Как создать учетную запись Microsoft для приобретения приложений
-
Зарегистрируйте ваш продукт
Получите доступ к информации и доступным обновлениям и воспользуйтесь эксклюзивными предложениями
-
footer_community
Сообщество Sony
Посетите наше сообщество, поделитесь опытом и решениями с другими пользователями продукции Sony
-
Связь со службой поддержки
Свяжитесь с сотрудниками службы поддержки Sony
-
Ремонт, гарантия и запасные детали
Задайте вопросы по сервисному обслуживанию, ознакомьтесь с условиями гарантии, найдите ремонтный центр
-
Support by Sony (мобильное приложение)
Вы больше не пропустите ни одного обновления! Ищите информацию и получайте актуальные уведомления о вашем продукте

- Регистрация
- Гарантия и ремонт
Источник: http://sony.ru/electronics/support/articles/S700024780
Windows программы по умолчанию
Настройка программ по умолчанию достаточно легкая, для этого используется «Панель управления».
- Запускаем привычный «Пуск», выбираем «Панель управления»

- Выбираем вкладку «Программы» кликаем по пункту «Задание программ по умолчанию».


- В новом меню будет доступен перечень форматов, которые привязаны к конкретному ПО. Таким образом, можно узнать, нужно ли что-либо настраивать или все форматы уже присвоены.

Источник: http://dontfear.ru/programmyi-po-umolchaniyu/
Для чего сбрасывают систему
Операционная система играет важнейшую роль в организации работы компьютера. Процессор, видеокарта и другие элементы материнской платы не будут функционировать в полном объеме, если на ПК не установлена ОС. Операционная система представляет собой пользовательский интерфейс, который необходим человеку для взаимодействия с компьютером.

Среди функций Windows 10 предполагается возможность восстановить настройки по умолчанию. Эта операция приводит к полному удалению информации, которая хранится на внутреннем накопителе устройства. К перечню данных относятся как мультимедийные файлы, так и установленные ранее программы.
Важно. Чтобы не потерять важные файлы, перед сбросом параметров необходимо создать резервную копию.

Несмотря на всю опасность отката настроек для хранящихся файлов, выполнение операции является необходимым в следующих случаях:
- некорректная установка драйверов и программ;
- сбой в работе системы;
- наличие вирусов;
- резкое снижение производительности;
- сохранение остатков от ранее установленного софта;
- перепродажа устройства.
Это далеко не весь список сценариев, когда откат параметров представляется единственно верным решением проблемы. Все зависит от конкретной ситуации, в которую попал владелец компьютера. Как бы то ни было, сброс системы является универсальным способом устранения любых неполадок, связанных с работой ОС.

Источник: http://it-tehnik.ru/windows10/nastroyka/kak-vernut-po-umolchaniyu.html
Теги:
Заметили ошибку? Выделите ее мышкой и нажмите Ctrl+Enter!
Источник: http://kv.by/content/kak-pomenyat-sistemu-zagruzhayushchuyusya-po-umolchaniyu
Выбор системы windows при загрузке в настройках конфигурации системы
Заходим в настройки конфигурации системы, в меню «Пуск» в строке поиска пропишите команду msconfig.

Появится окно конфигурации системы. Нажмите на пункт «Загрузка».

В этом окне выберите систему windows, которая будет загружаться по умолчанию, нажмите кнопку «Использовать по умолчанию», далее кнопку «Применить» и «Ok».

После следующей перезагрузки системы, окна с выбором загрузки не будет и будет загружаться та система windows, которою Вы выбрали по умолчанию в настройках конфигурации.
Источник: http://cherneenet.ru/kak-sdelat-vybor-sistemy-windows-pri-zagruz.html
Редактирование через меню «Система»
Сильно урезанная версия настроек есть в подразделе «Загрузка» системного меню, которое находится в «Панели управления».
Шаг 1. Зайти в системные свойства компьютера. Это можно сделать двумя способами:
- кликнуть на иконку «Компьютер» правой кнопкой мышки, затем выбрать пункт меню «Свойства»;

Кликаем на иконку «Компьютер» правой кнопкой мышки, затем выбираем пункт меню «Свойства»
- осуществить переход через «Пуск» — «Панель управления» — «Система».

Открываем «Пуск», затем «Панель управления»

В режиме «Просмотр» выбираем значение «Крупные значки», открываем меню «Система»
Шаг 2. В открывшемся окне с описанием свойств компьютера и ОС перейти в «Дополнительные параметры системы», оттуда — в параметры «Загрузки и восстановления».

Переходим в «Дополнительные параметры системы»

В разделе «Загрузки и восстановления» нажимаем на блок «Параметры»
Шаг 3. В окне «Загрузка и восстановление» пользователю будут доступны следующие варианты:
- смена порядка запуска ОС по умолчанию;
- отключение выбора загрузки систем;
- выставление таймера на любой удобный срок.

В блоке «Загрузка операционной системы» настраиваем подходящие значения, нажимаем «ОК»
Справка! Несмотря на простоту и удобство этого способа, редактировать загрузочное меню таким образом нельзя, только выбирать настройки по умолчанию. Для прямых правок придется углубиться в системные приложения.
Источник: http://pc-consultant.ru/raznoe/menju-zagruzki-windows-7/
1.4. Сервисное программное обеспечение ПК и основы алгоритмизации
1.4.1. Сервисные программные средства (стандартные и служебные программы, архивация данных, антивирусные программы)
1.4.1.1. Основные стандартные утилиты Windows XP (программы из группы стандартные)
Стандартные программы:
- Блокнот – это несложный текстовый редактор, используемый для создания простых документов (.txt), часто применяется для создания Web – страниц.
- WordPad – это редактор текста. При помощи этого редактора можно создавать и редактировать как простые текстовые документы, так и документы со сложным форматированием и рисунками. Имеется возможность связывать и внедрять данные из других документов в документ WordPad. Файлы WordPad можно сохранять как тестовые документы, файлы в формате RTF, тестовые документы DOS и документы в формате Юникод.
- Редактор Paint – это программа для создания и редактирования растровых рисунков.
Редактор Paint
На рисунке представлен интерфейс редактора Paint.

Рис. 1.
Для создания и редактирования рисунков в редакторе имеется строка меню, панель инструментов и палитра цвета. Для того чтобы воспользоваться каким-либо инструментом, необходимо щелкнуть на соответствующей пиктограмме, затем переместить указатель в рабочее поле. Редактор может работать с файлами расширения: bmp, dib, JPEG, GIF, TIFF, PNG.
Для установки цвета фона и цвета рисунка необходимо щелкнуть на пиктограмме основного цвета и цвета фона:
- чтобы задать основной цвет, щелкните цвет на палитре левой кнопкой мыши;
- чтобы задать цвет фона, щелкните цвет на палитре правой кнопкой мыши.
Часто редактор используется для создания скриншотов. Для этого необходимо открыть требуемый рисунок, затем на клавиатуре нажать клавишу Print Screen, в результате чего содержимое экрана вместе с рисунком будет сохранено в буфере обмена.
Далее необходимо запустить Paint, и в меню Правка выбрать команду Вставить, в окне Paint появится содержимое экрана, выберите необходимый фрагмент для сохранения.
Для этого надо щелкнуть на пиктограмме Выделение на панели инструментов, при этом указатель мыши примет вид крестика. Выделите интересующий вас элемент графики, и в меню правка выбираем Вырезать, затем в меню Файл выбираем команду Создать, откроется окно диалога «Сохранить изменения в файле Безымянный», выбираем — Нет.
Затем необходимо выполнить Правка/Вставить, и в рабочем окне Paint появится выделенный фрагмент рисунка. После этого необходимо сохранить этот рисунок: Файл/Сохранить, в окне диалога указать имя, тип файла и выбрать диск и папку для хранения.
Служебные программы:
- Дефрагментация диска.
- Очистка диска.
- Назначение заданий.
- Проверка диска.
Дефрагментация диска
Для дефрагментации диска необходимо выполнить команду Пуск/Программы/Стандартные/Служебные и выбрать Дефрагментация диска, откроется окно диалога. В окне необходимо выбрать том для осуществления дефрагментации и щелкнуть на пиктограмме Анализ.
По результатам анализа состояния диска операционная система выдаст оценку использования диска до дефрагментации и заключение о целесообразности проведения дефрагментации.

Рис. 2.
Для продолжения выполнения дефрагментации необходимо щелкнуть на кнопке Дефрагментация. По завершении дефрагментации можно вывести отчет на экран.
Очистка диска
Программа очистка диска применяется для освобождения пространства на жестком диске путем удаления компонентов ОС и программ, которые уже не используются, временных файлов и очистки корзины.
Для запуска этой программы необходимо выполнить: Пуск/Программы/Стандартные/Служебные/Очистка диска, появится окно выбор диска, после выбора диска нажмите ОК. В результате появится окно диалога Очистка диска с перечнем файлов, доступных для удаления, в этом окне установите флажки тех файлов, которые требуется удалить и щелкните на кнопке ОК.

Рис. 3.
Назначение заданий
Для назначения задания необходимо выбрать команду Пуск/Программы/Стандартные/Служебные/Назначенные задания, откроется окно диалога

Рис. 4.
В окне диалога надо дважды щелкнуть по пиктограмме Добавить задание, откроется окно диалога Мастер планирования задания.
Далее выполните следующее:
- В окне Мастер планирования заданий нажмите кнопку Далее.
- Выделите программу, которую необходимо запустить.
- Укажите имя и когда запускать.
- Установите время и дни запуска программы.
- Введите имя пользователя и пароль.
- Готово.
Проверка диска
Служебная программа проверка диска предназначена для обнаружения ошибок файловой системы и повреждения секторов на жестком диске. Для того чтобы запустить программу проверка диска необходимо выполнить следующее:
- В окне Мой компьютер выберите диск, который необходимо проверить.
- Выберите команду Свойства диска из контекстного меню.
- В появившемся окне диалога на вкладке Сервис выберите Выполнить проверку (проверка тома на наличие ошибок).
- В появившемся окне диалога Проверка диска установите флажки Автоматически проверять системные ошибки, а также Проверять и восстанавливать поврежденные сектора и щелкните на кнопке Запуск. Перед запуском проверки диска необходимо закрыть все содержащие в нем файлы.

Рис. 5.
Далее…>>> Тема: 1.4.1.2. Программы архивирования данных
Источник: http://lessons-tva.info/edu/e-inf1/e-inf1-4-1.html
Программа Калькулятор
Каки простой калькулятор, который, возможно,лежит в ящике вашего письменного стола,Калькулятордля Windows – это маленькое приложение, нетребующее большого объема памяти илисистемных ресурсов, и в то же времяспособное сберечь время и избавить отдосадных ошибок при вычислениях. Передпростым калькулятором приложениеКалькуляторимеет некоторые преимущества: всегдапод руками и главное – вы можетекопировать результаты вычисленийнепосредственно в те документы, где онинеобходимы, что избавит вас от необходимостиих ввода с клавиатуры (а заодно и отвозможных ошибок при вводе).
Калькулятордля Windows XPработает так же, как и простой карманныйкалькулятор, так что вам не потребуетсяего долго осваивать:
 .
.
Экранноепредставление клавиатуры калькуляторасодержит знакомые кнопки: для вводацифр, основных математических операцийи операций с ячейкой памяти калькулятора.В верхней части окна находится дисплейкалькулятора, на котором вы можетевидеть вводимые вами числа и результатывычислений. Если же вам требуетсяпроизвести более сложные вычисления,выходящие за рамки четырех действийарифметики, то вам сможет помочьИнженерныйКалькулятор(рис.7.2). Для этого поставьте соответствующийпереключатель в меню Вид.
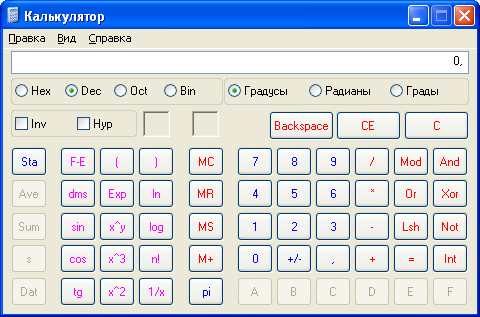
Рис.7.2. Инженерный калькулятор
Можноработать с калькулятором с помощьюмыши, щелкая по соответствующим кнопкамна его панели, так же, как вы нажимаетекнопки на настольном или карманномкалькуляторе. Когда вы нажимаете кнопкицифр, на дисплее калькулятора отображаетсявводимое вами число. Когда вы нажимаетекнопку математической операции, надисплее отражается ее результат. Можновводить данные и с клавиатуры.
Можноиспользовать памятькалькулятора,для того чтобы накапливать в ней итогинескольких вычислений. В памятикалькулятора может храниться толькоодно число (в момент запуска приложениятам хранится 0). Можно добавить к ячейкепамяти калькулятора текущий результатвычислений, вывести ее содержимое надисплей Калькулятора, очистить этуячейку или записать в нее только чтовведенное значение.
Списокосновных кнопок калькулятора и выполняемыхими функций приведен в табл. 2.
Кнопкикалькулятора и выполняемые при ихнажатии функции Таблица 2
|
Кнопка калькулятора |
Выполняемая функция |
|
MC |
Очистить память |
|
MR |
Вывести содержимое памяти |
|
M+ |
Добавить в память |
|
MS |
Записать в память |
|
CE |
Стереть отображаемое значение |
|
Back |
Стереть последнюю отображаемую цифру |
|
+/- |
Сменить знак |
|
/ |
Разделить |
|
* |
Умножить |
|
— |
Вычесть |
|
+ |
Сложить |
|
Sqrt |
Извлечь квадратный корень |
|
% |
Вычислить процент |
|
1/x |
Вычислить обратное значение |
|
C |
Стереть все |
|
= |
Результат |
Источник: http://studfile.net/preview/1874479/page:14/
Адресная книга
Адресная книга представляет собой удобное место для хранения сведений о контактах, позволяющее легко запросить их из таких программ, как Outlook, Outlook Express, Internet Explorer и NetMeeting. Здесь можно выполнять поиск людей и организаций, создавать группы контактов для рассылки почты, а также отправлять и получать электронные визитные карточки.
Чтобы открыть адресную книгу, нажмите кнопку Пуск и выберите команды Все программы, Стандартные и Адресная книга.
Источник: http://zinref.ru/000_uchebniki/02800_logika/011_lekcii_raznie_34/944.htm
Синхронизация
Чтобы синхронизировать автономные элементы:
1.Запустите диспетчер синхронизации.
2.Установите флажки рядом с автономными элементами, которые следует синхронизировать, например рядом с подключенным сетевым диском или веб-страницей, доступной в автономном режиме в обозревателе Internet Explorer.
3.Нажмите кнопку Синхронизация.
Источник: http://zinref.ru/000_uchebniki/02800_logika/011_lekcii_raznie_34/944.htm
Мастер совместимости программ
При помощи этого мастера вы сможете настроить параметры совместимости, которые могут решить проблемы с программами, корректно работавшими в предыдущих версиях WindowsконецформыначалоформыПредупреждение: Не рекомендуется использовать этот мастер для старых антивирусных программ, программ архивации и системных программ.
Источник: http://zinref.ru/000_uchebniki/02800_logika/011_lekcii_raznie_34/944.htm
Описание состава пакета программ «развлечения»
Чтобы выбрать нужную программу выполните следующую команду:
| громкость |
| звукозапись |
| Проигрыватель Windows Media |
«Громкость»
Регулятор громкости служит для регулировки громкости, баланса и тембра звуков, воспроизводимых с помощью компьютера или приложений мультимедиа. Кроме того, регулятор громкости можно использовать для регулирования уровня системных звуков, микрофонов, компакт-дисков, линейного входа, синтезатора и волнового выхода.
«Звукозапись»
Программа «Звукозапись» служит для записи, наложения, воспроизведения и редактирования звукозаписей. Кроме того, звукозаписи можно связывать с другими документами или вставлять в них.
Проигрыватель Windows Media
С помощью проигрывателя Windows Media можно воспроизводить компакт-диски и DVD-диски, создавать собственные компакт-диски, слушать радиопередачи в Интернете , воспроизводить клипы из фильмов или просматривать музыкальные видеоклипы на веб-узлах., отыскивать и систематизировать цифровые мультимедийные файлы, а также копировать файлы на переносное устройство. С помощью проигрывателя Windows Media можно воспроизводить файлы звуко- и видеозаписей различных типов.
Источник: http://zinref.ru/000_uchebniki/02800_logika/011_lekcii_raznie_34/944.htm
Описание состава пакета программ «связи»
Чтобы выбрать нужную программу выполните следующую команду:
| Сетевые подключения |
| Мастер новых подключений |
| Подключение к удаленному рабочему столу |
| Мастер беспроводной сети |
«Сетевые подключения»
Компонент «Сетевые подключения» обеспечивает связь локального компьютера с Интернетом, локальной сетью или другим компьютером. Это средство позволяет получать доступ к ресурсам и функциональным возможностям сети независимо от того, как пользователь подключен к сети — напрямую или с помощью служб удаленного доступа. Операции создания, настройки, сохранения подключений и наблюдения за ними выполняются в папке «Сетевые подключения».
«Мастер нового подключения»
конецформыначалоформыСпециальный мастер нового подключения помогает создавать подключения к Интернету с использованием модема удаленного доступа, адаптера ISDN, линии DSL или кабельного модема. С помощью этого мастера можно создавать входящие подключения, прямые подключения и подключения виртуальной частной сети (VPN). Если на компьютере установлен сетевой адаптер, автоматически создается подключение по локальной сети.
«Подключение к удаленному рабочему столу»
Программа «Подключение к удаленному рабочему столу» предоставляет возможность с легкостью подключаться к серверу терминалов или другому компьютеру, работающему под управлением Windows. Все, что необходимо — доступ к сети разрешения на подключение к другому компьютеру. При необходимости имеется возможность указать параметры каждого подключения и сохранить их в файле для последующего использования
Источник: http://zinref.ru/000_uchebniki/02800_logika/011_lekcii_raznie_34/944.htm





