Для пользователей с плохим зрением в iOS на iPhone предусмотрена возможность увеличить или уменьшить размер шрифта…
Изменение размера шрифта
- Выберите «Настройки» > «Экран и яркость» и установите флажок «Размер текста».
- Перетащите ползунок, чтобы выбрать требуемый размер шрифта.
Источник: http://support.apple.com/ru-ru/HT202828
Увеличиваем шрифт на айФон
Изменить размер шрифта как в меньшую, так и в большую стороны на iPhone можно в настройках iOS. Недостаток такого подхода заключается в том, что это отразится на операционной системе, стандартных и совместимых приложениях, но не на всех сторонних. К счастью, во многих из них предусмотрена возможность индивидуальной настройки. Рассмотрим подробнее оба варианта.
Вариант 1: Системные настройки
Для того чтобы увеличить шрифт в среде iOS в целом, стандартных и совместимых приложений, поддерживающих функцию «Динамический шрифт», необходимо выполнить следующее:
- В «Настройках» iPhone найдите раздел «Экран и яркость» и перейдите к нему.

Пролистайте открывшуюся страницу вниз и тапните по пункту «Размер текста».

По желанию ознакомьтесь с описанием того, как, а точнее, где работает данная функция, и выберите подходящий размер, перемещая обозначенный на изображении ниже круг вправо по шкале.

Установив желаемое значение величины «Шрифта», нажмите «Назад».

Примечание: Помимо непосредственного увеличения текста, вы можете также сделать его более жирным – это будет полезно в некоторых случаях.

Для того чтобы понять, подходит ли вам такой размер, пролистайте «Настройки», откройте несколько предустановленных приложений и оцените, как выглядит в них увеличенный текст.
В случае необходимости его всегда можно увеличить еще или, наоборот, уменьшить, выполнив вышеописанные действия.
К сожалению, функция «Динамический шрифт» не работает не только со многими сторонними приложениями, но и с некоторыми стандартными. Например, в Safari текст на сайтах не увеличится, хотя размер шрифта в настройках браузера и его меню будет изменен.
Вариант 2: Настройки сторонних приложений
В некоторых приложениях, особенно если это мессенджеры или клиенты социальных сетей, в которых общение посредством переписки и чтения сообщений играет важную роль, имеется встроенная возможность увеличения размера предустановленного шрифта. К числу таковых относятся клиенты Twitter и Telegram. На их примере и рассмотрим то, как решить нашу сегодняшнюю задачу в случаях, когда это не позволяет сделать изменение системных настроек.
Примечание: Нижеизложенная инструкция вполне может быть актуальна и для других приложений, в настройках которых имеется возможность увеличения шрифта. Названия некоторых (или большинства) пунктов могут (и скорее всего будут) отличаться, но ориентироваться следует на близкие по смыслу и логике описания.
- Откройте приложение, свайпом слева направо по экрану вызовите его меню и перейдите к разделу «Настройки и конфиденциальность».

В блоке «Общие настройки» тапните по пункту «Видео и звук».

Выберите предпочтительный размер шрифта, перемещая аналогичный системному ползунок и ориентируясь на превью с текстом.

Telegram
- Запустив приложение, перейдите во вкладку «Настройки», а затем к разделу «Оформление».

Пролистайте немного вниз список доступных опций, после чего в блоке «Размер текста» перемещайте вправо ползунок, аналогичный таковому во всех рассмотренных выше случаях.

Подберите оптимальную величину шрифта, ориентируясь на его отображение в области предпросмотра либо же открыв основной интерфейс или один из чатов.

Как видно по скриншоту ниже, в Telegram можно увеличить основной текст (надписи в интерфейсе и содержимое сообщений), но не вложенный – так, к примеру, шрифт в превью ссылок не увеличивается.
Придерживаясь вышеизложенных рекомендаций, вы сможете увеличить размер шрифта в любом стороннем приложении при условии, что в нем реализована поддержка данной функции.
Увеличение размера шрифта выше допустимых значений
Если вы установили максимальную величину шрифта, но она кажется недостаточно большой, чтобы изменить это значение сверх допустимого, следует обратиться к настройкам универсального доступа. Действия, которые для этого потребуется выполнить, несколько отличаются для актуальной iOS 13 и предшествующей ей 12 версии, а также тех, что были выпущены еще раньше.
iOS 13 и выше
- Воспользовавшись представленной выше инструкцией, увеличьте размер шрифта до максимально возможного. Вернитесь к основному списку «Настроек» и перейдите к разделу «Универсальный доступ».

Выберите пункт «Дисплей и размер», а затем «Увеличенный текст».

Переведите в активное положение переключатель напротив пункта «Увеличенные размеры», после чего измените шрифт в большую сторону на столько, на сколько сочтете нужным.

iOS 12 и ниже
- В «Настройках» iPhone перейдите к разделу «Основные».

Тапните по пункту «Универсальный доступ», а затем в блоке «Зрение» выберите «Увеличенный текст».

Дальнейшие действия ничем не отличаются от таковых на устройствах с iOS 13 на борту – активируйте переключатель «Увеличенные размеры», а затем увеличьте текст до желаемого значения, перемещаясь вправо по представленной на экране шкале.

Отметим, что при максимальном размере шрифта, установленном в «Настройках», часть надписей не помещается на дисплее. Если же посредством «Универсального доступа» задать еще большее значение, они и вовсе будут урезанными. Кроме того, внесенные в данном разделе изменения увеличивают не только текст, но и ряд других элементов системы, в числе которых виджеты и уведомления.
Источник: http://lumpics.ru/how-to-increase-the-font-on-iphone/
Как изменить шрифт на айфоне
У Apple достаточно хорошая политика насчет использования устройств, они стараются сделать для пользователей максимально упрощенные и удобные настройки.
Если вы ощущаете, что для вас не достаточно большой текущий размер шрифта, то его можно спокойно увеличить. Зачем мучаться, когда все предусмотрено.
- на рабочем столе нажимаем Настройки, переходим в пункт Основные;
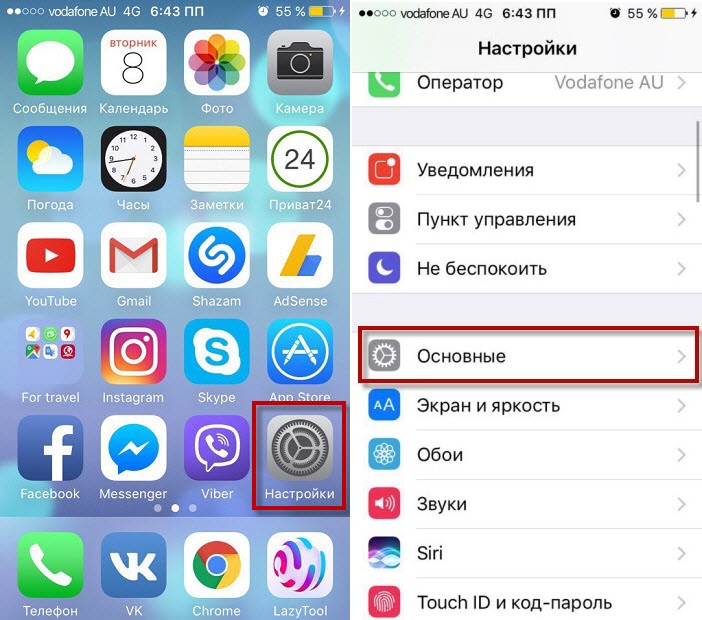
теперь ищем Универсальный доступ, нажимаем на строчку Увеличенный текст;
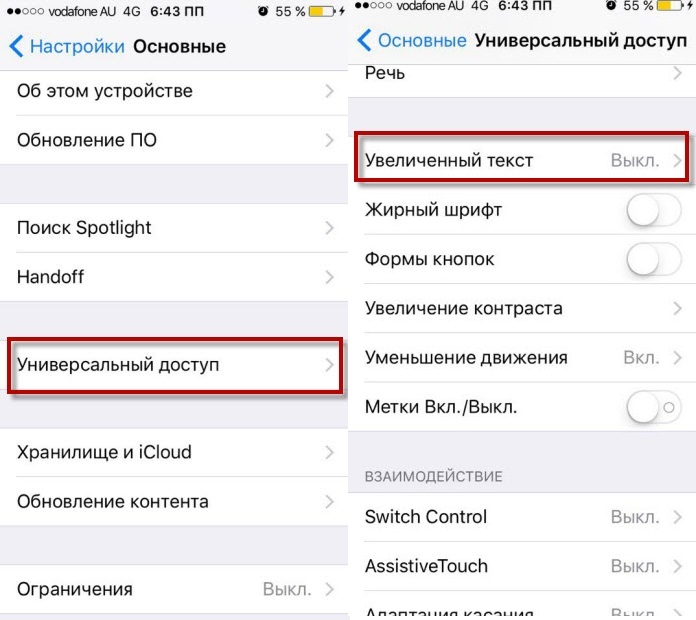
знизу видим бегунок, перемещая который, меняется и текст (если этого не достаточно, жмем сверху Увеличенные размеры).
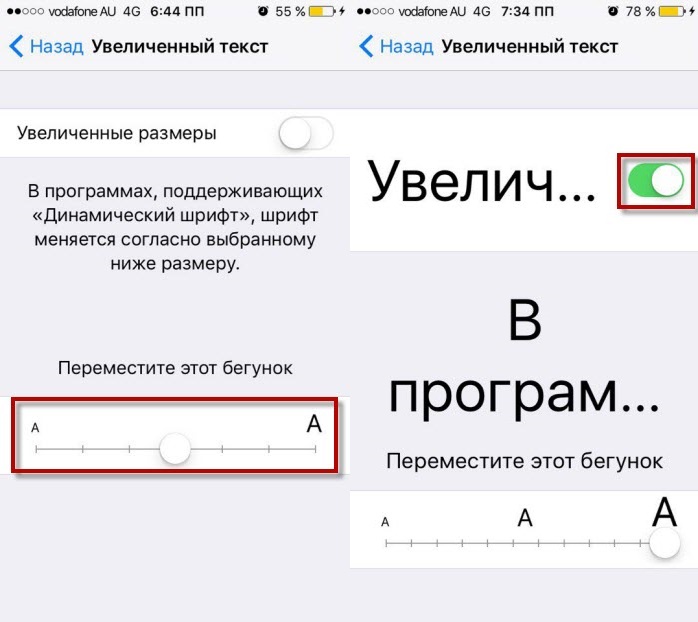
Все настраивается достаточно просто, выбираете шрифт и даже ничего подтверждать не нужно. Текст меняется вместе с тем, когда вы двигаете ползунок. Это поможет все настроить именно под ваш экран.
Как сделать жирный шрифт на айфоне
Если вы не хотите делать шрифт большим, то есть еще один вариант, чтобы сделать текст более разборчивым — жирный шрифт. Все буквы станут намного разборчивее.
Кроме меню и надписей иконок, станут более жирными буквы клавиатуры и все остальные надписи, которые находяться в сторонник программах.
Все делается по тем же шагам, как и прошлый пункт:
- заходим в Настройки — Основные — Универсальный доступ;
- активируем пункт Жирный шрифт и нажимаем Далее, после перезагрузки текст поменяется;
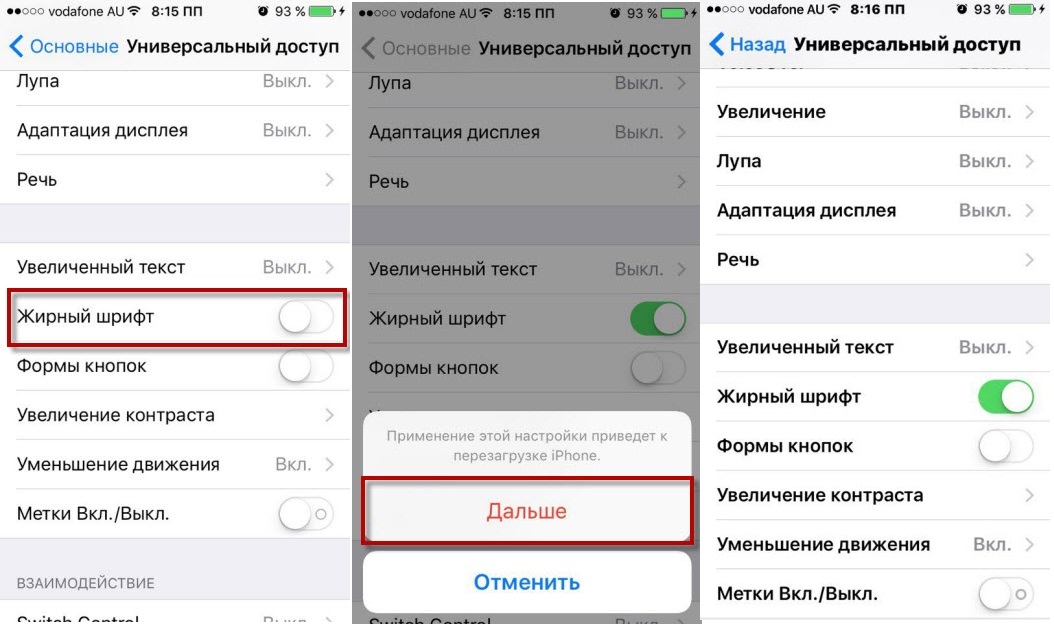
Вот и все, теперь вы сможете легче находить нужную информацию и самое главное, все стало более понятным. Поменять в обратную сторону, то есть отключить эту функцию, вы сможете в любой удобный момент.
Выводы
Теперь вы знаете как можно поменять ваш шрифт на айфоне: увеличить или уменьшить размер, сделать жирным. Такие гибкие настройки должны сделать ваш телефон еще более комфортным для использования.
Следите за новостями, будет еще много полезной информации связанной с девайсами от Apple.
Источник: http://guide-apple.ru/kak-uvelichitumenshit-shrift-na-ajfone/
Изменяем размер шрифта
1. Переходим в настройках в раздел «Основные«, затем «Универсальный доступ«;
2. Находим пункт «Увеличенный текст«, где устанавливаем удобный размер шрифта;
3. Рекомендуем дополнительно подключить опцию «Жирный шрифт«, что поспособствует улучшению контрастности текста (иногда можно использовать в качестве альтернативы увеличению шрифта);
4. Перезагрузите устройство — практически все стандартные, а также ряд других установленных приложений применят настройки касательно изменения шрифта.
Источник: http://zen.yandex.ru/media/apple_sapphire/kak-na-iphone-uvelichit-razmer-shrifta-5c7ff6b808d3ba00b3b4460f
Самый простой способ увеличения текста на iPhone
Для того чтобы воспользоваться данной функцией не нужно делать какие-то дополнительные настройки. Pinch-to-zoom – функция, ставшая одной из главных особенностей оригинального iPhone, позволяет пользователю увеличивать текст в различных приложениях мультитачем. Функция уже давно привычная для пользователей, но на всякий случай напомним как она работает: для того чтобы увеличить текст или изображение в приложении прикоснитесь двумя пальцами к экрану и раздвиньте их в разные стороны. Pinch-to-zoom работает далеко не во всех приложениях, но стандартные приложения, например, Safari, Фотографии, Почта поддерживают ее.

Сюда же хочется отнести и функцию Smart Zoom. В тех же стандартных приложениях, или приложениях, которые работают с текстом и изображениями, например, сторонних браузерах (Google Chrome, Puffin), можно увеличивать отображаемый контент быстро щелкнув дважды по одному месту.
Источник: http://bloha.ru/review/kak-sdelat-tekst-na-iphone-krupnee/
Дополнительное увеличение размера шрифта
- Выберите «Настройки» > «Универсальный доступ» и установите флажок «Дисплей и размер текста».
- Чтобы выбрать увеличенный шрифт, нажмите «Увеличенный текст».
- Перетащите ползунок, чтобы выбрать требуемый размер шрифта.
Если сделать текст слишком крупным, может быть сложно нажимать кнопки или пользоваться другими функциями в программах. Вернитесь в нужное меню настроек и отрегулируйте размер шрифта.
Источник: http://support.apple.com/ru-ru/HT202828
Увеличение масштаба в браузере Safari
Даже не пробуйте искать параметры в самом приложении Сафари. Это Вам не Андроид! Необходимо:
- Открыть «Настройки» iOS 12 или 13:

- Находим нужный софт в перечне:

- В секции «Настройки для веб-сайтов» изменяем масштаб страницы в процентном соотношении:

Теперь при просмотре страниц в интернете текст и прочий контент станет больше.
Источник: http://it-tehnik.ru/gadgets/iphone-big-text.html
Как увеличить шрифт сайтов в Safari
Safari – это официальный поисковой браузер на любом яблочном устройстве, где также можно настроить свой шрифт. Особенно это полезно в тех случаях, когда пользователь на некоторых страницах браузера не может разглядеть текст.
Чтобы адаптировать размер шрифта, необходимо:
- Запустить Сафари на своем устройстве. Как правило, делается это через домашнюю страницу;
- Нужно выбрать любой сайт, где хотелось бы отредактировать тем или иным образом размер;
- После этого, как только загрузиться сайт, пользователь необходимо нажать на маленькую кнопку «А», которая располагается в адресной строчке приложения – именно она отвечает за размер текста, который предложен на той или иной страничке;
- Делаем шрифт при помощи подмены процентов то больше, то меньше.

Таким образом даже сайта в браузере будут адаптированы под привычный размер. Чтобы увеличить, нужно нажать на большую букву «А», а если уменьшить, то на маленькую. Все достаточно просто и логично.
Браузер запоминает значения, поэтому нет необходимости в постоянной замене.
Источник: http://tarifkin.ru/mobilnye-sovety/kak-umenshit-ili-uvelichit-shrift-na-ajfone
Дополнительная информация
Дополнительные сведения о функциях универсального доступа и их использовании см. в разделе «Универсальный доступ» руководства пользователя для соответствующего устройства iOS.
Дата публикации: 09 октября 2019 г.
Источник: http://support.apple.com/ru-ru/HT202828
Сторонние приложения
В начале обзора мы упоминали, что в каждой утилите, загруженной из App Store, есть свои опции. Не всегда доступно управление размером шрифта. К примеру, в Яндекс браузере их нет. А в мессенджере Telegram — есть (раздел «Оформление»):

Кстати, если у Вас операционная система iOS 12, то раздел «Универсальный доступ» Вы найдете внутри основных настроек. И нужно будет искать пункт «Зрение». Именно там находится управление размером текста.
Источник: http://it-tehnik.ru/gadgets/iphone-big-text.html
Переключение между клавиатурой
Поскольку ходили разговоры о переключении клавиатур, стоит поближе познакомиться с тем, как это сделать. Следующее объяснение предполагает, что вы установили более одной встроенной или сторонней клавиатуры.
Таким образом, доступ к клавиатуре из любого приложения и удерживайте значок глобуса. Когда Apple отказалась от принудительного нажатия, легкого нажатия на иконку должно быть достаточно. Появится небольшое окно и просто нажмите на имя клавиатуры, чтобы выбрать его. Это также место, где вы можете отключить или включить прогнозный текст.
Источник: http://aloft-studio.ru/instrukcii/kak-uvelichit-shrift-na-ajfone.html
Какие форматы шрифтов поддерживаются

В мобильных операционных системах Apple появилась поддержка следующих типов шрифтов:
TTF (TrueType Font), который основан на совместной разработке Apple и Microsoft конца 80-х годов. Тогда компании объединились, чтобы предоставить достойную альтернативу векторным шрифтам от Adobe. На данный момент этот формат шрифтов наиболее распространён как в Windows, так и в macOS.
TTC (коллекция TrueType) – доработанная версия TrueType, позволяющая объединять схожие шрифты в один файл и снижать объем исходных данных.
OTF (OpenType Font), основанная на TrueType разработка Adobe и Microsoft середины 90-х годов. Шрифты поддерживаются операционными системами macOS, Windows и Linux.
Источник: http://aloft-studio.ru/instrukcii/kak-uvelichit-shrift-na-ajfone.html




