Скачать системное приложение для удаления APK для Android. Это самый популярный инструмент, который позволяет вам
удалить системные приложения.
Назначение системных приложений в Android
Зачастую рядовой пользователь называет системными приложениями софт, который установлен непосредственно производителями устройства. Это утверждение можно считать лишь частично верным, поскольку среди действительно полезных предустановленных программ довольно часто можно встретить приложения сторонних производителей, которые, по мнению разработчиков гаджета, привносят более обширный функционал в работу устройства.
Например, компания ASUS, помимо своей фирменной оболочки, любит нагружать прошивку приложениями TripAdvisor, Clean Master, ZenTalk, MyASUS и прочими софтинами, которые время от времени используют оперативную память устройства и «не хотят» удаляться по нашему желанию. Более того, эти программы постоянно нас спамят системными сообщениями, обновлениями и рекламой, что также негативно сказывается на общих впечатлениях в процессе использования гаджета.
Поэтому такой софт, как программа для удаления системных приложений на Android без root-прав, становится все более популярным среди пользователей многофункциональных устройств. Посредством специальных программ, предустановленных на гаджет, даже неопытный пользователь может быстро избавиться от ненужного ему объема программ, которые ранее лишь замедляли гаджет и занимали много места.
Источник: http://v-androide.com/instruktsii/dopolnitelno/udalenie-sistemnykh-prilozheniy-na-android.html
Как подготовиться к удалению встроенных приложений на Android

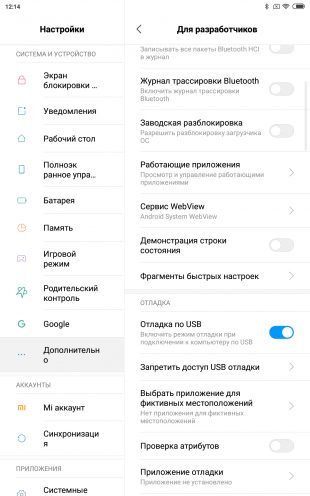
Для начала понадобится включить отладку по USB. Делается это довольно просто.
- Откройте настройки смартфона, найдите там раздел «О телефоне» и нажимайте на пункт «Номер сборки» до тех пор, пока система не покажет сообщение «Вы стали разработчиком».
- Вернитесь в главное меню настроек и щёлкните там появившийся пункт «Для разработчиков».
- Найдите опцию «Отладка по USB» и включите её.
Источник: http://lifehacker.ru/kak-udalit-vstroennye-prilozheniya-android/
Uninstaller

Скачать в Google Play
Классическое приложение очистки и удаления программ с незатейливым интерфейсом, стандартным функциональным набором и двумя режимами работы. Первый предусматривает полуавтоматическую очистку: Uninstaller соберет список давно неиспользуемых программ, отметит кэш, который пора бы очистить, найдет дубликаты и даже перенесет часть развлечений с внутренней памяти на внешнюю. Приступить к изменению найденных проблем можно в одно нажатие, а остальным займется Uninstaller.
Если такой подход слишком кардинален и нужен вариант ручного контроля, то проблем тоже не возникнет. Тут легко отмечать программы, которые захотелось удалить, а затем – приступать к деинсталляции и очистке накопившегося мусора. Трудностей ни с первым, ни со вторым режимом не возникнет, и главная тому причина – интуитивность интерфейса. По кнопкам не промахнутся даже при сильном желании!
Источник: http://qgamer.ru/android/prilozheniya-dlya-udaleniya-programm.html
Почему другие статьи в Интернете вам не помогут
В Интернете имеется множество статей, которые, казалось бы, могут помочь убрать встроенные приложения с телефона. На самом деле это только иллюзия, так как основная часть материала уже давно устарела, а редакция сайтов не спешит публиковать актуальный материал. Зачастую в таких инструкциях речь идет о получении root-прав, что сделать на современных смартфонах практически невозможно. Да и если попытаться их получить, то есть риск превратить устройство в «кирпич». Предлагаем рассмотреть принцип удаления системных программ на Андроид полностью без root-прав.
Источник: http://gurudroid.net/kak-udalit-sistemnye-prilozheniya-na-android.html
Лучшие программы для деинсталляции
1. CCleaner
Удаляет стандартные и ненужные приложения
Скачать
2. Clean Master
Позволяет очистить Андроид от ненужных приложений, оптимизирует систему
Скачать
Видеоинструкция:
Источник: http://softdroid.net/kak-udalit-nenuzhnye-prilozheniya-na-android
Что такое bloatware
Приложения, о которых сегодня пойдет речь, как вы могли догадаться, носят название bloatware. Говоря простыми словами, bloatware (или, как называют этот термин у нас, «Раздутое программное обеспечение») — это программы, имеющие слишком много дополнительных функций, на работу которых уходит непропорционально много ресурсов системы. Вloatware становятся особенно «вредными» тогда, когда эти функции не нужны или малополезны для работы программы. Наши англоязычные коллеги называют подобные опции «bells and whistles», в русском же языке есть отличный аналог — «свистелки» и еще одно слово, которое по соображениям этики мы писать не будем. Но вы, думается, и так догадались, что имеется в виду.
Зачастую ряд производителей (как правило из КНР) имеют тенденцию устанавливать подобного рода программы на свои гаждеты. При этом большинство пользователей редко трогают предустановленные приложения на своем смартфоне. А зря! Кстати, знали ли вы о существовании bloatware? Расскжите об этом в нашем чате в Телеграм.
Источник: http://androidinsider.ru/polezno-znat/kak-udalit-nenuzhnye-predustanovlennye-prilozheniya-s-vashego-android-smartfona.html
Как удалить встроенные приложения с помощью ADB App Control
Это метод для тех, кто не хочет долго разбираться в настройках. Вам понадобится только проставить несколько галочек и нажать на кнопку.
1. Установите программу ADB App Control
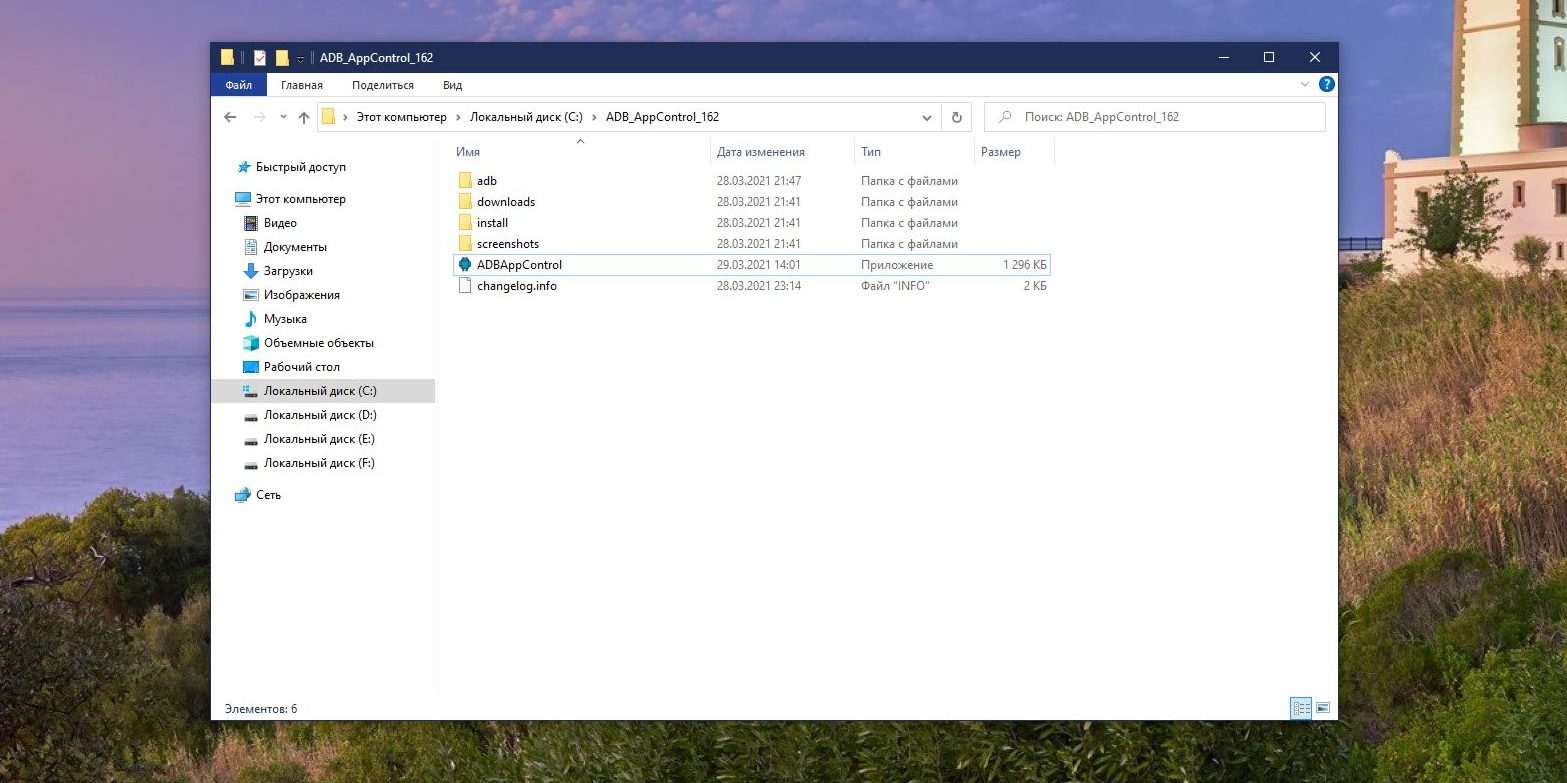
Зайдите на сайт приложения и скачайте последнюю версию. Программа упакована в архив ZIP — её надо будет распаковать в любую удобную для вас папку. Лучше всего, если она будет расположена в корне вашего системного диска — например, так: C:ADB_AppControl_162
Если вы пользователь системы Windows 7 или Windows 8, вам ещё понадобится скачать и установить драйвер ADB вот отсюда. Загрузите и запустите программу ADB Driver Installer.
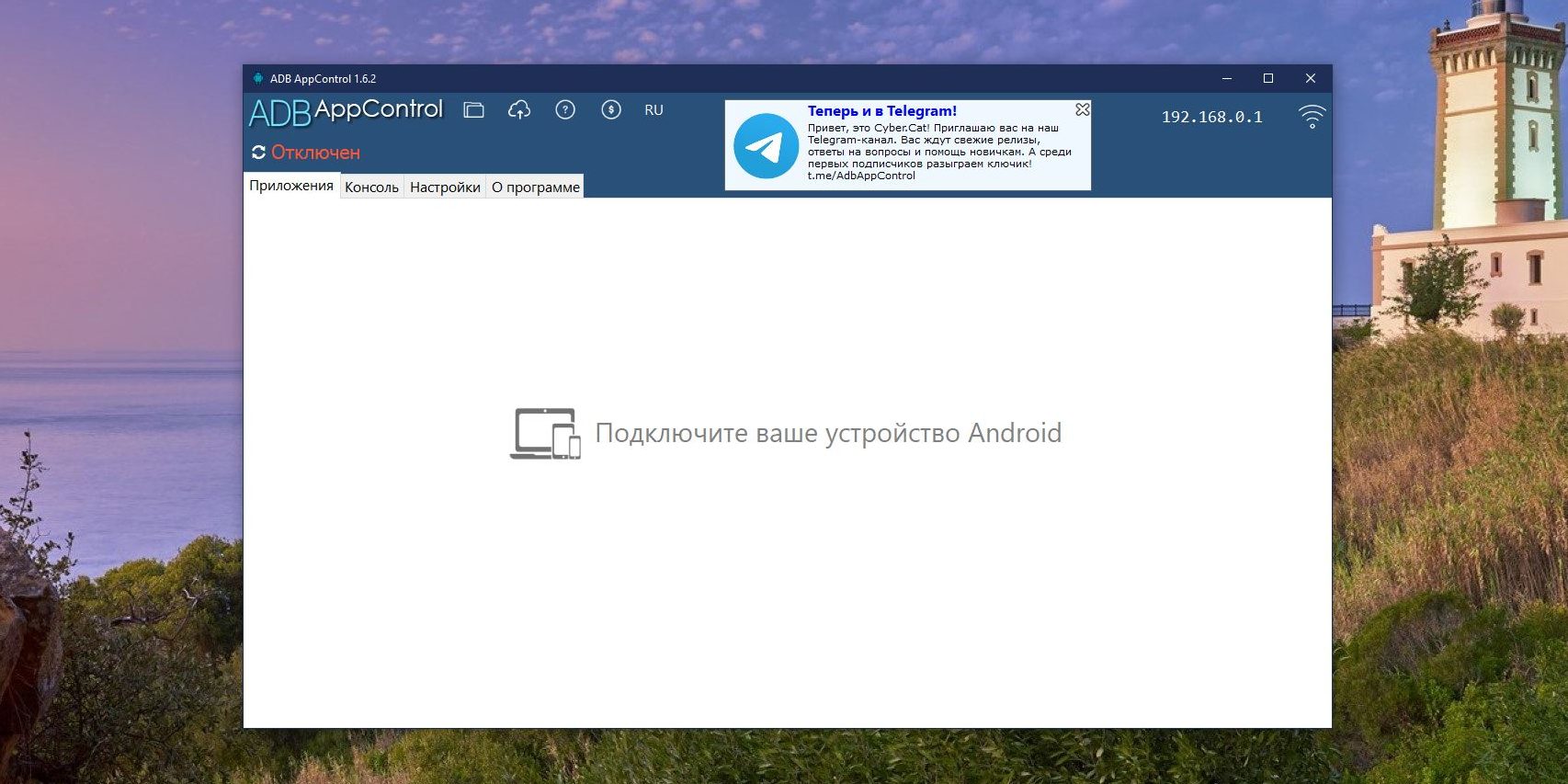
После всех приготовлений запустите файл ADBAppControl.exe. Нажмите галочку «Не показывать обучение снова» и кнопку «Я понял!» Приложение готово к работе.
Загрузить ADB App Control →
2. Подключите смартфон к компьютеру
Подсоедините ваш смартфон к ПК через USB‑кабель (желательно тот, что шёл с ним в комплекте). Лучше подключать напрямую к материнской плате, а не через передние разъёмы корпуса. Выберите режим «Без передачи данных» и согласитесь на применение отладки по USB, разрешите её этому компьютеру всегда.
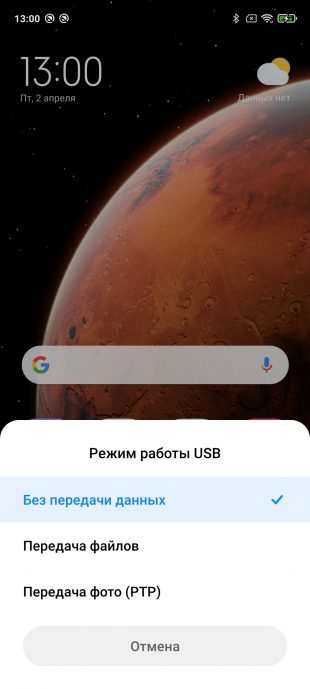
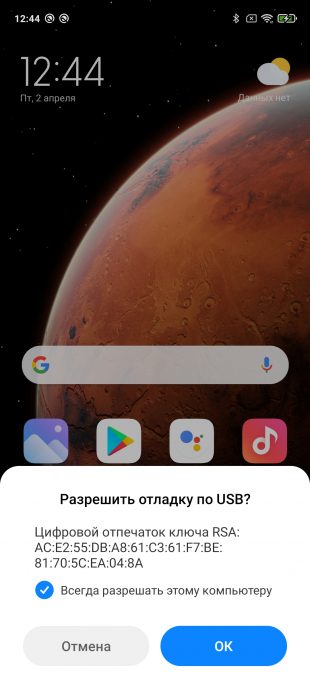
Программа ADB App Control может попросить установить дополнительное приложение на ваш смартфон. Оно не обязательно, но позволяет отображать иконки и названия приложения, а не имена пакетов. Поэтому разблокируйте экран смартфона, если его отключили, и нажмите «Да» в окне ACBridge.
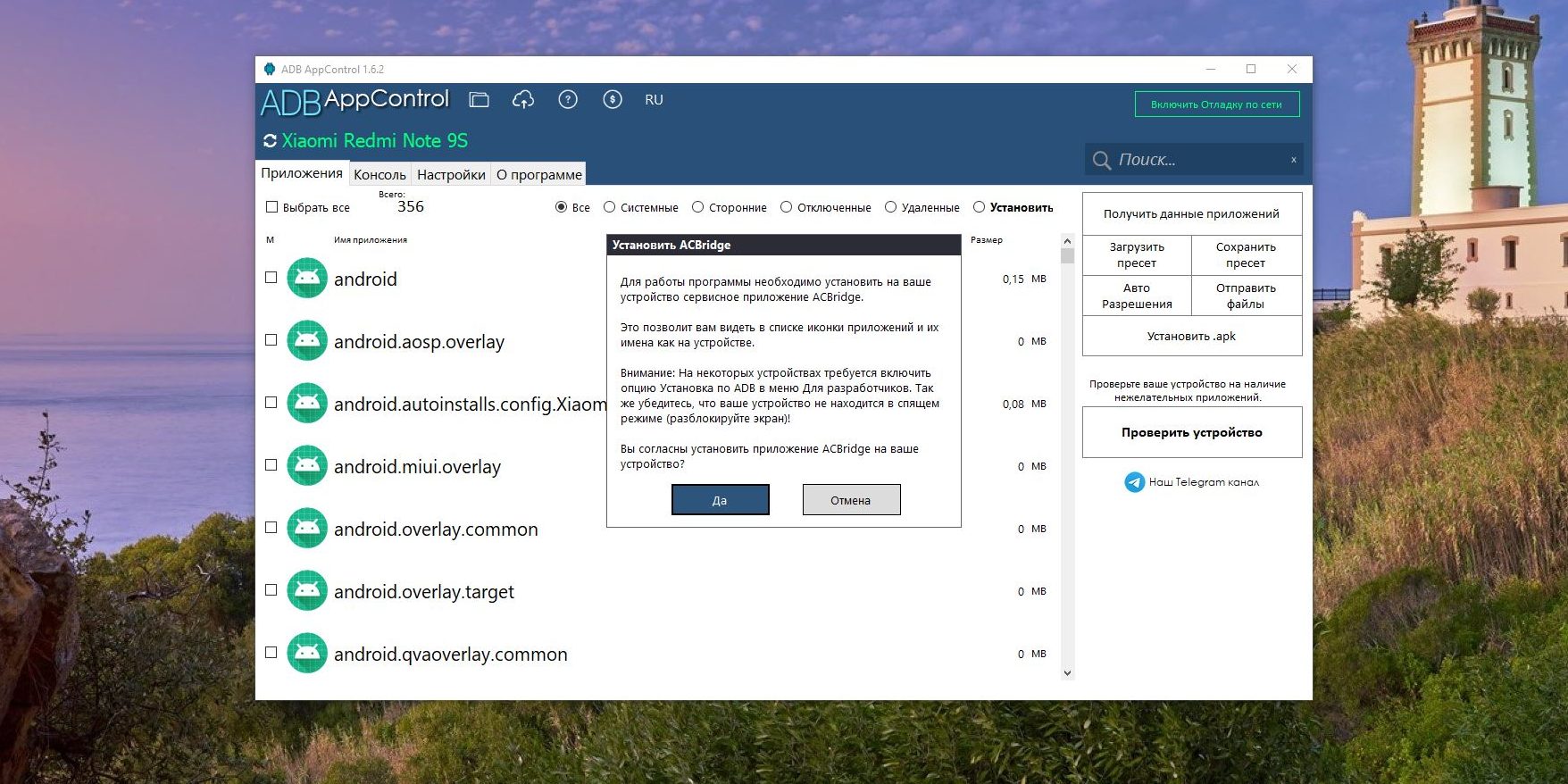
Если установка автоматически не удалась, скопируйте файл com.cybercat.acbridge.apk из папки C:ADB_AppControl_162adb в память смартфона, отсоедините USB‑кабель и инсталлируйте файл вручную, как обычную программу. Для этого понадобится разрешить установку из неизвестных источников.
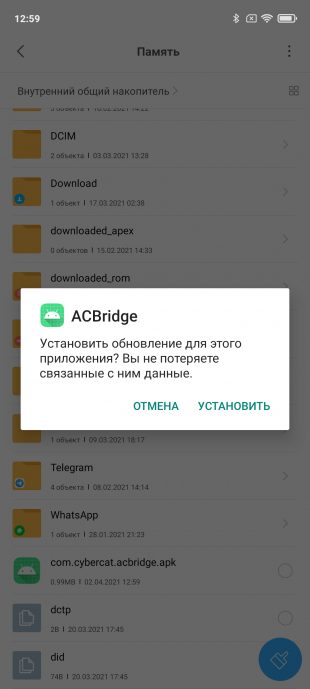
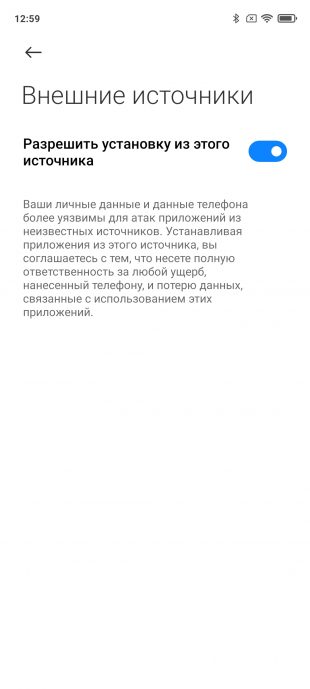
После инсталляции ACBridge переподключите смартфон к ПК.
3. Удалите ненужные приложения
Нажмите кнопку «Получить данные приложений» на панели справа в главном окне ADB App Control. На экране вашего смартфона появится запрос на доступ к памяти — предоставьте его.
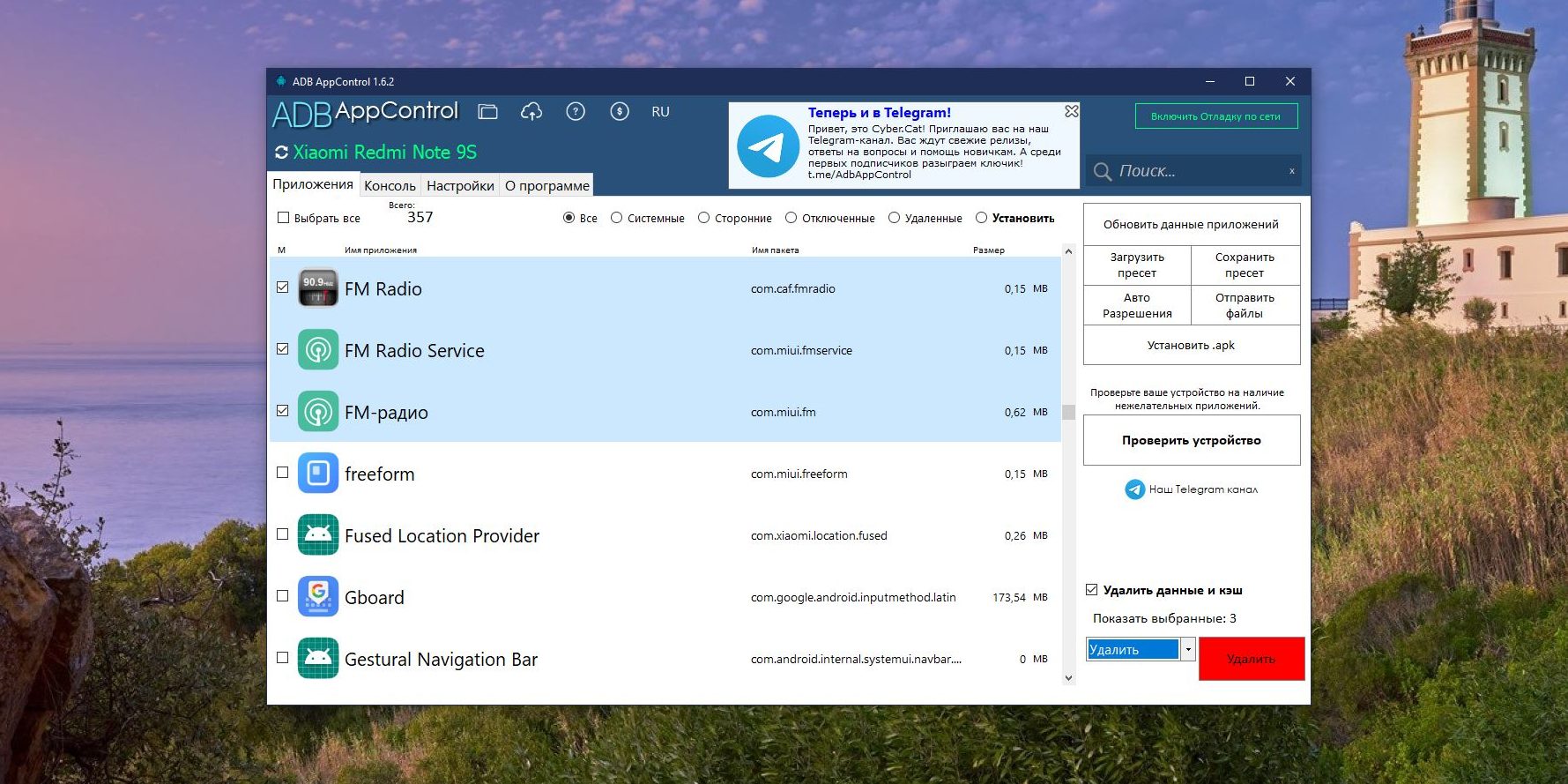
Теперь выделите галочками программы, от которых хотите избавиться. В выпадающем меню справа выберите вариант «Удалить». Нажмите красную кнопку «Удалить», затем «Да» и OK.
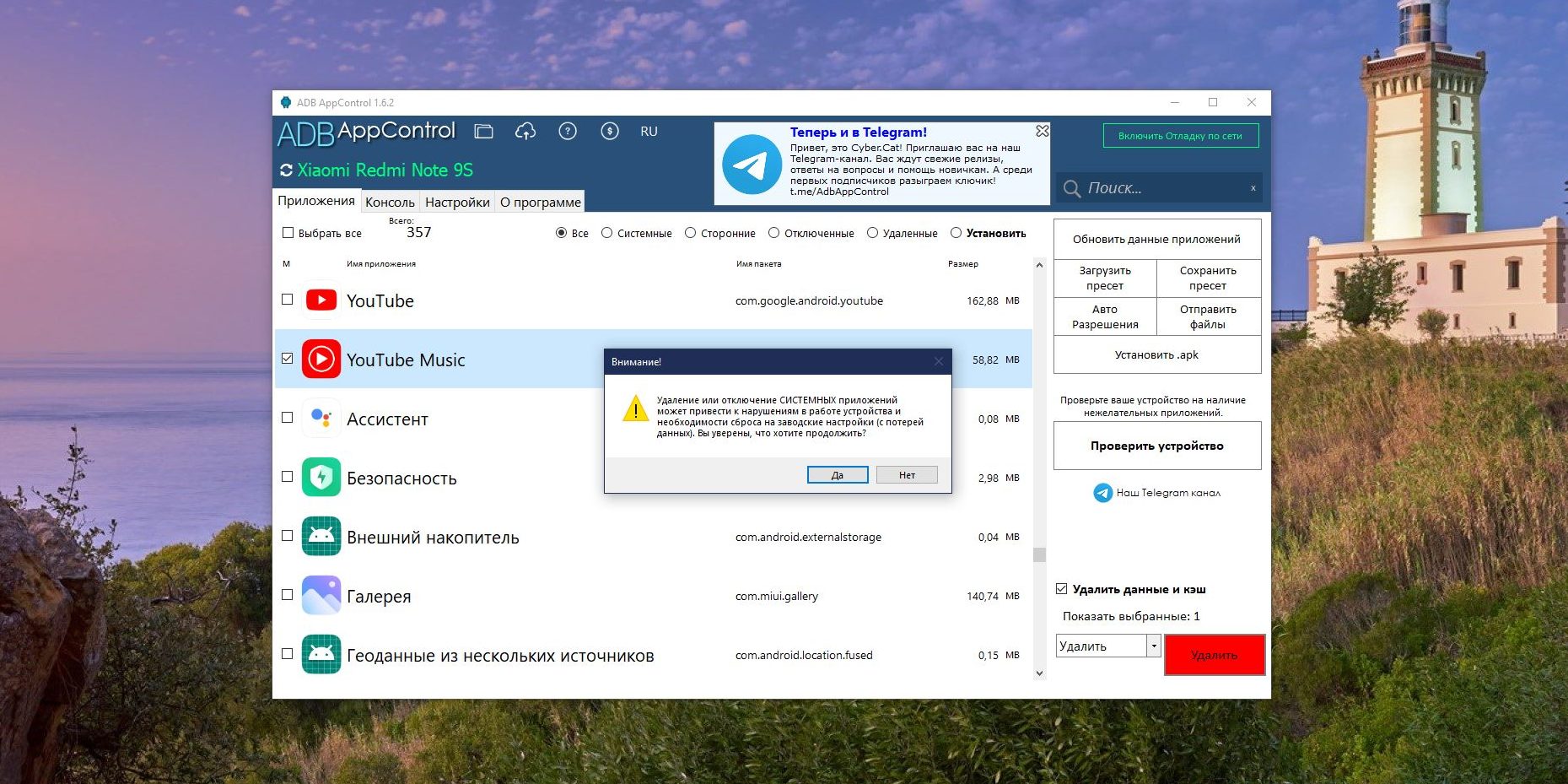
Источник: http://lifehacker.ru/kak-udalit-vstroennye-prilozheniya-android/
APP Remover

Скачать в Google Play
Легенда жанра, работающая сразу в двух направлениях. В первом случае избавляется от загруженного из Google Play и сторонних источников программного обеспечения (очистка происходит или в пошаговом режиме или же «за раз», когда приложения отмечены), а во втором – помогает освободить место, которое занимает системное ПО.
И речь не только о том софте, которое добавляют производители смартфонов или планшетов, но даже о тех вещах, которые вынуждает устанавливать Google – вроде сервисов, подсчитывающих результативность прохождения развлечений или же инструментов, заставляющих бесконечно обновлять какие-то файлы.
Для избавления от системного ПО придется сразу же разобраться с получением ROOT-прав, а вот остальной функционал доступен даже без дополнительных настроек. Кстати, распространяется App Remover бесплатно и без рекламы.
Источник: http://qgamer.ru/android/prilozheniya-dlya-udaleniya-programm.html
Оценка редакции
- Полезность
- Уникальность
- Простота
- Удобство
Голос засчитан!
Вы уже голосовали…
Ошибка голосования.
Источник: http://appwarm.com/ru/6995-system-app-remover-pro.html
Android везде одинаковый, способы быстро удалить приложения — разные
Большинство предустановленной всячины можно удалить стандартным образом. В большинстве андроидофонов (например, Alcatel, BQ Fly, Lenovo, Philips, Sony, Xiaomi) достаточно коснуться иконки приложения и удерживать его до тех пор, пока сверху не появится надпись «Удалить» или значок урны. Дотягиваете впавший в немилость значок его до урны и отпускаете. Смартфон спросит, уверены ли вы, что хотите удалить приложение — подтверждаете. Миссия выполнена.
1 / 2
Способ удаления приложений в смартфонах со стандартной логикой интерфейса Android
В других смартфонах (к примеру, ASUS, LG, Samsung) простое перетаскивание иконки иногда не срабатывает (зависит от модели), и нужно найти в правом верхнем углу три точки, затем выбрать что-то вроде «Удаление/отключение приложений» и выбрать из сетки приложений кандидата на выход вон из системы.
1 / 3
Способ удаления приложений в ряде моделей ASUS, LG и Samsung
В самых-самых новых Samsung (привет владельцам Galaxy S8!) быстрое удаление приложений производится по-новому: удерживаете палец на значке, после чего справа от него распахивается контекстное меню, как на компьютерах по нажатию правой клавиши мыши, и в нём нужно выбрать пункт «удалить».
1 / 2
Как удалить приложения в оболочке Grace UX (Samsung Galaxy S8)
Источник: http://ferra.ru/lifehack/apps/how-to-delete-undeletable-apps.htm
Easy Uninstaller

Скачать в Google Play
Нестандартная рабочая платформа с удобным поиском софта, развлечений и приложений по названию, версии и размеру, с пакетным и пошаговым удалением, с функцией загрузки обновлений.
Из нестандартных возможностей – очистка мусора, скопившегося в папках TEMP и каталогах, собирающих информацию о совершенных звонках, принятых и отправленных сообщениях. В остальном же, функциональный набор скромный и едва ли выделяется на фоне конкурентов. Зато работает все прекрасно – без вылетов, ошибок и не срабатывающих настроек.
Источник: http://qgamer.ru/android/prilozheniya-dlya-udaleniya-programm.html
Отключение системных приложений
Если у вас нет root-прав, то удалить системные приложения не получится. Тем не менее, вы можете их отключить, очистить все данные. Тогда они не будут обновляться и расходовать системные ресурсы. Инструкция:
Шаг 1. Откройте настройки и найдите здесь пункт «Все приложения» (либо «Системные приложения»). Отобразится список доступных компонентов. Выберите приложение, которое хотите отключить. Например, браузер.
 Шаг 2. Нажмите на кнопку «Удалить обновления» и подтвердите действие.
Шаг 2. Нажмите на кнопку «Удалить обновления» и подтвердите действие.
 Шаг 3. После этого появится кнопка «Отключить» (названия могут отличаться в зависимости от особенностей устройства). Кликните по ней, чтобы приложение больше не загружало обновления и не расходовало системные ресурсы.
Шаг 3. После этого появится кнопка «Отключить» (названия могут отличаться в зависимости от особенностей устройства). Кликните по ней, чтобы приложение больше не загружало обновления и не расходовало системные ресурсы.
 В этом же окне вы можете настроить дополнительные параметры, очистить кэш, удалить временные данные.
В этом же окне вы можете настроить дополнительные параметры, очистить кэш, удалить временные данные.
Источник: http://setphone.ru/rukovodstva/kak-udalit-prilozheniya-v-t-ch-standartnye-na-android/
Как отключить системное приложение – самый легкий способ избавится от приложений
Во многих ситуациях удалять системные приложение вовсе ненужно, достаточно заморозить его. Заморозка – это легальный и самый легкий способ очистить память, убрать ненужные процессы и без необходимости «танцевать с бубном» у компьютера либо с root. Такой метод позволяет отключить некоторые системные приложения. Они как бы будут всё ещё установлены, но не работоспособны, то есть «заморожены». Также после заморозки они сбрасываются до старой версии, что экономит память. Для заморозки системных приложений в Андроид нужно сделать следующее:
- Открыть настройки смартфона и перейти в список приложений;
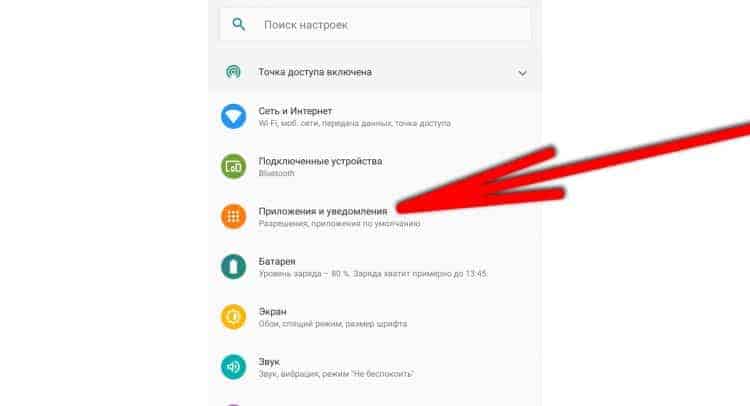
- Открыть все приложения, установленные на смартфоне;
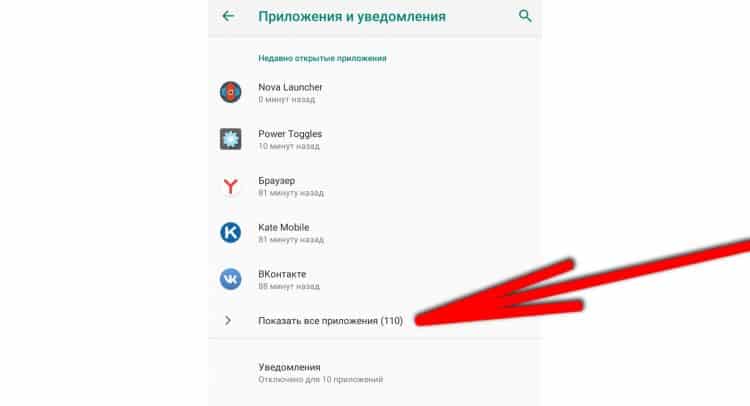
- Выбрать системное приложение, которое необходимо отключить;
- Возле кнопки остановки службы будет возможность «Отключить», её и нажимаем;
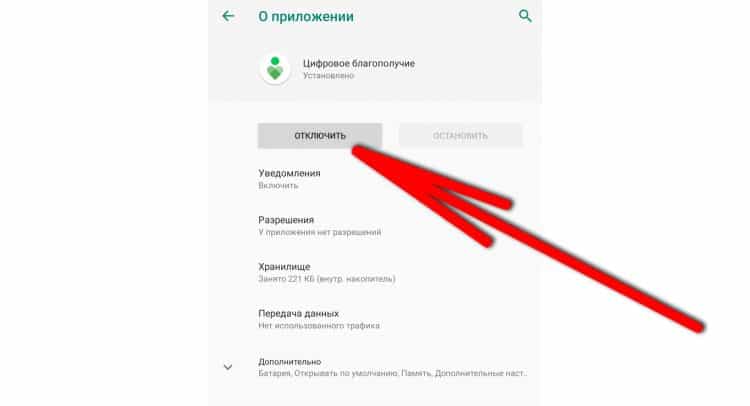
- Подтвердить действие и дождаться удаления актуальные версий программы.
После этого приложение нельзя будет использовать, оно будет заморожено в смартфоне на старой версии. Однако при необходимости его можно аналогичным способом включить обратно, а позже обновить через Google Play. Замороженное приложение не нагружает процессы и не требует оперативной памяти. Отключать можно любое системное приложение, которое позволяет система (не рекомендуется трогать только «Сервисы Google Play», «Часы», «Carrier Services», «Google», «Google резервное копирование» и «Google Services Framework»).
Источник: http://f1comp.ru/android/kak-udalit-sistemnoe-prilozhenie-na-androide/
Совет напоследок: устанавливайте на телефон только необходимые приложения
Оставляйте на телефоне только необходимые приложения. Пробуйте альтернативы, экспериментируйте, но всегда контролируйте, что установлено.
Если устанавливаете какую-либо программу через приложение Google Play, обязательно протестируйте его и сделайте вывод: оставить программу или удалить. С одной стороны, такой подход требует времени и терпения, с другой – вы бережете нервы. Телефон, нагруженный десятками приложений, не будет работать так же шустро, как после покупки.
Источник: http://softdroid.net/kak-udalit-nenuzhnye-prilozheniya-na-android
Root-права
Это неограниченные права пользователя. Если владелец телефона получает их, то он может удалять, переносить, переименовывать всё, что хочет, включая системные приложения. Злоупотребление такими возможностями опасно для телефона. Можно совершить изменения системы, которые не позволят устройству работать нормально. В некоторых случаях его спасёт только перепрошивка.
Как удалить приложения:
- Получаем root-права. Как это сделать, зависит от модели телефона, для каждого смартфона пути приобретения прав разные. В сети есть инструкции, как это сделать. Их можно найти по поисковому запросу «название смартфона root».
- Устанавливаем System App Remover или другое приложение подобного рода (Titanium Backup, Root App Deleter, Root Explorer).
- В настройках даём программе права root.
- Знакомимся с предостережениями системы.
- Выбираем пункт «Резервные копии».
Появляется перечень со всем содержимым телефона. Определяем приложения, удаление которых не навредит. Например, если стереть из памяти системный файл «Application Installer», то телефон никогда больше не сможет устанавливать приложения. Безопасно можно удалить проигрыватели музыки и видео, ненужные браузеры, приложения игр, облачные хранилища.
Чтобы обезопаситься от удаления нужной программы, нужно прежде делать резервные копии. В меню программы-деинсталлятора после выбора приложений нажимаем «Сохранить» и только потом «Удалить», чтобы была возможность вернуть всё назад, если потребуется.
Телефон, перегруженный приложениями, часто тормозит и работает не так быстро, как это было изначально. Оставляйте на нём только нужные приложения. Всё лишнее стоит удалять. Для того чтобы не оставалось мусора и остатков программ после удаления, пользуйтесь деинсталляторами.
Источник: http://kakoperator.ru/os/kak-udalit-prilozhenie-na-androide




