При установке нового принтера надо правильно выбрать порт. Узнать порт текущего подключения можно через свойства принтера на вкладке «Порты».
Подключаем принтер к локальной сети
Первое, что нам нужно сделать — это подключить принтер к уже существующей локальной сети. Это можно сделать разными способами — мы рассмотрим самые простые и надёжные.
Напрямую через компьютер
Если у вас небольшая локальная сеть или вы хотите настроить сетевой принтер дома, то подключение к компьютеру — оптимальный вариант. Он не потребует от вас финансовых вложений в дополнительное оборудование, легко настраивается и используется.
Подключите принтер напрямую к компьютеру с помощью USB-кабеля и установите драйверы. Лучше всего подключать печатное устройство к тому ПК, который наиболее часто включён. Если у вас есть компьютер, который круглосуточно работает, то он станет лучшим выбором. Убедитесь, что печать работает корректно — распечатайте тестовую страницу.
Казалось бы, зачем заморачиваться с разными типами подключения принтера, если можно просто расшарить его с компьютера, к которому он подключён? На самом деле, причина таким усложнениям есть — если ПК, к которому подключено печатающее устройство, будет выключен или неисправен, доступ к принтеру потеряют все участники сети. Поэтому в домашних условиях ещё можно обойтись подключением к конкретному компьютеру, а в офисах лучше обратиться к вспомогательному оборудованию.
Настройка
Теперь нам нужно расшарить принтер всем другим устройствам, подключённым к локальной сети — то есть открыть доступ к нему всем остальным ПК. Для этого:
- Зайдите в «Панель управления». Для Windows 7 — «Пуск» — «Панель управления», для Windows 8, 8.1, 10 — нажмите правой кнопкой мыши на «Пуск», выберите «Панель управления».
- Выберите «Сеть и Интернет» — «Центр управления сетями и общим доступом».
- Нажмите слева «Изменить параметры общего доступа».
- Теперь разворачиваем подвкладку «Частная».
- Ставим флажки «Включить сетевое обнаружение», «Включить общий доступ к файлам и принтерам», «Разрешить Windows управлять подключениями». Также поставьте галочку «Включить автоматическую настройку на сетевых устройствах».

Так вы открываете компьютер для других ПК в локальной сети
- Сохраните настройки. Проделайте шаги с 1 по 5 на всех компьютерах, подключённых к локальной сети, с которых вы хотите иметь доступ к принтеру.
- Теперь настроим доступ непосредственно к принтеру. Для этого снова зайдите в «Панель управления» на том ПК, к которому подключено устройство, и зайдите в пункт «Оборудование и звук — «Устройства и принтеры».
- В этом окне вы увидите ваш подключённый принтер. Нажмите на него правой кнопкой мыши и выберите «Свойства».
- В окне свойств принтера перейдите на вкладку «Доступ», и здесь поставьте галочки «Общий доступ к данному принтеру» и «Прорисовка заданий печати». Сохраните изменения.

В поле «Имя общего ресурса» вы можете задать имя принтера, которое будет высвечиваться у всех пользователей локальной сети, например «Принтер в гостиной»
Теперь все компьютеры сети могут подключиться к нашему принтеру. Чтобы сделать это:
- Откройте на ПК, к которому не подключён принтер, «Проводник».
- Выберите пункт «Сеть» в левом меню.
- Найдите в списке устройств ПК, к которому подключён принтер, и дважды кликните по нему.
- Вы увидите иконку принтера. Нажмите на неё правой кнопкой мыши и выберите «Подключиться».
- После того, как система настроит подключение (это займёт около половины минуты), можно протестировать принтер. Попробуйте распечатать что-нибудь с этого компьютера. В списке доступных методов печати вы должны увидеть настроенный сетевой принтер.
Эту инструкцию нужно выполнить на всех ПК, которые не подключены к принтеру, но с которых вы хотите печатать.
С помощью принт-сервера
Принт-сервер — это небольшое устройство, которое соединяется с локальной сетью и принтером, а затем открывает всем устройствам в сети доступ к этому принтеру.
Стоит иметь в виду, что слово «принт-сервер» очень многозначное. Некоторое оборудование (например, роутеры или коммутаторы) имеют функцию принт-сервера — то есть обладают специальным интерфейсом и веб-конфигуратором для подключения принтера к локальной сети. А ещё принт-сервером называют ПО, которое позволяет самому компьютеру стать таким сервером. В общем, во избежание путаницы, ниже мы будем называть «принт-сервером» только сами отдельные устройства, которые выполняют только эту функцию.

Стоимость принт-серверов колеблется от 2 до 5 тысяч рублей
Главная проблема принт-серверов — совместимость. Обычно эти коробочки выпускают сами производители печатных устройств — например, очень популярны принт-серверы от Canon, Epson, HP LaserJet. Однако они обычно способны работать только с принтерами своего производства. Поэтому перед покупкой обязательно осведомитесь, какие устройства поддерживает принт-сервер, на который вы нацелились. Эта информация всегда есть на сайте производителя коробочки.
Как же пользоваться принт-сервером? Очень просто — вам нужно подключить к USB-порту принтер, а сам принт-сервер с помощью патч-корда соединить с маршрутизатором локальной сети. Детали подключения к сети могут различаться у разных производителей, поэтому здесь мы направим вас к инструкции по эксплуатации — в ней всегда подробно оговорён этот момент. У большинства принт-серверов также в комплекте идут диски для быстрой установки. Конфигурация принт-сервера обычно осуществляется, как и у роутеров, через веб-интерфейс.
После этого все компьютеры, подключённые к той же локальной сети, будут иметь доступ к принтеру. Устанавливать драйверы и настраивать доступ не нужно — в этом прелесть специального оборудования.
Видео: пример настройки принт-сервера
Через роутер
Печатное устройство можно подключить к локальной сети и через роутер, если у него есть USB-порт. В этом случае вам нужно выключить принтер и роутер, соединить их USB-кабелем, а затем снова включить.
Если принтер умеет подключаться к Wi-Fi, то можно обойтись и без проводов. В меню принтера найдите нужную сеть, введите пароль к ней и подключитесь. Подробная инструкция о том, как подключиться к Wi-Fi именно на вашей модели, будет в руководстве пользователя к устройству.
У такого подключения есть ряд минусов. Во-первых, работоспособность принтера сильно зависит от прошивки роутера — её необходимо регулярно обновлять, а если после обновления принтер перестал работать — откатывать назад. Во-вторых, драйверы для работы принтера придётся установить на каждый ПК, который подключён к сети. В-третьих, в российских квартирах роутер часто располагают в коридоре. Поставить туда же куда более громоздкий принтер — не самая лучшая идея. Поэтому для домашнего использования лучше отказаться от роутера в пользу обычного кабельного подключения к компьютеру.
Настройка
Все устройства, подключённые к сети роутера, смогут получить к нему доступ после небольшого процесса настройки:
- Нажмите «Пуск» — «Панель управления» (Windows 7) или правой кнопкой «Пуск» — «Панель управления» (WIndows 8, 8.1 и 10).
- Выберите пункт «Устройства и принтеры».

Если у вас трудности с поиском нужного пункта, введите его в окошке поиска
- Теперь нажмите «Добавление принтера».

Нужная кнопка расположена в верхней части окошка
- Начнётся поиск принтера, но он нас не интересует. Сразу жмём «Необходимый принтер отсутствует в списке».

Поиск принтера нам не выдаст нужного результата, поэтому его можно пропустить
- В открывшемся окне выбираем третий пункт — поиск по TCP/IP. Далее.

Если вы подключили принтер к роутеру, то распознать мы его сможем только так
- Выберите «Тип устройства» — TCP/IP. Введите дважды 192.168.1.1. Если для доступа к веб-интерфейсу вашего маршрутизатора вы используете другой адрес, введите его. Не ставьте галочку напротив «Опросить принтер». Нажмите «Далее».

Здесь нужно ввести в полях комбинацию цифр, которая открывает доступ к веб-конфигуратору роутера — обычно это 192.168.1.1
- Теперь ставим флажок «Особое» и затем жмём на «Параметры» рядом.

Здесь мы сможем задать некоторые параметры вручную
- Поставьте флажок LPR и в поле «Имя очереди» введите любое имя на латинице. Для простоты вы можете ввести марку вашего ПК. Нажмите «ОК».

Не меняйте в этом окошке больше ничего — это может привести к неработоспособности принтера
- Вас вернёт в предыдущее окошко. Не меняя флажок, нажмите «Далее».
- Теперь Windows запросит установку драйверов. Если у вас есть диск с ними, установите ПО с диска — так будет проще всего. Если же нет, то скачайте драйверы с официального сайта производителя принтера.
- После установки драйвера система попросит дать имя принтеру. Вы можете назвать его, как вам угодно.
- Шаги 1 — 11 необходимо произвести на каждом компьютере, который будет использовать сетевой принтер.
Видео: настройка сетевого принтера через роутер
Источник: http://itmaster.guru/nastrojka-interneta/kak-po-lokalnoy-seti-podklyuchit-printer.html
Что необходимо для подключения печатного устройства по сети
Сразу стоит оговориться, что по условиям подключения печатные устройства подразделяются на два типа. Первые для подключения к компьютеру имеют в своем арсенале только проводной интерфейс USB, вторые способны подключаться непосредственно через роутер посредством сетевого кабеля или дистанционно по WiFi соединению. Плюсы печатных устройств второго типа очевидны, тем более, если речь идет о возможности подключения по WiFi. Они мобильны, вследствие чего не имеют привязки к месту нахождения рабочего компьютера. Кроме этого, что немало важно, они независимы, то есть печатать на них можно независимо от того, включены ли другие компьютеры в локальной сети или нет.
В рамках данной статьи рассмотрим подключение печатного устройства первого типа. Итак, что необходимо для того, чтобы печатать на одном МФУ с нескольких компьютеров. Во-первых, перед тем, как подключить сетевой принтер, все компьютеры, с которых планируется вывод документов на печать, должны быть связаны между собой. То есть между ними необходимо организовать и настроить локальную сеть.
Во-вторых, печатное устройство должно быть подключено кабелем USB к любому из компьютеров в локальной сети и готово к работе. Под готовностью понимается, что все необходимое программное обеспечение (драйвера) для печатного устройства установлены. Если же диск с драйверами утерян и встал вопрос как их установить без него, то с процедурой установки можно подробно ознакомиться в статье «Как установить принтер без установочного диска».
Источник: http://canal-it.ru/kompyuter/periferiya/kak-podklyuchit-printer-po-lokalnoj-seti/
Установка принтера и открытие к нему сетевого доступа
Самый простой способ открыть доступ к принтеру в локальной сети – это подключить его к одному из ПК.
Для подключения принтера потребуется:
- устройство печати (принтер) или МФУ;

Устройство для печати
- кабель USB A-B для соединения принтера с ПК;

Кабель USB A-B для соединения принтера с ПК
- CD-диск с программным обеспечением устройства или скачанное ПО в Интернет.

CD-диск с программным обеспечением
Справка! МФУ – многофункциональное устройство, включающее в конструкцию сканер, принтер, факс, копир и т.д.
Подключение принтера к ПК
Пример подключения к ПК устройства печати Samsung ML-2160.
Шаг 1. Соединить принтер и ПК USB-кабелем.

Соединяем принтер и ПК USB-кабелем
Шаг 2. Подключить штепсель питания к устройству и включить его.

Подключаем штепсель питания к устройству и включаем его
Шаг 3. Вставить диск с установочным ПО в CD-привод.

Вставляем диск с установочным ПО в CD-привод
Шаг 4. Если ПО с диска не «стартует» самостоятельно, дважды «кликнуть» кнопкой мыши на ярлыке «Компьютер» вверху слева.

Открываем «Мой компьютер»
Шаг 5. Кликаем на CD-привод.

Открываем CD-привод
Шаг 6. Найти на диске запускаемый файл программы установки и запустить его.

Запускаем файл «setup»
Примечание! Запустить этим же способом программу установки, если она была загружена из Интернет.
Шаг 7. Кликнуть на пункте «Установить» и нажать «OK».

Кликаем на пункте «Установить» и нажимаем «OK»
Шаг 8. Кликнуть пункт «Новый принтер» и нажать «Далее».

Выбираем пункт «Новый принтер» и нажимаем «Далее»
Шаг 9. Выбрать подключение по USB и нажать «Далее».

Выбираем подключение по USB и нажимаем «Далее»
Шаг 10. После автоопределения принтера поставить на нём галочку и нажать «Далее».

Ставим галочку на «Имени устройства» и нажимаем «Далее»
Шаг 11. После установки необходимых драйверов программа предложит распечатать тестовую страницу, выставив соответствующую галочку, или сразу нажать «OK».

После установки необходимых драйверов программа предложит распечатать тестовую страницу
Настройка доступа к принтеру
Шаг 1. Нажать клавишу Win вместе с R на клавиатуре (Win находится слева от Alt).

Нажимаем клавишу Win вместе с R на клавиатуре
Шаг 2. Напечатать в окне «control printers» и нажать «OK».

Печатаем в окне «control printers» и нажимаем «OK»
Шаг 3. Если установленный принтер не выбран «По умолчанию», кликнуть на нём правой кнопкой мыши и кликнуть левой «… по умолчанию». Повторить шаг, выбрав меню «Свойства принтера».

Выбираем меню «Свойства принтера»
Шаг 4. Кликнуть на вкладке «Доступ» и выбрать «Общий доступ…». Нажать кнопку «Дополнительные драйверы», чтобы автоматически загружать драйвер принтера на подключаемые к нему удалённые ПК.

Нажимаем кнопку «Дополнительные драйверы», чтобы автоматически загружать драйвер принтера
Шаг 5. Выбрать драйверы с требуемой архитектурой Windows (драйвер к ЦПУ Itanium выбирать не требуется). Нажать «OK».

Выбираем драйверы с требуемой архитектурой Windows
Система предложит выбрать путь к папке, где расположены необходимые файлы.
Шаг 6. Запустить установочный файл программного обеспечения принтера (см. Шаг 6 раздела «Открытие доступа к принтеру…»).

Запускаем установочный файл программного обеспечения принтера
Шаг 7. Выбрать «Извлечь» и нажать «OK».

Выбираем «Извлечь» и нажимаем «OK»
Шаг 8. Выбрать место, куда будут извлечены файлы, нажать «Создать папку», выбрать папке имя и нажать «OK». Система извлечёт файлы в эту папку.

Выбираем место, куда будут извлечены файлы
Шаг 9. Нажать кнопку «Обзор…» (см. Шаг 5 этого раздела).

Нажимаем кнопку «Обзор…»
Шаг 10. Указать путь к папке с извлечёнными файлами, щёлкнув по «.inf» файлу.

Указываем путь к папке с извлечёнными файлами
Шаг 11. Нажать «OK».

Нажимаем «OK»
Шаг 12. Открыть папку «Устройства» и кликнуть «Свойства принтера» (см. Шаги 1–3 текущего раздела).

Открываем папку «Устройства» и кликаем «Свойства принтера»
Шаг 13. Кликнуть на вкладке «Безопасность» и в категории «Все» поставить галочку «Разрешить» в строке «Печать». Нажать «Закрыть».

Кликаем на вкладке «Безопасность» и в категории «Все» ставим галочку «Разрешить» в строке «Печать»
Открытие доступа к ПК с принтером
Шаг 1. Кликнуть правой кнопкой мыши на значке сети (справа внизу) и щёлкнуть левой «Центр управления…».

Кликаем правой кнопкой мыши на значке сети (справа внизу), а левой левой кнопкой мыши кликаем на «Центр управления…»
Шаг 2. Кликнуть «Изменить параметры доступа…».

Выбираем «Изменить параметры доступа…»
Шаг 3. Во всех профилях проставить отметки напротив «Включить».

Расставляем отметки напротив «Включить»
Шаг 4. Переместиться вниз и в «…с парольной защитой» кликнуть «Отключить…». Нажать «Сохранить…».

Перемещаемся вниз и в «…с парольной защитой» кликаем «Отключить…»
Настройка доступа ПК в сеть
Чтобы использовать печатающее устройство в сети, необходимо подключить используемые ПК в эту сеть.
Шаг 1. Нажать Win+R, напечатать «sysdm.cpl» и нажать «OK».

Нажимаем Win+R, печатаем «sysdm.cpl» и нажимаем «OK»
Шаг 2. Кликнуть на вкладке «Имя компьютера» и щёлкнуть «Изменить…».

Кликаем на вкладке «Имя компьютера» и щёлкаем «Изменить…»
Шаг 3. В строке «рабочей группы:» вписать на латинице имя группы и нажать «OK».

В строке «рабочей группы» пишем на латинице имя группы и нажимаем «OK»
Шаг 4. Перезагрузить компьютер.
Шаг 5. Повторить Шаги 1-4 текущего раздела на всех ПК в сети, вписав им имя этой же группы.
Настройка сетевого принтера на ПК
Чтобы производить удалённую печать по сети, необходимо настроить сетевой принтер на подключаемых ПК.
Шаг 1. Нажать Win+R и набрать команду «control printers». Кликнуть «OK».

Нажимаем Win+R и набираем «control printers»
Шаг 2. Выбрать «Установка принтера».

Выбираем «Установка принтера»
Шаг 3. Нажать «Далее».

Нажимаем «Далее»
Шаг 4. Отметить точкой «Сетевой принтер…» и нажать «Далее».

Отмечаем точкой «Сетевой принтер…» и нажимаем «Далее»
Шаг 5. Кликнуть «Обзор принтеров». Нажать «Далее».

Кликаем «Обзор принтеров» и нажимаем «Далее»
Шаг 6. Последовательно переходя по уровням сети, щёлкая мышью, найти принтер, выделить его и нажать «Далее».

Выбираем принтер, выделяем его и нажимаем «Далее»
Примечание! Если печатающее устройство в сети не обнаруживается, ввести путь к нему вручную.
Шаг 7. Кликнуть по кнопке «Да».

Кликнуть по кнопке «Да»
Шаг 8. Кликнуть на появившемся сетевом принтере правой кнопкой мыши и щёлкнуть левой «Использовать по умолчанию».

Выбираем «Использовать по умолчанию»
Справка! Во всех версиях ОС Windows установка принтера осуществляется сходным образом.
Источник: http://pc-consultant.ru/periferiya-i-oborudovanie/kak-podkljuchit-printer-po-lokalnoj-seti/
Что значит сетевой?
Сетевой или общий принтер — это устройство печати, которое одновременно могут использовать несколько компьютеров и ноутбуков. При этом ни один из ПК могут не иметь физического соединения между собой. Такую возможности выполнения печати обеспечивает вхождение в одну ЛВС и определенные настройки.
Источник: http://printeru.info/podklyuchenie/network-printer
Суть процедуры
С целью обеспечения распечатывания документов с компьютеров локальной сети необходимо на ПК с подсоединенным к нему МФУ открыть доступ к устройству. Разумеется, что машины должны быть объединены в единую рабочую группу.
Этот момент особенно важен при наличии ПК в сети, работающих не только на последних версиях «Виндовс», но и на других модификациях ОС. Необходимо отметить, что число объединяемых ЭВМ не ограничивается.
Каждая машина в локальной сети (ЛВС) имеет возможность доступа ко всему функционалу МФУ или простого принтера при условии их грамотной настройки.

По сути, ЛВС не что иное, как коммуникационная система, которая предоставляет удобное применение ресурсов периферии с любого ПК в группе, то есть печатающими устройствами, оптическими приводами, плоттерами, жесткими дисками и т. д.
Ниже приведено руководство по настройке принтера по локальной сети в вариантах, когда он оборудован специальным разъемом для непосредственного подсоединения к проводному интернету, а также при подключении устройства к отдельному ПК в ЛВС.
К отрицательным моментам второго случая следует отнести то, что с остальных машин работать с принтером можно только при условии включенного компьютера, непосредственно соединенного с МФУ.
Источник: http://nastrojkin.ru/network/lan/kak-nastroit-printer-po-lokalnoj-seti.html
Как определить порт подключенного принтера
Старые виды печатающих устройств подключаются параллельным (LPT) и последовательным (COM) способом. Большинство современных принтеров используют для подключения разъем USB, поддерживающий опцию «Plug and Play», то есть «включил и пользуешься». Это позволяет Windows быстро определять и опознавать периферийное оборудование за счет режима автоопределения.
Пользователю больше ничего делать не надо, только бери и печатай. Но иногда нужно узнать порт принтера.
- Через «Пуск» запускаете панель управления, далее «Принтеры и факсы». Или одновременно зажимаете кнопки Win+R, а в открывшемся окне вводите «control printers».


- В списке выбираете свою модель.
- Кликаете по ее названию правой кнопкой мыши и жмете на «Свойства».

- Чтобы определить текущий порт, найдите в верхнем меню «Порты». Используемый порт будет отмечен галочкой.

Источник: http://poprinteram.ru/port.html
Как подключить сетевой МФУ
Недостатком печати на принтере, подключённом к другому ПК, является обязательность функционирования ПК с принтером в сети во время выполнения печати.
Чтобы избавиться от этого недостатка, можно подключить печатающее устройство через принт–сервер, приобрести сетевой принтер или сетевое МФУ.
Примечание! Все устройства этого типа подключаются к локальной сети по инструкции, описанной ниже.
Подключить МФУ можно с помощью мастера, поставляемого на CD–диске устройства, или через подключение принтеров и устройств в Windows.
Шаг 1. Подключить сетевой кабель в порт Ethernet МФУ (разъём RJ–45) и подать на устройство питание.

Подключаем сетевой кабель
Подключить второй конец сетевого кабеля к маршрутизатору (роутеру), находящемуся в сети.

Подключаем второй конец сетевого кабеля к маршрутизатору
Шаг 2. Если устройство подключается к маршрутизатору по сети Wi-Fi, открыть на МФУ меню беспроводной сети (см. Инструкцию на устройство) и ввести необходимые для подключения данные: IP-адрес устройства, пароль сети Wi-Fi и т.д.

Вводим необходимые данные для подключения
Смена IP-адреса устройства
Если требуется сменить адрес МФУ в локальной сети (например из-за совпадения адресов устройств), необходимо зайти в его Web-интерфейс.
Шаг 1. Открыть браузер интернет и набрать IP-адрес МФУ (эти данные можно узнать в его инструкции). Нажать Enter.

Открываем браузер интернет и набираем IP-адрес МФУ
Шаг 2. Набрать имя и пароль МФУ при входе в его настройки. Нажать «Login» (Вход).

Набираем имя и пароль МФУ при входе в его настройки
Шаг 3. Откроются настройки устройства. Кликнуть «Network» и ввести требуемый IP-адрес. Нажать «Submit» для выхода из настроек с сохранением изменений.

Кликаем «Network» и вводим требуемый IP-адрес
Подключение сетевого МФУ в Windows
Шаг 1. Нажать Win+R, набрать «control printers» и кликнуть «OK».

Нажимаем Win+R и набираем «control printers»
Шаг 2. Кликнуть вверху «Установка принтера».

Кликаем вверху «Установка принтера»
Шаг 3. Кликнуть «Добавить локальный…» и нажать «Далее».

Кликаем «Добавить локальный…» и нажимаем «Далее»
Шаг 4. Кликнуть «Создать новый порт» и выбрать в списке «Standard TCP/IP…». Нажать «Далее».

Кликаем «Создать новый порт» и выбираем в списке «Standard …»
Шаг 5. Напечатать IP-адрес МФУ (остальные данные система подставит сама). Непременно снять метку с «Опросить принтер…»! Нажать «Далее».

Снимаем метку с «Опросить принтер…» и нажимаем «Далее»
Подождать, пока система найдёт TCP/IP порт и откроет дальнейшие настройки.
Шаг 6. Кликнуть «Параметры…».

Кликаем «Параметры…»
Шаг 7. Выбрать «Протокол» – «LPR», «Имя очереди» – «lp1», щёлкнуть «Разрешён подсчёт байтов…». Нажать «ОК».

Выбираем «Протокол» – «LPR», «Имя очереди» – «lp1», кликаем «Разрешён подсчёт байтов…»
Примечание! Если протокол LPR не подойдёт для печати, его можно изменить на протокол Raw с указанными на фото параметрами.

Если протокол LPR не подойдёт для печати, изменяем его на протокол Raw
Шаг 8. Выбрать устанавливаемое печатающее устройство или загрузить его драйвер с CD, нажав кнопку «Установить с диска…». Кликнуть «Далее».

Выбираем устанавливаемое печатающее устройство
Справка! Возможно, для загрузки ПО потребуется подсоединить МФУ к ПК через USB-кабель.
Шаг 9. Кликнуть «Далее».

Кликаем «Далее»
Шаг 10. Кликнуть «Далее».

Нажимаем «Далее»
Шаг 11. Можно проверить, как печатает МФУ, нажав «Печать…» или кликнуть «Готово».

Нажимаем «Печать…» или кликаем «Готово»
Устройство появится в папке «Устройства и принтеры», где его можно выбирать для печати.
Шаг 12. Повторить Шаги 1–11 на всех ПК, расположенных в сети.
Источник: http://pc-consultant.ru/periferiya-i-oborudovanie/kak-podkljuchit-printer-po-lokalnoj-seti/
Как создать группу ПК?
Сначала пошагово рассмотрим процесс организации одного такого рабочего объединения при установленной самой популярной ОС – «Виндовс 7»:
- Вызвать контекстное меню от «Компьютер»;

- Затем кликнуть «Свойства» либо можно, запустив «Панель управления», войти в меню «Система»;

- После этого в отобразившемся меню клацнуть «Дополнительные параметры системы»;
- Далее открыть закладку «Имя компьютера»;

- Затем кликнуть «Изменить»;
- Отобразится меню, где необходимо напечатать самостоятельно придуманное наименование группы, для удобства можно назвать по имени производителя принтера, к примеру, «Canon». Или ввести другой известный пользователям набор символов и цифр;
- Кликнуть «Ok»;
- Чтобы внесенные корректировки сохранились, клацнуть «Применить»;
- Готово. Сейчас можно закрыть все запущенные окна.
Источник: http://nastrojkin.ru/network/lan/kak-nastroit-printer-po-lokalnoj-seti.html
Подключение сетевого принтера
Если вы уже ознакомились с локальным подключением оборудования для печати, то настроить печать по сети не составит труда.
Установка принтера в ОС Windows 10 происходит по такому же алгоритму и интуитивно понятна, даже если названия пунктов будут немного отличаться.
Источник: http://tehnika.expert/cifrovaya/printer/kak-podklyuchit-k-kompyuteru-sposoby.html
Запросы в динамическом списке. Настройки списка в 1С
Поиск данных Бесплатно (free)
Динамический список в 1С – это интерфейсный объект встроенного языка, который используется для отображения различных списков объектов базы данных или необъектных данных. Кроме того, он предоставляет возможность задавать произвольный текст запроса, который будет использован для считывания данных. Чтобы в динамическом списке 1С начать работу с произвольным запросом, необходимо в свойствах его объекта установить флаг «Произвольный запрос 1С». Далее можно перейти к настройке через «Настройку списка 1С».
16.09.2020 1781 Koder_Line 1
Источник: http://infostart.ru/1c/articles/125190/
Настройка
В этом разделе речь пойдет о том, как теперь сделать принтер сетевым, расшарить его, предоставить общий доступ другим пользователям ЛВС. Для этого сначала произведем некоторые настройки самого ПК, а именно включим в нужную сеть. Это же необходимо сделать со всеми компьютерами, которые будут иметь дело с принтером. Далее дадим возможность другим видеть его по сети.
Добавление ПК в сеть
Открываем свойства своего компьютера.

Справа найдите ссылку «Изменить параметры».

На вкладке «Имя» нажмите кнопку «Изменить».
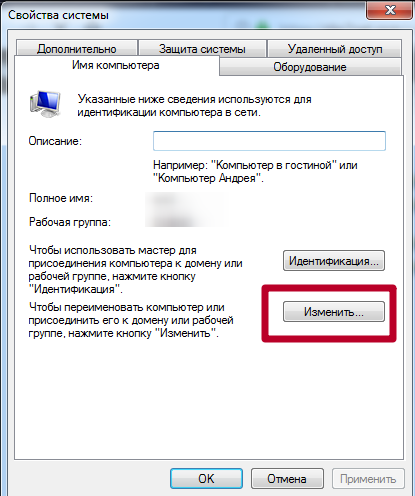
Введите имя рабочей группы. Если не знаете, что вводить или ранее сетки у Вас не было, то можно ввести любое название. Например «MyNetwork» или «Network1». Главное, чтобы у всех ПК было одинаково.
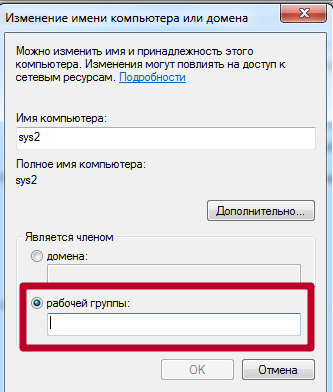
Включение сетевого обнаружения
Изначально, Ваш ноутбук или компьютер будет не виден в сети и соответственно принтер тоже. Чтобы это исправить, внесем некоторые изменения в настройки.
По значку справа внизу на рабочем столе нажимаем левой клавишей мыши. Далее на «Центр управления сетями и общим доступом».

Слева в окне выберите «Изменить дополнительные параметры».

Если Вы знаете тип (домашняя или общедоступная) своей сети, то внесите изменения только для нее. Если не знаете — для всех типов.
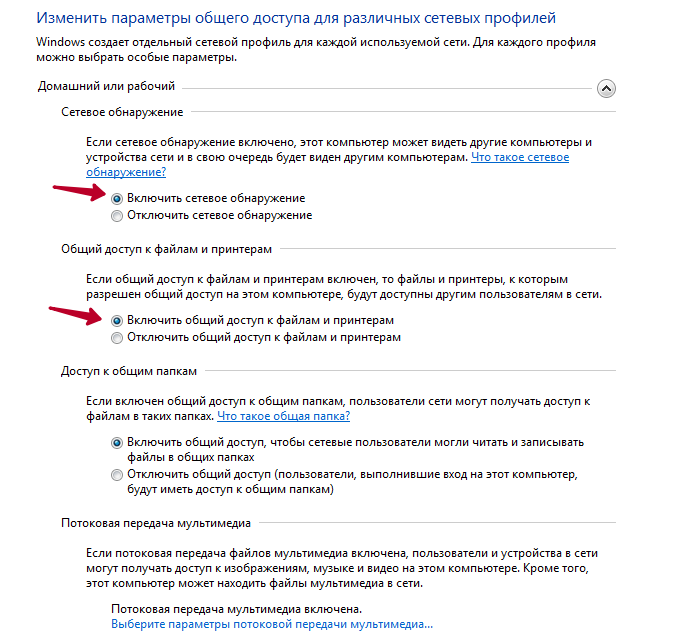
В том же окне ниже отключите доступ по паролю. Сохраните.
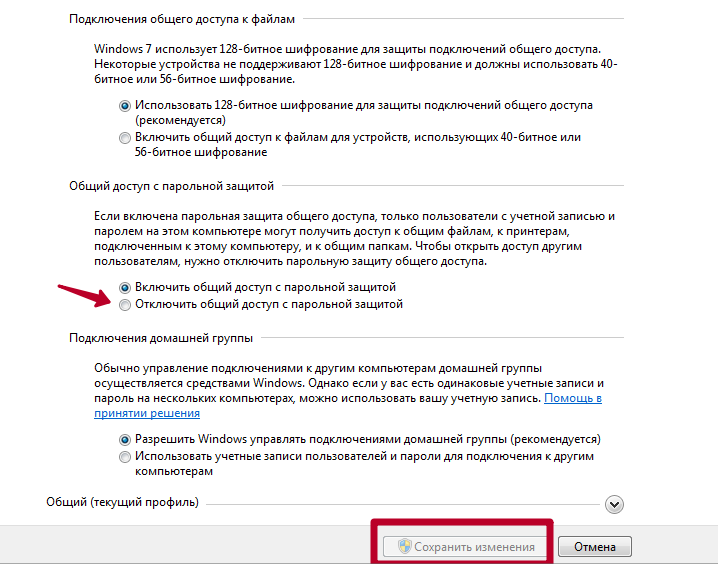
Настройка общего доступа к принтеру
Расшарим доступ к печатающему устройству. Используя мышь, зайдите в свойства. Выберите те, которые выделены на скриншоте.

Активируйте вкладку «Доступ». Отметьте вариант «Общий доступ к данному принтеру». Введите имя, по которому в дальнейшем будет производиться поиск.
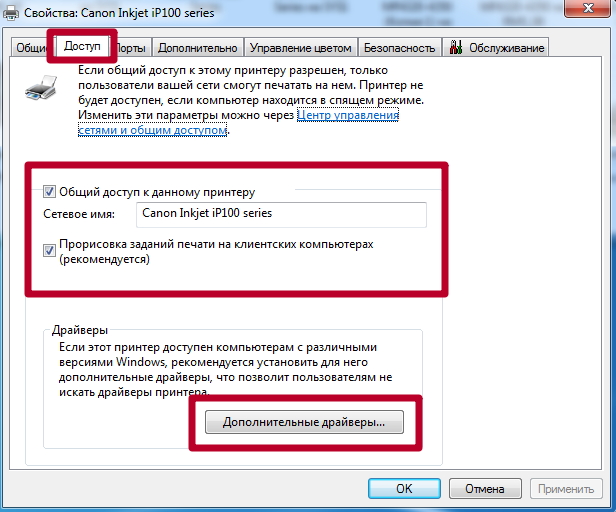
Если в сети используются разные версии операционных систем, например, Win 7 и даже старые XP, то высока вероятность, что среди них есть 32-битные. Нелишним будет заранее установить соответствующие драйвера. Нажмите на кнопку «Дополнительные» в окне на скрине выше. В открывшемся окне выберите пункт X86. Дождитесь установки программного обеспечения.
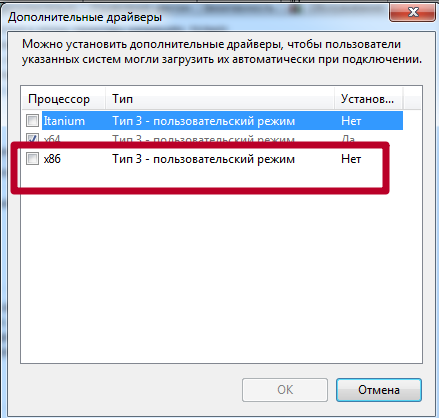
Источник: http://printeru.info/podklyuchenie/network-printer
Чем PostgreSQL может быть полезен разработчику 1С Промо
Администрирование данных 1С v8 1cv8.cf Бесплатно (free)
В статье будут рассмотрены примеры, которые могут оказаться полезными в повседневной работе разработчика 1С и не только: как можно сделать снимок рабочей базы без файла резервной копии, как можно эффективно использовать табличные пространства СУБД PostgreSQL, а также как организовать простой и удобный доступ к админке СУБД посредством мобильных устройств.
20.12.2018 24329 Shmell 39
Источник: http://infostart.ru/1c/articles/125190/
Видео инструкции
Чтобы организовать сканирование по сети, если у Вас МФУ, возможно необходимо произвести дополнительные настройки техники.
Источник: http://printeru.info/podklyuchenie/network-printer
Как сделать настройку для двух принтеров?
 Если у вас подключено несколько устройств, необходимо выполнить настройку для каждого прибора. Все этапы выполняются по очереди для каждого принтера. При этом в случае настройки главного устройства не выставляйте для него общий доступ. Это можно сделать только после подключения всех компонентов локальной группы.
Если у вас подключено несколько устройств, необходимо выполнить настройку для каждого прибора. Все этапы выполняются по очереди для каждого принтера. При этом в случае настройки главного устройства не выставляйте для него общий доступ. Это можно сделать только после подключения всех компонентов локальной группы.
Также стоит учитывать, что при работе всей системы должен оставаться включенным основной монитор. Он будет служить сервером для отправляемых на печать файлов.
Источник: http://setafi.com/elektronika/printer/kak-podklyuchit-printer-po-lokalnoj-seti/
Возможные проблемы и их решения
Очень часто пользователи сталкиваются с тем, что устройство не печатает. Настройки установлены, но печать не происходит. Если после нажатия кнопки «Печать» система выдает ошибку, первым делом посмотрите текущий IP-адрес. С того компьютера, с которого пытаются распечатать документ, проверяем доступность IP. Это можно сделать при помощи командной строки и ping [IP-адрес]. Когда «пин идет», продолжаем поиск проблемы.
Дальше важно проверить состояние патч-корда, за счет которого периферийное устройство и ПК подключены к сети. Рекомендуем создать новый патч-корд. Пробуем зайти вновь в раздел с принтерами, затем переходим в свойства средства печати (которое отказывается работать), жмем на вкладку «Порты» и на кнопку «Добавить порт».


Если все сделано правильно, принтер должен подключиться и начать печатать. В случае, когда этого не происходит, лучше всего воспользоваться услугами опытных компьютерных специалистов.
Еще одна достаточно распространенная причина отказа печати – зависшая очередь. Происходит это в результате «глюка», программного сбоя. Посланный на распечатку документ зависает и не пропускает последующие команды. Решением станет очистка зависшей очереди. С этой целью опять переходим в «Устройства и принтеры», дважды жмем мышью на устройстве, откроется список очереди печати. Выделяем все и после нажатия правой кнопки выбираем «Отменить». Дальше нужно всего задать новую команду на печать документа. Если ни один из способов не помогает, придется возвращаться к настройкам и проверять правильность выставленных параметров, причем на всех компьютерах.
Калькулятор стоимости услуг
Источник: http://itssupport.ru/blog/setevoj-printer-ustanovka-nastrojka-vozmozhnyie-problemyi.html
Поиск имени компьютера
Для подключения второстепенного компьютера к принтеру потребуется имя основного компьютера, которое также называется именем компьютера или именем устройства.
Источник: http://support.microsoft.com/ru-ru/windows/предоставление-общего-доступа-к-сетевому-принтеру-c9a152b5-59f3-b6f3-c99f-f39e5bf664c3




