Хотите ускорить ПК с Windows 10, но не знаете с чего начать? Читайте подробную инструкцию по оптимизации скорости работы компьютера.
Оптимизируем работу диска HDD
- Входим в «Панель управления», вписав в поисковой строке «Панель…». Затем переходим по появившемуся файлу;

- Далее, выбираем «Крупные значки» и «Диспетчер устройств;

- У нас открывается новое окошко, где мы выбираем свой HDD диск. Затем, нужно кликнуть по нему правой клавишей и в ниспадающем меню нажать команду «Свойства»;

- Переходим в меню «Политика. Если у вас стационарный компьютер, ставим верхний флажок, нижний оставляем пустым. Если ноутбук, ставим обе галочки (если у вашего стационарного ПК есть блок бесперебойного питания, ставим обе галочки).

ЖД после этого, должен начать функционировать более лучше, а с ним станет быстрее работать и система.
Источник: http://info-kibersant.ru/optimizatsiya-diska-10.html
Требования Windows 10 к «железу»
Сразу нужно уточнить, что Windows 10 — самая требовательная к аппаратной части ОС от корпорации Microsoft из доступных широкой публике. Необходимые системные ресурсы для нормальной работы ОС с разрядностью 32 бита (x86) таковы:
- процессор Intel или его аналог с частотой не меньше 1 ГГц;
- оперативная память от 1 ГБ;
- объем винчестера не меньше 16 ГБ;
- видеоадаптер с поддержкой DirectX версии 9 и выше;
- монитор с разрешением 1024 на 768.
Для версии 64 бита (х64) требования следующие:
- процессор Intel или аналогичный с частотой не меньше 1,4 ГГц;
- оперативная память от 2 ГБ;
- объем винчестера не меньше 20 ГБ;
- видеоадаптер с поддержкой DirectX версии 9 и выше;
- монитор с разрешением 1024 на 768.
Разрядность вашего компьютера узнать очень просто: если на ПК установлено оперативной памяти 4 ГБ и больше — значит, его архитектура 64-разрядная (х64), если меньше — тогда 32-разрядная (x86).
Как показывает опыт автора, программа установки Windows сама определяет разрядность компьютера. Потому вы не сможете установить версию x86, если ПК ориентирован на х64, и наоборот. Объем оперативной памяти, как и версию установленной ОС, можно узнать на странице свойств компьютера. Кроме того, крайне желательно, чтобы параметры компьютера были существенно выше, чем минимальные требования системы.
 Разрядность системы можно увидеть в окне основных свойств компьютера
Разрядность системы можно увидеть в окне основных свойств компьютера
Источник: http://winda10.com/optimizatsiya/optimizatsiya-windows-10.html
Отключаем автозапуск браузера EDGE
Теперь можно приступать к настройке Windows 10 и начнем мы с отключения запуска браузера EDGE. По умолчанию он автоматически стартует после запуска Windows или в простое и висит в процессах, забивая ОЗУ. Если же вы им пользуетесь, то пропустите этот пункт.
Запускаем редактор локальных групповых политик. Переходим в «Конфигурация компьютераАдминистративные шаблоныКомпоненты WindowsMicrosoft Edge».

Далее выбираем пункт «Разрешить предварительный запуск Microsoft Edge при загрузке Windows, когда система простаивает, и каждый раз при закрытии Microsoft Edge» и настраиваем его вот так.

А пункт «Разрешить Microsoft Edge запускать и загружать начальную страницу и страницу новой вкладки при запуске Windows и каждый раз при закрытии Microsoft Edge» настраиваем вот так.

Источник: http://overclockers.ru/blog/Zystax/show/43011/prostaya-bystraya-i-bezopasnaya-optimizaciya-windows-10-za-10-minut-v-2020-godu
1. Обновите прошивку SSD
Чтобы убедиться, что ваш SSD работает так же хорошо, как это возможно на сегодняшний день, стоит быть на последней версии обновления прошивки. К сожалению, они не автоматизированы; процесс необратим и немного сложнее, чем обновление программного обеспечения. Каждый производитель SSD имеет свой собственный способ обновления прошивки SSD, поэтому вам нужно будет перейти на официальный веб-сайт вашего производителя SSD-накопителя и следовать руководствам оттуда. Однако удобным инструментом для вас является CrystalDiskInfo, в котором содержится подробная информация о вашем диске, в том числе версия прошивки.
- Скачайте с официального сайта CrystalDiskInfo.

Источник: http://mywebpc.ru/windows/optimizaciya-sdd-diska/
Дефрагментация HDD
Про дефрагментацию я уже много раз писал. Но, я ещё разок кратко упомяну о ней. Когда вы используете ЖД, его элементы разбрасываются по всем ячейкам диска и скорость связи с информацией понижается. Больше всего это можно заметить на компьютерах, где хозяин часто устанавливает или удаляет программы, перемещает элементы и прочее.
Важно: фрагментировать SSD диск нельзя. Если на нём установлена система, не вздумайте его дефрагментировать. Проводите эту операцию только с HDD накопителями.
Чтобы оптимизировать диск HDD:
- Откроем «Свойства» диска (применим нисходящее меню в проводнике) и войдем в меню «Сервис». В нижней части окна нажимаем на кнопку «Оптимизировать», кликнем по ней;

- В перечне дисков нужно выбрать желаемый диск и запустить анализ, если хотите узнать, насколько фрагментирован ваш диск;
- Как видите, у меня процент фрагментации диска равен 0, поэтому дефрагментировать его не нужно. Это потому, что диск новый, и ещё не успел засориться. Вы же вначале нажмите «Анализировать». Затем, если фрагментированность диска выше 7%, нажимайте «Оптимизировать», и ваш диск будет оптимизирован.

Как видно из скриншота, мой Твердотельный диск был оптимизирован 12 августа. Это плохо. Система Windows оптимизирует все диски подряд, в том числе и SSD. Ниже, я вам покажу, как отключить данную настройку относительно дисков SSD раз и навсегда.
Источник: http://info-kibersant.ru/optimizatsiya-diska-10.html
Проверяем диск
Данная функция даёт возможность не только обнаружить ошибки диска, но и пролечить те ячейки, которые повреждены.
Источник: http://info-kibersant.ru/optimizatsiya-diska-10.html
Почему компьютер с Windows 10 может плохо работать и тормозить
Есть два вида замедления работы операционной системы:
- внезапное — когда система работала нормально, но вдруг начались проблемы и зависания;
- постепенное — когда система понемногу «увядает»: окна открываются всё медленнее, приложения работают с перебоями, игры тормозят.
В первом случае обычно виноваты вирусы или вредоносное ПО. Избавиться от них поможет сканирование и очистка дискового пространства двумя — тремя антивирусными программами.
Во втором случае системе необходима чистка и оптимизация. Причиной этого в значительной степени является политика Windows по управлению компьютером. В частности:
- многие данные сохраняются постоянно, тем самым захламляя винчестер;
- из системного реестра не удаляется информация о когда-то установленных, а затем удалённых приложениях, что затрудняет поиск необходимых настроек;
- визуальные эффекты слишком сильно воздействуют на производительность системы;
- устаревшие драйверы затрудняют общение между системой и устройствами компьютера;
- лишние (неиспользуемые) приложения отнимают ресурсы процессора и оперативной памяти.
Оптимизация — это лёгкий процесс, который отнимает у пользователя всего несколько минут, но даёт ощутимый результат в улучшении производительности и быстродействия операционной системы.
 Оптимизация занимает лишь несколько минут, но её результаты ощущаются в течение многих дней и даже месяцев
Оптимизация занимает лишь несколько минут, но её результаты ощущаются в течение многих дней и даже месяцев
Источник: http://winda10.com/optimizatsiya/optimizatsiya-windows-10.html
Ускорение SSD диска
Новая технология сохранности информации даёт возможность проводить работу на ПК применяя высокую скорость. Но, данный факт совсем не означает, что твердотельному диску не нужно проводить оптимизацию. Далее, мы будем рассматривать основные настройки для твердотельных дисков.
Источник: http://info-kibersant.ru/optimizatsiya-diska-10.html
Проверка диска
Позволяет выявить не только системные ошибки, но и «вылечить» поврежденные сектора.
Пошаговая инструкция представлена ниже:
- Открываем «Свойства» диска (через контекстное меню в проводнике) и переходим во вкладку «Сервис». Там кликаем по кнопке «Выполнить проверку».
- В новом окне отмечаем оба пункта и запускаем процесс. Система предложит перенести его до следующей загрузки ПК. Соглашаемся.

Как Вы поняли, очередной запуск системы будет более длительным, потому что восстановление секторов выполняется медленно.
Источник: http://it-tehnik.ru/software/windows-10/optimise-hdd-windows-10.html
Включаем функцию TRIM
Данная опция даёт возможность на автомате освобождать место на носителе, где до этого были программы, которые вы удалили. Если вы этого не сделаете, то новые данные будут записываться вверху «следов» удаленного софта. Это с течением времени понизит его функциональность. Диск станет притормаживать.
- Для проведения данных настроек, применим утилиту «Командная строка», которую мы запустим с правами администратора. Для этого, впишем в строку поиска «Командная…» ниспадающее меню войдём в файл как администратор;

- Нужно вписать в окошко данную запись и нажмём «Ввод»: fsutil behavior query disabledeletenotify
- Итак, если ОС выдаёт состояние «0», то со значением TRIM всё в порядке. Если же DisableDeleteNotify = 1, то опция TRIM не применяется;
- У меня диск SSD разбит на две части, поэтому и статусов «0» также два.

Источник: http://info-kibersant.ru/optimizatsiya-diska-10.html
3. Очистка диска
Чтобы HDD-устройство работало быстрее, с него необходимо удалять ненужные данные. Свободное место необходимо для файла подкачки. И если места мало, то компьютер будет существенно тормозить.

В ряде случаев этот процесс может затянуться из-за очистки системных разделов (например, при удалении старых обновлений и предыдущей версии Windows). Но несмотря на длительность, эффект будет неплохим.
Запустить инструмент очистки можно через меню «Пуск», введя фразу «Очистка диска» и выбрав эту утилиту в результатах поиска.
Для более эффективной очистки можно использовать сторонние приложения. Например, Reg Organizer. Оно позволит не только очистить все штатные системные разделы, которые есть в инструменте очистки, но и ряд дополнительных разделов. Утилита имеет инструмент для удаления ненужных программ, которые после штатного удаления приложений производит поиск и удаление остатков удаленных программ.
Источник: http://myfreesoft.ru/4-instrumenta-dlya-uskoreniya-raboty-vashego-diska-hdd-v-windows-10.html
Что делать, если медленно работает жесткий диск на Windows 10
Если персональный компьютер или ноутбук показывают, что жесткий диск сильно загружен, то, вероятнее всего, в систему пробрался вирус. Следует просканировать ее любым антивирусником, чтобы подтвердить или опровергнуть это. Если все в порядке, то можно просканировать накопитель с помощью утилиты CHKDSK или «Дефрагментация». Если же и этого не помогает, то устройство просто старое и нужно перенести с него данные, заменив его на новое.
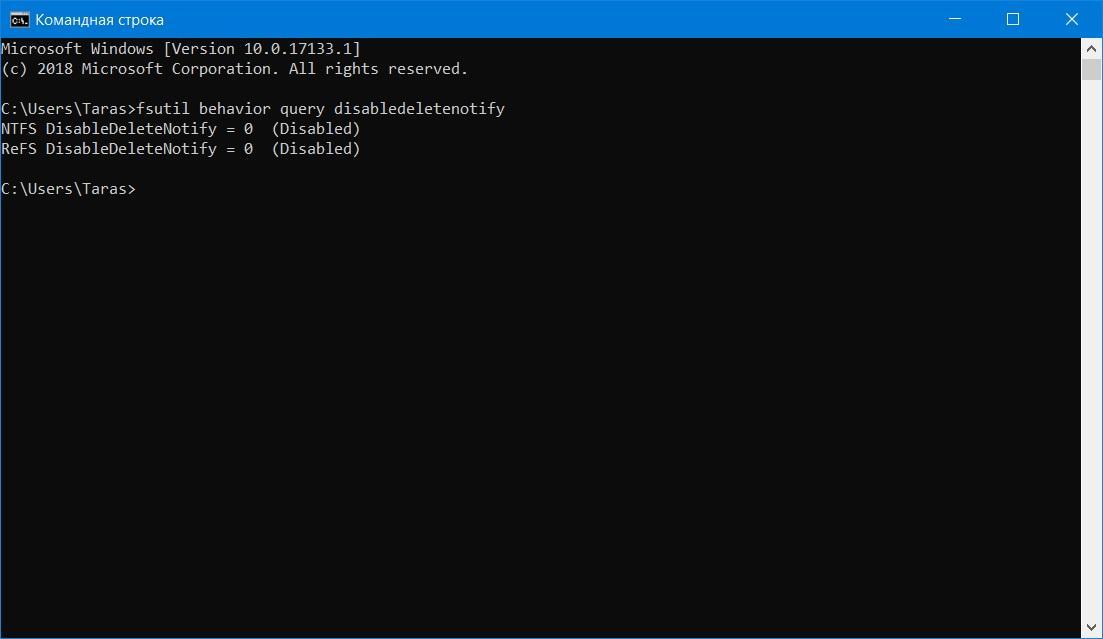
Запуск TRIM
Оптимизация дисков позволяет увеличивать срок службы и ускорять работу твердых накопителей на Виндовс 10, но пускать оптимизатор в проход для SDD нельзя, так как он сделает только хуже.
Источник: http://mirinfo.ru/pk-i-noutbuki/optimizatsiya-diskov-windows-10.html
Измерение и анализ показателей производительности
Физический жёсткий диск имеет несколько параметров, которые определяют его надёжность, степень износа и быстродействие. Среди них можно выделить несколько:
- S.M.A.R.T. – показатели работы, отражающие стабильность жёсткого диска. Основное внимание обычный пользователь должен уделять параметрам Read Error Rate, G-Sense Error Rate, Reallocated Sectors Count и Hardware ECC recovered. Первый параметр отражает количество ошибок чтения при работе, второй – срабатывание счётчика ударов, третий – количество переназначенных секторов, а последний – восстановленные аппаратно области. Удобно для этого использовать программу CrystalDiskInfo.

Это аппаратные параметры. Из программных можно выделить такие:
программные ошибки чтения;сильная фрагментация файлов;управление кэшем диска;большое количество мелких файлов на диске и недостаточный объём свободного места;заражение вирусами.
Любые действия по повышению быстродействия стоит проводить комплексно. Поэтому оба типа стоит рассмотреть подробнее.
Источник: http://brit03.ru/programmy/optimizaciya-diskov.html
Отключение дефрагментации
Если для HDD этот процесс актуален, то твердотельные диски в нем не нуждаются. Поэтому, следует выполнить отключение ненужных служб.
- В поле ввода «Выполнить» (Win + R) прописываем dfrgui и кликаем «ОК».

- Отроется окно, где нужно выбрать SSD диск и в нижней части интерфейса посмотреть статус оптимизации по расписанию. Если включена, то нужно отключить.

Источник: http://it-tehnik.ru/software/windows-10/optimise-hdd-windows-10.html
Бесплатная программа SSD Fresh для оптимизации твердотельных дисков
Программа создана специально, чтобы оптимизировать диски SSD. Давайте её вкратце рассмотрим. После скачивания и установки, запустив программу, вас попросят заполнить форму, Имя, Фамилию и электронный адрес. На электронный адрес вам придёт письмо, по ссылке в которой вам нужно будет перейти. После этого, программа начнет работать.
Скачать SSD Fresh

- Главным достоинством данной программы можно считать способность на автомате отключать ненужные службы, которые часто обращаются к SSD накопителю и этим уменьшают его срок службы (он имеет ограниченный ресурс таких обращений);
- В программе присутствует русский язык;
- Отличный дизайн, приятный для глаз, все функции расположены довольно удобно. С этой программой легко разберётся даже новичок;
- 11 команд автоматизации;
- Ускоряет Windows до 25%.
Источник: http://info-kibersant.ru/optimizatsiya-diska-10.html
Настройка индексирования файловой системы
Windows 10 предлагает ускорить поиск по файлам с помощью индексации всех элементов. При этом происходит постоянная запись на диск, что может негативно сказаться на сроке эксплуатации.
Как отключить эту возможность?
Открываем «Свойства» диска (через контекстное меню в проводнике) и внизу снимаем отметку с пункта о разрешении индексирования содержимого:

Вот и всё. Конечно же, были рассмотрены не все способы «тюнинга», а лишь самые простые и популярные. Еще рекомендую попробовать приложение SSD Fresh.

- Одним из достоинств приложения является возможность автоматического отключения ненужных служб, постоянно обращающихся к диску и уменьшающего его ресурс;
- Доступно множество языков интерфейса, в том числе — и русский;
- Приятное оформление и удобное расположение элементов управления — даже новички не запутаются при первом запуске программы;
- 9 уровней оптимизации;
- Ускорение системы до 23%.
Скачать
Хотите узнать больше – пишите свои пожелания в комментариях. Там же оставляйте и вопросы по теме. Постараюсь всем ответить и помочь!
Источник: http://it-tehnik.ru/software/windows-10/optimise-hdd-windows-10.html
10. Отключить ClearPageFileAtShutdown и LargeSystemCache.
Windows быстро реализует те вещи, которые больше не нужны. SSD работает с флэш-памятью, что позволяет легко перезаписывать вещи на диске. Поэтому файл страницы не нужно удалять, когда компьютер выключается. Это ускорит процесс выключения Windows. С другой стороны, LargeSystemCache включен в основном в серверных версиях Windows и сообщает компьютеру, должен ли он использовать большой кеш для страниц на диске.
- Открываем редактор реестра и переходим по пути, который ниже.
- Находим LargeSystemCache и ClearPageFileAtShutdown, нажимаем мышкой два раза по ним и задаем значение 0.
HKEY_LOCAL_MACHINESYSTEMCurrentControlSetControlSession ManagerMemory Management

Источник: http://mywebpc.ru/windows/optimizaciya-sdd-diska/
11. Установить опцию Высокая производительность
Когда ваш SSD включается и выключается все время после простоя «спящего режима», вы заметите небольшое отставание.
- Нажмите Win + R и введите control.exe powercfg.cpl

- Установите схему электропитания «Высокая производительность«.

Загрузка комментариев
Источник: http://mywebpc.ru/windows/optimizaciya-sdd-diska/
Видео как пользоваться Ускорителем Компьютера?
Скачать ускоритель компьютера
Вывод: Оптимизация диска 10 Windows, как видите, дело простое. Нужно только постараться. Также, не забываем, что накопители SSD не дефрагментируются. Успехов!
С уважением Андрей Зимин 02.09.2020
Понравилась статья? Поделитесь с друзьями!
Источник: http://info-kibersant.ru/optimizatsiya-diska-10.html




