Как убрать надпись «Активация Windows 10»: 3 возможных причины возникновения проблемы + 4 развернутых инструкции с рекомендациями + 3 варианта активации Win 10 посредством внешнего ПО.
Причины появления водяного знака с просьбой активации
Данное уведомление может всплыть на экране вашего ПК в случае, если на компьютер была установлена тестовая или пиратская версия ОС. Также если пользователь не смог активировать Виндовс 10 после установки, то на рабочем столе его компьютера всплывет водяной знак.
С помощью такого уведомления, компания Microsoft пытается бороться с незаконным использованием их продуктов. Сообщение с просьбой об активации не мешает стабильному функционированию компьютерных систем, однако многим юзерам оно надоедает и они всеми способами пытаются его скрыть.
Источник: http://pc-consultant.ru/operatsionny-e-sistemy/kak-ubrat-aktivaciju-windows-10-s-jekrana/
Убираем надпись «Активация Windows» с помощью редактора реестра

Первый способ — использовать редактор реестра для отключения показа надписи об активации Windows 10. Если вы уже пробовали этот метод, но параметры возвращались в исходное состояние, решение для этого также будет предложено в этом разделе.
Шаги будут следующими:
- Запустите редактор реестра: нажмите клавиши Win+R (Win — клавиша с эмблемой Windows), введите regedit и нажмите Enter.
- Перейдите к разделу реестраHKEY_LOCAL_MACHINESOFTWAREMicrosoftWindows NTCurrentVersionSoftwareProtectionPlatformActivation
- Обратите внимание на параметр Manual в правой части окна редактора. Дважды нажмите по нему и задайте значение 1.
- Проделайте то же самое для параметра NotificationDisabled

- После перезагрузки надпись исчезнет, но не торопитесь перезагружать: через некоторое время система может убрать ваши изменения. Чтобы этого не произошло, нажмите правой кнопкой мыши по разделу (папке) Activation слева и выберите пункт «Разрешения».
- Выбрав пункты «Система» и «TrustedInstaller» отметьте для них «Запретить» в списке разрешений и нажмите кнопку «Применить».

- Нажмите кнопку «Дополнительно», а на следующем экране нажмите «Отключить наследования», подтвердите, а затем удалите пункты TrustedInstaller и Система, для которых в «Тип» указано «Разрешить».
- Примените сделанные настройки и перезагрузите Windows
Также можно использовать следующий код, чтобы создать reg файл и внести изменения в реестр. В коде больше параметров, чем в шагах, описанных выше:
Windows Registry Editor Version 5.00[HKEY_LOCAL_MACHINESOFTWAREMicrosoftWindows NTCurrentVersionSoftwareProtectionPlatformActivation]»ActivationInterval»=dword:000dbba0″Manual»=dword:00000001″NotificationDisabled»=dword:00000001″DownlevelActivation»=dword:00000002
Еще один метод в дополнение к вышеописанному — отключение службы «Быстрая проверка». Сделать это можно в services.msc (установить тип запуска службы в «Отключена», применить и перезагрузить компьютер), либо в редакторе реестра: в разделе реестра HKEY_LOCAL_MACHINESYSTEMCurrentControlSetServicessvsvc следует изменить параметр Start на 4, а затем перезагрузить компьютер.
Источник: http://remontka.pro/remove-activation-watermark-windows-10/
Убираем надпись “активация Windows” через Реестр
- Правой кнопкой мыши кликнуть по кнопке «Пуск».
- В появившейся строке «Выполнить» ввести «Regedit», что вызовет редактор реестра.
- Поочередно разворачивать папки: HKEY_LOCAL_MACHINE — SOFTWARE — Microsoft — Windows NT — CurrentVersion — SoftwareProtectionPlatform. В последнем каталоге открыть «Активация».
- Навести курсор на элемент под названием «Manual» и нажать правую клавишу манипулятора. В появившейся вкладке в строке «Значение» изменить 0 на 1. Это действие отключит оповещение об активации Windows.
- Перезагрузить устройство.
Чтобы снова включить напоминание, потребуется аналогичным образом изменить значение «1» на значение «0».
Источник: http://softdroid.net/microsoft-windows-10-kak-aktivirovat
Как убрать надпись активация с Windows 10 в правом нижнем углу экрана?
Итак, начнем с отключения нужного пакета обновлений Windows. Для этого заходим в «Панель управления».
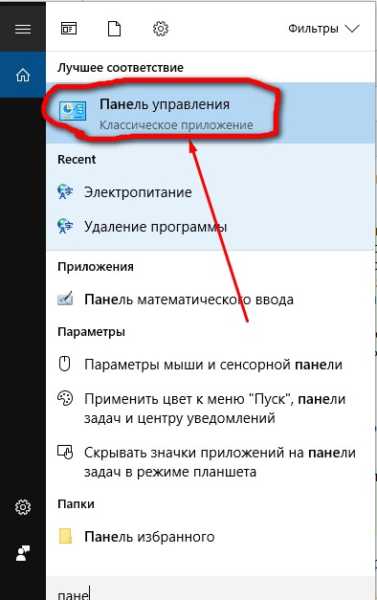
В открывшемся окне находим раздел «Программы и компоненты»
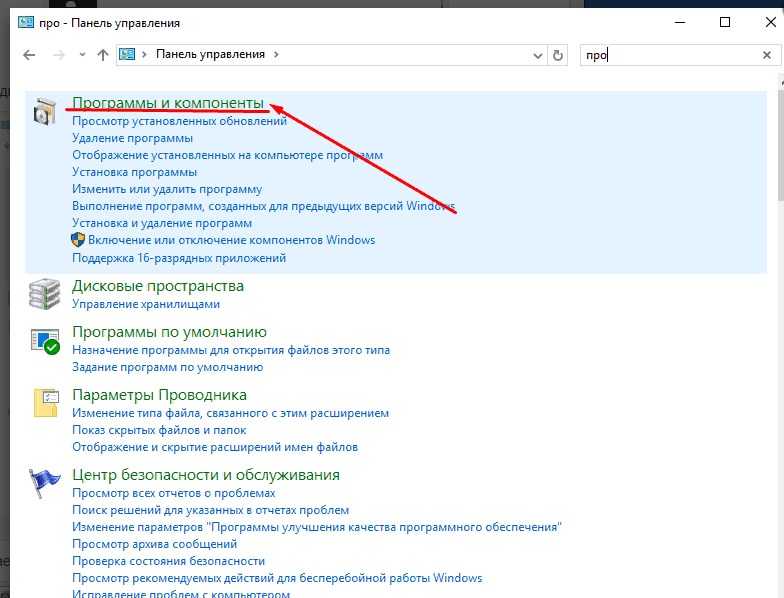
Далее необходимо найти такой раздел, как «Просмотр установленных обновлений».
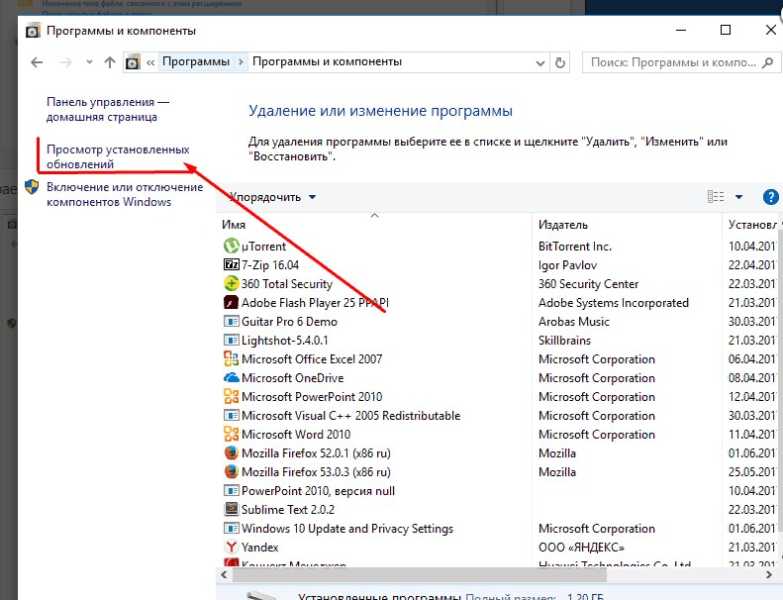
В открывшемся окне необходимо найти обновление с кодом KB971033. Это обновление необходимо будет удалить.
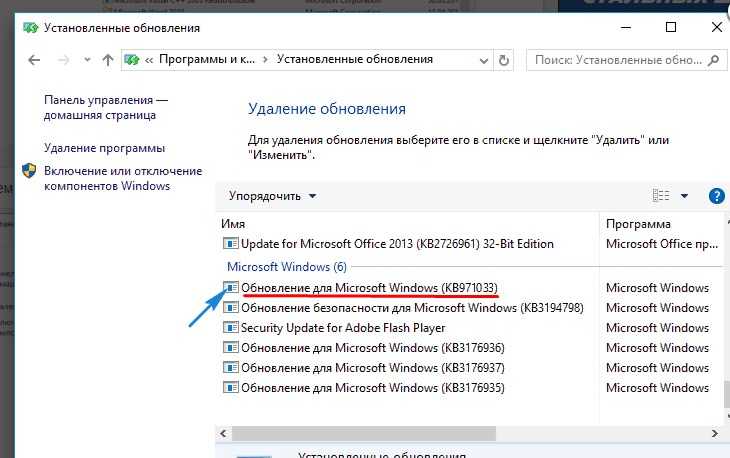
После этого перезагружаем компьютер. После следующего обновления процедуру придется повторять заново. Можно попробовать отключить получение обновлений. Еще один вариант использования средств Windows это редактировать через центр безопасности и обслуживания. Находим его так же в «Ппанели управления».

После этого в появившемся окне напротив графы «Активация Windows» снимаем галочку.
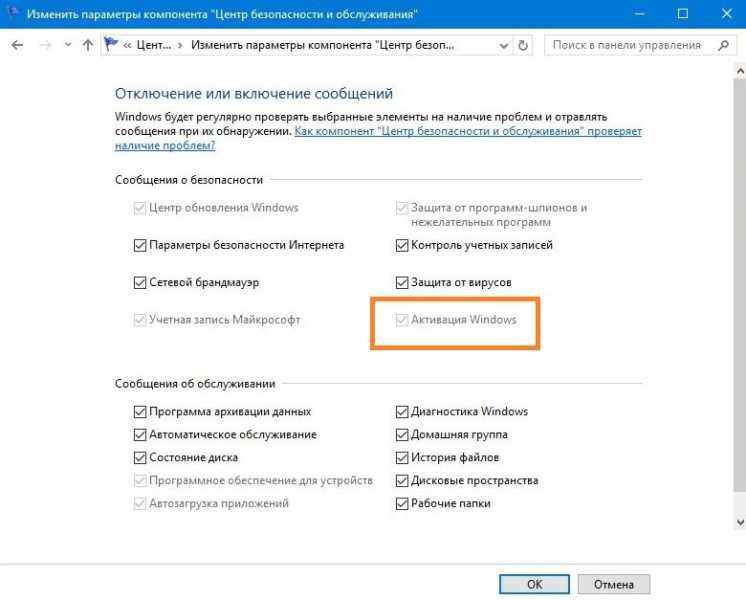
Мы просто убрали сообщение, от «Центра безопасности», но не устранили проблемы с активацией. Переходим к следующему пункту.
Источник: http://fast-wolker.ru/kak-ubrat-nadpis-aktivaciya-windows-10.html
Способ 1. Как скрыть водяной знак пользуясь центром поддержки?
Решить проблему назойливого уведомления об активации Windows 10 может помочь популярное приложение «Центр уведомлений». Оно установлено на каждом современном компьютере и не требует от пользователя особых знаний программирования.
- В правой части рабочего стола снизу найдите иконку флажка.

В правом нижнем углу рабочего стола находим иконку флажка
- Нажмите на нее правой клавишей мышки и выберите графу «Открыть центр поддержки Windows».

Нажимаем на нее правой клавишей мышки и выбираем графу «Открыть центр поддержки Windows»
- В левой части открывшегося окна выберите строку «Параметры центра поддержки».

Щелкаем по ссылке «Параметры центра поддержки»
- Далее вам следует найти пункт «Сообщения о безопасности». Здесь вы должны снять галочку напротив строки «Активация Windows».

Снимаем галочку напротив строки «Активация Windows», нажимаем «ОК»
После проделанных действий водяной знак должен исчезнуть с экрана вашего компьютера.
Полезный совет! Метод, описанный выше, иногда может работать некорректно. В обновленных версиях Windows компания Microsoft запретила отключать некоторые системные уведомления. В случае, если проделанные действия не помогут, воспользуйтесь другими способами решения проблемы.
Источник: http://pc-consultant.ru/operatsionny-e-sistemy/kak-ubrat-aktivaciju-windows-10-s-jekrana/
Программа Universal Watermark Disabler
Еще один способ убрать надпись «Активация Windows» в углу экрана — использовать простую бесплатную утилиту Universal Watermark Disabler, скачать которую можно с официального сайта https://winaero.com/download.php?view.1794. После загрузки утилиты, распакуйте архив и запустите файл uwd.exe

Нажмите кнопку «Install» (может потребоваться подтверждение установки в неподдерживаемой сборке, обычно всё работает), а после этого нажмите «Ок» для выхода из системы.
После автоматического выхода из системы и последующего входа надпись не всегда пропадает, но, если после этого выполнить перезагрузку компьютера или ноутбука — обычно исчезает (но, по моим тестам, не всегда).
Видео инструкция
Надеюсь, один из предложенных способов оказался работоспособным для вашей ситуации и надпись об активации в углу рабочего стола вас больше не побеспокоит.
Источник: http://remontka.pro/remove-activation-watermark-windows-10/
Управление оповещениями
Чтобы избавиться от надписи «Активация Windows 10», можно выключить системное оповещение, отвечающее за ее появление. Для этого необходимо:
- Войти в меню параметров, а затем — в пункт уведомлений и действий.
- Для деактивации оповещений поменять флажок «Вкл» на «Выкл» в соответствующих пунктах.
Подобным образом можно устранить и прочие навязчивые сообщения и рекомендации.
Источник: http://softdroid.net/microsoft-windows-10-kak-aktivirovat
Скрытие вотермарка с помощью Re-Loader Activator
Это приложение существовало ещё при системе XP. После выхода 10-ки его обновили. Re-Loader Activator – это лёгкая в использовании программа, которая быстро поможет убрать вотермарк. Следуйте следующей инструкции:
- Скачайте Re-Loader Activator из Интернета. Осуществляйте скачивание программы только через официальный сайт.
Скачать Re-Loader Activator
Источник: http://windowstips.ru/kak-ubrat-nadpis-aktivaciya-windows-10
Как удалить активационное окно и отключить всплывающие уведомления
Удалить активационное окно и выключить уведомления в Windows 10 можно при помощи встроенного сервиса «Уведомления и действия».
Этот сервис включает в себя следующие функции:
- разрешает и запрещает появление всплывающих оповещений Windows 10 и сторонних программ;
- позволяет показывать системе оповещения о различных событиях и поступивших из сети обновлениях;
- с помощью всплывающих меню ускоряет процесс извлечения съёмных носителей, активацию и отключение различных адаптеров.
Используя этот сервис, можно отключать надоедающие уведомления, блокировать их и отключать центр уведомлений.
Отключение центра уведомлений
В Windows 10 можно отключить центр уведомлений тремя разными методами:
- с применением изменения параметров Windows 10;
- посредством редактирования реестра Windows 10;
- изменением групповых политик системы.
Отключаем уведомления изменением настроек параметров
Это самый быстрый способ запретить появление ненужных уведомлений на дисплее. Выполняется он в несколько этапов:
- В меню клавиши «Пуск» нажать значок или строку «Параметры».
- В раскрывшемся окне пройти ко вкладке «Система».
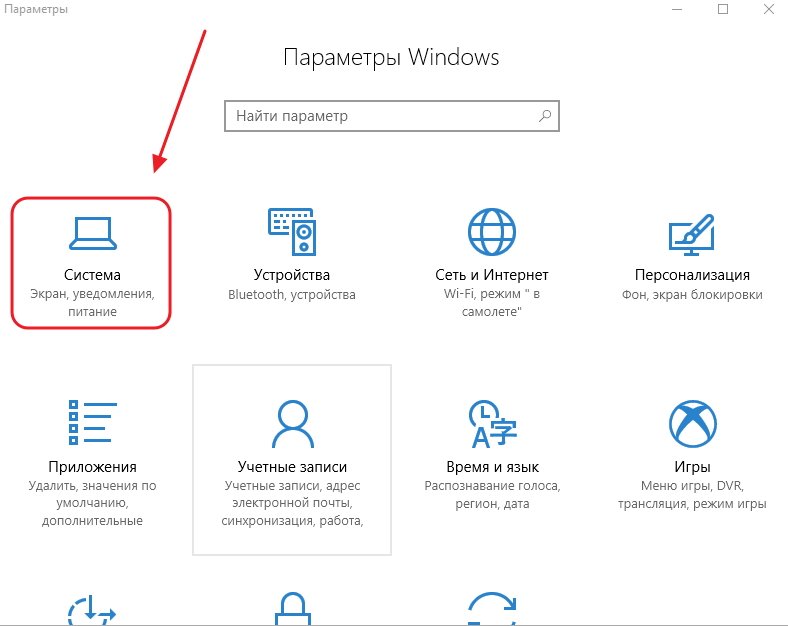 На панели «Параметры» открываем вкладку «Система»
На панели «Параметры» открываем вкладку «Система» - Щёлкнуть по настройке «Уведомления и действия».
-
Поставить переключатели в выключенное положение у тех пунктов, которые сочтёте ненужными. Выключить оповещения на экране блокировки, сообщениях о новых опциях, предложениях и подсказках и т. п.
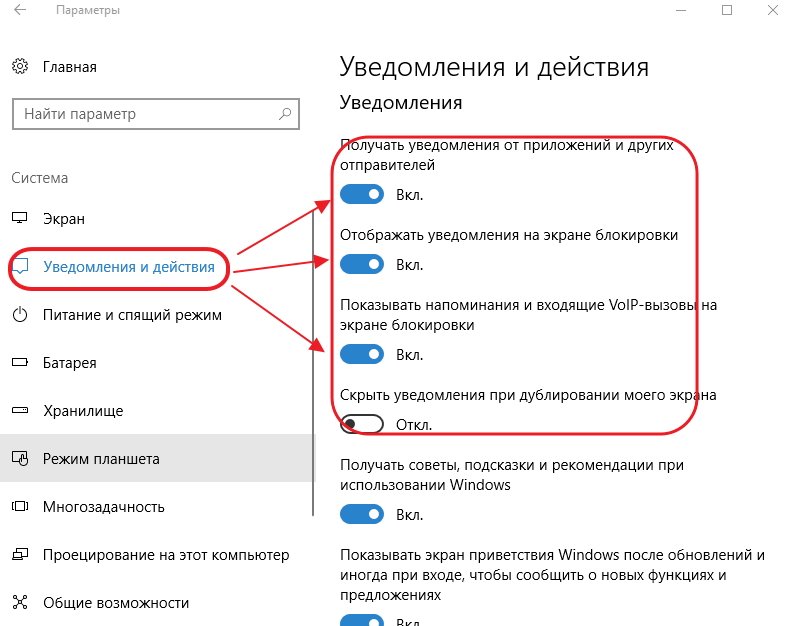 Во вкладке отключаем ненужные уведомления
Во вкладке отключаем ненужные уведомления -
В подпункте «Уведомления» обязательно переключить выключатель «Показывать уведомления от приложений и других отправителей».
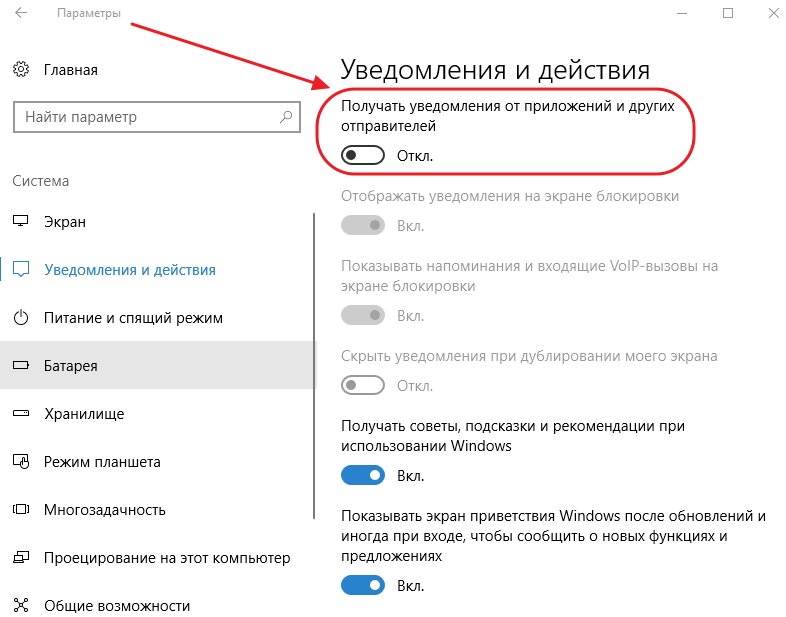 Обязательно отключаем строку «Показывать уведомления от приложений и других отправителей»
Обязательно отключаем строку «Показывать уведомления от приложений и других отправителей» -
Это должно приводить к тому, что напоминание об активации Windows 10 перестанет всплывать при запуске компьютера.
Видео: отключение уведомлений изменением параметров Windows 10
Отключаем всплывающие уведомления, используя редактор реестра
Такой метод подходит для пользователей, которые уже достаточно уверенно чувствуют себя, работая в редакторе реестра. Изменения, которые нужно внести в реестр, и отключение оповещений требуют проведения действий по следующему алгоритму:
- Щёлкнуть правой кнопкой мыши клавишу «Пуск» и выбрать строчку «Выполнить».
- В раскрывшейся панели «Выполнить» набрать интерпретатор «Regedit», запускающий редактор. Щёлкнуть клавишу OK.
 В панели вводим команду «Regedit»
В панели вводим команду «Regedit» - Используя штатный редактор реестра, пройти по его ветвям к ветке HKEY_CURRENT_USERSoftwareMicrosoftWindowsCurrentVersionPushNotifications.
- Во фрейме справа, используя правую кнопку мыши, в выпавшем меню выбрать создание раздела «Параметр DWORD (32-бита)» для 32-разрядной версии Windows 10 или «Параметр QWORD (64-бита)» для 64-разрядной версии.
- Назначить использованному параметру настройки имя «ToastEnabled».
- Величину в скобках ввести «0».
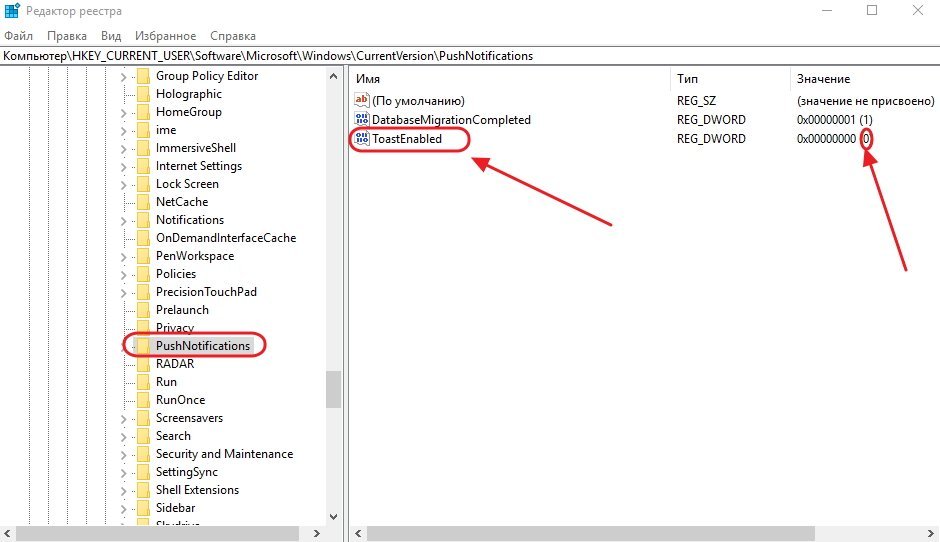 В «Редакторе реестра» выставляем новые параметры
В «Редакторе реестра» выставляем новые параметры - Перезагрузить «Проводник».
Теперь всплывающие оповещения отключены.
Надо учитывать, что в разработанных последних вариантах версий Windows 10, независимо от желания пользователя, параметры настройки выключения уведомлений в реестре могут быть уже созданы. Это можно отследить только при чистой установке с лицензионного дистрибутива.
Отключаем уведомления при изменении общей групповой политики
- В панели «Выполнить» нужно написать «Gpedit.msc».
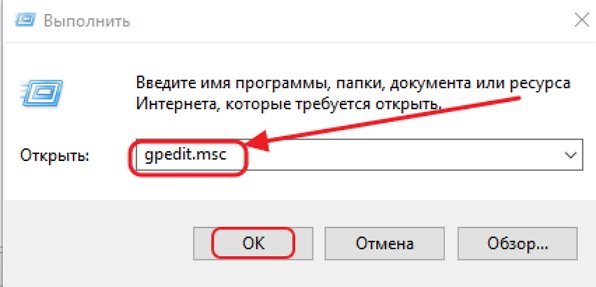 В поле «Открыть» вводим команду «Gpedit.msc»
В поле «Открыть» вводим команду «Gpedit.msc» - В раскрывшемся «Редакторе локальной групповой политики» перейти к каталогу «Конфигурация пользователя» — «Административные шаблоны».
- В каталоге «Меню «Пуск» и панель задач» выбрать параметр «Удаление уведомлений и значка центра уведомлений» и вызвать его «Свойства» правой кнопкой мыши.
- Выбрать значение «Включено» и сохранить изменения.
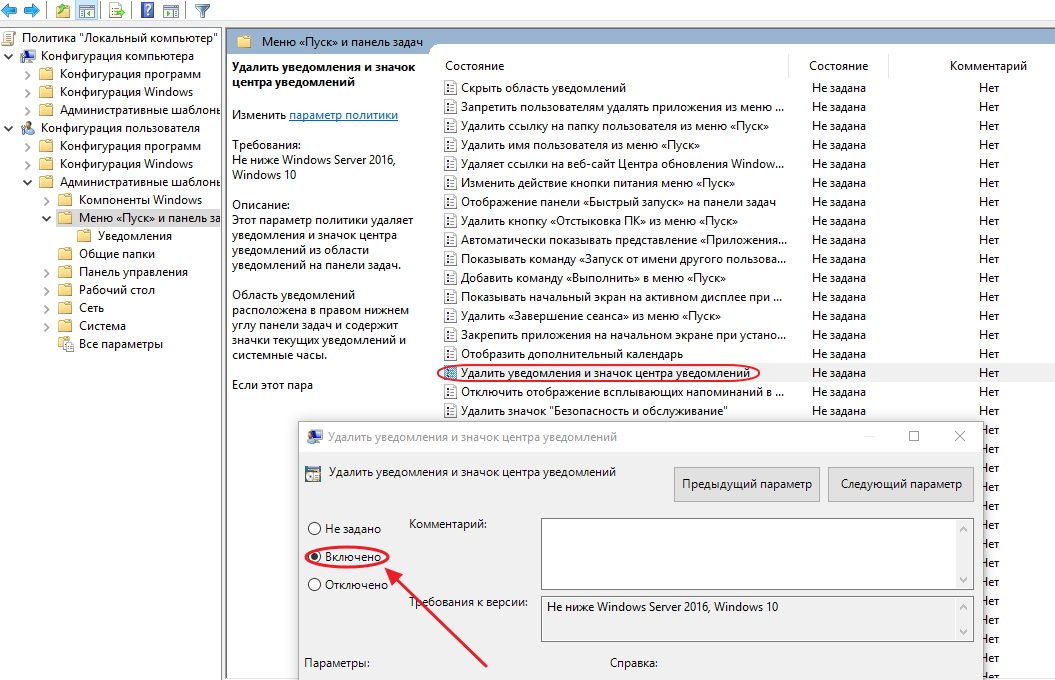 В «Свойствах» удаляем уведомления и значок центра уведомлений
В «Свойствах» удаляем уведомления и значок центра уведомлений - Перезапустить «Проводник». Надпись об активации должна исчезнуть.
Видео: отключение центра уведомлений и всплывающих уведомлений
Удаление водяных знаков и уведомлений в Windows 10 представляет собой довольно лёгкий процесс. Вместе с тем необходимо чётко представлять, что разработаны они были неслучайно. Вполне возможен такой вариант, что активация по каким-то причинам не прошла или произошёл сбой в системных файлах. Водяной знак, удалённый ранее как надоевший, не будет появляться. Это может привести к тому, что в самый неподходящий момент вы не сможете запустить систему и увидите на дисплее предупреждение об окончании периода, отведённого на активацию Windows 10. Нужно будет тратить время на поиск ключа, которого, как всегда, не окажется под рукой. Поэтому надо хорошо подумать, стоит ли удалять водяные знаки и надписи о необходимости активации.
- Автор: Виталий Овчинников
- Распечатать

(91 голос, среднее: 4.5 из 5)
Источник: http://dadaviz.ru/kak-ubrat-nadpis-aktivatsiya-windows-10/
Ошибки и проблемы, которые могут возникнуть
Если сразу после удаления надоедливого напоминания о невыполненной активации любым из способов оно все равно вылазит, рекомендуется перезагрузить компьютер. Если же после перезагрузки водяной значок появляется снова, желательно еще раз повторить процедуру отключения уведомления.
Источник: http://it-tehnik.ru/windows10/ustanovka/kak-ubrat-nadpis-aktivatsiya.html
Убрать вотермарк с помощью WCP Watermark Editor
- Скачиваем с сети программу WCP Watermark Editor .
Скачать WCP Watermark Editor
Отличного Вам дня!
Источник: http://windowstips.ru/kak-ubrat-nadpis-aktivaciya-windows-10
Windows Loader
Данный способ работал еще на Windows XP. Возможно так же будет работать и на Windows 10. Данную утилиту поищите в интернете, но перед ее запуском проверяйте на вирусы, так как большинство таких программ являются зараженными. Пользуйтесь данной программой на свой страх и риск. Интерфейс понятен даже новичку. От Вас требуется нажать одну кнопку – «Активировать». Процедура займет около 5 минут, после чего ПК следует перезагрузить. При следующем запуске Вы убедитесь, что тестовый режим отключен.

Источник: http://brit03.ru/os/universal-watermark-disabler-windows-10.html




