Казалось бы, вопрос о том, как удалить DirectX, не должен вызывать никаких проблем. Как оказывается на практике, это далеко не так, и пользователи часто попадают в тупик.
Что такое DirectX
Впервые выпущенный в 1995 году компанией Microsoft, DirectX — это набор компонентов Windows, своеобразная «прослойка» между видеокартой и играми. Если говорить простыми словами, то с помощью DirectX компьютер может полностью использовать всю свою вычислительную мощь для отрисовки красивой графики.

Значение и функции DirectX
DirectX представляет собой интерфейс, выступающий в качестве промежуточного элемента для обработки различных задач, связанных с мультимедиа и играми. Он нужен для плавного запуска приложений, содержащих мультимедийные элементы, такие как графика, видео, 3D-анимация и богатый звук.
DirectX состоит из пяти компонентов:
- DirectDraw, для обработки 2D-графики. Интерфейс, который позволяет вам определять двумерные изображения, текстуры и управлять двойными буферами (метод изменения изображений);
- Direct3D — для обработки 3D-графики. Интерфейс для создания трехмерных изображений;
- DirectSound — для обработки 2D-звука. Интерфейс для интеграции и координации звука с изображениями;
- DirectPlay — для многопользовательской или сетевой обработки. Плагин для конечных пользователей, также используется разработчиками для тестирования приложений;
- DirectInput — для обработки входных устройств.

Пять компонентов, составляющих DirectX
Удаление DirectX может потребоваться по самым разным причинам. Например, если вы решили установить новую или старую версию DirectX, если вы хотите сделать чистую установку в случаи ошибки или повреждения файлов и т.д.
Возможные проблемы при удалении DirectX:
- DirectX не указан в программах и компонентах;
- у вас недостаточно доступа к удалению DirectX;
- файл, требуемый для завершения деинсталляции, не может быть запущен;
- неполное удаление в следствии ошибки;
- другой процесс, который использует файл, останавливает удаление DirectX;
- файлы и папки DirectX можно найти на жестком диске после удаления.
DirectX не может быть удален из-за многих других проблем. Его неполное удаление может стать причиной многих проблем, поэтому очень важно полностью удалить DirectX и все его компоненты. Для того чтобы сделать это, следуйте пошаговым инструкциям, приведенным в статье ниже.
Источник: http://pc-consultant.ru/rabota-na-komp-yutere/kak-udalit-direkt-iks/
Деинсталляция (на Windows XP)
Эта версия ОС официально поддерживает DirectX только до 9.0c; установка 10-й версии доступна благодаря стараниям людей, не имеющих к Microsoft отношения, поэтому его использование не гарантирует стабильную работу.
1. Перейдите в Пуск → Панель управления → Установка и удаление программ.
2. Выберите в списке DirectX 10 и нажмите «Удалить».
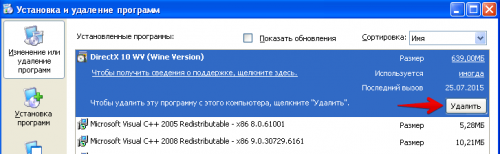 Удаление DirectX в Windows XP
Удаление DirectX в Windows XP3. Скачайте DirectX 9 (9.0c)
4. Распакуйте файлы в любую папку, затем найдите в ней и запустите «DXSETUP.exe». Примите соглашение и выполните установку.
Если 9.0c не устанавливается из-за ошибки1. Переходим в Пуск → Выполнить → пишем «regedit», жмём ОК.
2. В реестре пройдите по пути: «HKEY_LOCAL_MACHINESOFTWAREMicrosoftDirectX».
3. Здесь нас интересует строка Version, по умолчанию её значение равно «4.09.00.0904».
4. Дважды щёлкните левой кнопкой мыши на строчке, и отредактируйте значение, заменив на «4.0
8
.00.0904».
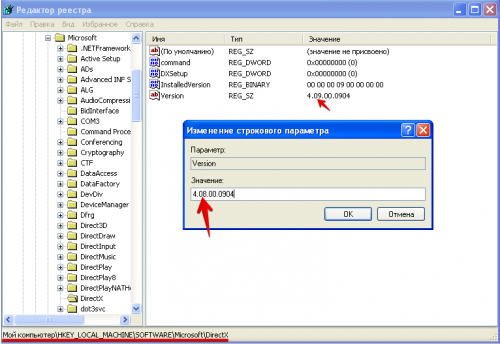 Меняем версию DirectX через реестр
Меняем версию DirectX через реестр5. Скачайте последнюю версию DX с сайта Microsoft. Установка должна пройти успешно.
Альтернативный способ:
Скачайте 2 файла: Замена на 4.08 | Восстановление до 4.09
Запустите первый и подтвердите внесение изменений – всё то, что описывалось выше, файл сделает сам.
Второй – отменяет изменения. Его стоит запустить только в случае, если эти правки не помогли переустановить DX.
После запуска файла 4.08 аналогично скачивайте DirectX по ссылке выше и устанавливайте.
Источник: http://masterservis24.ru/149-kak-udalit-directx.html
Как определить версию DirectX

Версия библиотек DirectX отличается от версии драйвера видеокарты, поэтому важно не перепутать их между собой. В Windows встроена системная утилита, позволяющая узнать, какой DirectX установлен на компьютере. Называется она DirectX Diagnostic Tool или dxdiag. Для ее запуска необходимо в поисковой строке окна Пуск набрать dxdiag, после чего выбрать программу или нажать на Enter. Откроется новое окно – DirectX Diagnostic Tool (Средство диагностики DirectX), в котором необходимо перейти на вкладку Display (Система). Слева в ней будет отображена версия DirectX.

Для каждой Windows предусмотрены разные библиотеки DirectX. Windows 10 работает только с DirectX 12 11 или 10. Старая версия Windows XP поддерживает только DirectX 9 и ниже. Самые актуальные библиотеки DirectX можно скачать на официальном сайте Microsoft.
Источник: http://tehnopanorama.ru/lajfhaki/udalit-directx.html
Как удалить DirectX: пошаговая инструкция
Если по каким-либо причинам вам нужно деинсталлировать старую версию программы и поставить новую, прежде всего нужно сделать это правильно. Если попытаться выполнить инсталляцию более поздней версии, то процесс пройдёт успешно, но нет гарантии того, что пакет будет работать стабильно и без ошибок. Кроме того, если удаление выполнено, а установка — нет, то ваш компьютер не сможет нормально воспроизводить музыку и видеофайлы, а это, согласитесь, не есть хорошо. Есть несколько выходов из сложившейся ситуации. Первый — это удалить программу вручную, а затем так же установить новую версию. Второй же заключается в том, чтобы при помощи службы операционной системы под названием «Установка и удаление программ» деинсталлировать утилиту подчистую.
Источник: http://syl.ru/article/143080/mod_kak-udalit-directx—vajnyie-momentyi-i-instruktsiya
Как узнать версию?
Определить версию DirectX можно, применяя следующий алгоритм действий:
- нажимаем Win+R;
- записываем команду: dxdiag;
- щелкаем OK;
- кликаем на «Нет», чтобы отказаться от ненужной проверки.
Всплывающее окно помогает увидеть версию DirectX и дополнительные сведения о компоненте. В Виндовс 10 обычно используется Директ Икс 12. Его не придется обновлять. При наличии Директ Икс 10 или 11 библиотеку придется деинсталлировать и установить другую версию. Однако перед этим придется определить, совместима ли видеокарта с конечной версией компонента.
Эти данные можно найти в документах или на упаковке от адаптера. Также узнать все о совместимости поможет утилита GPU-Z или ее аналоги. После установки программы, в главном его окошке в поле Директ Икс Support будут отображены все важные сведения. Здесь указана конечная версия компонента, которую можно поставить на действующую видеокарту.

Источник: http://rtp-news.com/kak-udalit-directx/
Причины, когда стоит удалить Directx
Давайте теперь разберем, в каких случаях необходим удалить Directx 7 и библиотеки других версий.
Основные причины:
- ошибка или повреждение в библиотеке;
- игра или программа не может найти требуемую библиотеку;
- сбой при обновлении DirectX;
- сбой при установке старой версии DirectX.
Удалять DirectX необходимо только в особых случаях, когда попытка обновить библиотеку закончилась неудачей. Однако начать стоит с проверки необходимости обновления.
Источник: http://smartbobr.ru/poleznosti/udalit-directx/
Удаление DirectX на Windows 7 и 8
Здесь эта операция невозможна. Единственный способ решить проблемы с DirectX 11 на данных версиях ОС – это обновление пакета до последней версии, или же переустановка системы.
Если при попытке обновиться до последней версии возникает «Внутренняя системная ошибка», то чаще всего причина в одном из двух:
- Во время установки у вас включён антивирус (Чаще всего – Касперский, но иногда и другие средства защиты блокируют некоторые компоненты);
- Вы используете веб-установщик (весит меньше мегабайта).
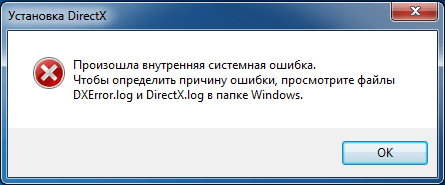
В первом случае помогает временное отключение защиты, а во втором – используйте полновесный инсталлятор.
Скачать DirectX
После запуска, выберите любую папку на компьютере для распаковки временных файлов (их потом можно удалить), а уже из неё запустите «DXSETUP.exe».
Источник: http://masterservis24.ru/149-kak-udalit-directx.html
Как полностью удалить DirectX

Способы удаления DirectX
На заметку! Рекомендуемый метод: быстрый способ удаления DirectX с помощью утилиты Perfect Uninstaller.
Способ 1. Удалите DirectX через программы и компоненты
Когда вы устанавливаете новую утилиту, она оказывается в списке всех программ, которые были установлены на ваш компьютер. Найти этот список можно в программах и компонентах. С его помощью можно не только ознакомиться со списком всех установленных программ, но и удалить ненужное программное обеспечение. Поэтому, когда вы хотите деинсталлировать DirectX, первое решение — удалить его с помощью данного списка.
Windows Vista и Windows 7
- Вам нужно открыть список всех программ, которые были установлены на ваш компьютер. Кликните «Пуск», в окне поиска введите «Панель управления» (как на примере ниже).

Открываем меню «Пуск», в окне поиска вводим «Панель управления», открываем нужное приложение
- Выберите желаемый результат поиска.
- Затем перейдите по пути.

В категории «Просмотр» выбираем значение «Категория», находим раздел «Программы», ниже нажимаем на ссылку «Удаление программы»
- В списке всех установленных программ найдите DirectX. Щелкните на него, используя левый клик мыши и нажмите на удаление (как на примере ниже).

Щелкаем левой кнопкой мыши на DirectX, нажимаем кнопку «Удалить»
Начнется процесс удаления.
Windows 8, Windows 8.1 и Windows 10
- Кликните на значок встроенного поиска Windows. В поле поиска введите «Панель управления». Выберите желаемый результат поиска.

Щелкаем на значок встроенного поиска Windows, вводим «Панель управления», открываем нужное приложению
- Затем перейдите по пути.

В Виндовс 8-8.1, в категории «Просмотр» выбираем значение «Категория», щелкаем по ссылке «Удаление программ»

Для Виндовс 10, выбираем в категории «Просмотр» значение «Крупные значки», находим и открываем раздел «Программы и компоненты»
- В списке всех установленных программ найдите DirectX. Щелкните на него, а затем, используя левый клик мыши нажмите на удаление (как на примере ниже).

Щелкаем левой кнопкой мыши на DirectX, нажимаем кнопку «Удалить»
Начнется процесс удаления.
Способ 2. Удалите DirectX с помощью uninstaller.exe
Компьютерные программы обычно идут в комплекте с такими файлами, как «uninst000.exe» или «uninstall.exe». Они нужны для удаления программы и DirectX не является исключением.
- Для начала вам нужно перейти в папку установки DirectX. Для этого перейдите по пути.

Открываем поочередно папки «Этот компьютер», далее «Локальный диск (С)», далее «Program Files», затем «DirectX»
- В этой папке должны быть файлы «uninst000.exe» или «uninstall.exe».

В папке находим файлы «uninst000.exe» или «uninstall.exe»
- Кликните по деинсталлятору два раза и удалите DirectX, следуя указаниям мастера.

Кликаем двойным щелчком левой кнопкой мыши по файлу «unins000», следуем инструкции мастера удаления
Способ 3. Переустановите DirectX для удаления
Когда файл, необходимый для удаления DirectX, поврежден или отсутствует, вы не сможете удалить программу. В таких обстоятельствах переустановка DirectX может сделать один хитрый трюк. Для повторной установки DirectX запустите программу установки либо на исходном диске, либо в файле загрузки. Иногда установщик может также позволить вам восстановить или удалить программу.
Способ 4. Удалите DirectX с помощью антивируса

Удаление вредоносного ПО DirectX с помощью антивируса
В настоящее время вредоносные программы выглядят как обычные компьютерные приложения, но их гораздо труднее удалить с компьютера. Вредоносные программы такого типа попадают в компьютер с помощью троянских программ и программ-шпионов. Другие вредоносные программы, такие как рекламные программы или потенциально нежелательные программы, также очень трудно удалить. Они могут легко обойти обнаружение антивирусных программ в вашей системе. Если вы не можете удалить directx, как другие программы, то стоит проверить, является ли это вредоносным ПО или нет. Сделать это можно с помощью антивирусного сканера SpyHunter.
- Загрузите и установите антивирусного сканер SpyHunter.

Скачиваем антивирус сканер SpyHunter

Запускаем установочный файл, нажимаем «Run»
- После установки SpyHunter сразу же начнет автоматическое сканирование.

После установки программа SpyHunter автоматически запускает сканирование
- После сканирования вы увидите список из всех обнаруженных вредоносных файлов. Нажмите «Select all» («Выбрать все»)» и «Remove» («Удалить»).

Нажимаем «Select all» («Выбрать все»)» и «Remove» («Удалить»)
- Запустите повторное сканирование для того, чтобы проверить компьютер на наличие пропущенных вредоносных файлов
Способ 5. Удалите DirectX используя сторонний Uninstaller (деинсталлятор)
Для ручного удаления DirectX требуется терпение. И никто не может пообещать, что ручная деинсталляция полностью удалит DirectX, вместе со всеми его файлами. Неполная деинсталляция приведет к множеству бесполезных и недопустимых элементов в реестре и плохо повлияет на производительность вашего компьютера. Слишком много бесполезных файлов также занимают свободное место на вашем жестком диске и замедляют скорость работы ПК. Поэтому рекомендуется удалить DirectX с помощью доверенного стороннего деинсталлятора.
Сторонний деинсталлятор может просканировать вашу систему, идентифицировать все файлы DirectX и полностью удалить их. Для того чтобы полностью удалить DirectX можно использовать:
- Perfect Uninstaller;
- DX Killer 1.0;
- DX Eradicator;
- DirectX Happy Uninstall.
Использовать DirectX Happy Uninstall совсем не сложно.
- Скачайте и установите DirectX Happy Uninstall. Затем запустите программу.

Интерфейс программы DirectX Happy Uninstall
- Нажмите на «Uninstall», как на примере ниже, и дождитесь удаления DirectX.

Нажимаем на «Uninstall» и ждем удаления DirectX
После удаления программы выключите компьютер, а затем включите его снова. Или вы можете сделать его перезагрузку.
Способ 6. Удалите DirectX через откат системы
Читайте подробную инструкцию в статье — «Как откатить винду/windows».
System Restore (восстановление системы) — это утилита, которая поставляется с операционной системой Windows. Она помогает пользователям компьютеров восстанавливать систему до предыдущего состояния и удалять программы, мешающие работе компьютера. Если вы создали точку восстановления системы до установки программы, вы можете использовать System Restore для восстановления вашей системы и полного уничтожения нежелательных программ, таких как DirectX. Перед выполнением восстановления системы вы должны сделать резервные копии своих личных файлов и данных.
- Закройте все открытые файлы и программы. Нажмите на значок встроенного поиска Windows. В поле поиска введите «Панель управления». Нажмите на нужный вам результат поиска.

Щелкаем на значок встроенного поиска Windows, вводим «Панель управления», открываем нужное приложению
- В окне «Панели управления» пройдите по пути (см. картинку ниже).

В категории «Просмотр» выбираем значение «Категория», открываем раздел «Система и безопасность»

Открываем раздел «Система»
- В левой части окна «Система» выберите «Защита системы». Откроется окно «Свойства системы».

Кликаем левой кнопкой мыши по ссылке «Защита системы»
- Нажмите на кнопку «Восстановить» и отобразится окно «Восстановление системы».

Нажимаем на кнопку «Восстановить»
- Выберите «Выбрать другую точку восстановления» и нажмите «Далее».

Выбираем опцию «Выбрать другую точку восстановления» и нажимаем «Далее»
- Выберите дату и время из списка и нажмите «Далее».

Выбираем точку восстановления до установки DirectX, нажимаем «Далее»
- Когда появится окно «Подтвердить вашу точку восстановления» нажмите «Готово». Нажмите «Да» для подтверждения.

Подтверждаем свое действие, нажав кнопку «Готово»
Видео — Как удалить Directx на Windows
Рекомендуем похожие статьи
Источник: http://pc-consultant.ru/rabota-na-komp-yutere/kak-udalit-direkt-iks/
DirectX Eradicator
Итак, теперь стоит разобрать тему, как удалить новую библиотеку, используя утилиту DirectX Eradicator. Этот простой инструмент для удаления компонента занимает всего 200 кб. Выделим, что программа может удалить DirectX только до версии 9.
Схема действий:
- запускаем загруженный файл;
- во всплывшем окошке подтверждаем деинсталляцию кнопкой «Да»;
- ожидаем оповещения об успешном завершении процедуры.
Если программа не поддерживает вашу версию DirectX, на экране появится сообщение об ошибке. В таком случае, придется найти другой инструмент для удаления.

Источник: http://rtp-news.com/kak-udalit-directx/
Особенности удаления для Windows разных версий
Каждая версия Windows имеет свои нюансы и тонкости работы. Windows XP, например, официально поддерживает библиотеки DirectX только до 9 версии, но удалять их позволяет без особого труда. На более поздних ОС DirectX уже не так просто деинсталлировать – приходится прибегать к сторонним программам или вручную стирать файлы через реестр. На Windows 8.1 полностью удалить DirectX 9, 10 и 11 без последствий возможно, только, если они установлены не во время обновления системы. В противном случае возникнут сбои при работе ОС.
Друзьям это тоже будет интересно
Источник: http://tehnopanorama.ru/lajfhaki/udalit-directx.html
DirectX Killer
Если вы не знаете, как быстро удалить DirectX 10, попробуйте поработать с утилитой DirectX Killer. С интерфейсом программы разберется даже новичок, поскольку все на русском языке. Опция «Сканировать» поможет оперативно выделить файлы, которые нужно удалить.

Источник: http://rtp-news.com/kak-udalit-directx/
Как обновить установленный DirectX до версии 12
Если у вас на компьютере уже установлен DirectX, то вы можете просто обновить его до версии 12:
- Выберите значок Windows в левом нижнем углу экрана.
 Прокрутите колёсико мыши, чтобы найти «Параметры»
Прокрутите колёсико мыши, чтобы найти «Параметры» - Найдите и выберите пункт «Параметры».
 Выберите «Обновление и безопасность»
Выберите «Обновление и безопасность» - Выберите пункт «Обновление и безопасность». Вы перейдёте в «Центр обновления Windows». Система начнёт автоматическую загрузку обновлений, которые подходят для компьютера, в том числе и DirectX 12, если этот компонент поддерживается видеокартой.
 Windows сама скачает доступные обновления
Windows сама скачает доступные обновления - Подождите, пока все обновления скачаются. Они вступят в силу после перезагрузки Windows.
 Завершите установку, выбрав «Перезагрузить сейчас»
Завершите установку, выбрав «Перезагрузить сейчас»
Обратите внимание, что обновление до DirectX 12 возможно только в том случае, если ваша видеокарта поддерживает эту версию.
Источник: http://zhazhda.site/info/kak-udalit-directx
Видео
Для закрепления полученного материал рекомендуем просмотреть видео по теме.
Источник: http://zhazhda.site/info/kak-udalit-directx




