В этом материале мы расскажем о том, как открыть файл 7z (7-Zip) на компьютере с операционной системой Windows 10.
Как распаковать архив 7z
С 7z могут работать практически все более-менее известные современные программы-архиваторы. Правда, не все из рассматриваемых программ способны создавать архивы формата 7z, но они могут их открывать и распаковывать.
Рассмотрим несколько доступных вариантов.
Вариант 1: 7-ZIP
Для программы 7-ZIP формат архива 7z является по умолчанию «родным», следовательно, данная программа будет лучше всего работать с ним. 7-ZIP распространяется бесплатно. В ней не только можно открывать архивы 7z, но и создавать их и редактировать.
Рассмотрим, как взаимодействовать с этой программой в нашем случае:
- Выполните запуск 7-ZIP. В программу по умолчанию встроен свой файловый менеджер. Там выберите папку, а затем файл, который требуется открыть. Выберите архив 7z во встроенном проводнике и нажмите по нему два раза левой кнопкой мыши или выделите его и нажмите клавишу Enter.
- Содержимое архива можно посмотреть прямо из интерфейса 7-ZIP или выгрузить в другую папку на компьютере. Для этого просто перетащите нужные файлы в ту папку, которую вы хотите их распаковать.
- Вы также можете выделите сам файл архива 7z и нажать на кнопку «Извлечь», что расположена в верхней части интерфейса программы.

Откроется окошко, где нужно указать путь для разархивации файлов. В блоке «Распаковать в» воспользуйтесь кнопкой в виде троеточия, чтобы открыть окошко обзора Windows.Там выберите папку, в которую будет проведена передача содержимого архива. Подтвердите свой выбор, нажав на кнопку «Ок».Теперь в окошке «Извлечь» тоже кликните по кнопке «Ок», чтобы подтвердить извлечение архива.
Скорее всего, если программа 7-ZIP у вас уже установлена на компьютере, то архив 7z будет по умолчанию открываться с её помощью. Вам будет достаточно просто кликнуть два раза левой кнопкой мыши по нужному архиву.
Вариант 2: WinRAR
Это популярная программа для работы с архивами способна без проблем «справляться» с форматом 7z. Однако для WinRAR это расширение не является «родным». Сама программа WinRAR является платной, однако вы можете пользоваться неограниченное количество времени демонстрационной версией. В плане функциональности она не имеет никаких ограничений, правда, вас время от времени будут просить приобрести лицензию.
Читайте также:
CDR чем открыть — лучшие программы и сервисы
Чем открыть файл DOC
Чем открыть файл SWF
Чем открыть файл с расширением FRW
Выполнить открытие архива формата 7z в WinRAR можно по следующей инструкции:
- Выполните запуск WinRAR. Здесь, по аналогии с предыдущей программой, найдите и запустите файл архива. Выделите этот файл и кликните по нему два раза левой кнопкой мыши.
- Откроется архив со всем содержимым для просмотра. Отсюда можно выполнить запуск отдельного файла, не доставая его из архива. Для этого просто кликните по данному файлу два раза левой кнопкой мыши.

Процедура извлечения данных из архива 7z с помощью WinRAR будет происходить по следующей инструкции:
- Выделите сам архив во встроенном файловом менеджере WinRAR. В верхней части окна воспользуйтесь кнопкой «Извлечь». Вместо этого вы можете также воспользоваться сочетанием клавиш Alt+E. Дополнительно есть вариант кликнуть левой кнопкой мыши по нужному архиву и выбрать из контекстного меню пункт «Извлечь в указанную папку».
- Запустится окошко с настройками параметров извлечения данных архива. По умолчанию разархивирование будет происходить в ту же папку, где находится архив. Будет создана папка с тем же названием, что и архива. При необходимости вы можете сменить конечный каталог для разархивации.
- Для изменения каталога разархивации воспользуйтесь кнопкой «Новая папка». Откроется окошко выбора папки назначения. В ней укажите эту папку. Нажмите «Ок» для её подтверждения.
- Нажмите «Ок» для запуска процедуры извлечения содержимого.
Также в WinRAR можно выполнить извлечение архива 7z без предварительного подтверждения. В таком случае данные извлекаются в ту директорию, где расположен сам архив. В окошке архиватора кликните правой кнопкой мыши по файлу 7z и выберите из контекстного меню пункт «Извлечь без подтверждения». В качестве альтернативы можно использовать сочетание клавиш Alt+W.
В WinRAR предусмотрены отдельные режимы извлечения данных из самого архива:
- Кнопка «Извлечь» или сочетание клавиш Alt+E. Открывает окошко настройки извлечения выбранных элементов архива. Если ничего не выбрано, то производит открытие настроек полного извлечения архива;
- «Извлечь без подтверждения» или сочетание клавиш Alt+W. Извлекает выделенные файлы в директорию, в которой расположен архив.
Вариант 3: IZArc
Это более простая программа по сравнению с уже рассмотренными вариантами. Однако с её помощью можно открывать, просматривать и распаковывать архивы с расширением 7z. Делается это так:
- Запустив программы кликните по кнопке «Открыть», которая расположена в верхнем меню. В качестве альтернативы можете использовать сочетание клавиш Ctrl+O. Также можно нажать на пункт «Файл» и выбрать из контекстного меню пункт «Открыть архив».
- Откроется стандартный «Проводник» Windows, где вам нужно выбрать ваш архив для открытия. Выберите там файл архива и нажмите на кнопку «Открыть».
- Содержимое этого архива откроется через интерфейс программы IZArc. Вы можете открыть любой элемент, находящийся в архиве, без предварительной распаковки. Для этого требуется только два раза кликнуть по нему.
Извлечение содержимого архива в IZArc происходит по следующему алгоритму:
- Выделите один или несколько элементов, которые собираетесь извлечь из архива. Чтобы запустить процесс, воспользуйтесь кнопкой «Извлечь».

Откроется окошко настройки извлечения файлов. Здесь укажите папку, в которую будет извлечено содержимое. Можно оставить значение по умолчанию. В таком случае извлечение будет проходить в директорию, в которой расположен архив.При изменении конечной папки откроется окошко, в котором потребуется указать данную папку. Выберите её и нажмите кнопку «Ок».Дополнительно вы можете настроить параметры извлечения файла в соответствующем блоке. Для запуска процесса воспользуйтесь кнопкой «Извлечь».
Примечание. Если вам нужно извлечь всё содержимое архива, то выделите его и выполнить процедуру в соответствии с инструкцией выше.
Вариант 4: Total Commander
Функциональный файловый менеджер, с помощью которого можно выполнять просмотр и распаковку содержимого некоторых форматов архивов, в том числе и 7z.
- В интерфейсе Total Commander перейдите к директории, в которой расположен архив 7z и дважды кликните по нему левой кнопкой мыши.
- В левой части интерфейса Total Commander откроется содержимое архива.
- Для просмотра содержимого конкретного файла кликните по нему два раза левой кнопкой мыши.
Выполнить распаковку можно следующим образом:
- Перейдя в архив, который требуется разархивировать, воспользуйтесь кнопкой «Распаковать файлы», что расположена в верхнем меню.
- Откроется окошко, в котором нужно указать папку для распаковки данных. По умолчанию в качестве папки для распаковки выбирается директория, открытая в правой части окна. Нажмите «Ок» для запуска процесса.
- В качестве альтернативы можно просто выполнить копирование в правую часть интерфейса Total Commander, предварительно открыв там нужную папку. Выделите нужные файлы и нажмите клавишу F5, отвечающую за копирование файлов.

Будет запущено окошко распаковки файлов. Там подтвердите распаковку. В этом окошке можно изменить директорию распаковки, но делать это не очень удобно, так как нужно вводить данные вручную.
Это были самые популярные программы для открытия файлов формата 7z. Вы можете использовать другое ПО, но алгоритм работы в нём будет примерно похож на описанный выше.
Источник: http://public-pc.com/otkrytie-arhiva-7z/
Загрузите WinRAR, чтобы открывать файлы 7Z!
У самого популярного архиватора в мире есть что вам предложить, в том числе отличное сжатие файлов, надёжнейшее шифрование, защиту архивов от повреждений, резервное копирование данных и др.
Источник: http://win-rar.com/open-7z-file.html?&L=4
Файл с расширением 7Z – что это такое?
Информация, зашифрованная форматом 7Z, представляет собой архив с файлами и папками. Он используется наряду с более популярными расширениями вроде «.zip» или «.rar».
Вне зависимости от формата, целью архива является сжатие файлов. Оно позволяет сэкономить пространство на жестком диске или сократить время загрузки в облачное хранилище. С этой точки зрения 7Z выглядит едва ли не самым лучшим расширением, которое способно максимально сжимать любую запакованную информацию. Другое дело, что с извлечением данных у рядового пользователя могут возникнуть проблемы.
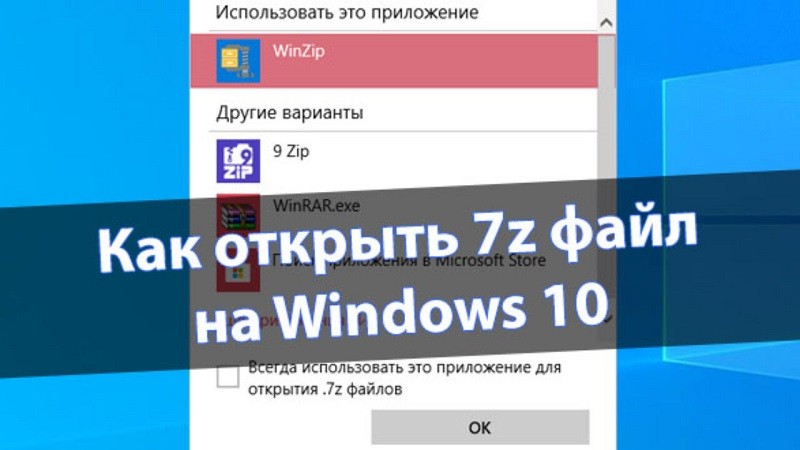
Источник: http://it-tehnik.ru/windows10/programmy/kak-otkryt-fayl-7z.html
Как открыть 7Z файлы
- Сохраните файл 7z в вашей системе. Если сжатый файл был загружен с какого-либо веб-сайта, он может быть сохранен в папке «Загрузки» в ваших документах.
- Откройте системный WinZip.
- Откройте сжатый файл.
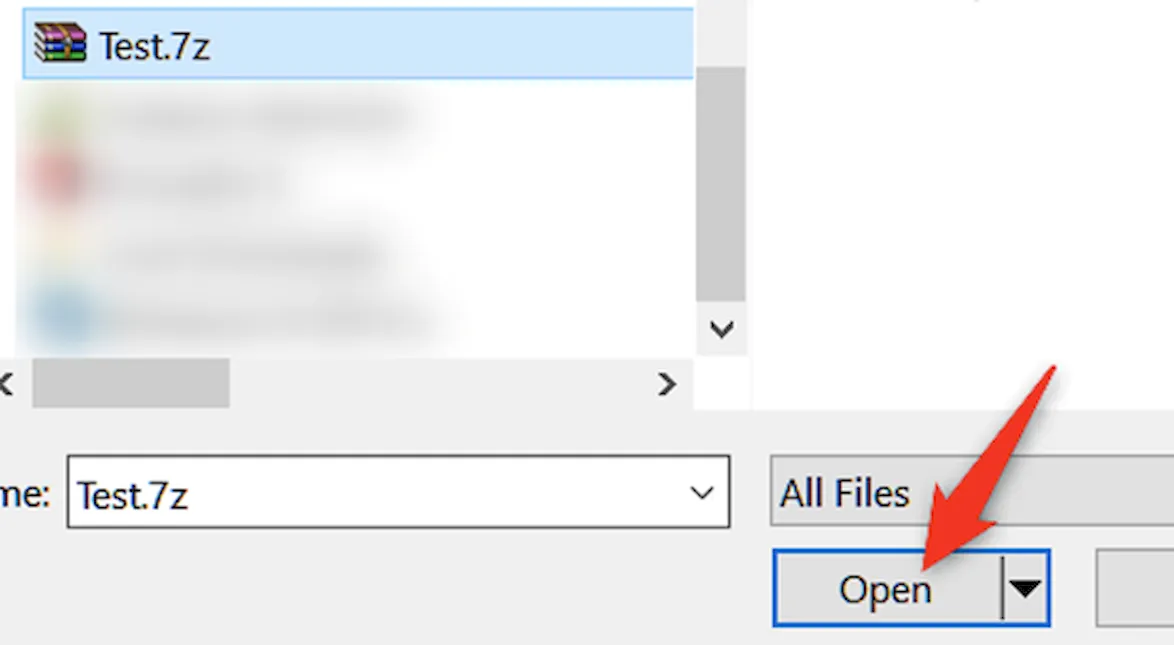
- Выберите все файлы внутри сжатого файла. Или выберите несколько файлов и папок, которые нужно извлечь, удерживая клавишу CTRL и нажимая на них левой кнопкой мыши.
- Нажмите Разархивировать и выберите Разархивировать на ПК или Облако на панели инструментов WinZip на вкладке Разархивировать/Поделиться.
- Выберите конкретную папку для размещения извлекаемых файлов.
- Нажмите на кнопку Разархивировать.
- Найдите ваши извлеченные файлы в этой конкретной папке.
Источник: http://webznam.ru/blog/format_7z_kak_rabotat/2020-02-13-1419
Как архивировать файлы
1. После установки архиватора, в меню, при правом клике на файле, появится пункт 7-Zip.
2. Для быстрой архивации, кликните правой кнопкой мышки на файле, который будете архивировать, выберите пункт 7-Zip, а затем нажмите «Добавить к «Название файла.zip». Сразу после окончания архивации, где длительность архивирования зависит от размера файла, вы увидите файл «Название файла.zip» в той же папке где и исходный файл. На этом процесс архивации закончен.
Источник: http://freeprograms.com.ua/7zip-open-zip-rar/
Скачать 7-Zip бесплатно
Архиватор распространяется совершенно бесплатно, что позволяет скачать новые версии на официальном сайте разработчика www.7-zip.org.
Сайт компании не всегда доступен на территории РФ. Поэтому на этой странице можно бесплатно скачать официальные версии архиватора 7-Zip с интерфейсом на русском языке для Windows, Mac OS, Linux и Android.
Архиватор не требователен к системным ресурсам компьютера. Скачать и установить последнюю версию программы 7-Zip можно на любой ПК.
Системные требования:
| Операционная система | Windows выше версии XP, Linux, Mac ОS |
| Тактовая частота процессора | Выше 1000 MHz |
| Архитектура | 64 bit и 32 bit |
| Оперативная память | Выше 128 Мб |
| Размер свободной памяти | 4 Мб |
Источник: http://7zip-arhive.ru/
Как открывать файлы 7Z
1. Если вам нужно открыть какой-либо 7Z-архив, убедитесь, что в настройках WinRAR на вкладке «Интеграция» стоит флажок в поле 7Z:
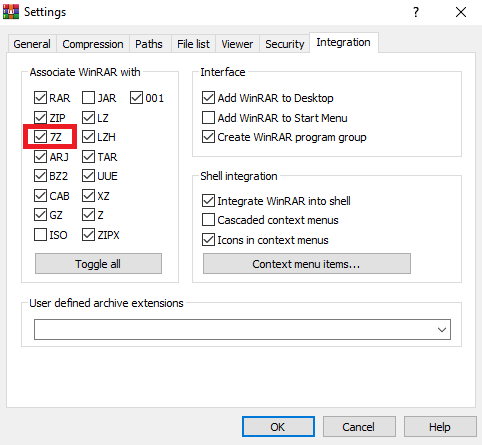 WinRAR может открывать файлы с расширением 7Z по умолчанию
WinRAR может открывать файлы с расширением 7Z по умолчанию2. Дважды щёлкните по файлу, который вы хотите открыть, и его содержимое будет показано в WinRAR. Выберите файлы, которые вам нужно извлечь/открыть, и нажмите кнопку «Извлечь…» вверху окна WinRAR:
Нажмите OK – и файлы из архива 7Z (7-Zip) будут сохранены в папке назначения.
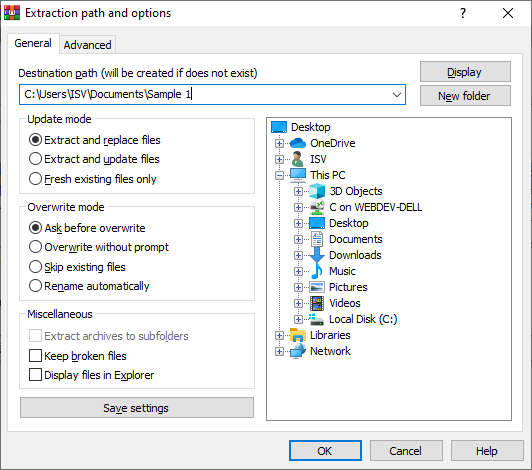 WinRAR может распаковывать файлы 7Z (7-Zip)
WinRAR может распаковывать файлы 7Z (7-Zip)Источник: http://win-rar.com/open-7z-file.html?&L=4
Чем его открыть на Windows 10?
Несмотря на то, что архивы 7Z встречаются реже в сравнении с RAR и ZIP, они относятся к числу наиболее распространенных форматов. Следовательно, при наличии соответствующего софта владелец компьютера на базе операционной системы Windows 10 не испытает никаких проблем с распаковкой. Чтобы справиться с поставленной задачей, достаточно выбрать одну из хорошо зарекомендовавших себя утилит.
Важно. Обратите внимание, что иногда архивы защищаются паролем. Без кода доступа вы не сможете распаковать файлы ни одним из представленных приложений.

7-Zip
Название этой программы само по себе намекает, что оно работает исключительно с 7Z-архивами. Конечно, данные, зашифрованные в «.7z», 7-Zip без труда распакует, но и с другими форматами приложение тоже справится.
Чтобы открыть файл, понадобится:
- Скачать и установить 7-Zip на компьютер.
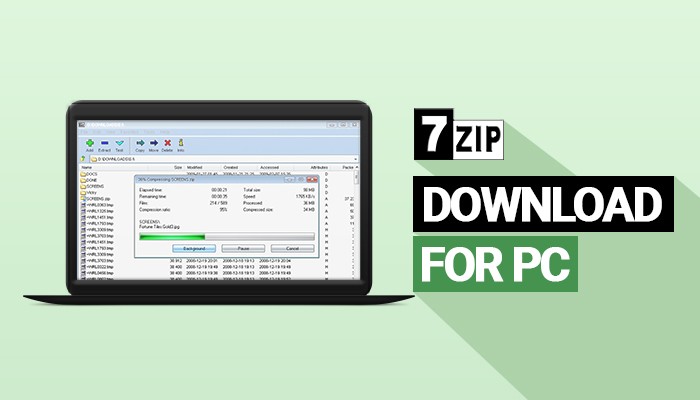
- Щелкнуть ПКМ по архиву.
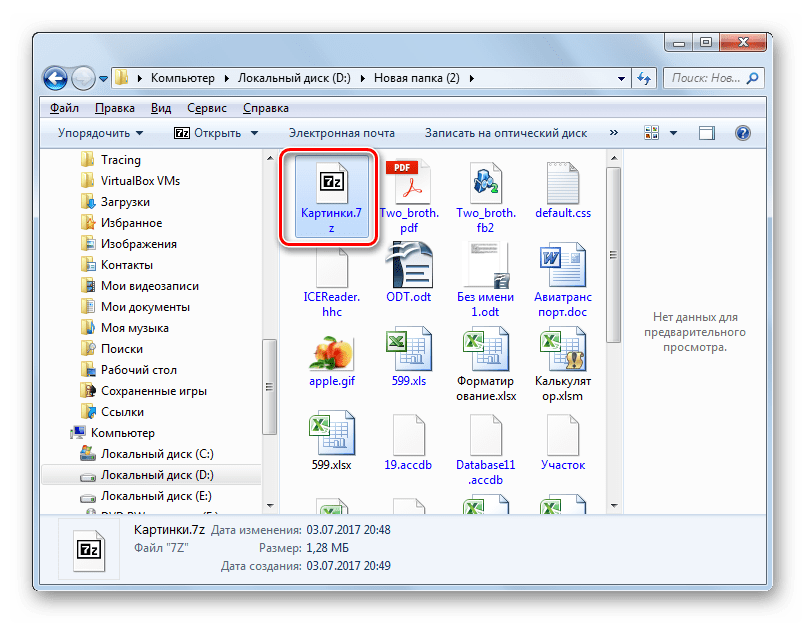
- Нажать на «Открыть с помощью».
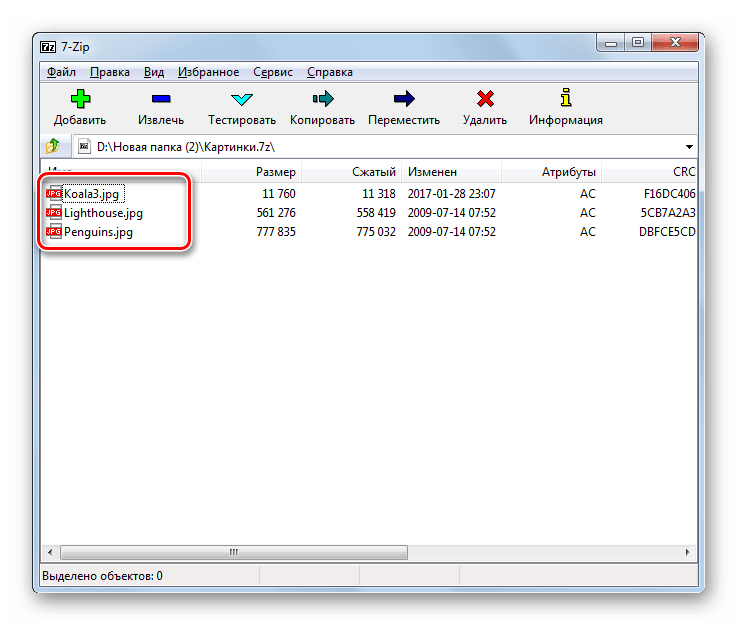
- Выбрать 7-Zip в качестве средства запуска.
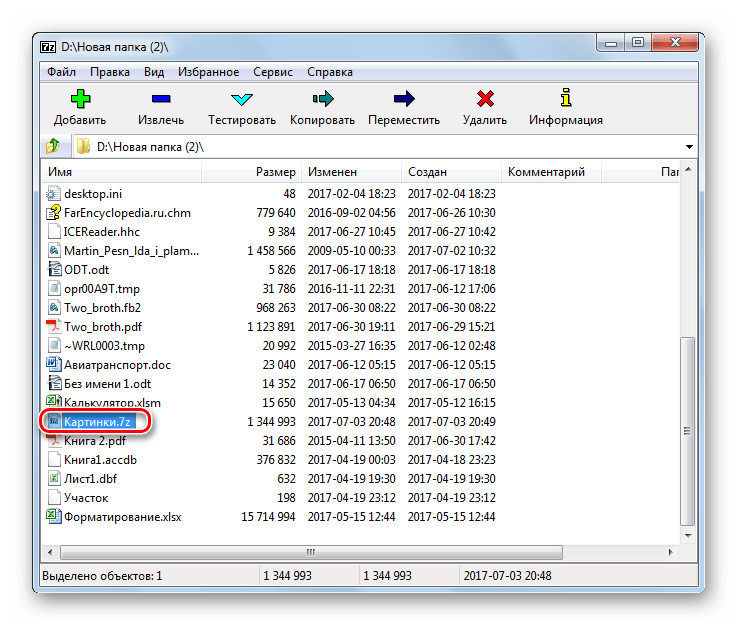
Далее перед вами откроется список файлов, запакованных в архив. Вы сможете их извлечь в любое удобное время. В случае с другими программами из подборки принцип действия будет точно такой же, поэтому не станем останавливаться на них столь подробно.
WinRAR
Название этого приложения не должно вводить вас в заблуждение. Просто разработчики ПО решили сконцентрироваться на самом популярном формате архивов, а на распаковку 7Z это никак не влияет. WinRAR позволяет получать доступ к данным по такому же принципу, что и 7-Zip.

IZArc
Еще один распаковщик, поддерживающий массу расширений. Интерфейс IZArc немного отличается от ранее рассмотренных программ, однако это приложение так же хорошо справляется с поставленной задачей. Если вам не захочется каждый раз для распаковки пользоваться инструментом «Открыть с помощью», то вы можете настроить ассоциацию IZArc с 7Z-файлами. После этого архивы начнут открываться по двойному щелчку левой кнопки мыши.
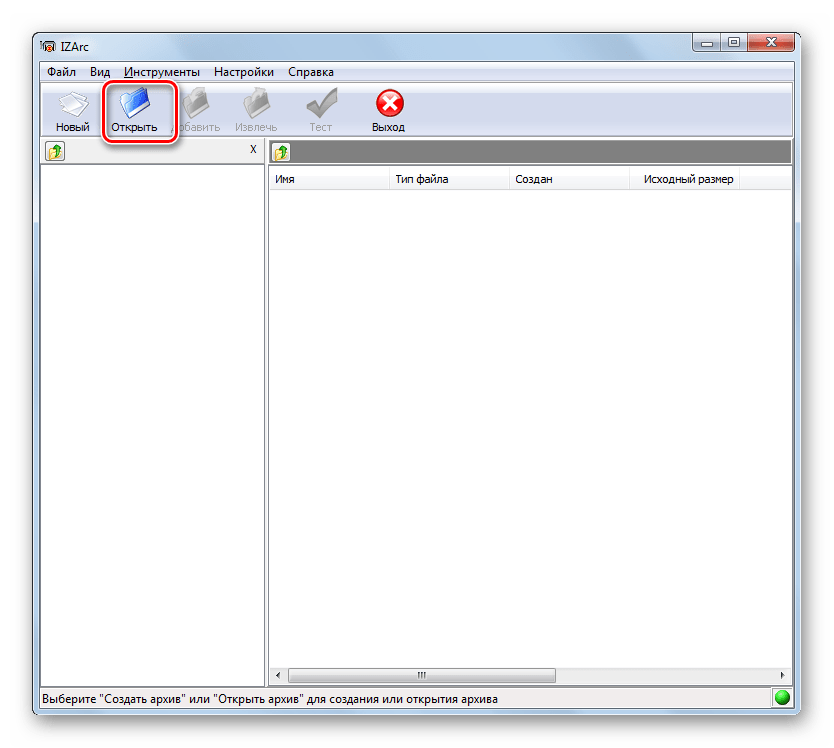
Hamster Free ZIP Archiver
Очередной бесплатный архиватор с функцией распаковки. ZIP – это лишь один из форматов, с которыми работает Hamster Free ZIP Archiver. Поддержка 7Z тоже предусматривается создателями софта. Кроме того, программа позволяет открывать содержимое архивов более удобным способом:
- Откройте Hamster Free ZIP Archiver.

- Через «Проводник» найдите интересующий архив.

- Перетащите файл из «Проводника» в окно приложения.
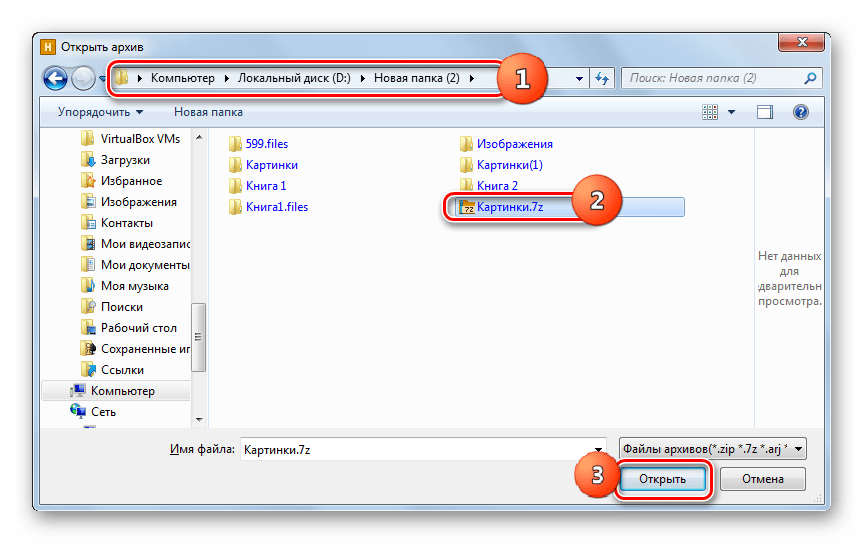
За выполнением указанных действий последует отображение содержимого архива с дальнейшей возможностью распаковки. В то же время допускается запуск через «Открыть с помощью» и ассоциацию с файлами 7Z.
Total Commander
В отличие от представленных ранее программ, Total Commander является полноценным менеджером файлов. Он работает по принципу «Проводника», оснащенного функционалом архиватора. Для распаковки потребуется:
- Запустить менеджер.
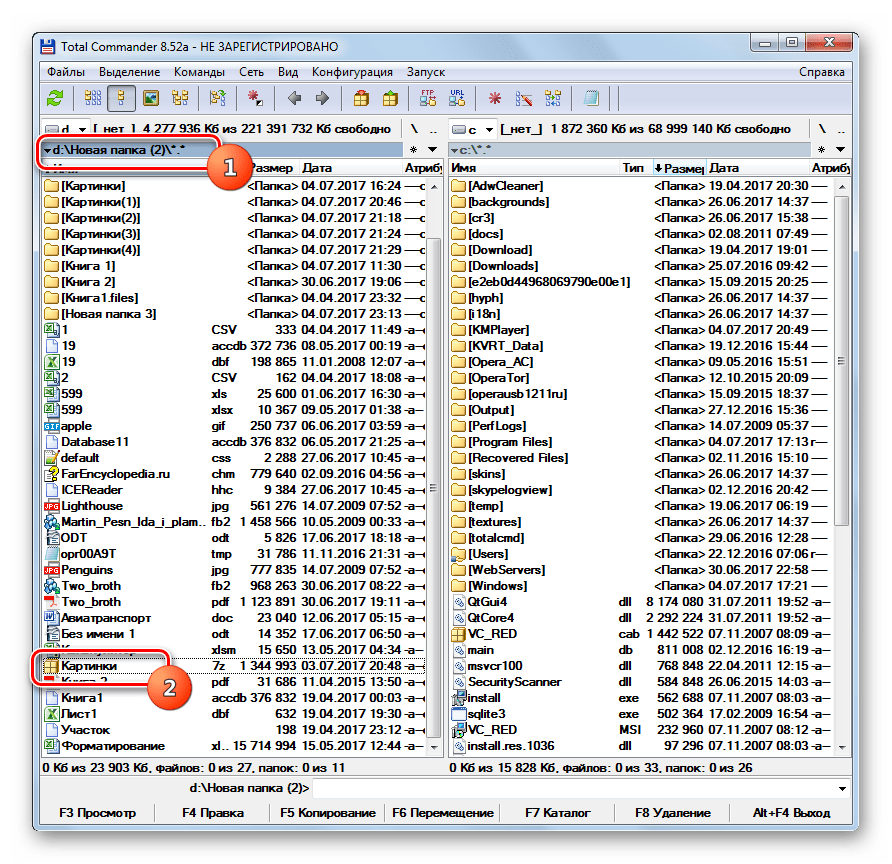
- Перейти в место размещения 7Z-архива.
- Дважды щелкнуть по нему ЛКМ.
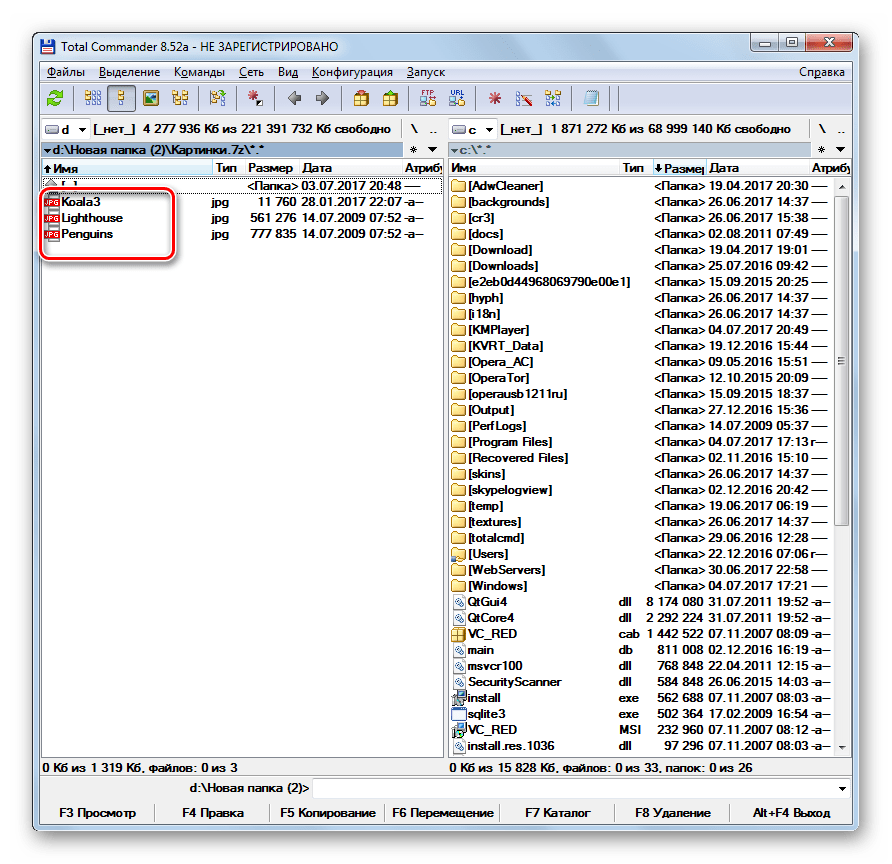
Таким образом, при постоянном использовании Total Commander в качестве замены «Проводника» данный способ доступа к содержимому архивов кажется наиболее удобным. Правда, с распаковкой могут возникнуть сложности, так как интерфейс TC довольно перегруженный, из-за чего не сразу удается найти кнопку извлечения.
Источник: http://it-tehnik.ru/windows10/programmy/kak-otkryt-fayl-7z.html
Об этой статье
Эту страницу просматривали 6744 раза.
Источник: http://ru.wikihow.com/открыть-файлы-7z
Онлайн-распаковка
Наконец, распаковать архив позволяют специализированные сервисы, в числе которых стоит выделить следующие:
- Zamzar;
- Convertio;
- Wobzip.
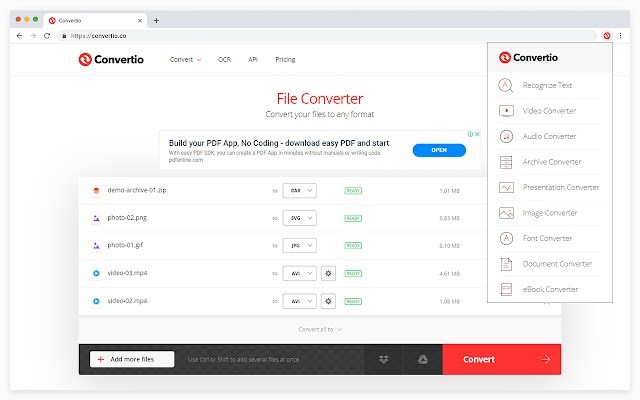
Каждый из представленных сайтов способен показать содержимое файлов 7Z, RAR, ZIP и других форматов. Однако при повседневном использовании ни один из онлайн-ресурсов не сможет конкурировать с отдельной программой, так как владельцу ПК, как минимум, будет нужен постоянный доступ к интернету.
Источник: http://it-tehnik.ru/windows10/programmy/kak-otkryt-fayl-7z.html
Как открыть файл 7z в архиваторе
Проблема с запуском заархивированного файла на компьютере затрагивалась в начале статьи. Если установить распаковщик 7-Zip как основную программу для открытия документов с расширением 7z, то пользователь рискует получить ошибку.
Заархивированный файл открывается следующим образом:
- На компьютере, где скачан и установлен распаковщик, производится одиночный клик по файлу правой кнопкой мыши.
- Чтобы открыть архив, нажимается соответствующая кнопка в выпадающем контекстном меню 7-Zip.
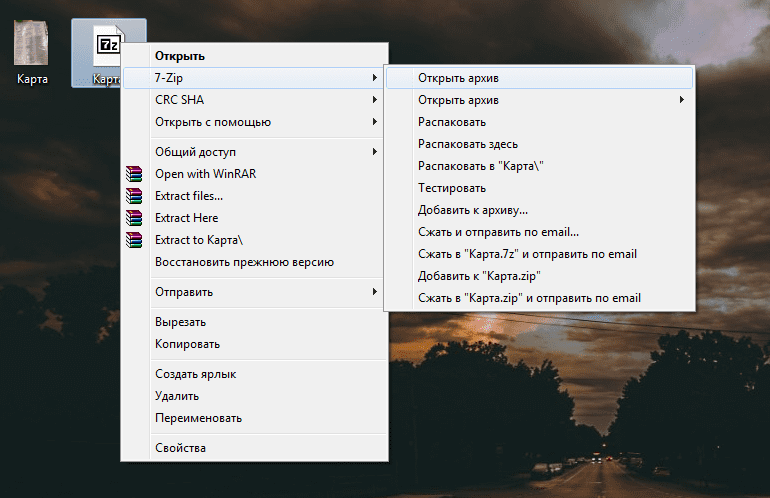
- Распаковка содержимого доступна через интерфейс разархиватора 7-Zip. Достаточно нажать на кнопку «Извлечь».
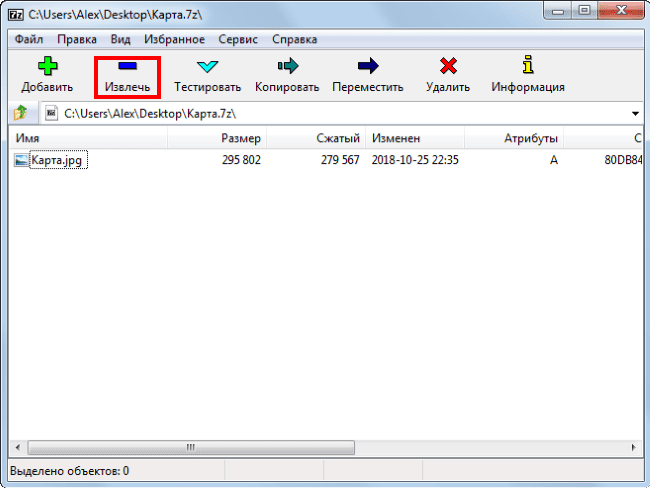
Если открываем документ внутри архива, то извлечения не будет – только запуск. Процедуру извлечения можно назвать разархивированием, но этого не требуется, если пользователю достаточно посмотреть содержимое файла.
Источник: http://7zip-arhive.ru/




