Что делать, если появилось ожидаемое до установки обновление? Как в Windows 10 удалить ожидаемое обновление?
Как быстро прервать обновление
Если вы хотите быстро прервать обновление Windows 10, в зависимости от его стадии первым делом надо сделать следующее:
- если обновление только начало загружаться, прервите соединение с интернетом;
- если обновление загрузилось и система просит перезапуск для его применения, ни в коем случае этого не делайте;
- если при включении/выключении/перезапуске системы началась установка или применение обновлений, выключите компьютер, зажав кнопку включения на корпусе.
Независимо от варианта, с которым вы столкнулись, все дальнейшие действия будут выглядеть почти одинаково. Теперь нужно приступать к отмене начавшегося обновления. Для последнего варианта проблемы запустите систему в безопасном режиме.
Запуск системы в безопасном режиме
Запуск системы в безопасном режиме гарантированно поможет запустить компьютер без установки скачавшихся обновлений.
Если вы пропустили загрузку обновлений и выключили компьютер, с их отменой возникнут определённые сложности: при каждой попытке войти в систему будет происходить попытка применения обновлений. На поздних версиях Windows 10 эта проблема была устранена, но на всякий случай лучше запускать компьютер в безопасном режиме.
- Включите компьютер. Спустя пару секунд нажмите клавишу F8 (чтобы не упустить момент, делайте это каждые две секунды с начала запуска).
- Появится экран выбора варианта запуска системы. Выберите «Безопасный режим с поддержкой командной строки».
 Это окно вызывается клавишей F8, если нажать её во время включения компьютера
Это окно вызывается клавишей F8, если нажать её во время включения компьютера
Источник: http://dadaviz.ru/kak-ostanovit-obnovlenie-windows-10/
Для чего может понадобиться приостановка обновления?
Приостановка загрузки/установки системных обновлений в ручном режиме может понадобиться в следующих случаях:
- пользователь просто не хочет/передумал устанавливать предлагаемую версию обновления в силу различных причин;
- процедура загрузка/установки зависла.
Можно прервать загрузку системных Update-файлов в аварийном порядке. Не стоит забывать, что, если процесс прерывается в ручном режиме, могут появиться ошибки в работе системы, поскольку при обновлении система переписывает определённые файлы. В случае внезапного завершения процедуры запись может оборваться на середине и быть незавершённой.
Разработчики предусматривали подобные исходы, а потому заложили в систему возможность самостоятельного отката до версии, используемой на ПК до старта установки файлов обновления. Однако всегда существует вероятность неудачного отката и появления ошибки в дальнейшем.
Источник: http://zen.yandex.ru/media/tehnichka/kak-raz-i-navsegda-otmenit-obnovleniia-windows-10-5e8c3d0fcbf20f7d5f468ad6
Удаление с помощью Панели управления
- В меню «Найти» наберите «Журнал обновлений».
- Запустите приложение.

На странице истории выберите «Удалить».

На следующем экране вам будет представлен список последних апдейтов. Вы можете отсортировать его по дате или выполнить поиск по всем установленным / активным Update, используя окно в правом верхнем углу.
Если вы знаете номер (КБ), просто введите его в поле поиска, чтобы быстро его найти. После определения того что вы хотите убрать, выполните эти действия:
- Выберите апдейт
- Просто нажмите кнопку «Удалить».
- Щелкните «Да» в окне подтверждения.
- Для завершения процесса может потребоваться перезагрузка.
Источник: http://windowsabc.ru/windows-10/kak-otmenit-poslednee-obnovlenie/
Удаляем обновление, ожидающее установки
Если в Центре обновления вы увидели, что обновление ожидает установки в Windows 10, то процесс его удаления достаточно прост:
- Открываем Проводник и переходим по ветке C:WindowsSoftwareDistributionDownload.
- Теперь нужно выделить и удалить все содержание папки Download.
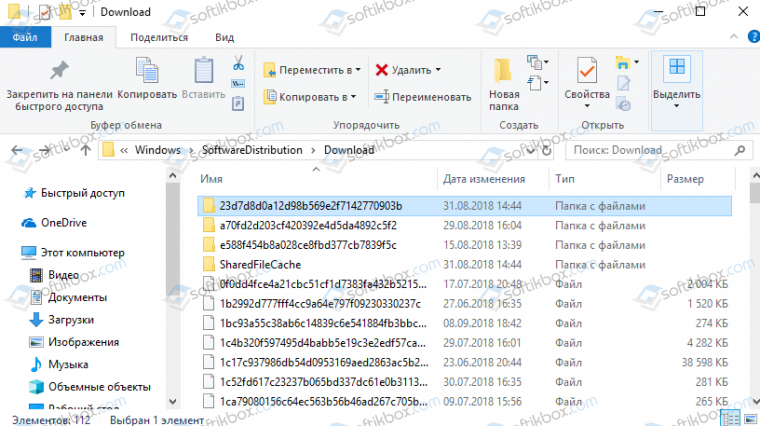
После перезагрузки системы все ожидающие KB исчезнут из загрузки.
Источник: http://softikbox.com/kak-udalit-obnovlenie-kotoroe-ozhidaet-ustanovki-v-windows-10-29015.html
Как получить обновление за Windows 10 2021 г.?
Когда обновление Windows 10 мая 2021 г., оно будет доступно для скачивания и установки со страницы обновления Windows в Параметры. Выберите время, когда вам удобнее всего скачать обновление. Затем вам потребуется перезагрузить устройство и завершить установку. После этого на вашем устройстве будет работать Windows 10 версии 21H1.
Чтобы вручную проверить доступность последних рекомендованных обновлений, выберите Пуск > Параметры > Обновление и безопасность > Центр обновления Windows > Центр обновления Windows.
Проверить наличие обновлений
Для получения справки по обновлению до последней версии Windows 10, перейдите на страницу загрузки программного обеспечения Майкрософт и скачайте помощника по обновлению.
Источник: http://support.microsoft.com/ru-ru/topic/как-временно-отключить-повторную-установку-обновления-windows-в-windows-10-33882ad6-8859-ae74-8c83-19219ef19cc1
Способ 1: Откат накопительных обновлений
Обновления в Windows 10 чаще всего не только исправляют старые ошибки, но и привносят новые. И если таковое мешает корректной работе с системой, его лучше откатить и дождаться следующего. Под откатом подразумевается удаление. На компьютере с «десяткой» данную операцию можно выполнить двумя способами, которые мы подробно описали в отдельном руководстве.
Подробнее: Удаление обновлений в Windows 10

Источник: http://lumpics.ru/how-cancel-update-in-windows-10/
Как принудительно завершить инсталляцию?
Вся процедура обновления условно делится на 3 стадии:
- загрузка требуемых установочных файлов;
- процедура предварительной инсталляции;
- перезагрузка ПК для применения изменений и конечной установки обновлений.
Способы остановки процесса на начальных стадиях мы рассмотрим далее, в разделе «Как принудительно завершить загрузку?».
А вот последняя стадия, когда ПК перешёл к перезагрузке и на экране отображается процесс обновления (а также степень его завершённости в процентах), единственный вариант приостановки процесса отключение питания компьютера.
Чтобы принудительно отключить питание ПК, можно воспользоваться кнопкой питания, расположенной на системном блоке, зажав ее на некоторое время, пока наш ПК не отключится.
Это приведёт к приостановке установочного процесса, однако мы снова включим ПК, то обновления при запуске системы будет продолжено вплоть до самого завершения. Чтобы предотвратить продолжение этого процесса, загружаем компьютер в безопасном режиме.
Источник: http://zen.yandex.ru/media/tehnichka/kak-raz-i-navsegda-otmenit-obnovleniia-windows-10-5e8c3d0fcbf20f7d5f468ad6
Как отказаться от обновления до новой ОС Windows 10 от Microsoft
 Даже если пользователь не выполнял резервирование апгрейта системы на своем компьютере до операционной системы с индексом 10, данные в ПК с ресурсов Майкрософт будут сохраняться в памяти и устройство регулярно и настойчиво будет рекомендовать установку Виндовс 10. Уведомление отображается в трее и отсутствует возможность отказаться от скачивания файлов.
Даже если пользователь не выполнял резервирование апгрейта системы на своем компьютере до операционной системы с индексом 10, данные в ПК с ресурсов Майкрософт будут сохраняться в памяти и устройство регулярно и настойчиво будет рекомендовать установку Виндовс 10. Уведомление отображается в трее и отсутствует возможность отказаться от скачивания файлов.
Поэтому уже большое количество людей задалось вопросом: «Как отказаться от windows 10?». Ниже представлены конкретные шаги по решению вышеуказанного вопроса и при этом по обеспечению корректного дальнейшего функционирования «Центра обновлений».
Источник: http://siniy-ekran.ru/poleznoe/kak-ostanovit-obnovlenie-windows-10-ostanovka-i-otmena-procedury/
Отмена автоматического обновления Windows 10: Видео
Похожие статьи
Стать автором
[contact-form-7 404 «Not Found»]
Стать экспертом
[contact-form-7 404 «Not Found»]
Источник: http://owindows8.com/nastrojka/nastrojka-sistemy/otmena_obnovleniya-windows-10.html
Шаг второй – отменить в реестре
Чтобы отменить обновление потребуется осуществить следующие действия:
- Удерживая кнопку «Win» кликнуть на «R» и в появившемся окне набрать «regedit» ;
- Откроется реестровый редактор, в котором перейти в «HKEY» и далее войти в «LOCAL» ;
- Найти «MACHINE» и далее открыть «SOFTWARE» ;
- Потом из окна «SOFTWARE» выполнить переход в «Policies» ;
- Далее войти в «Microsoft» и открыть раздел «Windows» ;
- В открытой директории найти «Windows Update» и открыть подраздел (при отсутствии этой папки потребуется ее создать);
- В каталоге необходимо создать параметр, вызвав контекстное меню и нажав на строку «Создать» , потом кликнуть на «DWORD 32 бита» и дать название «DisableOSUpgrade» , далее после двойного клика по нему задать «1» ;

- Выполнить перезагрузку ПК.
Готово. Выполнение этих действий избавит компьютер от установки десятой версии. Однако желательно не только отменить переход на новую ОС, но и удалить каталог с файлами навязчивой «Десятки».
Источник: http://siniy-ekran.ru/poleznoe/kak-ostanovit-obnovlenie-windows-10-ostanovka-i-otmena-procedury/
Как навсегда запретить загрузку обновлений
Способ, упомянутый в отмене обновления, также включает в себя запрет на дальнейшее обновление системы. Но существуют и другие, которые будут более удобными и надёжными в плане долгосрочной перспективы.
Через редактор групповой политики
Этот способ не подойдёт для домашней версии Windows и некоторых нелицензированных версий системы, но, используя его, вы сохраните возможность ручного запуска обновлений системы.
- Откройте меню «Пуск», введите gpedit.msc и запустите найденную утилиту.
 Найдите и откройте gpedit.msc
Найдите и откройте gpedit.msc - В левой части окна пройдите по пути «Конфигурация компьютера» / «Административные шаблоны» / «Компоненты Windows» / «Центр обновления Windows». На «Центр обновления Windows» единожды нажмите левой кнопкой мыши.
 Найдите «Центр обновления Windows» и нажмите на него левой кнопкой мыши
Найдите «Центр обновления Windows» и нажмите на него левой кнопкой мыши - В правой части окна найдите параметр «Настройка автоматического обновления» и откройте его.
 Откройте параметр «Настройка автоматического обновления»
Откройте параметр «Настройка автоматического обновления» - Установите состояние «Отключено» и нажмите OK.
 Установите состояние «Отключено» и подтвердите свои действия
Установите состояние «Отключено» и подтвердите свои действия
Через службы
Этот способ доступен на всех версиях Windows, но он полностью запрещает обновление системы: вы не сможете загрузить обновления даже через запуск проверки вручную (проверка запустится, но найти ничего не сможет).
- Откройте меню «Пуск», введите services.msc и запустите утилиту.
 Найдите и откройте services.msc
Найдите и откройте services.msc - Найдите здесь службу «Центр обновления Windows» и откройте её.
 Зайдите в службу «Центр обновления Windows»
Зайдите в службу «Центр обновления Windows» - Кликните на «Остановить», если эта кнопка будет активной, выберите тип запуска «Отключена» и нажмите OK.
 Кликните на «Остановить», выберите тип запуска «Отключена» и нажмите OK
Кликните на «Остановить», выберите тип запуска «Отключена» и нажмите OK
Через редактор реестра
Этот способ можно считать самым правильным, но и наименее безопасным: он вносит правки напрямую в конфигурацию системы, а отменить его можно, только проделав аналогичные действия снова. Если вы намерены использовать этот способ, сохраните где-нибудь путь к изменяемому параметру, чтобы иметь возможность откатить изменения.
- Откройте меню «Пуск», введите regedit и запустите редактор реестра.
 Найдите и откройте regedit
Найдите и откройте regedit - Скопируйте путь HKEY_LOCAL_MACHINESOFTWAREPoliciesMicrosoftWindows в адресную строку и нажмите Enter.
 Скопируйте HKEY_LOCAL_MACHINESOFTWAREPoliciesMicrosoftWindows в адресную строку и нажмите Enter
Скопируйте HKEY_LOCAL_MACHINESOFTWAREPoliciesMicrosoftWindows в адресную строку и нажмите Enter - Найдите в левой части окна раздел WindowsUpdate, нажмите на него правой кнопкой мыши и создайте раздел AU.
 Найдите WindowsUpdate и создайте там раздел AU
Найдите WindowsUpdate и создайте там раздел AU - В левой части окна выберите созданный раздел, в правой части окна нажмите правой кнопкой мыши на пустом месте и создайте параметр QWORD с именем NoAutoUpdate.
 Нажмите правой кнопкой мыши на пустом месте и создайте параметр QWORD с именем NoAutoUpdate
Нажмите правой кнопкой мыши на пустом месте и создайте параметр QWORD с именем NoAutoUpdate - Откройте созданный параметр, присвойте ему значение 1 и нажмите OK.
 Присвойте созданному параметру значение 1 и нажмите OK
Присвойте созданному параметру значение 1 и нажмите OK
Через «Центр обновления Windows»
Запрет обновлений через «Центр обновления Windows» является официальным, но при этом наименее надёжным. Таким способом вы пометите собственное подключение к интернету как лимитное: через подобные подключения обновления не загружаются с целью экономии трафика.
Если вы подключитесь к другой сети или сбросите настройки роутера, запрет на загрузку обновлений исчезнет.
- Откройте меню «Пуск» и далее «Параметры», нажав на кнопку с шестерёнкой.
 Откройте меню «Пуск» и «Параметры»
Откройте меню «Пуск» и «Параметры» - Перейдите в раздел «Сеть и Интернет».
 Перейдите в раздел «Сеть и Интернет»
Перейдите в раздел «Сеть и Интернет» - Выберите вкладку, соответствующую вашему соединению (от кабеля — Ethernet), и нажмите на активное подключение к интернету (в ранних версиях Windows 10 нужно нажать на надпись «Дополнительные параметры» под подключением).
 Выберите вкладку, соответствующую вашему соединению, и нажмите на активное подключение к интернету
Выберите вкладку, соответствующую вашему соединению, и нажмите на активное подключение к интернету - Отметьте пункт «Задать как лимитное подключение».
 Отметьте пункт «Задать как лимитное подключение»
Отметьте пункт «Задать как лимитное подключение»
Видео: как отключить обновления в Windows 10
Несмотря на тщательно скрытые от пользователя сервисы, активное обновление Windows легко отменить. На всякий случай скопируйте куда-нибудь нужные команды или запретите обновление системы заранее, чтобы оно больше никогда не застало вас врасплох.
- Автор: Николай Багромян
- Распечатать

(35 голосов, среднее: 4.6 из 5)
Источник: http://dadaviz.ru/kak-ostanovit-obnovlenie-windows-10/
Отложить установку обновления
- В параметрах Виндовс 10 зайдите в раздел «Обновление и безопасность»;
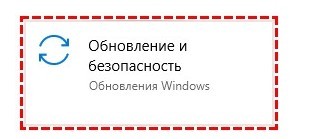
- Теперь в разделе обновлений ОС переходим в дополнительные параметры;
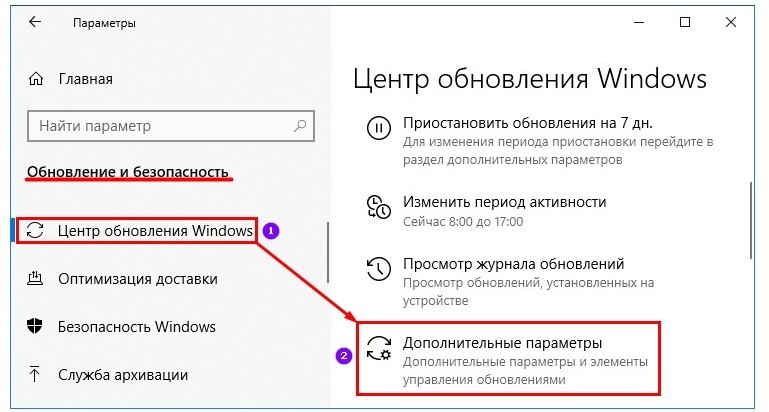
- Устанавливаем значение 365 в верхнюю строчку. Тогда обновление будет отложено на год. Но вы можете установить любое значение в днях.
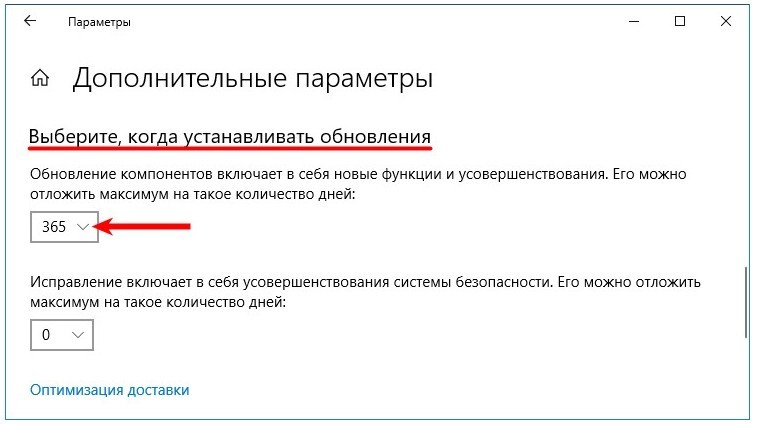
Источник: http://wifigid.ru/raznye-sovety-dlya-windows/kak-otklyuchit-obnovlenie-v-windows-10
Как удалить каталог $Windows.
BT. Этот каталог расположен на системном разделе, при этом файлы занимают примерно 4 гигабайта, поэтому лучше избавится от них, таким образом освободив память на винчестере.

- нажать кнопки Win+R, в строке ввести cleanmgr, затем Enter.
- далее запустится сканирование и очистка диска.
- нажать «Очистить системные файлы» и подождать.
Затем в появившемся окне поставить галочку в пункте «Временные файлы установки Виндовс» и нажать кнопку Ок. После того как процесс очистки завершен, следует перезагрузить устройство. Это позволит удалить файлы, которые не удалось удалить при работающей системе.

Источник: http://siniy-ekran.ru/poleznoe/kak-ostanovit-obnovlenie-windows-10-ostanovka-i-otmena-procedury/
Как обновить программное обеспечение вручную?
Источник: http://support.microsoft.com/ru-ru/topic/как-временно-отключить-повторную-установку-обновления-windows-в-windows-10-33882ad6-8859-ae74-8c83-19219ef19cc1
Как проверить, какие обновления установлены?
Для просмотра журнала обновлений компьютера нажмите кнопку Пуск и выберите Панель управления > Программы. В разделе Программы и компоненты нажмите Просмотр установленных обновлений.
Источник: http://support.microsoft.com/ru-ru/topic/как-временно-отключить-повторную-установку-обновления-windows-в-windows-10-33882ad6-8859-ae74-8c83-19219ef19cc1




