Как подключить вай фай камеру наблюдения: роутер, компьютер и телефон. Особенности и технические характеристики Wifi камер. Как подключиться к Wi-fi камере через смартфон на Android. Преимущества и недостатки Wi-Fi камер.
Настройка через wifi
 Работа с настройкой IP-камеры через Wi-fi требует наличия на мобильном устройстве или компьютере специального ПО. Его можно получить, в зависимости от типа камеры, следующим образом:
Работа с настройкой IP-камеры через Wi-fi требует наличия на мобильном устройстве или компьютере специального ПО. Его можно получить, в зависимости от типа камеры, следующим образом:
- на диске, прилагающемся к покупке. Это доступно для моделей не всех производителей;
- приобрести у официального дилера;
- скачать на сайте производителя камеры и установить на компьютер;
- приобрести специальные приложения для мобильных устройств.
Лучше всего настраивать ip-камеру при помощи программы, которую можно найти на диске, это позволит избежать многих ошибок.
IP-камеру, подключение которых возможно при помощи wifi, можно приобрести во многих Интернет-магазинах. Стоимость немного выше, чем у тех камер, которые подключаются только проводным способом. При этом устойчивость связи через wifi невысока, и монтировать устройство лучше не очень далеко от источника сигнала. Устройство нужно подключить:
- к электросети;
- к компьютеру при помощи обычной витой пары Ethernet.
Более дорогие модели способны по одному кабелю передавать и питание, и картинку. Подключение ip-камеры к приемному устройству производится или:
- через браузер;
- или через программное обеспечение.
Алгоритм подключения
Пошаговый алгоритм подключения ip-камеры выглядит следующим образом:
- Определение изначального IP-адреса устройства. Скорее всего, его можно найти на наклейке на коробке.
- После этого локальной сети компьютера задается IP-адрес, имеющий параметры той же подсети, что камера. Для этого необходимо зайти во вкладку управления сетями, найти там окно «Свойства» в меню «Подключение по локальной сети», выбрать вариант «Протокол Интернета Версии 4» и указать IP-адрес камеры в параметрах шлюза.
- Изменение настроек камеры через браузер. В поисковую строку любого используемого браузера забивается дефолтный (общий) IP-адрес камеры. Браузер находит ее и предлагает войти в окно настроек. Пароль и логин находятся в инструкциях камеры.
- При организации системы безопасности редко используется только одна ip-камера. Каждой из них потребуется присвоить собственный адрес. Это потребует определенных усилий и применения wifi-роутера.
Смотрим видео, настройка wifi ip-камеры для трансляции через интернет.
Источник: http://ip-nablyudenie.ru/kak-nastroit-ip-kameru-cherez-wifi
Как работает IP камера и чем отличается ее настройка от веб-камеры?
Что такое IP камера и как она работает дома меня часто спрашивают люди, не разбирающиеся в теме. Действительно, казалось бы веб-камера, которую мы подключаем по USB кабелю, тоже показывает картинку. Но на самом деле — это две принципиально разных вещи.
Если основное назначение USB камеры все-таки общение посредством видеовызовов в Скайпе или его аналогах, то ай-пи камеры изначально создавались именно для сетевой видеотрансляции, которая используется в системах наблюдения. Ключевое слово здесь «IP», то есть это уже не просто устройство, подключенное в качестве дополнения к компьютеру или роутеру и настраиваемое через прилагающуюся на диске программы, а полноценный участник сети — такой же, как все входящие в нее компьютеры, хабы, роутеры и видеорегистраторы, и так же имеющий собственный IP адрес в локальной сети и соответственно настраивающуюся через веб-интерфейс по своему локальному адресу.

IP камеры есть как подключаемые по кабелю, так и по WiFi. Последние дороже, но выигрывают за счет отсутствия необходимости протягивать провода, что удобно, если система видеонаблюдения устанавливается уже после проведения ремонта в помещении. Однако возникает сложность в качественной передаче сигнала на роутер. Поэтому не рекомендуется устанавливать их слишком далеко от источника сигнала.
Источник: http://wifika.ru/programma-dlya-ip-kamer-nastrojka-podklyuchenie-i-prosmotr.html
5 решений для подключения вашей охранной IP-камеры видеонаблюдения к ПК / Mac
- Метод 1. Подключите камеру Wi-Fi или PoE напрямую к ПК / Mac (без Интернета).
- Способ 2. Подключите WiFi-камеру к компьютеру через роутер (через Интернет).
- Метод 3. Подключите камеру PoE (проводную) к компьютеру без инжектора / переключателя PoE.
- Метод 4. Подключите IP-камеру PoE (проводную) к компьютеру с помощью инжектора / переключателя PoE.
- Метод 5. Подключение камеры видеонаблюдения к ПК / Mac (с сетью или без нее).
Источник: http://seonic.pro/programma-dlya-podklyucheniya-kamery-po-wifi/
Подключение камер IP
Каждая IP-видеокамера имеет свой уникальный сетевой (IP) адрес, представляющий собой четыре числа, записанные через точку. Этот адрес нужно выяснить перед ее подключением.
Адрес IP может указываться в прилагаемой к камере документации, быть приведен на сайте ее производителя или быть указан на самой видеокамере. Чтобы выяснить IP камеры, можно также воспользоваться идущим с ней или скачанным на сайте ее производителя ПО.
Нахождение IP видеокамеры Hikvision с помощью ПО Hikvision SADP Tool (пример):
- Перед определением IP нужно соединить камеру с ПК Ethernet-кабелем, подав на нее питание.

Соединяем камеру с ПК Ethernet-кабелем для определения ее IP-адреса
- Для скачивания ПО необходимо зайти на сайт: http://hikvision.ru/download и запустить скачивание «SADP »щелчком мыши.

Переходим по ссылке и запускаем скачивание ПО, щелкнув по ссылке «SADP»
- В зависимости от используемого браузера, возможно, будет нужно указать папку, куда помещается загружаемый файл, или дать согласие на загрузку до ее начала. Необходимо подождать, пока установочный файл «SADPTool» не загрузится полностью, и запустить его щелчком мыши. После запуска «Мастера установки» нажать: «Next» – «Next» – «Install» – «Next» – «Next» – «Finish».

В окне «Мастера установки» нажимаем «Next», следуем инструкции «Мастера установки»
- Запустится окно программы, в котором через некоторое время отобразятся подключенные к ПК камеры IP Hikvision. Процедуру можно ускорить нажатием кнопки «Refresh». На фото желтым цветом обозначен адрес IP обнаруженной камеры.

Во вкладке «Online Devices» в столбце «IPv4 Address» обозначен адрес IP обнаруженной камеры
Источник: http://pc-consultant.ru/raznoe/kak-podkljuchit-ip-kameru-k-kompjuteru/
Типы WiFi камер для дома или офиса
Прежде чем перейти непосредственно к руководству по настройке IP камеры, рассмотрим существующие в наши дни их разновидности. По конструкции они делятся на:
- Квадратные камеры (Cube)
- Цилиндрические камеры (Bullet)
- Корпусные камеры (Box)
- Купольные камеры (Dome)
- Поворотные камеры (PTZ)
Купольные и корпусные являются наиболее используемыми из неповоротных. Распространяться не буду — описанию характеристик посвящено много литературы.
Также бывают модели, предназначенные для установки внутри помещений и уличные. Последние больше защищены от воздействия внешней среды и используются для наружного наблюдения. Но сегодня я покажу, как подключить ip камеру для дома на примере модели поворотного типа. Ее достоинство в возможности управлять направлением съемки при помощи специальной программы, а значит можно с одной точки охватить обзором сразу большое круговое пространство.

Источник: http://wifika.ru/programma-dlya-ip-kamer-nastrojka-podklyuchenie-i-prosmotr.html
Программа для работы с IP камерами
Все настройки ip камер мы выполнили, но работать через браузер с ними ой как не удобно. Здесь самое время снова вспомнить о том софте, который шел с камерами на CD — посмотрим теперь на вторую программу для камер IP наблюдения — SecurView. Она позволяет одновременно добавить в одну панель управления все то, что мы можем увидеть в разделе «Live View» в веб-интерфейсе, в котором показывается картинка с каждой камеры в отдельности.
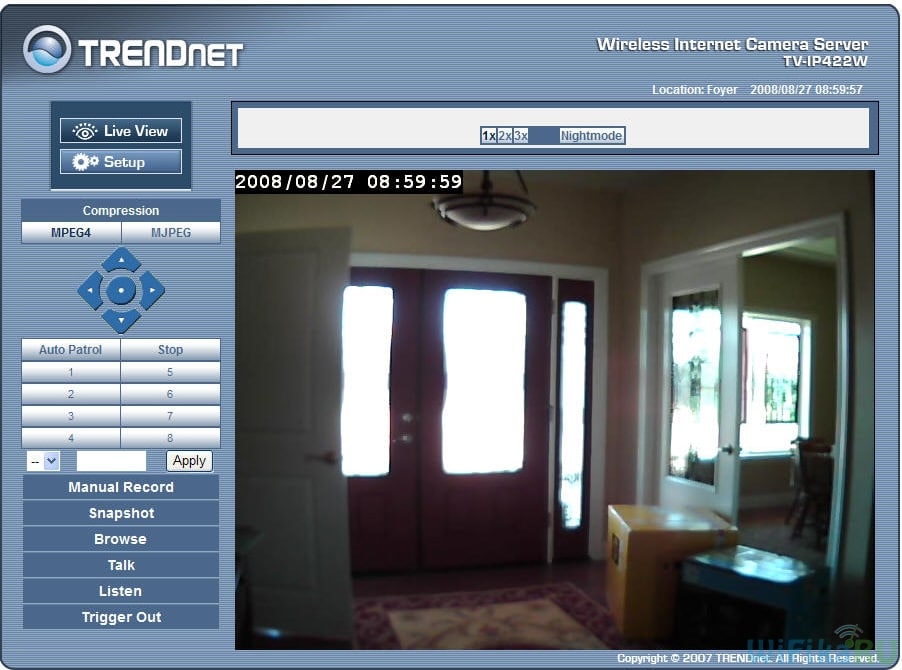
После установки программы надо по отдельности добавить каждую камеру. Запускаем прогу и в правом окошке в разделе «Settings», в пункте «Camera List» высветятся все подключенные к сети IP камеры. Кликаем по одной из них, нажимаем кнопку «Add Camera» и вводим логин/пароль для доступа к ней.
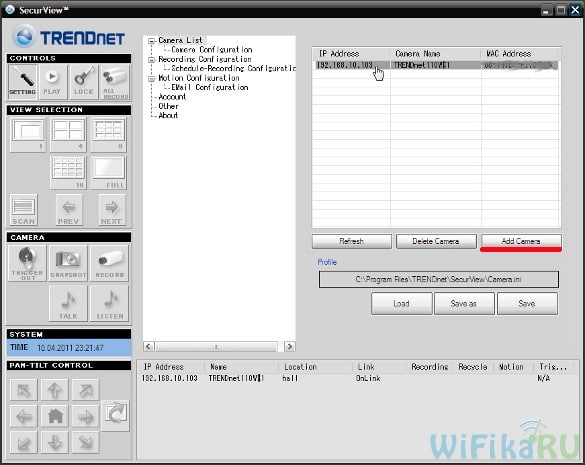
То же самое проделываем со всеми нашими камерами. После добавления всех устройств в программу, должно получиться примерно так:

Также, как и через браузерную панель управления, здесь можно задать расписание записи, отправку уведомления и другие полезные функции.
Несмотря на более-менее достаточный функционал поставляемых вместе с IP камерами программ от изготовителя, для построения профессиональной системы видеонаблюдения я бы рекомендовал работать с более продвинутым софтом, например с удобной и многофункциональной программой для ip камер WebcamXP. Как? Вы это уже знаете, если прочитали статью, ссылку на которую я давал в начале этой страницы.
Надеюсь, эта информация про настройку и подключение IP камер будет вам полезна при организации собстввенной системы видеонаблюдения. Делимся впечатлениями и опытом по их использованию в комментариях!
Источник: http://wifika.ru/programma-dlya-ip-kamer-nastrojka-podklyuchenie-i-prosmotr.html
Лайфхаки и нюансы

В конце приведу важные советы: как их лучше размещать девайсы, как повысить их безопасность и как избежать самых типичных проблем:
- камера должна быть размещена устойчиво, желательно на ровной поверхности;
- если вы выполнили подключение IP камеры к компьютеру через WiFi роутер, то она должна находиться не слишком далеко от точки доступа. Иначе лучше подключить её по проводу, чтобы избежать сбоев;
- устройству нужно электропитание – если вы хотите, чтобы оно работало при отключении электричества, выбирайте модель с аккумулятором;
- настроить постоянную запись видео можно с помощью программ или веб-интерфейса, но можно также купить регистратор или модель с картой памяти;
- обязательно смените стандартные логин и пароль к камере и к роутеру;
- помните, что скрытое видеонаблюдение запрещено законодательством.
Теперь вы знаете все детали, как настроить Вай Фай камеру видеонаблюдения. Вы без труда организуете видеонаблюдение в своей квартире или в офисе и без технических специалистов. Очень полезно находиться в любой точке мира и видеть, что происходит во дворе дома или сколько человек сегодня пришло на работу. Я уверен, вы придумаете множество вариантов применения технологии и сами.
Источник: http://besprovodnik.ru/kak-podklyuchit-ip-kameru-cherez-router/
Важные критерии при выборе Wi-Fi камеры
При выборе видеокамеры нужно учитывать цель и место ее установки. Эти факторы определяют ориентацию на критерии выбора устройства:
- вид корпуса;
- размеры устройства;
- функциональность;
- формат поддерживаемой беспроводной сети;
- ИК-подсветка;
- разрешение;
- дополнительные опции, расширяющие возможности аппаратуры — динамик, микрофон.
Источник: http://itumnik.ru/wifi/kak-podklyuchit-vaj-faj-kameru-videonablyudeniya-k-kompyuteru-poshagovo
P2pWiFicam

Альтернативный способ видеонаблюдения с использованием одной вебкамеры и смартфона вместо компьютера — покупка P2P камеры и скачивание приложения P2pWiFicam. Это оборудование обеспечивает видеомониторинг с удаленным подключением к видеоустройству по номеру ID — без статического ай пи адреса.
С вебкамерой P2P и смартфоном доступ к системе видеонаблюдения открыт из любой точки планеты.
Источник: http://fortvideo.ru/articles/kak-podklyuchit-ip-kameru-k-kompyuteru
Видео инструкция
Цены в интернете
Александр
Выпускник образовательного центра при МГТУ им. Баумана по специальностям «Сетевые операционные системы Wi-Fi», «Техническое обслуживание компьютеров», «IP-видеонаблюдение». Автор видеокурса «Все секреты Wi-Fi»
Задать вопрос
Источник: http://wifika.ru/programma-dlya-ip-kamer-nastrojka-podklyuchenie-i-prosmotr.html
Как узнать ширину канала
Шириной канала называется его пропускная способность. Узнать значение параметра можно в настройках видеокамеры. Для одного устройства достаточно установить значение показателя в 40 МГц. Его стоит уменьшить до 20 МГц при использовании нескольких единиц техники.
Источник: http://itumnik.ru/wifi/kak-podklyuchit-vaj-faj-kameru-videonablyudeniya-k-kompyuteru-poshagovo
Возможные сложности и ошибки
Учитывая, что путь подключения не такой уж сложный, а вот настройки – долгий и тернистый, могут встречаться ошибки на разных этапах введения необходимых данных в соответствующие поля.
Кроме того, для каждого роутера и IP-камеры могут быть разными поля настройки, что может создать некоторые затруднения при работе.
Также не забывайте, что скачивание утилит из неподтвержденных источников в сети Интернет может привести к заражению компьютера вирусами, потере производительности, утрате ценных данных и другим негативным последствиям.
При подключении к персональному компьютеру или роутеру и настройке IP-камеры главное – понимать, что самостоятельно сделать такую работу можно только при чётком соблюдении всех пунктов и заниматься этим следует без лишней спешки, проверяя все введенные поля для одной либо нескольких камер, чтобы обеспечить их нормальную работу.
Источник: http://masterservis24.ru/284-kak-podklyuchit-ip-kameru.html
Как подключить IP-камеру и видеорегистратор непосредственно между собой?
Если необходима запись HD-видео, отнимающая ресурсы ПК (особенно с нескольких видеокамер), может потребоваться видеорегистратор.
Справка! К видеорегистратору подключаются IP-камеры для записи на встроенный жесткий диск видео в качестве HD, 2K HD, Ultra HD (4K). Он обеспечивает безотказную работу видеосистемы в круглосуточном режиме.
У видеорегистратора имеется только один сетевой разъем, поэтому для подключения к нему нескольких IP-камер нужен роутер.

Для подключения к видеорегистратору нескольких IP-камер нужен роутер
Для подключения камер необходимо:
- Зайти в меню регистратора «Сеть», выбрать «Сетевая карта», указать IP регистратора и шлюз, совпадающие с подсетью видеокамер, и нажать «Да» для применения настроек.

Заходим в меню регистратора «Сеть», выбираем «Сетевая карта», указываем IP регистратора и шлюз, совпадающие с подсетью видеокамер, нажимаем «Да»
- Далее выбрать в меню регистратора «IP Channel Config Wizard» (или подобное) и справа нажать «Add » («Добавить»). Выбрать «Device type» («Тип устройства») – IPC, IP Channel (Канал) – 1, «Device Address» (IP видеокамеры), «Port» (Порт видеокамеры), «Protocol» (Протокол совместимости устройств) – «ONVIF». Нажать «ОК».

Настраиваем необходимые параметры в меню регистратора, нажимаем «ОК»
- Появится изображение 1-го канала видеорегистратора. Проделать эту же операцию с другими IP-камерами, указывая другой канал и IP-адрес камеры.

Изображение 1-го канала видеорегистратора
Все, с видеорегистратором можно работать.
Видео — Подключение IP камеры к компьютеру, видеонаблюдение + онлайн трансляция
Рекомендуем похожие статьи
Источник: http://pc-consultant.ru/raznoe/kak-podkljuchit-ip-kameru-k-kompjuteru/




