Как обновить операционную систему Vista до Windows 10? Какими способами можно бесплатно обновиться до Windows 10? Можно ли обновить XP до Windows 10?
Подготовка к обновлению
Некоторые пользователи задаются вопросом: нужно ли перед обновлением системы делать резервное копирование своих файлов и настроек? Это зависит от версии ОС, которая установлена у вас в настоящий момент. Если вы решили перейти на «десятку» с Windows XP или Vista, то лучше позаботиться о резервировании данных. Если же у вас ОС Windows 7 или 8, то в этом нет никакой необходимости, поскольку процесс автоматического обновления никак не затрагивает уже имеющиеся данные на жёстких дисках. Правда, возможен вариант, что отдельные программы перестанут работать из-за несовместимости разрядности с новой операционной системой.
Источник: http://winda10.com/obnovlenie/obnovlenie-do-windows-10.html
Пять причин для обновления
Для тех, кто всё ещё пребывает в сомнениях и не решился перейти на новейшую версию Windows, мы отобрали её наиболее, на наш взгляд, полезные и соблазнительные особенности.
Новое меню «Пуск». На обычных компьютерах без сенсорного экрана главное меню Windows теперь сочетает удобства предыдущих версий: рядом с классическим списком приложений находятся знакомые пользователям Windows 8 «живые плитки», на которые можно назначать ярлыки любых установленных программ. Размер окна меню можно менять и даже открывать его на полный экран.


Панель уведомлений и мгновенные переключатели. В Windows 10 появилась единая панель уведомлений, куда поступает информация не только от самой операционной системы (например, из «Центра обновления»), но и от сторонних служб, таких, как почтовые клиенты, приложения соцсетей и облачные сервисы. В нижней части панели находятся кнопки, позволяющие одним движением включать и выключать беспроводные интерфейсы, менять яркость дисплея, подключаться к беспроводному устройству или VPN. Особо оценят новое меню пользователи планшетов и ноутбуков.

Запуск плиточных приложений в оконном режиме. Если в Windows 8, к неудовольствию пользователей обычных ПК, плиточные приложения запускались только на полный экран и игнорировали даже «половинный» режим, то теперь их можно запускать в окнах со свободно изменяемым размером.

Виртуальные рабочие столы. Современные мощные компьютеры позволяют запускать множество приложений одновременно, и в Windows 10 их можно разнести по разным виртуальным столам, на которых они будут отображаться в виде эскизов. К примеру, можно создать один рабочий стол с клиентами соцсетей и мессенджерами, а другой — с офисными программами и переключаться между столами, чередуя работу и общение.

Разворачивание окна на четверть экрана. В Windows 7 появилась функция, позволяющая автоматически разворачивать окна на половину экрана, перетаскивая их до предела влево или вправо. В Windows 10 идея получила развитие, и теперь окно можно переместить в угол, после чего оно займёт четверть экрана.

Источник: http://4pda.ru/2015/10/01/248716/
Обновление через Upgrade Assistant
Долгое время после прекращения акции для всех пользователей по бесплатному обновлению, Майкрософт предоставляла возможность бесплатного перехода на новую версию Windows 10 для людей с ограниченными возможностями. Сначала период данной акции был продлен до 31 декабря 2017, но после истечения этого срока, возможность обновиться была активна еще до 18 января 2018 года.
Компания даже создала отдельный сайт для того, чтобы сделать апгрейд было максимально комфортным. Одной из особенностей данной акции было то, что пользователю, для подтверждения своей недееспособности, не нужно было проходить никаких специальных проверок или подтверждений. Обновиться мог любой желающий, который зашел на сайт и скачал утилиту Windows 10 Upgrade Assistant.
На данный момент, на главной странице сайта Майкрософт по обновлению для людей с ограниченными возможностями, находится объявление о прекращении данной акции. Компания указывает, что теперь единственный вариант — приобретение оригинальной версии уже предустановленной на новом устройстве, либо покупка отдельной полноценной версии программного обеспечения. Никаких ссылок на загрузку данной утилиты не предоставляется.
НО файл с загрузчиком (Windows 10 Upgrade Assistant) до сих пор доступен на сайте Microsoft, качайте пока есть доступ.
Если файл исчезнет из загрузок, напишите в комментах, попробуем выложить его просто на сайт (если на тот момент в целом такой вариант обновления еще будет работать).
При первой установке, программа проверит актуальную версию помощника по обновлению.
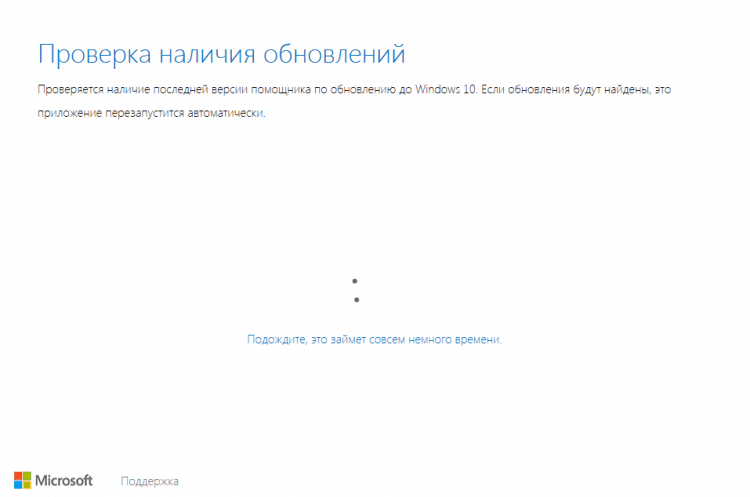
После этого необходимо будет ознакомиться и согласиться с условиями лицензионного соглашения.
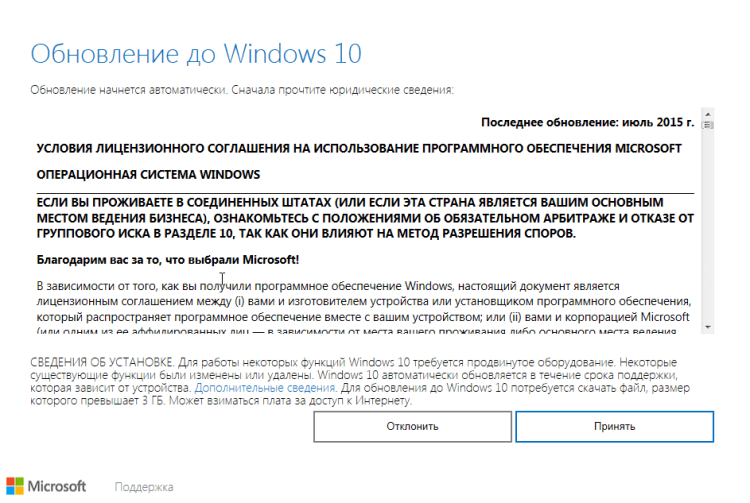
Помощник по установке проверит возможность апгрейда до Windows 10 на данный компьютер.
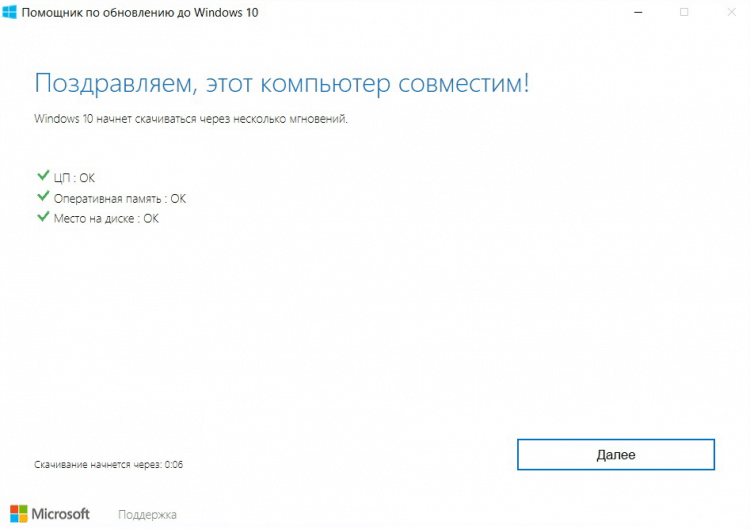
И, если все пункты прошли положительную проверку, после нажатия кнопки ОК запустится процесс обновления до Windows 10. После завершения обновления подхватывается ключ прошлой версии, и на выходе пользователь может использовать активированную систему.
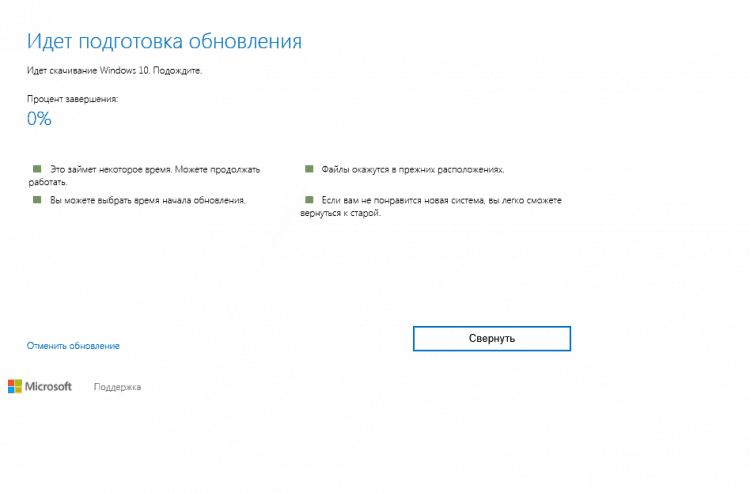
Если утилита при первом запуске выдает ошибку, это может быть связано, с тем, что говорилось ранее — Майкрософт официально закрыла возможность данного обновления. Но, чтобы обойти данное ограничение, достаточно сменить время системы на любое, которое будет раньше 31.12.2017.
Для этого нужно кликнуть по часам на панели задач и зайти в изменение даты и настройки времени.
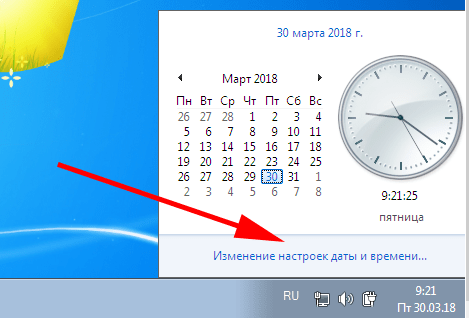
После нужно зайти в раздел изменить дату и время.

И затем выбрать любую дату, которая будет раньше оговоренного срока 31.12.2017.
После данной процедуры можно будет попробовать запустить программу помощника для обновления еще раз, он должен бесперебойно запуститься и провести обновление системы.
Источник: http://f1comp.ru/windows-8/kak-sejchas-besplatno-obnovitsya-do-windows-10/
Шаг 1: проверка активации Windows, выбор способа обновления Windows 7
После установки Windows убедитесь, что она активирована. Для этого кликните на кнопку «Пуск». В появившемся меню кликните правой кнопкой мыши на «Компьютер» и в выпавшем меню кликните левой кнопкой мыши на пункт «Свойства».

Начать обновление до Windows 10 можно двумя способами. Либо через автоматическое обновление (шаг 2.1), либо с помощью официальной программы от компании Microsoft (шаг 2.2).
Мы рекомендуем воспользоваться пунктом 2.2, т.к. он имеет больше вариантов выбора настроек и помогает избежать некоторых несовместимостей, которые ошибочно появляются при автоматическом обновлении.
Дальнейшие шаги расписаны именно для установки Windows 10 с помощью программы от компании Microsoft. Даже если Вы выберете установку через автоматическое обновление, Вы все равно можете руководствоваться данной инструкцией, просто некоторые шаги Вам можно будет пропустить, так как они выполнятся автоматически.
Источник: http://buywindows.ru/update-windows-7-to-windows-10
Кому обновляться не рекомендуется
Первоначально, после выпуска мы получили не просто «сырую», но с действительно большим количеством еще не разрешенных «багов» операционку, на которой из-за этого было сложно работать.

В настоящее время все основные проблемы уже решены, также и производители оборудования успели создать новые драйвера для своего железа. Конечно, владельцам старых ПК и ноутбуков необходимо быть осторожными и перед обновлением убедиться в наличии всего необходимого. Для этого отправляйтесь на официальные сайты производителей. Затем можно поискать драйвера под десятку на просторах Интернета. Как вариант остается прямой запрос производителю по электронной почте. Часто разработчики идут на встречу и смогут выпустить под вас необходимое обновление.
Источник: http://ustanovkaos.ru/sborka/obnovlenie-do-windows-10.html
Зачем обновляться до Windows 10
Все уже знают, что летом 2015 года мир получит новую ОС от Майкрософт с названием Windows 10. Что она в себе будет скрывать, вы можете узнать уже сейчас протестировав ее с помощью программы инсайдерства, которая позволяет скачивать себе на ПК превью-версии и пользоваться ними, а затем отправлять разработчикам свои отчёты о работе на сырой ОС. Все это делается для того, чтобы свеженькая система не потерпела краха, как Vista и каждый желающий смог внести свою лепту в создание самой лучшей системы. Если у вас есть какой-то свободный ноутбук на примете, это оптимально подойдёт для того, чтобы обновиться до Windows 10. Если вы захотите использовать виртуальную машину, то вам сначала нужно будет поставить 7-рку или 8-рку, а уже потом обновляться – согласитесь, это не совсем удобно, просто потому, что вы можете сразу скачать с официального сайта превью-версию и пользоваться нею с виртуальной машины.
Источник: http://howwindows.ru/windows/10/kak-obnovitsya-do-windows-10/
Требования для установки Windows 10
Новая версия Майкрософт Виндоус оказалась достаточно требовательной.
Для Windows 10 вашему ПК нужно иметь:
- Как минимум 20 ГБ свободного места на жестком диске при наличии 64-битной операционки и 16 ГБ для 32-битной. Конечно, это самые минимальные требования, и стоит иметь еще больше места, иначе, поверьте, ваш компьютер или ноутбук будет довольно часто жестко тормозить, а некоторые программы будут открываться гораздо дольше, чем раньше.
- Процессор: не менее одного гигагерца. Возможно использование SoC.
- Оперативная память: для 64 bit составляет 2 Гб, для 32 bit 1 Гб.
- Видеокарта: DirectX не менее 9-ого поколения с поддержкой драйвера WDDM 1.0.
- Разрешение дисплея: как минимум 800 x 600 пикселей.
Можно заметить, что требования практически схожи с требованиями Виндоус 7 и 8.1, и сделано это специально для того, чтобы можно было сделать не требующее изменений в «железе» обновление тех же Windows 7 и 8 до Windows 10.
Учитывая, что 10 версия не стала медленнее, чем предшественницы 7-ка и 8-ка, можно заключить, что любой пользователь этих версий без страха может переходить на десятку.

Источник: http://ustanovkaos.ru/sborka/obnovlenie-do-windows-10.html
Можно ли обновиться уже сейчас?
Обновиться вы можете уже сегодня! Естественно, чтобы заполучить новую версию придется предпринять несколько дополнительных действий, иначе все пользователи бы уже сидели на «десятке» и упорно не понимали бы, что произошло с их компьютером. Если же следовать инструкции, приведенной ниже, то бесплатное обновление не вызовет каких-либо трудностей.
Источник: http://windows10x.ru/obnovlenie-so-staryx-versij.html
Обновление, используя ключ от предыдущих версий
Данный метод является самым простым и быстрым. Для начала уже необходимо быть владельцем ключа Windows седьмого или восьмого поколения. Для перехода на Windows 10 необходимо:
- скачать оригинальный дистрибутив Windows 10 с официального сайта;
- записать его на флеш накопитель или диск;
Про запись Win10 на флешку у нас есть отдельная статья
- произвести чистую установку Windows;
- после того как система будет установлена, про помощи горячих клавиш WIN+I перейти в раздел параметры;
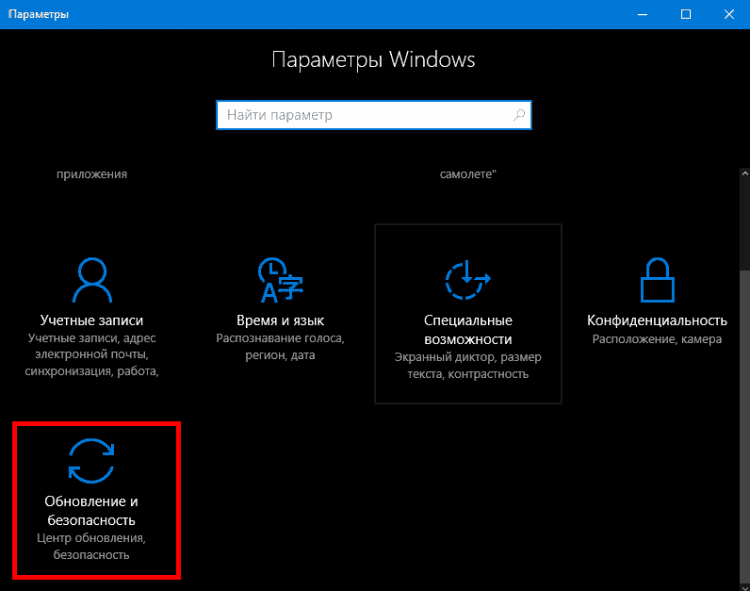
- затем выбрать категорию обновление и безопасность;
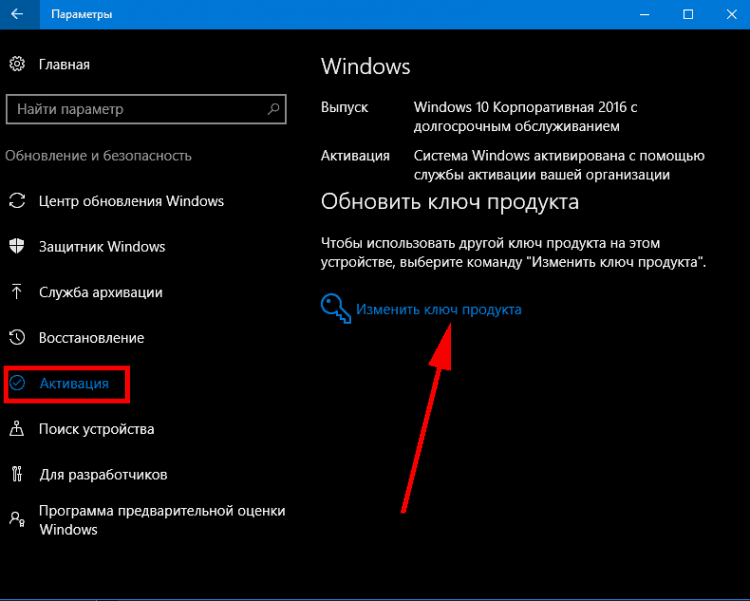
- зайти в раздел активация, выбрать — изменить лицензионный ключ, и использовать уже имеющийся ключ от предыдущих Windows.
Система должна принять ключ от предыдущей версии и провести активацию.
Источник: http://f1comp.ru/windows-8/kak-sejchas-besplatno-obnovitsya-do-windows-10/
Переход на Windows 10 с разных исходных версий ОС
Алгоритмы обновления ОС до Windows 10 можно условно разделить на два варианта:
- обновление с Windows XP или Vista;
- обновление с Windows 7 или 8.
Как обновиться до Windows 10 с Windows XP или Vista
Для пользователей Windows XP/Vista, к сожалению, существует единственный способ перехода на Windows 10 — это «чистая» установка системы. То есть потребуется установить Windows 10 как первоначальную ОС, поскольку процесс обновления для таких устаревших версий, как XP и Vista, попросту недоступен из-за различий в сборках системных компонентов. Чтобы установить «десятку» на ПК с Windows XP/Vista, необходимо сначала создать загрузочный USB-носитель.
- Перейдите на официальный сайт Microsoft и скачайте специальную утилиту Media Creation Tool, нажав на кнопку «Скачать средство сейчас».
 Для получения подробных инструкций по скачиванию и работе с утилитой необходимо щёлкать по вспомогательным кнопкам в виде кружочков с плюсами
Для получения подробных инструкций по скачиванию и работе с утилитой необходимо щёлкать по вспомогательным кнопкам в виде кружочков с плюсами - Запустите программу Media Creation Tool и после принятия лицензионного соглашения выберите пункт «Создать установочный носитель для другого компьютера».
 Перед созданием загрузочного носителя убедитесь, что к вашему компьютеру подключено USB-устройство
Перед созданием загрузочного носителя убедитесь, что к вашему компьютеру подключено USB-устройство - В появившемся окне настроек поставьте галочку напротив строки «Использовать рекомендуемые параметры».
 Можно также задать параметры настройки вручную
Можно также задать параметры настройки вручную - Затем выберите вариант создания загрузочного носителя «USB-устройство флэш-памяти». Нажмите кнопку «Далее».
 Помните, что объём USB-устройства должен быть не менее 8 ГБ
Помните, что объём USB-устройства должен быть не менее 8 ГБ - Дождитесь окончания процесса создания загрузочного носителя, после чего можете выходить из программы Media Creation Tool.
 Процесс создания загрузочного носителя длится несколько минут
Процесс создания загрузочного носителя длится несколько минут - Готово. Теперь можете начинать установку Windows, используя загрузочный USB-носитель. Загрузитесь с него и следуйте инструкциям, появляющимся на экране монитора.
Видео: как создать загрузочный USB-носитель с операционной системой Windows 10
Как обновиться до Windows 10 с Windows 7 или 8
Для пользователей Windows 7/8 существует несколько способов перехода на «десятку», как бесплатных, так и платных. Все они актуальны для обеих версий ОС, и никаких различий в процессе обновления нет.
Бесплатное обновление до Windows 10 (специальная редакция)
До недавнего времени корпорация Microsoft предоставляла владельцам старых ОС возможность перейти на Windows 10 совершенно бесплатно. Однако срок такой щедрой акции истёк ещё 29 июля 2016 года. После этого пользователи могли обновиться до «десятки» благодаря «специальной редакции для людей с ограниченными возможностями». Но и этот способ перестал быть доступным 31 декабря 2017 года. На сегодняшний день больше не существует подобных официальных акций по обновлению системы, в чём можно убедиться, перейдя на официальный сайт «Майкрософт». Поэтому для обновления до Windows 10 приходится использовать другие варианты, которые будут рассмотрены ниже.
 На сегодня все сроки акций по бесплатному обновлению до Windows 10 давно истекли
На сегодня все сроки акций по бесплатному обновлению до Windows 10 давно истекли
Обновление с помощью утилиты Windows 10 Upgrade Assistant
Утилита Windows 10 Upgrade Assistant («Помощник по обновлению Windows 10») была доступна во время акций по бесплатному обновлению, после чего её удалили с официального сайта корпорации Microsoft. На смену Upgrade Assistant пришла новая утилита — Creation Tool, в которой отсутствует возможность обновления ОС до Windows 10. Но на сегодняшний день «Помощника по обновлению» всё ещё можно найти и скачать на тематических сайтах. Для того чтобы обновить Windows через данную утилиту, необходимо:
- Найти и скачать Windows 10 Upgrade Assistant. После её запуска начнётся проверка совместимости вашего ПК с последним пакетом обновлений Windows 10.
 Если хотя бы один из компонентов ПК окажется несовместимым, то появится сообщение о том, что обновление невозможно
Если хотя бы один из компонентов ПК окажется несовместимым, то появится сообщение о том, что обновление невозможно - По завершении проверки помощник начнёт скачивать все необходимые файлы для установки и обновления системы.
 Во время подготовки обновления можно продолжать работать на компьютере, свернув окно «помощника»
Во время подготовки обновления можно продолжать работать на компьютере, свернув окно «помощника» - После скачивания пакета обновлений помощник автоматически перезагрузит ПК.
 Перезагрузку ПК можно отложить, нажав на строку «Перезагрузить позже»
Перезагрузку ПК можно отложить, нажав на строку «Перезагрузить позже» - Выполнив перезагрузку, Upgrade Assistant автоматически запустит процесс по обновлению вашей системы до Windows 10.
 Продолжительность процесса обновления зависит от мощности процессора ПК
Продолжительность процесса обновления зависит от мощности процессора ПК
Активация «цифровой лицензии» Windows
Этот способ актуален для пользователей, имеющих ранее приобретённую официальную цифровую лицензию на Windows 10 с привязкой к учётной записи Microsoft.
- Перейдите на официальный сайт корпорации «Майкрософт» и скачайте специальную утилиту Media Creation Tool.
 Установив утилиту Media Creation Tool, вы сможете затем с её помощью скачать и установить Windows 10
Установив утилиту Media Creation Tool, вы сможете затем с её помощью скачать и установить Windows 10 - После запуска программы вам предложат принять лицензионное соглашение. Затем нужно будет выбрать пункт «Обновить этот компьютер сейчас».
 Можно также сохранить Windows 10 на USB-носителе для создания загрузочного устройства
Можно также сохранить Windows 10 на USB-носителе для создания загрузочного устройства - После нажатия кнопки «Далее» начнётся долгий процесс загрузки и проверки всех системных компонентов для обновления. При этом последовательно откроются около десятка сменяющих друг друга окон.
 Перед тем, как начать подготовительный этап обновления Windows, убедитесь, что у вас достаточно свободного места на системном жёстком диске
Перед тем, как начать подготовительный этап обновления Windows, убедитесь, что у вас достаточно свободного места на системном жёстком диске - По завершении подготовительного процесса появится окно, оповещающее о готовности к установке обновления. Нажмите кнопку «Установить».
 Можно изменить выбранные для сохранения компоненты, отметив только те, которые действительно нужны
Можно изменить выбранные для сохранения компоненты, отметив только те, которые действительно нужны - Теперь остаётся лишь дождаться окончания процесса установки Windows 10.
 После нажатия кнопки «Установить» начнётся стандартный процесс установки Windows 10
После нажатия кнопки «Установить» начнётся стандартный процесс установки Windows 10
После успешного обновления Windows 7 до «десятки» к ней следует привязать «цифровую лицензию». Чтобы сделать это, выполните следующие шаги:
- Откройте меню «Пуск» и щёлкните по вкладке «Параметры».
 Открыть настройки «Параметры» можно также нажатием комбинации горячих клавиш WIN+I
Открыть настройки «Параметры» можно также нажатием комбинации горячих клавиш WIN+I - Перейдите в раздел «Обновление и безопасность» и выберите настройку «Активация». Затем щёлкните по строке «Добавить учётную запись».
 Нажав ссылку «Подробнее», можно получить справку Microsoft по вопросу активации Windows
Нажав ссылку «Подробнее», можно получить справку Microsoft по вопросу активации Windows - Введите необходимые данные (логин и пароль) для входа в учётную запись Microsoft.
 У вас уже должна быть создана учётная запись Microsoft с активированной цифровой лицензией Windows 10
У вас уже должна быть создана учётная запись Microsoft с активированной цифровой лицензией Windows 10 - Готово, теперь ваша Windows 10 привязана к учётной записи и ей присвоена «цифровая лицензия».
 После входа в учётную запись Microsoft в поле активации ОС появится сообщение о том, что Windows 10 активирована с помощью цифровой лицензии
После входа в учётную запись Microsoft в поле активации ОС появится сообщение о том, что Windows 10 активирована с помощью цифровой лицензии
Подключение к партнёрской программе Digital Entitlement
Digital Entitlement, или «Цифровое разрешение», доступно лишь участникам партнёрской программы Windows Insider (эта программа от «Майкрософт» предоставляет пользователям право предварительной оценки Windows 10). Чтобы попасть в число участников Windows Insider и получить «цифровое разрешение» на обновление своей ОС Windows до десятой версии, необходимо:
- Зайти в настройки «Программы предварительной оценки Windows» («Пуск — Панель управления — Обновление и безопасность») и нажать кнопку «Начать».
 Открыть настройки программы можно также через поисковое окно Windows
Открыть настройки программы можно также через поисковое окно Windows - После запуска настроек вам необходимо будет войти в свою учётную запись «Майкрософт» (если учётной записи нет, то её придётся создать).
 Создать учётную запись Microsoft можно и через официальный сайт корпорации
Создать учётную запись Microsoft можно и через официальный сайт корпорации - По завершении интеграции учётной записи с ОС вам предложат выбрать один из трёх пакетов сборок Windows Insider:
- вариант 1: получать ранние сборки обновлений ОС незамедлительно, без проверки их работоспособности (в таком случае пользователь сам является первоначальным тестером);
- вариант 2: получать обновления, прошедшие первоначальные тесты на исправность;
- вариант 3: получать обновлённый пакет новых компонентов ОС только после выхода их предофициального релиза.
 Для более стабильной работы Windows 10 рекомендуется выбрать сборку под номером 3
Для более стабильной работы Windows 10 рекомендуется выбрать сборку под номером 3
- После подтверждения выбора ваш компьютер автоматически выполнит перезагрузку.
 Перезагрузку ПК при необходимости можно отложить
Перезагрузку ПК при необходимости можно отложить - Перезагрузив систему, зайдите в настройки «Центр обновления Windows» и нажмите на кнопку «Проверка наличия обновлений». Начнётся автоматическая загрузка и установка пакета обновлений Windows 10.
 Если кнопка не нажимается, значит, процесс автоматического скачивания обновлений уже запущен
Если кнопка не нажимается, значит, процесс автоматического скачивания обновлений уже запущен - Дождитесь окончания процесса обновления и перезагрузите ПК.
Видео: как стать участником программы Windows Insider
После обновления Windows через «цифровое разрешение», даже если вы скачаете пакет сборки Windows Insider под номером три, это всё равно не гарантирует стабильную работу системы (файлы обновления по-прежнему будут являться тестовыми). Кроме того, вам чаще придётся проводить обновление системы (оно станет обязательным), а полученная версия Windows 10 не будет по-настоящему лицензионной (вам предоставят лишь пробную версию на 90 дней с последующим автоматическим продлением).
Покупка лицензионного ключа активации
Существуют два варианта приобретения лицензионного ключа активации ОС Windows 10.
- Дорогой, но максимально надёжный способ — приобретение ключа через официальный магазин «Майкрософт». Затраты составят: 8700 рублей за версию Home или 14200 рублей за версию Pro.
 Магазин Microsoft принимает оплату исключительно банковской картой
Магазин Microsoft принимает оплату исключительно банковской картой - Относительно дешёвый, но не самый надёжный способ — приобретение ключа активации через сторонние торговые площадки (например, eBay, Amazon, Plati и т. д.). Стоимость может варьироваться от 500 рублей и более.
 Цены на разных торговых площадках могут отличаться в несколько раз
Цены на разных торговых площадках могут отличаться в несколько раз
Покупка лицензионных цифровых ключей Windows 10 на сторонних торговых площадках нередко порождает проблемы. Наиболее распространённые из них — нерабочие ключи активации либо покупка временных «OEM-лицензий» (ключей, которые через определённое время отзываются разработчиками). Для того чтобы максимально обезопасить себя при покупке на сторонних торговых площадках, необходимо тщательно проверять всю предоставляемую информацию, а именно: надёжность продавца, тип и версию ключа активации, наличие возможности возврата в течение 30-ти дней.
На сегодняшний день существует несколько способов обновления ОС Windows 7 и 8 до «десятки». Помимо приобретения цифровой лицензии или ключа активации, можно также бесплатно стать участником партнёрской программы тестирования от Microsoft или воспользоваться специальной утилитой. Для пользователей же Windows XP и Vista не существует альтернатив помимо «чистой» переустановки системы.
- Автор: Леонид Левин
- Распечатать
(18 голосов, среднее: 4.1 из 5)
Источник: http://winda10.com/obnovlenie/obnovlenie-do-windows-10.html
Артём Баусов
@Dralker
Главный по новостям, кликбейту и опечаткам. Люблю электротехнику и занимаюсь огненной магией.Telegram: @TemaBausov
Источник: http://iphones.ru/iNotes/kak-besplatno-obnovitsya-s-windows-7-do-windows-10-01-15-2020
Какие конфигурации и вариации имеет десятая Виндоус
Есть два варианта «Десятки», до которых можно обновить или которые можно установить на свой компьютер или ноутбук:
- Обновление до Windows 10 Pro можно осуществить на компьютерах, на которых ранее стояли Windows 7 Максимальная (Maximum), 7 Pro, 8.1 Pro и 8.1 Pro для учащихся.
- Помимо этого существует Windows 10 Home, которую можно спокойно устанавливать на тех компьютерах, которые поддерживают Виндоус 7, 7 Home, 7 Home Basic и, конечно же, 8.1.
При наличии необходимых для работы требований существует возможность обновить Windows 10 Home до Pro, то есть, до более расширенной и профессиональной версии. Для выполнения такого обновления и активации потребуется лицензионный ключ продукта.
Источник: http://ustanovkaos.ru/sborka/obnovlenie-do-windows-10.html
Транзитом через Windows 7
Еще один вариант инсталляции: сначала установить Windows 7, а уже с нее обновляться до 10-ой версии. Меняем обновляемый XP на «Семерку». Многие полагают этот путь наиболее оптимальным. Процедура будет выглядеть так:
- Качаем с торрента любой из образов «Семерки».
- При помощи «мелкомягкой» утилиты 7 USB/DVD download tool записываем этот образ на носитель. Утилита предложит на выбор: запись на DVD или запись на USB-носитель. Проще всего записать на флешку.
- Далее обновляемся обычным образом – при помощи Media Creation.
Теперь вы знаете, как обновить свою XP до последней версии ОС.

Похожие статьи
Источник: http://windowstune.ru/winxp/setupxp/obnovlenie-windows-xp-do-windows-10.html
Как вернуться к Windows 7
Если, по тем или иным причинам, вы хотели бы перейти обратно с Windows 10 на Windows 7, то откройте Параметры Windows 10 → Обновление и безопасность → Восстановление → Начать.

Важно: данная возможность доступна только в течение 10 дней после обновления до Windows 10.
Далее следуйте инструкциям на экране. После перезагрузки будет восстановлена ваша прежняя Windows 7 (все файлы, установленные программы и сделанные настройки будут в том же состоянии, что и до обновления на Windows 10).
Источник: http://alpinefile.ru/windows-10-free-upgrade-for-windows-7.html
Покупка лицензии Windows 10
К сожалению, напрямую обновить с Windows XP до Windows 10 невозможно. Следовательно, после того, как вы убедились, что ваши системные требования подходят для установки Windows 10, вы можете приобрести Windows 10 Home лицензию. В Украине стоимость лицензионной Windows 10 составляет примерно от 2500 до 6000 грн., в зависимости от версии. В России цена колеблется от 7000 рублей.
Источник: http://gamesqa.ru/kompyutery/kak-besplatno-obnovitsya-s-windows-xp-do-windows-10-bez-poteri-dannyx-1399/
Как можно было перейти с XP, 7, 8 на Виндовс 10 до 29.07.2016?
Центр обновления уже есть на каждом компьютере, называется он Windows Update и обычно используется для доставки на ваш ПК традиционных «заплаток». Как мы уже говорили, сама по себе новая версия ОС в нем не появилась бы, но исправить эту ситуацию можно было достаточно просто. Для начала нужно было скачать приложение Windows 10 Preparation Tool — оно разблокировало бы на вашем ПК возможность скачать обновление до новой операционной системы.
Как только работа программы была завершена, можно было смело открывать Центр Обновлений и искать в нем новый пункт, который «весил» от 2.5 до 3.5 гигабайт, в зависимости от версии уже имеющейся у вас операционки (x86 или x64).

Вот, собственно, и все — оставалось только нажать кнопку «Установить» и бесплатное обновление начало бы скачиваться и устанавливаться. В процессе, по доброй традиции, компьютер бы несколько раз перезагружался, но уже через 30-60 минут у вас бы произошла полная установка Windows 10 из под Windows 7, 8/8.1.
Источник: http://windows10x.ru/obnovlenie-so-staryx-versij.html




