Полная инструкция как подключить роутер к роутеру через кабель или по Wi-Fi, какие преимущества это дает, разбор проблем при настройке.
Подключение роутера Asus и TP-Link к сети по Wi-Fi.
Весь смысл сводиться к тому, что одно сетевое устройство будет расширять зону беспроводного покрытия другого. Следует сказать, что ранее маршрутизаторы имели только функцию репитера (режим повторителя), которая поддерживалась не всеми сетевыми устройствами, а после разработчики представили технологию WDS.
WDS (Wireless Distribution System) — технология призвана расширить беспроводную зону Wi-Fi за счет объединения нескольких беспроводных точек (например, Wi-Fi роутеров) в единую сеть без применения кабеля LAN между ними.
Однако, в WDS технологии при создании сети все устройства при настройке должны соблюдать одни и те же правила:
- Находиться на одной частоте.
- Использовать один метод шифрования.
- Использовать одинаковый ключ шифрования.
При этом, чтобы подключить роутер к роутеру по Wi-Fi и расширить зону беспроводного покрытия, у первого сетевого устройства дополнительных настроек делать не нужно. Его задача работать в обычном режиме и раздавать Wi-Fi. А вот второй маршрутизатор должен иметь функцию репитера/повторителя или дружить с технологией WDS. Что именно поддерживает ваше сетевое устройство — не важно, потому что по сути и то, и другое — одно и тоже. Что из упомянутого имеет в своем арсенале ваш роутер, вы можете узнать на официальном сайте производителя или посмотреть доступный функционал в интерфейсе маршрутизатора.
Настройка роутера Asus в режиме повторителя.
Перевести маршрутизатор Asus в режим повторителя довольно просто. Нужно войти в интерфейс роутера и перейти на вкладку «Администрирование» — «Режим работы». На этой странице активируйте переключатель у пункта «Режим повторителя» и нажмите кнопку «Сохранить».

Дожидаемся пока устройство выполнит процесс перезагрузки и после этого откроется вкладка «Настройки интернета» и автоматически выполниться процесс сканирования доступных беспроводных сетей.

В сформированном списке беспроводных сетей, вы должны отыскать свою существующую сеть и ввести ключ (пароль) доступа и кликнуть по кнопке «Подключить». Роутер подключиться к вашей сети, ему будет присвоен адрес и беспроводное покрытие будет расширено.
Настройка роутера TP-Link по WDS.
Многие маршрутизаторы от компании TP-Link на своем борту имеют WDS. Первым делом войдите в административную панель и перейдите на вкладку «Беспроводной режим (Wireless Settings)» и на против пункта «Включить WDS (Enable WDS)» установите флажок.

После этого на этой странице, вы получите доступ еще к одним настройкам. Чтобы получить список беспроводных сетей для подключения, нажмите кнопку «Поиск». По завершению процесса, вы получите список точек доступа. Отыщите свою сеть и нажмите на кнопку «Подключение» и подтвердите действия.

Маршрутизатор выполнит перезагрузку и автоматически перенаправит на страницу «Настройки беспроводного режима». Осталось ввести пароль от беспроводной сети из выбранного списка и роутер подключиться к точке доступа в качестве повторителя и расширит Wi-Fi зону беспроводного покрытия.
Источник: http://hobbyits.com/kak-podklyuchit-router-k-routeru-cherez-wi-fi-ili-po-kabelyu-lan/
Что нужно знать перед подключением роутеров
Чтобы не мучиться с настройками и дальнейшим соединением двух роутеров, рекомендуется приобретать устройства идентичных моделей. Во-первых, они наверняка будут совместимы. Во-вторых, настроить одинаковые роутеры проще, так как нужно будет разобраться в нюансах только одной модели, а с другой работать по аналогии.
Создать сеть между двумя роутерами можно двумя способами:
- Проводным. Обеспечивает стабильную скорость и соединение. Единственный недостаток в этом случае — необходимость в протяжке кабеля, что иногда доставляет дискомфорт.
- Беспроводным. Производится через технологию WDS. Роутеры соединяются между собой в режиме моста или репитера. В данном случае единственное преимущество — отсутствие проводов. В остальном это: периодическая потеря соединения, снижение скорости и возможные просадки.

Из описания очевидно, что предпочтительнее первый способ. Вдобавок, при беспроводном подключении диапазон подключения порядка 10 м, а при проводном вплоть до 100 м.
Лайфхак для тех, кто хочет сэкономить — можно купить к роутеру самую бюджетную точку доступа без возможности маршрутизации.
Для проводного подключения понадобится кабель типа «витая пара». Он должен быть обжат с двух сторон.
Источник: http://ustanovkaos.ru/routery/kak-podklyuchit-router-k-routeru-cherez-kabel.html
Подключение

Общая схема я думаю будет понятна. У нас будет основной роутер, к которому будет подключен интернет кабель. И второй, который будет принимать сигнал от перового и раздавать по Wi-Fi, и проводам интернет. При это сеть мы будем настраивать общую.
Сразу скажу, что первый роутер уже должен быть настроен и мы в основном настройки будем производить именно со второстепенным маршрутизатором. Для начала настройки поставьте их рядом друг с другом. Как именно вы будете подключаться к интернет-центру для настройки без разницы. Можно это сделать как по проводу, подключившись в LAN порт. Так и по Wi-Fi.
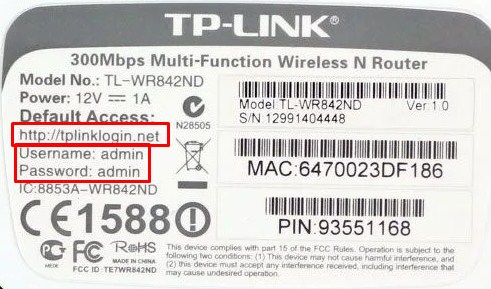
Далее просто открываем любой браузер и вписываем адрес роутера. Кстати вся информация находится на этикетке под корпусом передатчика. Если логин и пароль не подходит от «Админки», то значит он был изменен. В таком случае аппарат надо сбросить до заводских настроек, зажав кнопку «СБРОС» или «RESET» на 14 секунд.
Источник: http://wifigid.ru/virtualnaya-wi-fi-set/kak-podklyuchit-router-k-routeru-cherez-wi-fi-ili-kabel
Суть вопроса
Часто бывает, что в квартире и на даче один роутер не в состоянии уверенно покрыть всю территорию. Ещё более актуальным становится вопрос в частных фирмах, где офис, магазин и склад находятся в одном здании, а беспроводной интернет нужен на всей территории фирмы. Здесь поможет объединение роутеров Wi-Fi в единую сеть с единственным доступом в интернет на одном из них.
Источник: http://remnabor.net/kak-nastroit-router-cherez-router
Существует два способа, которые объединяют два устройства в одну сеть
В обоих случаях главным условием являет только правильно настроенный первый аппарат, в который включён кабель провайдера. Второе устройство в зависимости от соединения нужно будет настроить. Итак, какие же существуют способы объединения двух устройств:
- При помощи беспроводной сети.
- Соединение с помощью кабеля витой пары UTP.
Все они достаточно просты и не требуют каких-то специальных знаний. Эта статья подробно расскажет о каждом методе и поможет сориентировать в действиях даже неопытных пользователей.
Источник: http://sdelaicomp.ru/wi-fi/kak-soedinit-dva-router-mezhdu-soboj-2-sposoba.html
Соединение по WiFi
Без провода соединение настраивается с помощью WDS. Отсутствие кабеля – это, с одной стороны удобно, но о и без минусов не обходится. Один из них – снижение скорости ввиду потери стабильности сигнала, передаваемого по воздуху. Если есть возможность соединить устройства при помощи кабеля, то лучше ее использовать. Также не все маршрутизаторы поддерживают возможность работы в режиме WDS.
Настройка основного устройства для режима WDS
Алгоритм настройки роутеров от разных производителей (TP-Link, D-Link, Asus, Mikrotik) несколько отличается, но основной принцип один:
- Главное устройство должно быть подключено к интернету, также должна быть настроена его раздача по беспроводной сети.
- В веб-меню находим «Настройки беспроводного режима». На TP-Link это выглядит так.
- Выбираем канал 1, 6 или 11, в зависимости от того, какой будет наименее загруженным, предварительно сменив режим выбора канала на ручной.
- Сохраняем настройки.
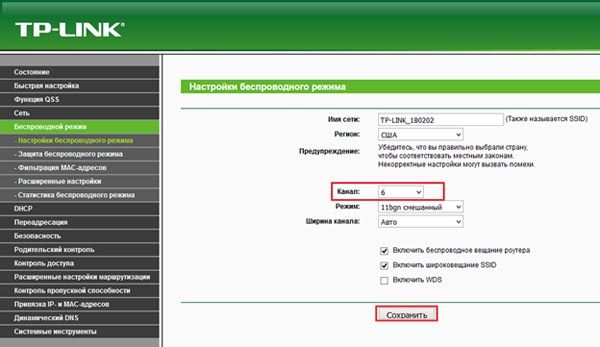

Наиболее свободны канал можно выбрать при помощи программы Acrylic, более подробно об этом инструменте мы говорили в этой статье.
Источник: http://razdavaywifi.ru/kak-podklyuchit-router-k-routeru-cherez-kabel-i-po-wifi-poshagovaya-instruktsiya.htm
#2 По WiFi без проводов

[advice text=» Кстати, хотим предупредить вас о том, что этот способ, помогающий включить роутер через роутер, достаточно трудоемок и сложен. Но, поверьте, результат того стоит! Просто будьте внимательны при выполнении шагов.»]
Источник: http://besprovodnik.ru/kak-podklyuchit-router-cherez-router/
Настройка гаджета
Сделать маршрутизатор повторителем достаточно просто. Для этого надо на интерфейсе устройства выбрать «Администрирование». Там же появится пункт «Режим повторителя». Новые настройки надо сохранить.

Настройка роутера
Теперь осталось дождаться, пока пройдет перезагрузка девайса. Затем появится окно «Настройка Интернета», в котором будет видно, что процесс сканирования всех доступных сетей выполняется в автоматическом режиме.
Внимание! Если девайс не перезагрузился самостоятельно, его нужно перезагрузить вручную.

Настройки подключения
В появившемся перечне бескордовых сеток нужно обозначить свою и внести соответствующий ей пароль-код для доступа. Далее следует нажать на «Подключение». После этого роутер сам подсоединится к сетке. Он получит отдельный адрес, а беспроводное покрытие станет шире.
Источник: http://pc-consultant.ru/routery/kak-router-podklyuchit-k-routeru/
Беспроводной мост на основе технологии WDS
Для создания сетевого моста без использования кабелей необходимо, чтобы оба устройства находились в одной сети. Для этого на разных маршрутизаторах существуют различные алгоритмы настройки (описаны ниже в разделе «Общий алгоритм настройки»). Лучше всего настраивать мост между маршрутизаторами от одного производителя. Так соединение будет более стабильно.
Источник: http://razdavaywifi.ru/kak-podklyuchit-router-k-routeru-cherez-kabel-i-po-wifi-poshagovaya-instruktsiya.htm
Подключение роутера к роутеру по кабелю LAN.
Обычно маршрутизаторы соединяют между собой при помощи опрессованного LAN кабеля если расстояние между этими сетевыми устройствами превышает 25-30 метров. Мне известно две схемы подключения и о них я расскажу ниже.
Схема №1.
Поскольку у нас есть уже настроенный маршрутизатор с интернетом от провайдера, то условно мы его обозначим первый. Роутер, который мы хотим подключить, условно назовем второй.
В первом сетевом устройстве должна быть активна функция DHCP и больше ничего настраивать не нужно, а на втором подключаемом маршрутизаторе, рекомендую сразу сбросить сетевые настройки до заводских, чтобы ранее выполненные на нем настройки не мешали в создании нашей схемы. После этого, можно соединить два роутера между собой. Я буду использовать в качестве основного роутер Asus, а подключать к нему буду второе устройство TP-Link.

Один конец патч-корда воткните в LAN порт первого роутера, на котором у нас есть интернет, а другой конец кабеля вставьте в WAN порт второго маршрутизатора. Как я уже упоминал, на первом должна быть лишь активна DHCP функция, а на втором нужно убедиться в том, что в настройках указано автоматическое получение IP. Зайдите в настройки второго роутера (у меня это TP-Link) и перейдите на вкладку Network — WAN.

На этой странице вы должны проверить, а при необходимости изменить настройки строки «Тип WAN соединения (WAN Connection Type)» — значение «Динамический IP- адрес (Dynamic IP)». Так же убедитесь, что есть IP-адрес, маска подсети и основной шлюз. Таким образом второе сетевое устройство работает в качестве клиента первого и имеет свою отдельную сеть Wi-Fi. Поэтому при необходимости не забудьте ее настроить.
Схема №2.
В данном подключении нужно связать между собой сетевые устройства посредством LAN портов. То есть, вам нужно вставить патч-корд в LAN порт одного и другого маршрутизатора. При таком подключении оба устройства будут находиться в одном логическом сегменте сети. Однако, беспроводные сети будут иметь разное имя SSID несмотря на то, что адресация у них будет одинаковой.

Зайдите в настройки подключаемого роутера и первым делом перейдите на вкладку «Сеть» — «Локальная сеть». Если ваши сетевые устройства в локальной сети имеют одинаковый IP-адрес, то второму устройству во избежание конфликтов, нужно присвоить другой IP или сменить подсеть.

Я на втором устройстве TP-Link сменил IP-адрес с 192.168.1.1 на 192.168.1.253 поскольку на Asus и TP-Link он был одинаковым. Важно чтобы диапазон IP у второго сетевого устройства был присвоен с конца. Это может быть, что-то в районе от 192.168.1.250 и до 192.168.1.254. Осталось перейти на вкладку и отключить DHCP-сервер.

В завершении публикации нужно сказать, что в этой схеме при заранее подключенных сетевых устройствах друг к другу с помощью патч-корда при настройке второго маршрутизатора может сразу же возникнуть конфликт во время сохранения изменений. В этом случае рекомендую второму маршрутизатору присвоить IP-адрес, не связывая его с первым устройством.
Если вы нашли ошибку, пожалуйста, выделите фрагмент текста и нажмите Ctrl+Enter.
Источник: http://hobbyits.com/kak-podklyuchit-router-k-routeru-cherez-wi-fi-ili-po-kabelyu-lan/
Беспроводное подключение
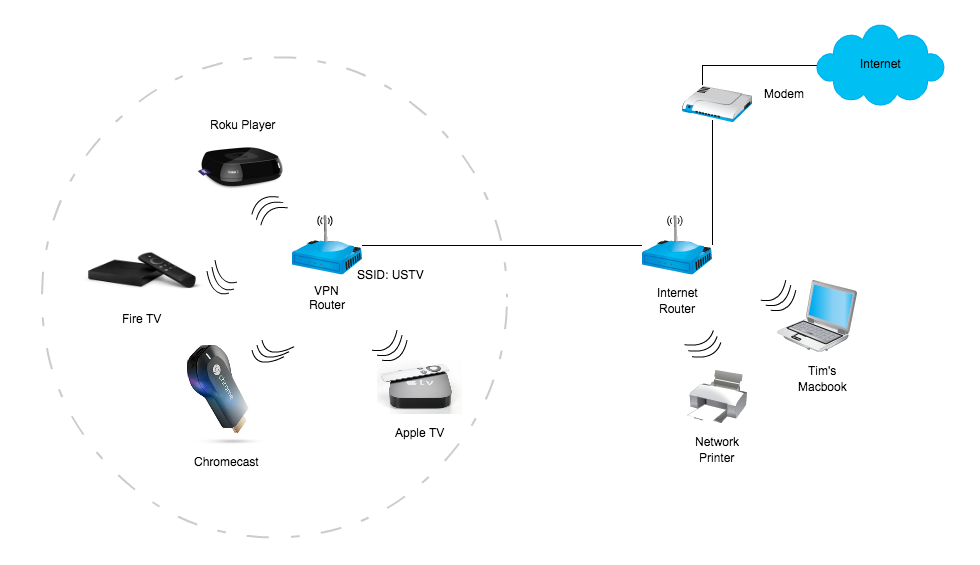
Этот способ менее безопасный, чем предыдущий. Поскольку соединение происходит посредством использования кнопок WPS, некоторое время сеть остается без пароля. Не исключено, что может подключиться стороннее устройство, и последствия такого соединения бывают не радостными (инфицирование ПК, установка сторонних программ шпионов, кража файлов).
Для подключения роутера через роутер нужно одновременно на обоих устройствах зажать и удерживать кнопки WPS. Все, других действий для подключения повторителя проводить не нужно. Главное – не передержать кнопки, поскольку в некоторых моделях при удержании более 8 секунд происходит сброс настроек роутера. Далее, проводится такая же настройка, как по кабелю.
Источник: http://rubrowsers.ru/news/router-podkljuchit
Настройка двух роутеров в одной сети
Теперь, после соединения двух wifi роутеров, настройте первый роутер на подключение к интернету и задайте параметры беспроводной сети — все, как обычно. О том, как это сделать, подробно было написано здесь.
Для того, чтобы работала сеть через два роутера, не забудьте на первом включить DHCP сервер для автоматической раздачи ip адресов.

Теперь переходим ко второму — сделайте две настройки:
- Во-первых, задайте аналогично первому параметры для подключения к беспроводной сети — SSID, тип защиты и пароль. Нужно настроить все абсолютно так же.
- Во-вторых, в настройках подключения к интернету (WAN) установите флажок на автоматическое получение IP (от первого роутера).

На этом соединение и настройка двух роутеров закончено — теперь у вас должна работать стабильная wifi сеть с доступом в интернет через оба устройства.
Источник: http://wifika.ru/kak-soedinit-dva-wifi-routera.html
Видео по подключению двух маршрутизаторов в одной wifi сети
Цены в интернете
Александр
Выпускник образовательного центра при МГТУ им. Баумана по специальностям «Сетевые операционные системы Wi-Fi», «Техническое обслуживание компьютеров», «IP-видеонаблюдение». Автор видеокурса «Все секреты Wi-Fi»
Задать вопрос
( 5 оценок, среднее 4.2 из 5 )
Источник: http://wifika.ru/kak-soedinit-dva-wifi-routera.html
Роутеры TP-LINK
Роутеры TP-LINK являются лидерами в своей отрасли и не спроста. Производитель подумал о покупателях своей техники, поэтому все девайсы оснащены технологией, которая сама по себе расширяет зону покрытия, чтобы клиент не возился с настройками. Она имеет название WDS. Это означает, что устройства можно подключить между собой по Wi-Fi и использовать на полную.
 Р7
Р7
Чтобы выполнить такое подключение, необходимо на ретрансляторе выполнить следующие действия:
- Зайти в опции беспроводного режима.
- В меню будет пункт «Включить WDS».
- После чего вписать название маршрутизатора. Можно это сделать через поиск, если имя неизвестно. Пользователю необходимо только выбрать роутер и нажать «Подключиться». В результате произойдет автоматическое перенаправление в настройки Wi-Fi.
- Останется дать имя точке доступа, установить пароль и тип шифрования.
Источник: http://ustanovkaos.ru/routery/kak-podklyuchit-router-k-routeru-cherez-kabel.html




