Как вытащить пароли Firefox. Где хранятся пароли в Firefox? Где хранит пароли? Перенос паролей. Экспорт паролей. Файл паролей. Как сохранить и восстановить пароль
Как найти профиль, не запуская Firefox
Firefox сохраняет вашу папку профиля на вашем компьютере, по умолчанию в этом месте:
C:Users<your Windows login username>AppDataRoamingMozillaFirefoxProfiles
Папку AppData Windows скрывает по умолчанию, но вы можете найти вашу папку профиля следующим образом:
- Нажмите
 +R на клавиатуре. Откроется диалоговое окно Выполнить.
+R на клавиатуре. Откроется диалоговое окно Выполнить. - Наберите:
%APPDATA%MozillaFirefoxProfiles - Щёлкните OK. Откроется окно, содержащее папки профилей.
- Дважды щёлкните папку с профилем, который хотите открыть. Если у вас всего один профиль, его папка будет иметь имя «default».
- В экране запуска, щёлкните по плитке Рабочий стол. Откроется вид Рабочий стол.
- На рабочем столе, наведите курсор в правый нижний угол, чтобы открыть панель чудо-кнопок.
- Выберите чудо-кнопку . Откроется боковая панель Поиск.
- В поле поиска наберите:
%APPDATA%MozillaFirefoxProfiles
не нажимая Enter. Появится список папок профилей. - Нажмите на папку профиля, который хотите открыть (она откроется в окне). Если у вас всего один профиль, его папка будет иметь имя «default».
- Нажмите кнопку Пуск в Windows. Откроется меню Пуск.
- В поле поиска, в нижней части меню Пуск, наберите:
%APPDATA%MozillaFirefoxProfiles
не нажимая Enter. Список профилей появится в верхней части меню Пуск. - Нажмите на папку профиля, который хотите открыть (она откроется в окне). Если у вас всего один профиль, его папка будет иметь имя «default».

- Вы также можете найти свой профиль, нажав кнопку
 и затем набрать: %APPDATA%MozillaFirefoxProfiles
и затем набрать: %APPDATA%MozillaFirefoxProfiles
Щёлкните по значку Finder в доке. В панели меню щёлкните по меню , и, удерживая клавишу option или alt, выберите . Откроется окно, содержащее вашу папку Library.
- Откройте папку Application Support, в ней откройте папку Firefox, а в ней — папку Profiles.
- Папка вашего профиля находится внутри этой папки. Если у вас всего один профиль, его папка будет иметь имя «default».
- (Ubuntu) Откройте меню в левой верхней части экрана и выберите . Появится окно Обозревателя файлов.
- Откройте меню и выберите , если оно ещё не отмечено.
- Произведите двойной щелчок по папке .mozilla.
- Если у вас всего один профиль, его папка будет иметь имя «default».
Примечание: Это не полный список. Приведена только важная информация.
Закладки, загрузки и история просмотров:
- places.sqlite
Этот файл содержит все ваши закладки Firefox, списки всех загруженных вами файлов и всех посещённых вами веб-сайтов. - bookmarkbackups
Эта папка хранит резервные файлы закладок, которые могут быть использованы для восстановления закладок. - favicons.sqlite
Этот файл содержит значки всех сайтов (favicons) для ваших закладок в Firefox.
Для получения дополнительной информации прочитайте статьи Как использовать закладки для запоминания и организации ваших любимых сайтов и Восстановление закладок из резервной копии или перенос их на другой компьютер.
Пароли:
- key4.db
- logins.json
Ваши пароли хранятся в этих двух файлах. Для получения дополнительной информации прочитайте статью Сохранённые пароли — Запоминайте, удаляйте, редактируйте пароли в Firefox.
- Специфичные для сайтов настройки:
- permissions.sqlite
- content-prefs.sqlite
В этих двух файлах хранится множество разрешений Firefox (например, каким сайтам разрешено открывать всплывающие окна) или уровни масштаба, устанавливаемые отдельно для каждого сайта (прочитайте статью Размер шрифта и масштаб страниц — увеличьте размер веб-страниц).
Поисковые системы:
- search.json.mozlz4
Этот файл содержит поисковые системы, установленные пользователем. Для получения дополнительной информации прочитайте статью Добавление или удаление поисковых систем в Firefox.
Личный словарь:
- persdict.dat
Этот файл содержит все дополнительные слова, которые вы добавляли в словарь Firefox. Для получения большей информации прочтите статью Как проверять орфографию в Firefox?.
Автозаполнение истории:
- formhistory.sqlite
В этом файле запоминается, что вы искали в панели поиска Firefox и какую информацию вы вводили в поля на сайтах. Для получения большей информации прочтите статью Управление автоматическим заполнением форм вашей информацией в Firefox.
Куки:
- cookies.sqlite
Куки — это небольшие фрагменты данных, сохранённые на вашем компьютере посещёнными сайтами. Обычно это что-нибудь вроде настроек сайта или статуса логина. Все куки хранятся в этом файле.
Хранилище DOM:
Хранилище DOM призвано предоставить более вместительную, безопасную и легкую в использовании альтернативу хранению информации в куках.
- webappsstore.sqlite
Информация для веб-сайтов хранится в этом файле. - chromeappsstore.sqlite
В этом файле хранится информация для для страниц about:*.
Расширения:
- extensionsВ этой папке, если она существует, хранятся файлы для всех расширений, которые вы установили. Чтобы узнать больше о расширениях Firefox и других дополнениях, посмотрите статью Найдите и установите дополнения, чтобы добавить функции в Firefox.
Настройки сертификатов безопасности:
- cert9.db
В этом файле содержатся все настройки ваших сертификатов безопасности и все SSL‐сертификаты, которые вы импортировали в Firefox.
Настройки устройств защиты:
- pkcs11.txt
В этом файле хранится конфигурация модулей защиты.
Действия при загрузке файлов:
- handlers.json
Этот файл содержит ваши настройки, которые сообщают Firefox что делать, когда он видит файлы определённых типов. Например эти настройки сообщают Firefox, что PDF-файлы надо открывать с помощью Acrobat Reader, когда вы на них нажимаете. Для получения большей информации прочтите статью Изменение действия производимого Firefox при щелчке по файлу или его загрузке.
Сохранённая сессия:
- sessionstore.jsonlz4
В этом файле хранятся открытые в данный момент вкладки и окна. Для получения большей информации прочитайет статью Восстановление предыдущей сессии — Настройка когда Firefox отображает Ваши самые последние вкладки и окна.
Настройки панелей инструментов:
- xulstore.json
В этом файле хранятся настройки панелей инструментов и позиции/размер окон. Для получения большей информации прочтите статью Как настроить панели инструментов, элементы управления и кнопки Firefox.
Пользовательские настройки:
- prefs.js
В этом файле хранятся настройки, изменённые пользователем, такие как изменения, внесенные вами в диалоговом окне НастройкиНастройкиНастройки Firefox. Необязательный файл user.js, если он имеется, перекрывает действие любых изменённых настроек.
Контейнеры:
- containers.json
В этом файле хранится подробная информация о контейнерах, используемых функцией Вкладки контейнеров, включая созданные такими расширениями, как Facebook Container.
- Статья Использование Менеджера профилей для создания и удаления профилей Firefox объясняет, как создать новый профиль, установить новый профиль по умолчанию и удалить старый профиль.
- Статья Как восстановить пользовательские данные, которые пропали после обновления Firefox объясняет, как использовать Менеджер Профилей для переключения профилей, если существует несколько профилей.
- Статья Резервирование и восстановление данных в профилях Firefox объясняет, как сохранить резервную копию профиля и как восстановить профиль. Также эта статья объясняет, как перенести ваш профиль на другое место вашего жёсткого диска или на другой компьютер.
- Статья Восстановление важных данных из старого профиля объясняет, как копировать файлы в новый профиль и включает список файлов, которые содержат информацию, полезную для восстановления.
Эти прекрасные люди помогли написать эту статью:

Станьте волонтёром
Растите и делитесь опытом с другими. Отвечайте на вопросы и улучшайте нашу базу знаний.
Подробнее
Источник: http://support.mozilla.org/ru/kb/profili-gde-firefox-hranit-vashi-zakladki-paroli-i
Сохранение паролей в Firefox
Если вы вводите пароль в веб-форму, но не видите сообщения с вопросом «хотите те ли вы, чтобы Firefox запомнил пароль», убедитесь, что настройка “Запоминать логины для сайтов” включена в Настройки-> Защита-> Логины.
Поставьте галочку возле пункта «Запоминать логины для сайтов». Теперь, если вы зарегистрируетесь на каком-либо веб-ресурсе, браузер предложит вам сохранить пароль.
Еще одна из причин, когда Firefox может не предлагать запомнить логин, – просмотр сайтов в «Приватном режиме». Узнать об этом можно зайдя в Настройки -> Приватность -> История-> Firefox.
Если у вас выбрано «не будет запоминать историю», то ваш браузер не будет вам предлагать запоминание паролей.
Источник: http://our-firefox.ru/kak-v-mozilla-firefox/paroli-v-firefox.html
Как посмотреть сохранённые пароли в Хроме
Выполним действия, которые помогут просмотреть сохранённые пароли в Хроме. Как посмотреть сохранённые пароли в Гугл Хроме:
- Для начала вам нужно нажать кнопку “Меню” и открыть “Настройки”
- В самом низу нажмите на “Показать дополнительные настройки”
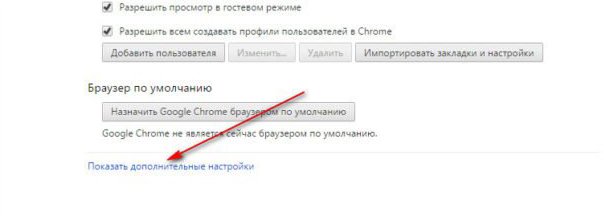
- Далее – перейти в раздел “Пароли и формы” и нажать на настройки сохранения паролей, вы попадёте в область, где хранятся пароли в Хроме (Google Chrome)
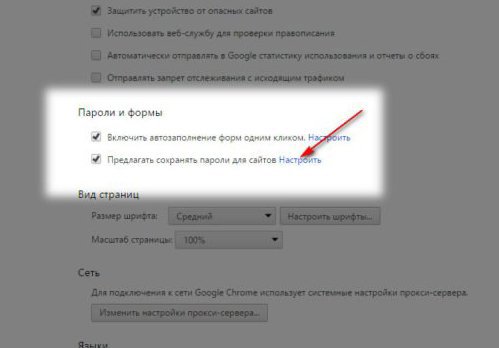
- В поле поиска введите полное название сайта или его часть
Осталось выбрать интересующий сайт и нажать на кнопку “Показать” возле звёздочек.

Если на вашем компьютере установлен пароль учётной записи, то его необходимо будет ввести в появившемся окне, перед отображением пароля от сайта.
В браузере появилась новая функция, которая позволяет просматривать сохранённые пароли Google Chrome, в любом браузере.
Сделать это можно открыв страницу passwords.google.com. Затем вам следует подтвердить свою учётную запись от Chrome и включить сохранение паролей либо запустить Smart Lock для паролей.
Источник: http://delpc.ru/kak-posmotret-sohranyonnye-paroli-v-firefox/
Как увидеть сохраненные пароли?
Google Chrome
- Windows: меню браузера → «Настройки» → «Дополнительные» → «Пароли и формы» → «Настроить».
- macOS: Chrome → «Настройки» → «Дополнительные» → «Пароли и формы» → «Настроить».
- Android: меню браузера → «Настройки» → «Основные» → «Сохранение паролей».
- iOS: меню браузера → «Настройки» → «Основные» → «Сохр.
29 нояб. 2017 г.
Источник: http://tankistka.ru/gde-hranyatsya-paroli-mozilla-firefox/
Как сохранить ключ для входа в менеджере?
Примечание. Рассматривается процедура сохранения в Firefox с настройками по умолчанию.
Чтобы выполнить сохранение определённого пароля, необходимо:
1. Открыть веб-сайт, на котором нужно выполнить авторизацию.
2. Заполнить поля в панели для входа (логин и ключ), отправить данные (нажать кнопку «Войти», или «Вход»).

3. В выпавшей панели с картинкой «ключ» кликнуть кнопку «Запомнить».
Внимание! Если вы не хотите сохранять информацию в менеджере, клацните «стрелочку» возле надписи «Запомнить», и выберите соответствующую команду: «Не сейчас» — временно отказаться от сохранения (при повторном входе на этом сайте снова появится запрос); «Никогда не запоминать… » — отказ от сохранения.
Чтобы использовать сохранённый логин, установите курсор в поле формы, куда его нужно вставить.

Затем кликните правую кнопку мышки. В контекстном меню установите курсор над пунктом «Вести логин». В открывшейся дополнительной панели кликом выберите необходимый логин.
Источник: http://brauzerok.ru/mozilla-firefox/paroli
Как посмотреть пароли в Firefox
Если вам нужно узнать пароль для конкретного сайта, то сделать это достаточно просто. Выберите Настройки -> Защита -> Сохраненные логины.
В новом диалоговом окне нажмите «Отобразить пароли» и ответьте положительно на вопрос «Вы уверены…», которые появится в окне предупреждения.
Теперь вы можете видеть свои пароли.
Источник: http://our-firefox.ru/kak-v-mozilla-firefox/paroli-v-firefox.html
Включаем настройку сохранений паролей в браузере
Чтобы было что смотреть, необходимо убедиться, что опция сохранений учетных записей включена.
ВНИМАНИЕ! По умолчанию, данная функция включена. Если Вы только установили браузер — можете переходить к следующему разделу.

Сделать эту процедуру весьма просто, так как браузер имеет понятный интерфейс. Основной перечень действий:
- открываем приложение Mozilla Firefox;
- нажимаем на значок в правом верхнем углу (три горизонтальные линии)
- кликаем по рубрике «Настройки»;

- Новое окно откроет доступ к вкладке «Приватность и Защита». Она может быть выполнена в виде значка «Замок».
- Далее стоит найти раздел «Логины и пароли», поставить галочку напротив фразы «Запрашивать сохранение логинов и паролей для веб-сайтов».
- Чтобы введенные настройки сохранились, необходимо нажать кнопку «ОК».
Как сохранить пароль?
Для сохранения данных аутентификации потребуется посетить интернет-ресурс, где необходимо ввести имя пользователя и пароль.
Далее браузер Mozilla в автоматическом режиме спрашивает пользователя, нужно ли сохранять введенные данные.

Если вам это необходимо, нажимается на кнопку «Сохранить», если нет то «Не сохранять».
Рядом с ней располагается стрелка, показывающая направление вниз. После нажатия пользователю предоставляется вариант «никогда не сохранять пароль».

Таким образом можно добавить сайт в исключения, и больше не будет браузер спрашивать запомнить логин.
Такое правило действует только для сайтов которые добавлены в исключения.
После нажатия на первый вариант закрывается диалоговое окно. Его можно легко открыть в любой момент путем нажатия на значок в виде ключа. Он располагается слева от строки поиска.
Источник: http://probrauzer.ru/mozilla-firefox/kak-posmotret-sohranennye-paroli-v-firefox
Как восстановить пароли Firefox
Существует ряд утилит, позволяющих восстанавливать сохраненные в браузерах данные авторизации. Их список довольно внушителен, поэтому приведу лишь несколько:
- WebBrowserPassView — инструмент для восстановления паролей, сохраненных в следующих браузерах: IE, Firefox, Chrome, Safari и Opera.
- Browser Password Decrvptor — восстанавливает хранимые данные авторизации пользователя в следующих браузерах: Firefox, IE, Chrome, CoolNovo Browser, Opera, Safari, Comodo Dragon, SeaMonkey и Flock
- Firefox Password Remover — утилита для просмотра информации, сохраненной в менеджере паролей, и ее удаления.
Если воспользовавшись поиском покопаться на сайте, можно найти большое количество программ для работы с сохраненными данными браузера Firfox.
Следует отметить, что пользователь с правами администратора может восстановить все пароли из менеджера паролей, остальные пользователи — только свои данные.
Источник: http://spy-soft.net/gde-xranit-paroli-firefox-kak-vosstanovit-i-kak-zashhitit/
Как импортировать пароли в Firefox
Вы можете произвести импорт паролей из других браузеров с помощью встроенного в Firefox инструмента «Мастер импорта». В диалоговом окне «Сохраненные логины» нажмите на «Импорт» и в новом окне мастера выберите, из какого браузера будет производиться импорт данных.
Нажмите «Далее», затем снимите галочки с тех данных, которые вы не хотите импортировать.
После того как мастер сообщит что импортирование успешно завершено, нажмите «Готово»
Источник: http://our-firefox.ru/kak-v-mozilla-firefox/paroli-v-firefox.html
 Экспорт паролей из Firefox
Экспорт паролей из Firefox
Первый способ. Вы можете экспортировать пароли из Firefox, сделав копию файлов “key3.db” и ” logins.json “, которые находятся в вашем профиле, перенеся и их, например, в другой профиль Firefox на другом компьютере либо сохранить на флешке, внешнем накопителе или в «облачном хранилище».
Второй способ. Экспорт можно произвести с помощью специальных дополнений, например, Password Exporter.
После установки дополнения перейдите на Настройки -> Защита -> Логины. Нажмите на кнопку «Импорт/Экспорт Паролей».
В новом окошке вы сможете выбрать, шифровать ли экспортированные пароли, а также задать сайты, к которым экспорт не будет применен.
Логины и пароли можно будет сохранить в файлах с разрешением .xml, а в .csv.
Третий способ. Функция «Синхронизация» является ещё одним вариантом, который позволит вам экспортировать собственные данные, произведя синхронизацию с другими устройствами, где установлен браузер Mozilla Firefox.
Источник: http://our-firefox.ru/kak-v-mozilla-firefox/paroli-v-firefox.html
Где хранятся все пароли на Андроиде?
Операционная система Android хранит пароли в подпапке data/system/accounts. db в открытом виде. С помощью правильных утилит можно быстро в телефоне посмотреть пароли на Андроид. Узнать, как посмотреть пароли на Android, поможет Root Manager – утилита для поиска баз данных.
Источник: http://tankistka.ru/gde-hranyatsya-paroli-mozilla-firefox/
Где Firefox хранит открытые вкладки?
Firefox в специальном файле (sessionstore. js) сохраняет все открытые окна и вкладки, в том числе url страницы, размер и позицию окна/вкладки и набранную в текстовых полях информацию.
Источник: http://abckeys.ru/gde-mozila-hranit-paroli-i-zakladki/




