При возникновении неполадок с ПК необходимо проверить целостность системных файлов. В Windows 7 это можно сделать при помощи стороннего ПО или инструментами ОС.
Как использовать SFC /Scannow
- Откройте командную строку от имени администратора , которую часто называют «повышенной» командной строкой.
Важно: для правильной работы команды sfc /scannow она должна выполняться из окна с расширенными командами в Windows 10 , Windows 8 , Windows 7 и Windows Vista . Это не требуется в предыдущих версиях Windows. - После появления командной строки введите следующую команду и нажмите Enter .sfc /scannow
Совет. Между sfc и /scannow есть пробел . Выполнение команды sfc с ее рядом с ней (без пробела) может привести к ошибке.
- System File Checker теперь проверит целостность каждого защищенного файла операционной системы на вашем компьютере. Это может занять довольно много времени, чтобы закончить.
- Как только проверка достигнет 100%, вы увидите что-то подобное в окне командной строки, предполагая, что проблемы были найдены и исправлены:Защита ресурсов Windows обнаружила поврежденные файлы и успешно восстановила их. Подробности включены в CBS.Log windir Logs CBS CBS.log. Например, C: Windows Logs CBS CBS.log. Обратите внимание, что регистрация в настоящее время не поддерживается в сценариях автономного обслуживания.
… или что-то вроде этого, если не было найдено никаких проблем:
Защита ресурсов Windows не обнаружила нарушений целостности.
Совет. В некоторых ситуациях, чаще всего в Windows XP и Windows 2000, вам также может понадобиться доступ к исходному установочному компакт-диску Windows или DVD в какой-то момент во время этого процесса.
- Перезагрузите компьютер, если sfc /scannow действительно восстановил файлы.
Примечание. Средство проверки системных файлов может или не может запрашивать перезапуск, но даже если это не так, вы должны перезапустить все равно. - Повторите любой процесс, вызвавший исходную проблему, чтобы проверить, исправляет ли sfc /scannow проблему.
Источник: http://comhub.ru/sfc-scannow/
Проверка и Восстановление системных файлов
Чтобы правильно и корректно проверить и восстановить системные файлы в Windows 10, запустите командную строку от имени администратора и введите ниже команды по очереди:
- chkdsk c: /f /r
- sfc /scannow
- DISM /Online /Cleanup-Image /RestoreHealth

Ниже разберем более подробно команды, что делать с ошибками при вводе команд, как использовать SFC и DISM из образа и дополнительных параметров и, как прочесть файл CBS.log, когда появляется ошибка «Программа защиты ресурсов Windows обнаружила поврежденные файлы и не смогла восстановить. Подробные сведения в файле CBS.Log, который находится по пути: C:WindowsLogsCBSCBS.log».
1. Использование инструмента System File Checker (SFC)
Запустите командную строку (CMD) от имени администратора. Нажмите «поиск» и напишите просто «cmd» или «командная строка», далее по ней правой кнопкой мыши и запуск от имени админа.

Задайте ниже команду и дождитесь окончания процесса:
- sfc /scannow

Примечание: После сканирования вашей системы будет выдан один из трех результатов:
- Ошибок системных файлов не будет.
- Будут ошибки системных файлов и Windows восстановит их автоматически.
- Windows обнаружила ошибки, но не может восстановить некоторые из них.
Если у вас показывает вариант 3, что ошибка обнаружена и система не может восстановить, то загрузитесь в безопасном режиме и проделайте заново процедуру. Советую отключить шифрование EFS и Bitlocker, если они были включены. Если SFC все ровно не смог восстановить файлы, то попробуйте ниже способ через дополнительные параметры и прибегните к способу 2 (DISM).

Запуск SFC через дополнительные параметры
Если инструмент SFC не смог восстановить системный файл, значит может быть, что он работают в данный момент и инструмент не сможет его заменить на новый. В данном случае, придется загрузиться в дополнительные параметры и запустить командную строку.
- Откройте «Параметры» > «Обновления и безопасность» > «Восстановление».
- Справа найдите «Особые варианты загрузки» и нажмите «Перезагрузить сейчас».

В дополнительных параметрах перейдите «Поиск и устранение неисправностей» > «Дополнительные параметры» > «Командная строка».

Далее задайте команду:
sfc /scannow /offbootdir=C: /offwindir=C:Windows

2. Использование инструмента Deployment Image and Service Management (DISM)
Если вышеуказанное не работает, есть один последний способ проверить повреждение в системных файлах и исправить их. Используем инструмент Deployment Image and Service Management (DISM). Команда работает с системами Windows 8/8.1/10. Откройте обратно командную строку от имени администратора и используйте следующую команду:
DISM /ONLINE /CLEANUP-IMAGE /RESTOREHEALTH
Процесс может занять длительное время с зависанием процентной шкалы. Закончив работу, перезагрузите компьютер и запустите обратно sfc /scannow, чтобы убедиться, что ошибок нет или ошибка пропала.

Запуск DISM из образа Windows
Если выше команда DISM выдает ошибку повреждения компонентов хранилища, то можно восстановить файлы из ISO образа. Смонтируйте ISO образ Windows 10 в проводнике.
Примечание: Лучше, чтобы версия, язык и архитектура монтируемого образа, совпадала с текущей Windows 10, которая установлена.

Далее введите ниже команду и замените букву I на подключаемый образ. Откройте проводник (этот компьютер) и посмотрите букву диска.
DISM /Online /Cleanup-Image /RestoreHealth /Source:I:Sourcesinstall.esd

Источник: http://mywebpc.ru/windows/recovery-of-system-files-in-windows/
Метод анализа файлов
Основным инструментом для проверки и анализа их целостности в «Семёрке» служит встроенное в ОС приложение «SFC.exe», которое кроме этого может и восстанавливать дефектные файлы. Регулярное использование команды для выполнения проверки «sfc /scannow» позволит обеспечить бесперебойную работу «Виндовс 7». Рекомендуется ее применять не реже одного раза в полугодие.

Источник: http://windowstune.ru/win7/proverka-sistemnyx-fajlov-windows-7.html
Способы проверки
Если вы замечаете какие-то ошибки при работе компьютера или его некорректное поведение, например, периодическое появление синего экрана смерти, то, прежде всего, необходимо проверить диск на наличие ошибок. Если данная проверка никаких неисправностей не обнаружила, то в этом случае следует прибегнуть к сканированию системы на предмет целостности файлов системы, о котором мы подробно поговорим ниже. Данную операцию можно выполнить как воспользовавшись возможностями стороннего ПО, так и применив запуск внедренной утилиты Виндовс 7 «SFC» через «Командную строку». Следует, заметить, что даже сторонние программы используются только для того, чтобы активировать «SFC».
Способ 1: Windows Repair
Одной из самых популярных сторонних программ для сканирования компьютера на предмет повреждения файлов системы и их восстановления в случае обнаружения неполадок является Windows Repair.
- Откройте Windows Repair. Чтобы запустить проверку на предмет повреждения файлов системы, сразу в разделе «Pre-Repair Steps» кликайте по вкладке «Step 4 (Optional)».

В открывшемся окне щелкайте по кнопке «Check».

Запускается стандартная утилита Виндовс «SFC», которая и производит сканирование, а затем выдает его результаты.

Подробнее о работе данной утилиты мы поговорим при рассмотрении Способа 3, так как её можно запустить также методом использования внедренных Microsoft инструментов операционной системы.
Способ 2: Glary Utilities
Следующей комплексной программой для оптимизации работы компьютера, с помощью которой можно проверить целостность файлов системы, является Glary Utilities. Использование данного приложения имеет одно важное преимущество перед предыдущим способом. Оно заключается в том, что Глори Утилитес, в отличие от Windows Repair, имеет русскоязычный интерфейс, что значительно облегчает выполнение задачи отечественным пользователям.
- Запустите Glary Utilities. Затем переходите в раздел «Модули», переключившись на соответствующую вкладку.

Затем с помощью бокового меню переместитесь в раздел «Сервис».

Чтобы активировать проверку на предмет целостности элементов ОС, щелкайте по пункту «Восстановление системных файлов».

После этого запускается тот же системный инструмент «SFC» в «Командной строке», о котором мы уже говорили при описании действий в программе Windows Repair. Именно он проводит сканирование компьютера на предмет повреждения файлов системы.

Более подробная информация о работе «SFC» представлена при рассмотрении следующего метода.
Способ 3: «Командная строка»
Активировать «SFC» для сканирования на предмет повреждения файлов системы Виндовс, можно используя исключительно средства ОС, а конкретно «Командную строку».
- Чтобы вызвать «SFC» при помощи встроенных инструментов системы, нужно сразу активировать «Командную строку» с полномочиями администратора. Щелкайте «Пуск». Кликните «Все программы».

Ищите папку «Стандартные» и заходите в неё.

Открывается перечень, в котором необходимо отыскать название «Командная строка». Щелкните по нему правой кнопкой мышки (ПКМ) и выбирайте «Запуск от имени администратора».

Оболочка «Командной строки» запущена.

Тут следует вбить команду, которая запустит инструмент «SFC» с атрибутом «scannow». Введите:
sfc /scannow
Жмите Enter.

В «Командной строке» активируется проверка на предмет неполадок в файлах системы инструментом «SFC». Прогресс операции можете наблюдать при помощи отображаемых информации в процентах. Нельзя закрывать «Командную строку» до тех пор, пока процедура не будет завершена, иначе вы не узнаете о её результатах.

После завершения сканирования в «Командной строке» отобразится надпись, говорящая о её окончании. Если инструмент не выявил неполадок в файлах ОС, то ниже данной надписи будет отображена информация о том, что утилита не обнаружила нарушений целостности. Если же проблемы все-таки найдены, то будут отображены данные их расшифровки.

Внимание! Для того чтобы «SFC» смог не только проверить целостность файлов системы, но и произвести их восстановление в случае обнаружения ошибок, перед запуском инструмент рекомендуется вставить установочный диск операционной системы. Это обязательно должен быть именно тот диск, с которого Виндовс устанавливалась на данный компьютер.
Есть несколько вариаций использования средства «SFC» для проверки целостности файлов системы. Если вам нужно выполнить сканирование без восстановления по умолчанию недостающих или поврежденных объектов ОС, то в «Командной строке» нужно ввести команду:
sfc /verifyonly

Если вам необходимо проверить конкретный файл на предмет повреждения, то следует ввести команду, соответствующую следующему шаблону:
sfc /scanfile=адрес_файла

Также особая команда существует для проверки операционной системы, расположенной на другом жестком диске, то есть, не той ОС, в которой вы работаете в данный момент. Её шаблон выглядит следующим образом:
sfc /scannow /offwindir=адрес_каталога_с_Виндовс

Урок: Включение «Командной строки» в Виндовс 7
Проблема с запуском «SFC»
При попытке активировать «SFC» может произойти такая проблема, что в «Командной строке» отобразится сообщение, говорящее о неудачной активации службы восстановления.

Самой частой причиной данной проблемы является отключение системной службы «Установщик модулей Windows». Чтобы иметь возможность просканировать компьютер инструментом «SFC», её следует обязательно включить.
- Щелкайте «Пуск», переходите в «Панель управления».

Заходите в «Система и безопасность».

Теперь жмите «Администрирование».

Появится окошко со списком различных системных средств. Жмите «Службы», чтобы произвести переход в «Диспетчер служб».

Запускается окошко с перечнем системных служб. Тут нужно отыскать наименование «Установщик модулей Windows». Для облегчения поиска жмите по названию колонки «Имя». Элементы построятся согласно алфавиту. Обнаружив нужный объект, проверьте, какое значение стоит у него в поле «Тип запуска». Если там надпись «Отключена», то следует произвести включение службы.

Кликните ПКМ по наименованию указанной службы и в списке выберите «Свойства».

Открывается оболочка свойств службы. В разделе «Общие» щелкните по области «Тип запуска», где в данный момент установлено значение «Отключена».

Открывается список. Тут следует выбрать значение «Вручную».

После того, как необходимое значение установлено, щелкайте «Применить» и «OK».

В «Диспетчере служб» в колонке «Тип запуска» в строке нужного нам элемента установлено значение «Вручную». Это означает, что теперь можно запускать «SFC» через командную строку.

Как видим, запустить проверку компьютера на целостность файлов системы можно как при помощи сторонних программ, так и воспользовавшись «Командной строкой» Виндовс. Впрочем, как бы вы не запускали проверку, все равно её выполняет системный инструмент «SFC». То есть, сторонние приложения могут только облегчить и сделать интуитивно понятным запуск встроенного инструмента для сканирования. Поэтому специально для того, чтобы произвести данный вид проверки, нет смысла скачивать и устанавливать ПО сторонних производителей. Правда, если оно уже для общих целей оптимизации системы установлено на вашем компьютере, то, конечно, можете использовать для активации «SFC» данные программные продукты, так как это все-таки удобнее, чем действовать традиционно через «Командную строку».
 Мы рады, что смогли помочь Вам в решении проблемы.
Мы рады, что смогли помочь Вам в решении проблемы.  Опишите, что у вас не получилось.
Опишите, что у вас не получилось.
Наши специалисты постараются ответить максимально быстро.
Помогла ли вам эта статья?
ДА НЕТ
Источник: http://lumpics.ru/checking-integrity-of-system-files-in-windows-7/
SFC /scannow — что это?
Вообще, в интернете эта связка используется повсеместно в инструкциях и тому подобное. На самом деле выражение идущее в след за слэшем всего лишь ключ или аргумент к утилите SFC.
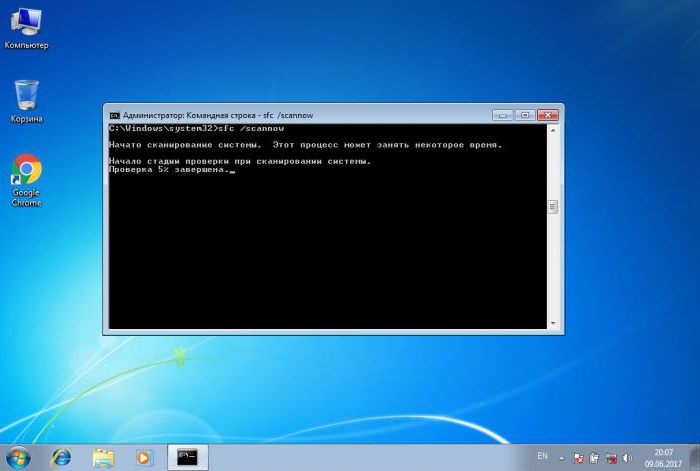
SFC — специальная программа, призванная проверить состояние системных файлов, с целью найти искажения, нарушения целостности или вообще их отсутствия. Запускать её нужно с определёнными аргументами, список которых будет представлен ниже.
- SFC /? Данный ключ выведет список всех имеющихся аргументов с примерами их использования. Собственно, такого же эффекта можно добиться при вызове просто SFC без приставок;
- SFC /scannow. Что это за ключ? Он выполняет сканирование, вычисляет, были ли изменены системные файлы и в случае нахождения таких, начинает восстановление. Весь цикл произойдёт в режиме по-умолчанию, т.е. вмешательство пользователя после введения команды не требуется. Иногда вывод данной процедуры может отобразить что-то вроде «SFC /scannow не может восстановить некоторые файлы». Это означает, что файл поврежден настолько, что его невозможно восстановить или же отсутствует совсем;
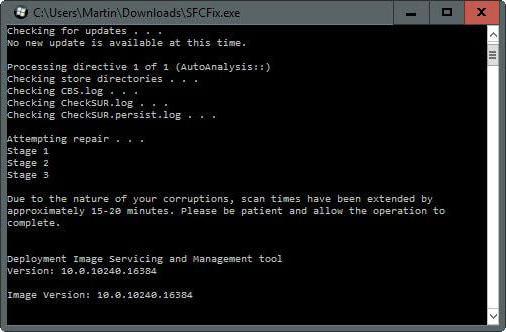
- /verifyonly. Данный аргумент просто занимается проверкой файлов, при этом не восстанавливая их;
- /scanfile=Путь к проверяемому файлу. Сканирование и попытка восстановления одного конкретного файла;
- /verifyfile=Путь к проверяемому файлу. Похожа на предыдущую команду, только не восстанавливает найденные проблемные экземпляры;
Источник: http://fb.ru/article/319977/sfc-scannow—chto-eto-za-komanda
Отмена последних действий
В первую очередь подумайте, что вы делали в последнее время, в особенности обратите внимание на недавно измененные настройки или установленные программы. Попробуйте вернуть все на исходное состояние, так как было до появления ошибки. Чтобы удалить последние установленные программы зайдите в Панель управления и откройте «Программы и компоненты». Далее отсортируйте все программы по дате и удалите самые свежие.
Источник: http://hd01.ru/info/kak-ispravit-oshibki-fajlovoj-sistemy-windows-7/
Смена темы
Многие пользователи подтверждают, что смена темы компьютера может исправить ошибку. Чтобы сменить тему нажмите ПКМ по рабочему столу и откройте «Персонализацию». На открывшейся странице выберите одну из тем по умолчанию и сохраните настройки. После этого ошибка файловой системы больше не должна появляться, но привычные для вас цвета при новой теме будут немного изменены.
Источник: http://hd01.ru/info/kak-ispravit-oshibki-fajlovoj-sistemy-windows-7/
Синтаксис команды Sfc
Его базовая форма, это синтаксис, необходимый для выполнения параметров System File Checker:
Параметры sfc [= полный путь к файлу]
Или, точнее, это то, что похоже на опции:
sfc [/scannow] [/verifyonly] [/scanfile=file] [/verifyfile=file] [/offbootdir=boot] [/offwindir=win] [/?]
| /scannow | Этот параметр указывает sfc сканировать все защищенные файлы операционной системы и при необходимости исправлять. |
| /verifyonly | Этот параметр команды sfc совпадает с / scannow, но без ремонта. |
| /scanfile=file | Этот параметр sfc такой же, как / scannow, но проверка и восстановление — только для указанного файла . |
| /offbootdir=boot | Используется с / offwindir , эта опция sfc используется для определения загрузочного каталога ( загрузки ) при использовании sfc из-за пределов Windows. |
| /offwindir=win | Этот параметр sfc используется с / offbootdir для определения каталога Windows ( win ) при использовании sfc в автономном режиме. |
| /? | Используйте справочный переключатель с помощью команды sfc, чтобы показать подробную справку о нескольких параметрах команды. |
| /? | Используйте справочный переключатель с помощью команды sfc, чтобы показать подробную справку о нескольких параметрах команды. |
Источник: http://comhub.ru/sfc-scannow/
System File Checker = Sfc.exe = sfc /scannow
Для запуска проверки системных файлов откройте cmd от имени админа:

В окне консоли пишем знакомую команду:
sfc /scannow

Утилита проверит нужное, в случае обнаружения несоответствия будет проведена подмена после перезагрузки. У SFC есть маленькие хитрости и скрытые нюансы. Любому из тех, кто прибегает к возможностям этого инструмента, следуют помнить, что если sfc не справилась сразу, не пренебрегите запустить её повторно. Но на этот раз отключите режим Быстрой загрузки. Оптимально количество попыток – 3. Только после трёх неудачных следует приступать к остальным средствам.
Ошибка утилиты Sfc.exe: Для завершения восстановления системы требуется перезагрузка…
Источник: http://computer76.ru/2018/04/12/sfc-scannow/
Sfc scannow не может восстановить некоторые файлы
Если Защита ресурсов Windows обнаружила повреждённые файлы, но не смогла восстановить некоторые из них, то можно применить следующие решения для устранения проблемы:
Источник: http://msconfig.ru/sf-sanno-vosstanovlenie-sistemnykh-faylov-indos/
Что sfc /scannow умеет?
Справка по утилите русифицирована, так что вам стоит лишь набрать:
sfc

Источник: http://computer76.ru/2018/04/12/sfc-scannow/
Как сканировать и восстанавливать системные файлы в Windows 10 в автономном режиме
Иногда защищенные системные файлы, которые необходимо восстановить, загружаются в память во время работы Windows 10. Если это так, вы можете запустить SFC в автономном режиме, чтобы исправить ваш компьютер.
- Используйте комбинацию клавиш клавиатуры Windows + I, чтобы открыть приложение «Настройки».
- Нажмите « Обновить» и «Безопасность» .
- Нажмите « Восстановление» .
- В разделе «Расширенный запуск» нажмите « Перезагрузить сейчас» .
- Нажмите « Устранение неполадок» .
- Нажмите « Дополнительные параметры» .
- Нажмите « Командная строка», чтобы загрузить компьютер только с помощью командной строки.

- При перезагрузке вам будет предложено ввести свое имя пользователя и пароль для продолжения.
- Всякий раз, когда вам нужно запускать SCF за пределами Windows, вам нужно сообщить утилите, где находятся файлы установки Windows. В командной строке введите следующую команду, чтобы понять расположение разделов Windows и системного резервирования.wmic logicaldisk get deviceid, volumename, description

- Введите следующую команду и нажмите Enter :sfc /scannow /offbootdir=C: /offwindir=D:Windows
 Примечание. Мы используем переключатель / offboodir для указания буквы диска раздела System Reserved, который в этом случае является C , а переключатель / offwindir указывает расположение файлов Windows, в этом случае это D: Windows ,Имейте в виду, что при загрузке компьютера с помощью командной строки буквы дисков могут быть разными, поэтому вам нужно использовать команду на шаге 9 . Однако большую часть времени при работе с Windows 10, D: обычно является буквой диска для установки, а C: является буквой для раздела System Reserved.
Примечание. Мы используем переключатель / offboodir для указания буквы диска раздела System Reserved, который в этом случае является C , а переключатель / offwindir указывает расположение файлов Windows, в этом случае это D: Windows ,Имейте в виду, что при загрузке компьютера с помощью командной строки буквы дисков могут быть разными, поэтому вам нужно использовать команду на шаге 9 . Однако большую часть времени при работе с Windows 10, D: обычно является буквой диска для установки, а C: является буквой для раздела System Reserved. - По завершении проверки закройте командную строку.
- Нажмите « Продолжить», чтобы выйти и вернуться в Windows 10.
Источник: http://comhub.ru/sfc-scannow/
Почему иногда восстановить файлы не удаётся
Редко, но всё же происходит так, что командная строка не может автоматически устранить нарушение целостности файлов после сканирования операционки. Есть масса причин такой ошибки. Ниже описаны лишь самые распространённые из них:
- система не может отсканировать найденный файл и автоматически выдаёт сообщение о нарушениях его целостности. В данной ситуации проблема в самом файле. Возможно, виновато его расширение или размер;
- проблемы с операционкой. Иногда Windows неправильно оценивает результаты сканирования, выдавая ложное сообщение. Это обстоятельство может быть вызвано вирусами или аппаратным сбоем;
- недостаточно прав для восстановления. Именно по этой причине командную строку всегда нужно запускать с правами суперпользователя, т. е. от имени администратора, чтобы заблаговременно дать больше прав на сканирование;
- невозможность сканирования некоторых системных файлов. Тоже не новость. Не всегда получается даже что-то удалить с системного диска. На деинсталляцию опять же необходимо разрешение администратора.
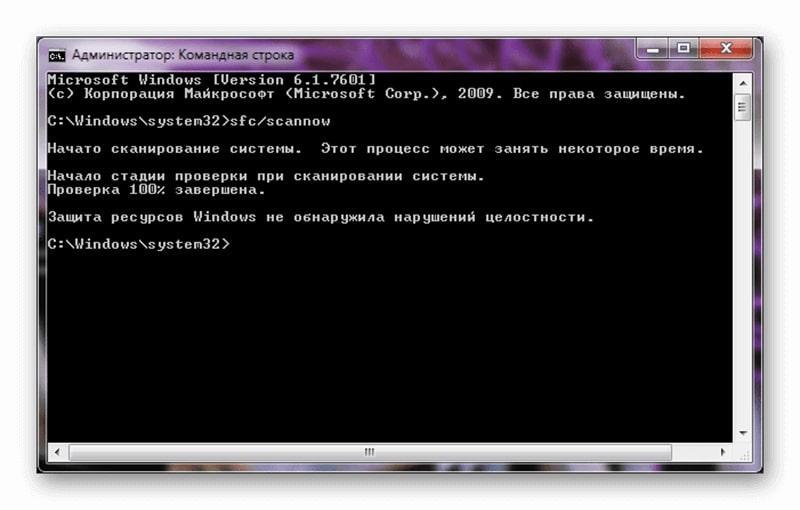
Проверка целостности файлов на Windows 7
Обратите внимание! Чтобы получить больше прав и удалять системный софт, можно убрать из операционки учётную запись администратора.
Источник: http://mirinfo.ru/pk-i-noutbuki/sfc-scannow-windows-7.html
А если приложение «SFC.exe» совсем не работает?
Бывает, что утилита даже не может запуститься. В такой ситуации следует проанализировать работоспособность следующих приложений:
- Локатор удаленного вызова процедур;
- Удаленный вызов процедур;
- Запуск серверных процессов DCOM.
Если эти программы функционируют нормально, то «SFC.exe» запустится.
Также утилита не справится со своими функциями, когда в службе «Установщика модулей Windows» активирован ручной тип запуска службы восстановления.
Источник: http://windowstune.ru/win7/proverka-sistemnyx-fajlov-windows-7.html
Что делать, если не получается восстановить целостность файлов через командную строку
Здесь уже стоит прибегать к крайним мерам, например:
- переустановить Windows. Как не крути, но целостность восстанавливать придётся, иначе сбоев в работе операционки не избежать. А пользоваться такой системой как минимум некомфортно. Поэтому лучше полностью снести десятку и установить заново с загрузочной флешки. Если в ПК стоит SSD-накопитель, то процесс установки виндовс займёт немного времени;
- удалить последние установочные обновления. Если какое-то обновление встанет криво, то командная строка не сможет нормально просканировать файлы системного диска. Для устранения проблемы нужно зайти в центр обновления Windows и по дате отследить загруженные элементы за последний месяц, после чего деинсталлировать их прямо в этом окне или через безопасный режим;
- воспользоваться возможностями стороннего софта. Естественно, такие приложения скачиваются из Интернета и могут повредить безопасности ПК;
- проверить жёсткий диск на наличие битых секторов. Возможно, проблема в HDD, и он препятствует процессу сканирования командой «SFC/Scannow». Битые сектора исключаются из работы ЖД.
Обратите внимание! Как вариант, можно проверить ПК на вирусы и удалить найденное вредоносное ПО, службу, после чего повторить проверку. Для этого надо скачивать специальную программу с интернет-ресурсов для проверки и защиты ПК.
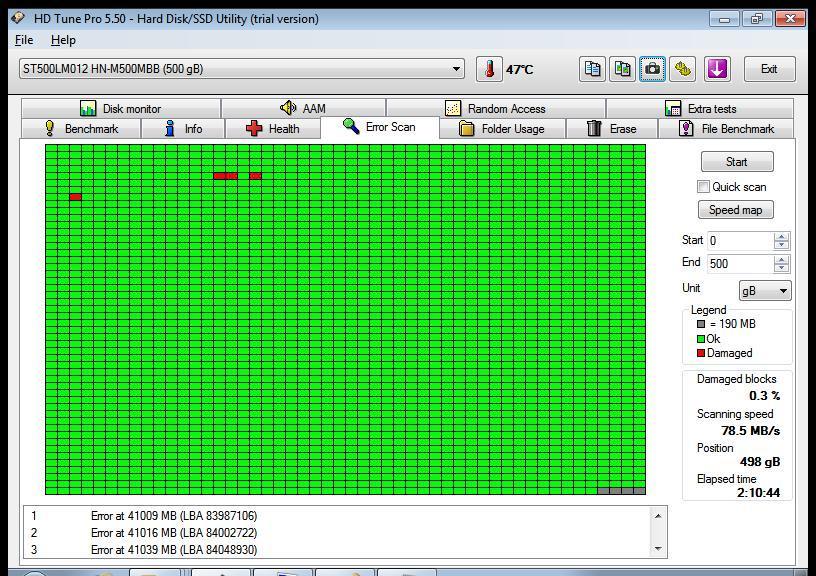
Проверка жёсткого диска на битые сектора
Источник: http://mirinfo.ru/pk-i-noutbuki/sfc-scannow-windows-7.html
Прочие способы
Что касается вопроса, как восстановить полностью удаленные системные файлы, тут всё и так должно быть ясно. Если позволяют размеры диска, регулярно создавайте резервные копии системного раздела или, по крайней мере, не отключайте защиту системы, чтобы в случае чего иметь возможность выполнить откат к предыдущей контрольной точке.


И последнее, на что хотелось бы обратить внимание. Если вы скачали и установили пользовательскую сборку, будьте готовы к тому, что SFC более чем наверняка найдёт в ней поврежденные файлы. Причина очень проста – сборщики очень часто модифицируют свои образы, заменяя, к примеру, оригинальные иконки в библиотеках и прочее. Поэтому перед тем, как производить восстановление оригинальных файлов, подумайте, действительно ли это вам нужно, если в работе системы не наблюдается неполадок.
Источник: http://viarum.ru/proverka-sistemnyih-faylov-windows/




