Здравствуйте, уважаемые читатели. В этой статье мы выясним, как проверить техническое состояние жесткого диска, а также узнать его скорость.Возьмем самую распространенную проблему ПК – всё тормозит и работает медленно. Многие до сих пор не знают, что производительность компьютера может ограничиваться именно накопителем информации, в данном случае HDD (Жестким диском).
Проверка исправности на основе данных из «S.M.A.R.T.»
Если вы хотите проверить жесткий диск на исправность, то первое что нужно сделать, это установить программу CrystalDiskInfo. Эта бесплатная программа собирает всю доступную информацию о накопителе и на ее основе выдает оценку его технического состояния. Если накопитель полностью исправен, то его «техсостояние» будет указываться как «Хорошее». Если же ним есть какие-то проблемы, то вы получите оценку «Тревога», ну а в тех случаях, когда HDD находится на грани смерти, программа выдает оценку «Плохое».
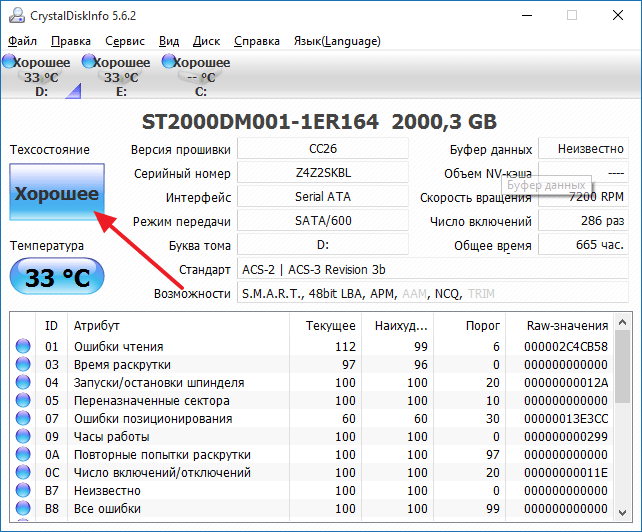
Также в программе CrystalDiskInfo вы можете посмотреть исходные данные системы «S.M.A.R.T.» (их программа использует для оценки тех состояния). Чтобы разобраться с тем, что означает тот или иной параметр можно использовать статью на Википедии. Там есть таблица с подробным описанием всех параметров системы «S.M.A.R.T.». Кроме этого в программе CrystalDiskInfo можно посмотреть температуру жесткого диска, число включений, количество наработанных часов, точное название модели и даже серийный номер накопителя.
Источник: http://comp-security.net/проверить-диск-на-исправность/
Причины и признаки неисправности жестких дисков
HDD (жесткий диск) – один из самых уязвимых узлов компьютера. Причинами его отказа могут стать удары, вибрация, тряска, длительная работа при высоких температурах, броски напряжения, внезапное отключение электропитания. Примерно в 10-20% случаев HDD выходят из строя без видимых причин из-за скрытого брака, низкого качества или износа.
Предвестники катастрофы, грозящей потерей всего, что хранится на винчестере, дают о себе знать иногда за месяцы, а иногда за минуты до окончательной поломки девайса. Ваша задача – вовремя их распознать.
Признаки, которые указывают на то, что жесткий диск не в порядке:
- Любой неестественный звук из корпуса накопителя: стук, свист, шипение и т. д.
- Зависания компьютера «намертво» (до перезагрузки) или сильное замедление работы при обращении к диску. Последнее не всегда указывает на проблемы с HDD: так может проявляться нехватка оперативной памяти, загруженность памяти фоновыми процессами и т. п.
- Периодическое нераспознавание диска компьютером, пропадания его из списка накопителей в BIOS (UEFI) и диспетчере устройств. Этот признак тоже не всегда указывает на неполадки диска (может быть вызван неисправностью материнской платы и блока питания, дефектами интерфейсного и силового кабелей), но требует внимания.
- Распознавание винчестера как неизвестного устройства или неточное определение его объема (со значительной погрешностью). Также не всегда связано с неисправностью, может быть ошибками программ.
- BSoD’ы (синие экраны), указывающие на ошибки загрузочного устройства и файловой системы.

При окончательном выходе системного накопителя из строя компьютер не загружается дальше BIOS/UEFI, так как не находит загрузчик операционной системы. В это время на экране отображается сообщение «Reboot and select proper boot device» (Перезагрузитесь и выберите верное загрузочное устройство) или «No bootable device available» (Нет загрузочного устройства).
Источник: http://compconfig.ru/oborudovanie/kak-proverit-zhestkij-disk.html
Основные симптомы поврежденного жесткого диска
Уже во время запуска ПК он может громко жужжать или издавать трескающие звуки. Такой шум должен сразу насторожить владельца компьютера и заставить задуматься над проведением диагностики жесткого диска. Рекомендуется до проведения мероприятия проверки этого важного элемента ПК все важные и личные файлы скопировать на внешний носитель или в другой компьютер, так как сам тест окажет значительную нагрузку на жесткий диск.
Обязательно требуется позаботиться, до запуска программы для проверки, об обеспечении хорошего охлаждения винчестера, например, открыть крышку корпуса системного блока и очистить внутреннее оборудование от накопившейся пыли. Источником скрежетов при функционировании жесткого диска является попадание его считывающей головки на битые сектора (bad-sectors). Если не предпринять мер, то число их постепенно возрастет и может привести к потере работоспособности HDD.
Источник: http://windowstune.ru/hardware/kak-proverit-vinchester-na-ispravnost.html
Общие данные:
Лицензия
Русский язык
Создание загрузочного диска, флешки
Рейтинг
Источник: http://softcatalog.info/ru/obzor/programmy-dlya-proverki-zhestkogo-diska
Загрузка программы
Итак, приступим. Для начала нам потребуется программа HD Tune Pro. Распространяется она в двух версиях: платная и бесплатная (пробная). Дорогущая версия за 35 долларов нам ни к чему, поэтому скачаем бесплатную (срок действия 15 дней) с официального сайта. Никакая регистрация не нужна. Ссылка на программу.


Источник: http://club.dns-shop.ru/blog/t-107-jestkie-diski/20017-kak-proverit-jestkii-disk-na-oshibki-a-takje-uznat-ego-skorost/
Crystal Disk Mark
Утилита предназначена для диагностики скорости чтения и записи диска. Программа Crystal Disk Mark бесплатная и может использоваться, как для диагностики жёстких дисков так и твердотельных.

Приложение не требует много места на компьютере и имеет несколько преимуществ:
- Можно настраивать вручную количество циклов проверки.
- Самостоятельно настраивать размер записываемого блока.
Утилита делает сравнительный анализ между заявленными данными, реальными и текущими.
Источник: http://blog.comfy.ua/kak-proverit-zhestkijj-disk-na-oshibki_a0-188/
Проверка исправности жесткого диска под нагрузкой
Если система «S.M.A.R.T.» не показывает никаких проблем, то жесткий диск можно проверить на исправность создав большую нагрузку. Для этого просто попытайтесь записать на накопитель большое количество мелких файлов (размером в пару мегабайт). Например, вы можете попытаться скопировать на него большую папку с фотографиями.
- Если диск исправен, то процесс копирования должен пройти без каких либо происшествий. При этом скорость копирования должна быть более-менее стабильной на всем протяжении копирования (за исключением небольшого падения скорости сразу после начала копирования).
- Если же винчестер неисправен, то скорость копирования будет очень сильно колебаться (от нормальной до очень низкой). В некоторых случаях процесс копирования может зависать или прерываться. Часть файлов может не копироваться, система будет сообщать об ошибках. В особо запущенных случаях может быть слышен треск или скрежет, накопитель может отключиться (исчезнуть из системы).
Если тест с записью файлов прошел нормально, то попробуйте протестировать, как работает чтение данных. Для этого попробуйте скопировать данные с тестируемого диска.
Источник: http://comp-security.net/проверить-диск-на-исправность/
Процедура проверки
Специалисты разработали множество различных специальных утилит для выполнения тестирования на работоспособность этого важного элемента ПК. Также процедуру можно осуществить и с использованием встроенных инструментов «Виндовс».
Источник: http://windowstune.ru/hardware/kak-proverit-vinchester-na-ispravnost.html
Seagate SeaTools
Бесплатная программа Seagate SeaTools (единственная из представленных на русском языке) позволяет проверить на ошибки жесткие диски различных марок (не только Seagate) и, при необходимости, исправить неисправные сектора (работает и с внешними жесткими дисками). Скачать программу можно с официального сайта разработчика https://www.seagate.com/ru/ru/support/downloads/seatools/, где она доступна в нескольких вариантах.

- SeaTools for Windows — утилита для проверки жесткого диска в интерфейсе Windows.
- Seagate for DOS — iso образ, из которого можно сделать загрузочную флешку или диск и, загрузившись с него, выполнить проверку жесткого диска и исправить ошибки.

Использование DOS версии позволяет избежать различных проблем, которые могут возникнуть при проверке в Windows (так как сама операционная система также постоянно обращается к жесткому диску, а это может влиять на проверку).
После запуска SeaTools вы увидите список жестких дисков, установленных в системе и сможете выполнить необходимые тесты, получить информацию SMART, а также выполнить автоматическое восстановление поврежденных секторов. Все это вы найдете в пункте меню «Базовые тесты». Кроме этого, программа включает подробное руководство на русском языке, которое вы можете найти в разделе «Справка».
Источник: http://remontka.pro/test-hdd/
Программа HDDScan
Довольно простая и бесплатная программа для проверки жестких дисков. Выберите нужный диск в меню и нажмите на Tests. Далее, выберите тест Read, это позволит провести проверку без потери данных. После этого кликните правой кнопкой на тест, который был добавлен в очередь в нижней части окна программы и щелкните на пункте Show Details.
Большое количество блоков со временем доступа более 20 миллисекунд не сулит ничего хорошего. Но если таких блоков пару тысяч, а диск уже не новый, то в целом причин для беспокойства еще нет. Отметим, что программа не исправляет ошибки, поэтому годится только для проверки. Но зато она проста в использовании и неопытному пользователю будет сложно как-то навредить диску.
Источник: http://hi-tech.mail.ru/news/kak-proverit-zhestkij-disk/
HDDScan
Бесплатная утилита HDDScan предназначенная для проверки жесткого диск на битые сектора, скорость записи и чтения с помощью линейной обработки и алгоритма S.M.A.R.T. Также программа показывает текущую температуру устройства, может быть установлена для проверки HDD, SSD и флеш-памяти.
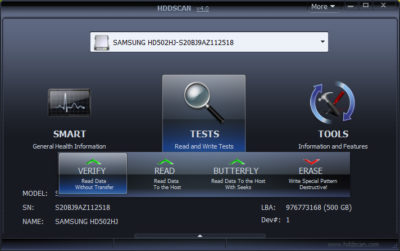
К недостаткам утилиты можно отнести отсутствие русского языка в интерфейсе, а также при линейной обработке данных диагностика занимает много времени.
Источник: http://blog.comfy.ua/kak-proverit-zhestkijj-disk-na-oshibki_a0-188/
Проверка на ошибки в программе HD Tune
Следующий этап — проверка исправности жесткого диска с помощью специализированных программ. Такие программы позволяют проверить жесткий диск на ошибки и выявить имеющиеся проблемы, даже если они не проявляются в обычном использовании. Начнем проверку с бесплатной программы HD Tune (или ее платной версии HD Tune Pro).
Для того чтобы выполнить проверку жесткого диска на ошибки запустите программу HD Tune, перейдите на вкладку и нажмите на кнопку «Start».
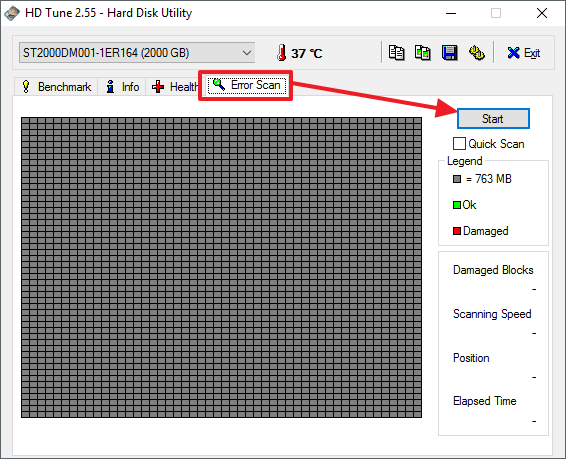
После этого программа HD Tune начнет проверку жесткого диска на исправность. Во время проверки вы сможете наблюдать за этим процессом. Нормальные участки винчестера будут помечаться зеленым цветом, а поврежденные красным.
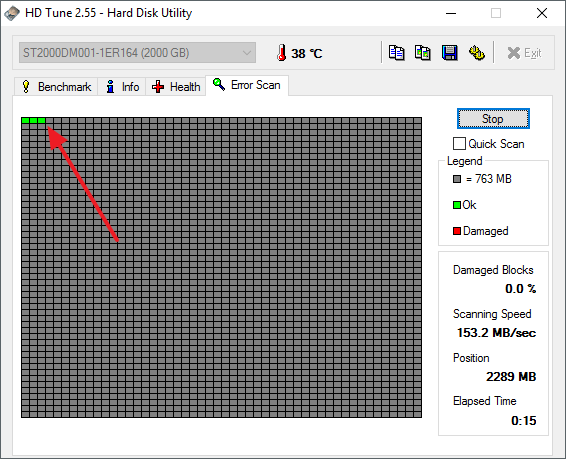
На полностью исправном жестком диске поврежденных (красных) блоков не должно быть вовсе, вся поверхность должна быть помечена зеленым цветом.
Источник: http://comp-security.net/проверить-диск-на-исправность/
Проверка жесткого диска средствами Windows
Инструмент проверки и исправления ошибок файловой системы, которые часто бывают причиной синих экранов и медленной работы компьютера, входит в стандартный набор приложений Windows. Это консольная (запускаемая через командную строку) утилита CHKDSK (check disk). Она умеет находить и восстанавливать сектора жесткого диска, поврежденные программными (soft bad sectors) и аппаратными (hard bad sectors) сбоями.
Чтобы начать проверку и восстановление HDD с помощью CHKDSK, сохраните открытые документы и вызовите командную строку. В Windows 10 это удобно делать через меню правой клавиши мыши на кнопке Пуск, в Windows 7 – из меню Пуск – Стандартные.

Впишите в консоль команду chkdsk /f /r и нажмите Ввод.

Параметр «/f» дает программе указание выполнить поиск и автоматическое исправление ошибок файловой системы, а параметр «/r» — найти и восстановить «битые» сектора, точнее, пометить их как испорченные, чтобы операционная система больше к ним не обращалась.
Утилита CHKDSK имеет и другие параметры запуска, подробно описанные на официальном сайте, которые также могут вам пригодиться.
В приведенном примере не указан том (буква) диска. Это значит, что текущий накопитель будет проверен полностью.
Для проверки системного тома CHKDSK требует завершения работы всех программ и операционной системы, поэтому вам придется перезагрузить компьютер. Тестирование продолжится от 15 минут до нескольких часов в зависимости от размера и состояния HDD. Ход проверки будет отображен в виде текста на черном экране.
После окончания сканирования CHKDSK проинформирует вас о результатах числовым кодом от 0 до 3, где:
- 0 означает, что ошибки не обнаружены. Жесткий диск в хорошем состоянии.
- 1 – ошибки найдены и успешно устранены.
- 2 – выполнена либо не выполнена очистка диска (если при запуске утилиты была выбрана эта операция).
- 3 – проверить накопитель или исправить ошибки не удалось. Этот код указывает на более серьезные неполадки винчестера, чем код 1.
Источник: http://compconfig.ru/oborudovanie/kak-proverit-zhestkij-disk.html
Проверка на ошибки с помощью Victoria 3.5
Чтобы получить максимально точную проверку необходимо использовать программу Victoria HDD, вы можете скачать ее в виде iso-файла, например, на этом сайте (здесь версия 3.5, которая лучше всего подходит для проверки вне операционной системы). Скачанный iso-файл нужно записать на CD (или флешку) и загрузить с него компьютер. После загрузки компьютера с этого CD нужно будет выбрать одну из версий программы Victoria. Для настольных компьютеров нужно выбирать версию «Victoria for Desktop», а для ноутбуков, соответственно, «Victoria for Notebook». Другие варианты в этом меню запускают операционную систему DOS и Volkov Commander.

Чтобы начать проверку всей поверхности жесткого диска, нажмите на клавишу F4. После этого должно появиться меню с настройками. Здесь нужно выбрать «Ignore Bad Blocks» и «Линейное чтение». Нужно отметить, что пользоваться программой Victoria нужно очень аккуратно, поскольку использование некоторых ее функций может удалить данные на накопителе. Например, это может случиться при включении опций «Запись (стирание)», «Запись из файла», а также «BB = Erase 256 sect».
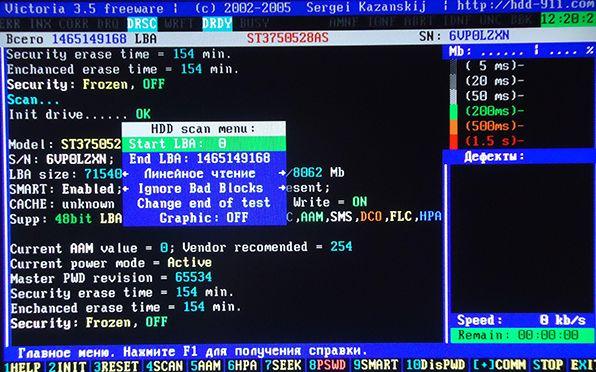
Для запуска сканирования нужно еще раз нажать на клавишу F4. После этого остается только ждать пока проверка закончится. По окончанию, если жесткий диск полностью исправен, вы должны увидеть вот такой экран.
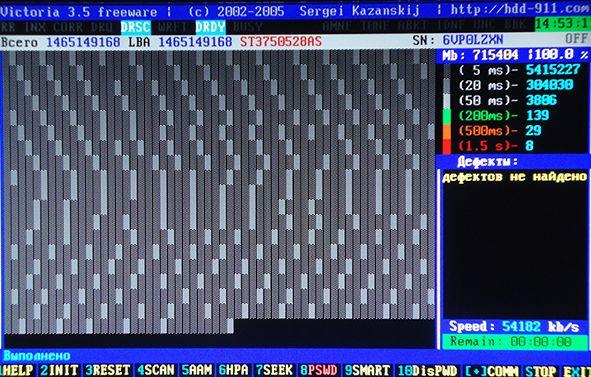
Если же у жесткого диска есть какие-то проблемные места, то на экране сканирования появятся оранжевые и красные блоки. Чем больше таких блоков, тем хуже состояние поверхности HDD. Если количество красных блоков будет большим, то это означает, что жесткий диск неисправен и его пора заменить. Детальную информацию о найденных проблемах можно посмотреть в правой части экрана, в окне «Дефекты».
Источник: http://comp-security.net/проверить-диск-на-исправность/
Читайте также
Как восстановить данные на компьютере, смартфоне, планшете и карте памяти →
Как проверить температуру процессора, видеокарты и других частей компьютера →
Как почистить компьютер от рекламы, удалить мусор и ускорить работу Windows →
Источник: http://lifehacker.ru/kak-proverit-zhyostkij-disk/
Об этой статье
Эту страницу просматривали 38 663 раза.
Источник: http://ru.wikihow.com/проверить-состояние-жесткого-диска
Western Digital Data Lifeguard Diagnostic
Приложение Western Digital Data Lifeguard Diagnostic предназначено для продвинутых пользователей из-за наличия некоторых функций, например, глубокого форматирования жёсткого диска без возможности восстановления хоть каких-то данных.
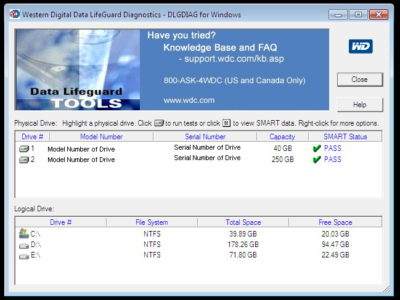
Утилита также позволяет проверить HDD на битые сектора и переназначать их, что позволяет не записывать на них информацию, чтобы избежать её некорректную запись и потерю, как итог.
Источник: http://blog.comfy.ua/kak-proverit-zhestkijj-disk-na-oshibki_a0-188/




