Содержание1 Как посмотреть настройки браузера?2 Как открыть Свойства обозревателя в Google Chrome?3 Как зайти в настройки браузера на телефоне?4 Как посмотреть фоновые страницы Chrome?5 Где найти настройки браузера … ПрочитатьСвойства браузера хром где найти?
Как перейти в настройки
Чтобы зайти в настройки браузера, достаточно щелкнуть по иконке в виде трех вертикальных точек в верхней панели справа. Откроется главное меню, где нужно выбрать соответствующий пункт – «Настройки». После этого откроется новая вкладка со всеми возможностями, где можно вручную отрегулировать Хром. Разберем разделы настроек более подробно. 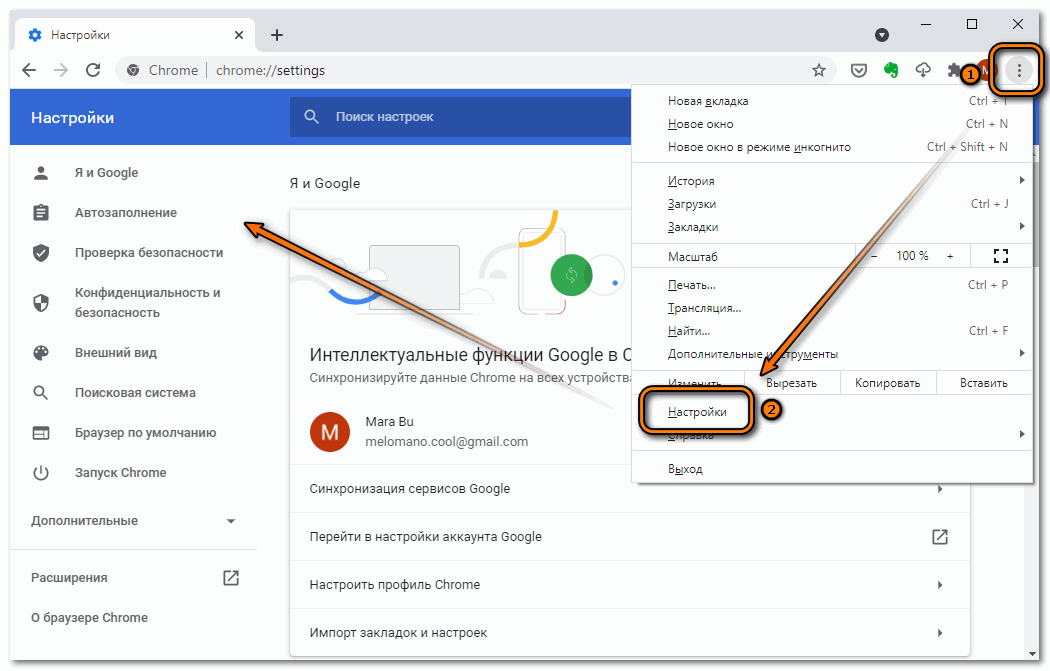
Я и Google
В блоке «Я и Google» располагаются настройки аккаунта. Здесь возможно активировать синхронизацию, которая позволяет связывать все настройки, вкладки или историю посещений между различными устройствами.
Через блок можно перейти на страницу с настройками Goggle-аккаунта. Для этого достаточно щелкнуть по соответствующей ссылке.
Также здесь можно импортировать закладки с различных обозревателей, которые используются на компьютере. Кроме того, доступна настройки профиля, где можно выбрать цвет темы, аватарку и имя пользователя. 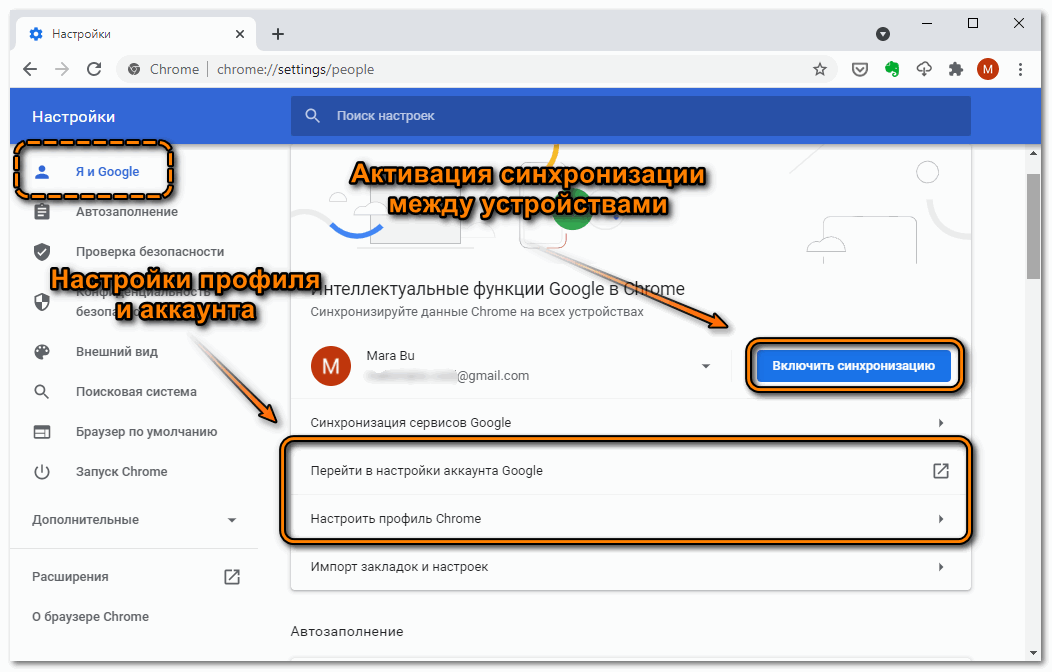
Автозаполнение и проверка безопасности
Функции Google Chrome предусматривают возможность автоматического заполнения различных форм на сайтах. Это позволяет не вводить каждый раз логины и пароли при авторизации на ресурсе.
При необходимости можно отключить опцию. Для этого:
- Нажмите на пункт «Пароли».
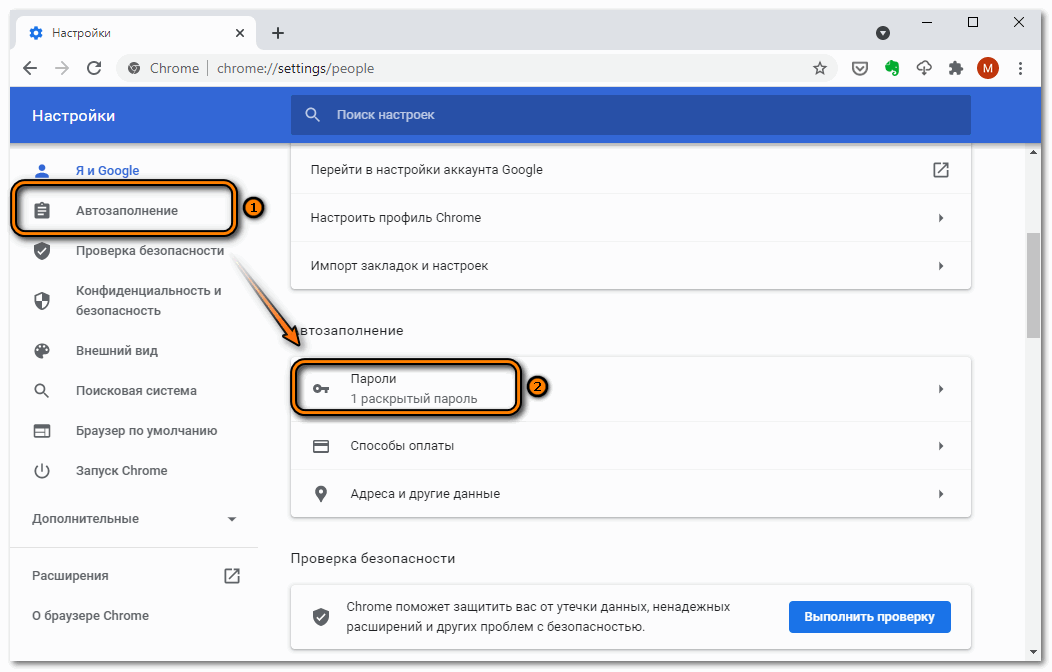
- Переведите тумблер напротив пункта «Предлагать сохранение паролей» в неактивное состояние.
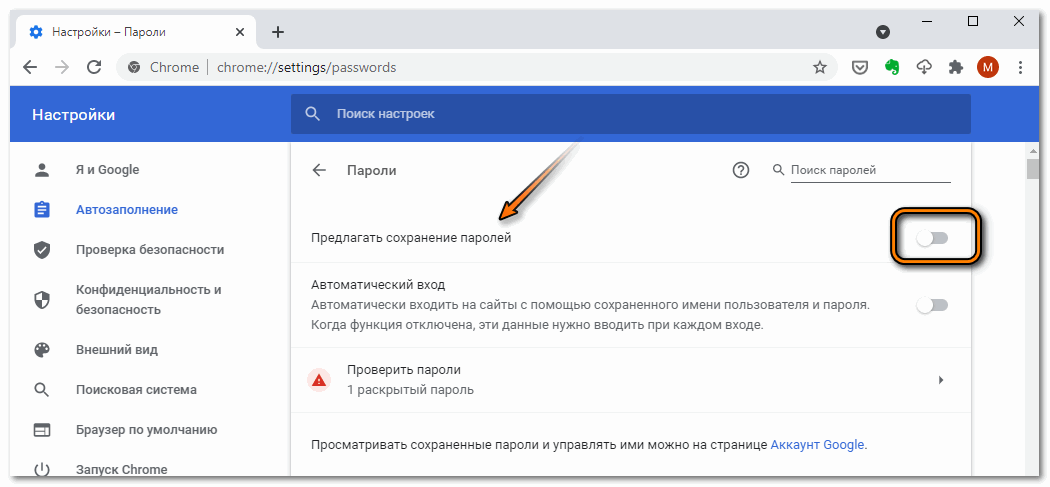
В окне ниже находится список всех сайтов, где сохранены пользовательские данные. Чтобы быстро найти нужные сведения, можно воспользоваться поисковой строкой сверху. Для просмотра пароля нажмите на иконку в виде глаза, затем введите пароль от учетной записи Windows.
В разделе «Способы оплаты» находятся данные о всех сохраненных банковский картах.
Обозреватель предусматривает встроенную защиту, поэтому в блоке «Проверка безопасности» можно включить сканирование браузера на наличие утечки конфиденциальных данных или расширений, которые потенциально опасны. 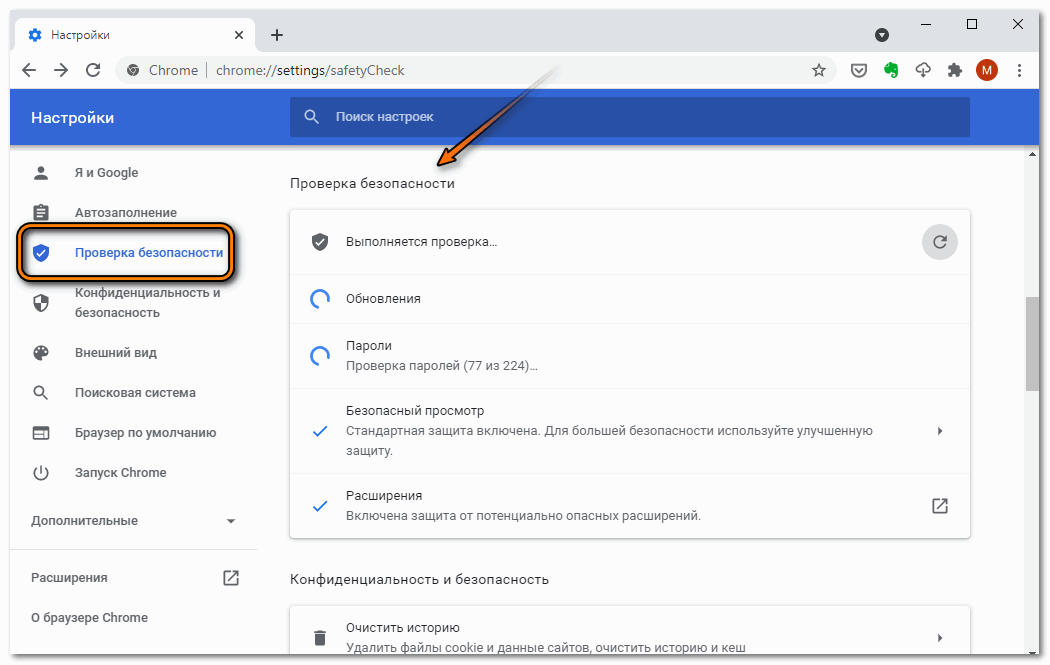
Очистка кеша и куки
Кеш и куки – это временные файлы, которые браузер хранит в памяти: сжатые изображения, заполненные формы и другой контент. Их необходимо периодически чистить. Сделать это возможно через встроенные инструменты обозревателя:
- В настройках нажмите на функцию «Очистить историю».
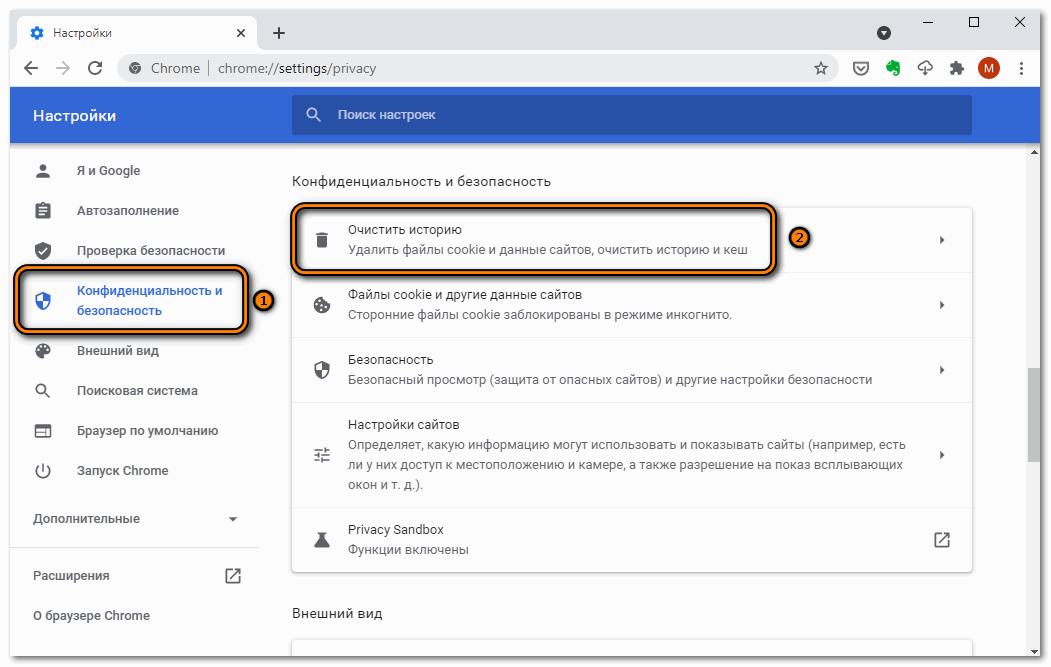
- В появившемся окне выберите файлы cookie и cache.
- Определите временной период, за который нужно удалить файлы.
- Кликните по кнопке «Удалить данные», затем подтвердите действие.
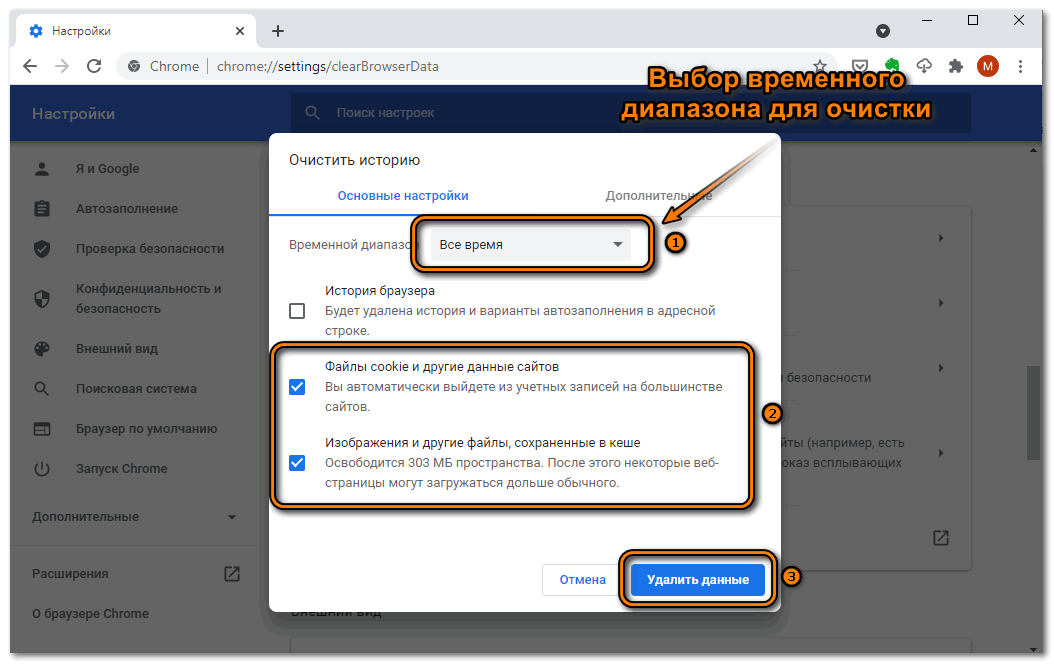
При очистке временных файлов все пароли и логины также удалятся из Хрома, поэтому позаботьтесь об их резервном копировании заранее.
При необходимости можно произвести настройки и временных файлов. Сделать это можно через раздел «Файлы cookie и другие данные сайтов». После нажатия на него откроется новое окно, где доступны следующие возможности:
- показ всех cookie-файлов;
- запрет показа куки на вкладках, открытых в режиме «Инкогнито»;
- блокировка временных файлов;
- включение запрета на отслеживание для исходящего трафика;
- активация функции, при которой все cookie удаляются после закрытия обозревателя;
- настройка сайтов, которым разрешено или запрещено сохранять данные.
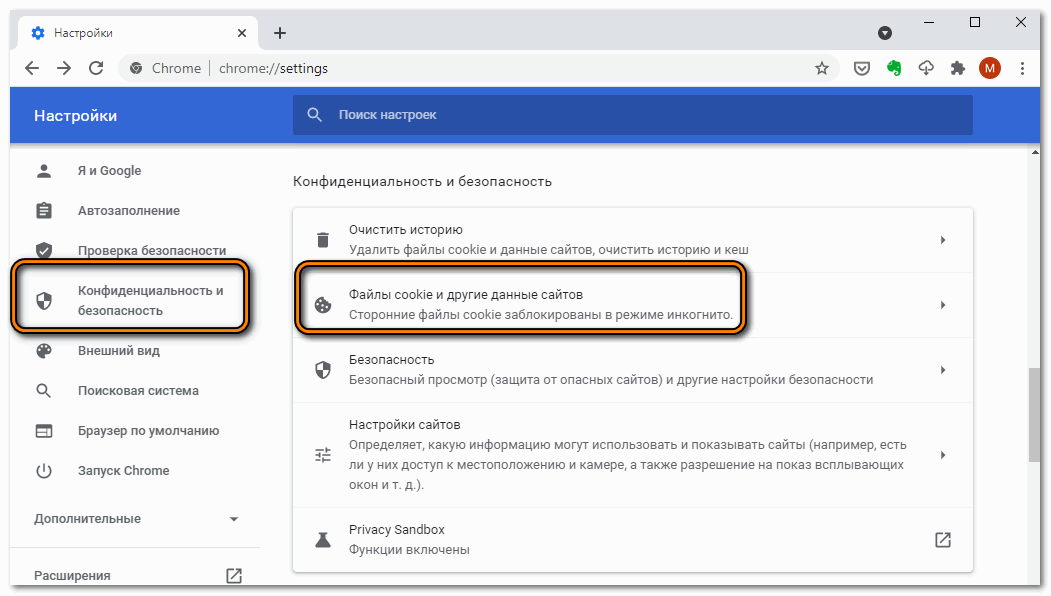
В разделе «Настройка сайтов» можно разрешить или запретить доступ ресурсов оборудованию ПК (камера или микрофон), а также фоновой синхронизации, отправке уведомлений и другим действиям.
Внешний вид
Для комфортно восприятия предусмотрена настройка внешнего вида. Чтобы персонализировать браузер, возможно выбрать тему оформления в официальном магазине Chrome. Для этого достаточно нажать на пункт «Тема» в блоке «Внешний вид». Затем в новой вкладке выбрать тему и установить ее, нажав на соответствующую кнопку. 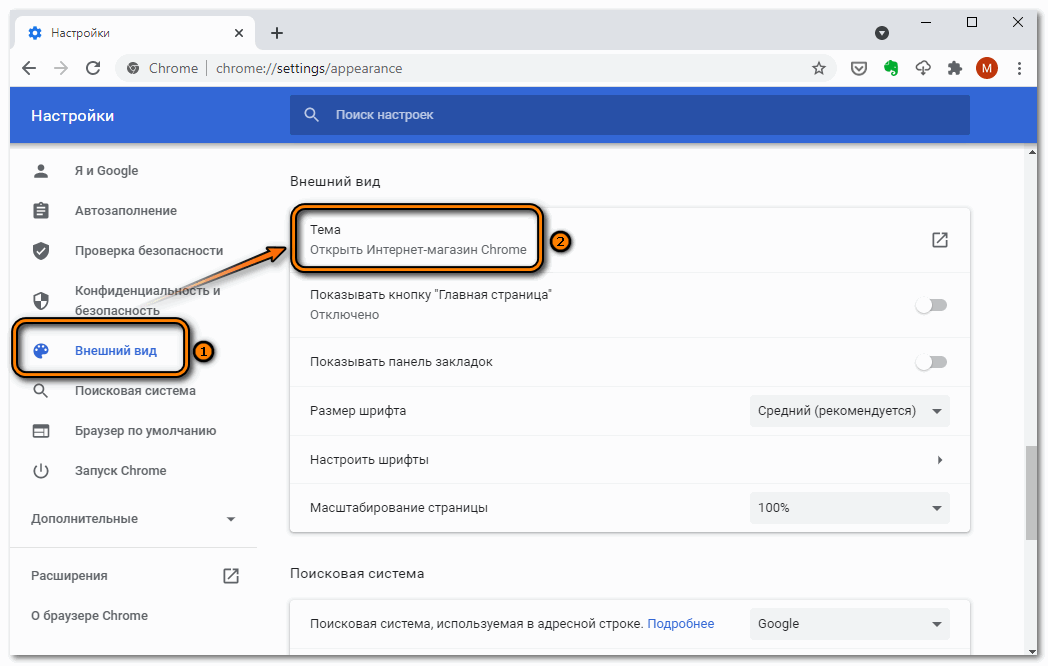
В разделе можно настроить отображение панели закладок, размер шрифта и масштаб страниц. Также доступен выбор стиля шрифта, который будет использоваться в обозревателе.
Выбор поисковой системы
Настройки Гугл браузера позволяют определить поисковую систему, через которую будет осуществляться серфинг в интернете. Несмотря на то, что Хром является фирменным ПО, поисковик можно выбрать любой: Яндекс, Mail, Bing и другие. Для выбора поисковой системы достаточно щелкнуть по раскрывающемуся меню и нажать на нужный вариант.
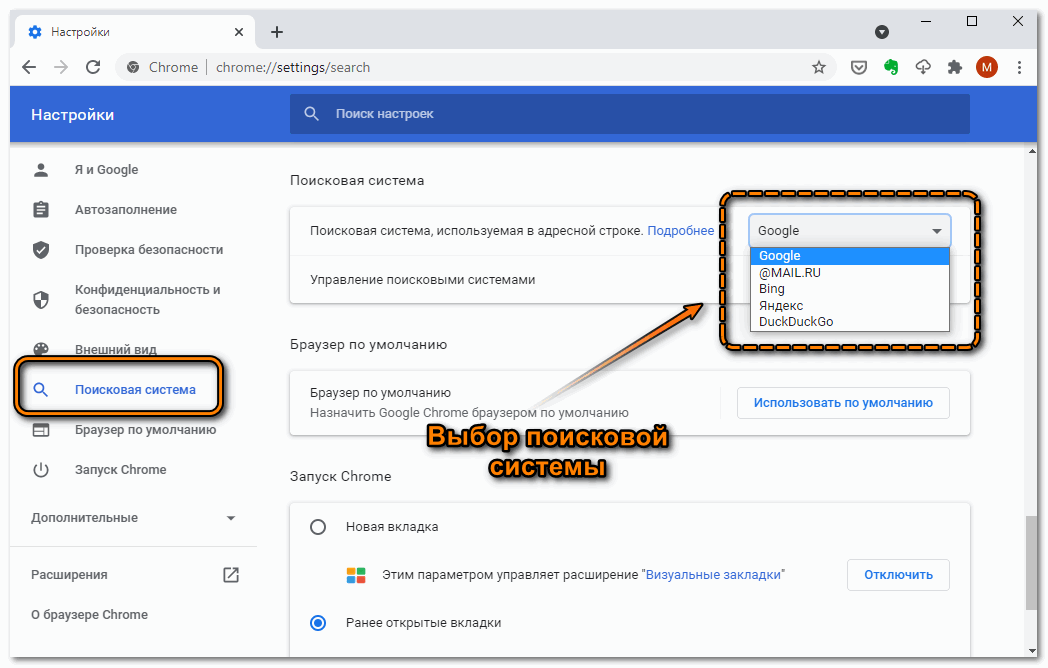
Доступно управление системами для поиска. В разделе можно добавить свои варианты, введя URL-адрес и название. Также здесь возможно удалять и редактировать их. Если выбрать функцию «Использовать по умолчанию», то будет использоваться поисковик, для которого активирована опция.
Дополнительные настройки
Если пролистать все функции вниз, то можно увидеть кнопку «Дополнительные настройки». При нажатии на нее раскроется новый список, где можно отрегулировать следующие параметры:
- выбор языка интерфейса, а также активация расширенного проверки орфографии;
- работа с загрузками, включая каталог для сохранения;
- специальные функции, которые предназначены для упрощения использования программы;
- переход в системные настройки, которые связаны с Хромом.
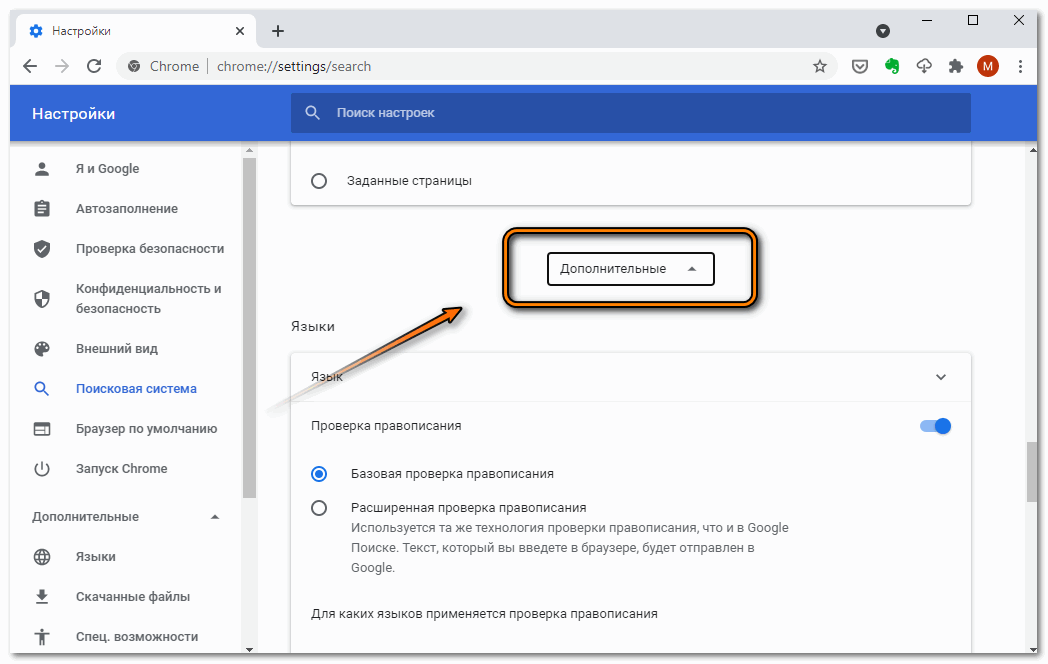
Внизу располагается функция, позволяющая сбросить все настройки до заводских. Это пригодится, если в работе возникают сбои и ошибки. Но рекомендуется заранее сохранить все важные данные, поскольку они будут полностью стерты из памяти.
Источник: http://social-i.ru/how-to-configure-and-manage-the-google-chrome-browser/
Chrome — что это такое?
Браузер, другими словами — приложение для просмотра веб-страниц, то есть интернета.
Скачать можно из Google Play.
Это одна из самых популярных программ в мире для просмотра интернета — любые сайты, ролики, Ютуб, фильмы онлайн и прочее.
Chrome — это как окно в интернет.
Браузер создала компания Google. При этом — самый популярный, не только на смартфонах, но и на ПК.
Кроме Chrome существуют и другие браузеры, например Опера, UC Browser, тоже неплохие, но менее популярные.
Средняя оценка браузера — 4,3 балла (данные из Google Play):
 Вы только посмотрите сколько всего пользователей, которые поставили оценку — более 21 миллиона! Я даже не знаю есть ли программа, которая популярнее чем Chrome, возможно Microsoft Office.
Вы только посмотрите сколько всего пользователей, которые поставили оценку — более 21 миллиона! Я даже не знаю есть ли программа, которая популярнее чем Chrome, возможно Microsoft Office.
РЕКЛАМА
Собственно вот как выглядит Chrome:

Также существует темная тема оформления:

Источник: http://990x.top/chrome-chto-eto-za-programma-i-nuzhna-li-ona-na-telefone.html
Вход в систему
Чтобы получить доступ к настройкам, нажмите Меню значок, а затем настройки из выпадающего меню.

кредит: изображение предоставлено Google
На странице настроек первый вариант — войти. Вход в учетную запись Google позволяет синхронизировать закладки, приложения, расширения и историю с другими устройствами, которые вы используете в своей учетной записи Google. Он также позволяет вам получать доступ к Gmail, совершать покупки на Google Диске и использовать Документы Google без входа в каждый из них по отдельности.
Чтобы войти, нажмите Войдите в Chrome. Во всплывающем окне введите свой адрес электронной почты и пароль и нажмите Войти в систему. Если у вас нет учетной записи Google, нажмите Завести аккаунт и введите информацию, чтобы начать учетную запись.

кредит: изображение предоставлено Google

кредит: изображение предоставлено Google
Источник: http://ru.computersm.com/91-how-to-use-the-internet-options-on-google-chrome-77221
1. Chrome следит за вами
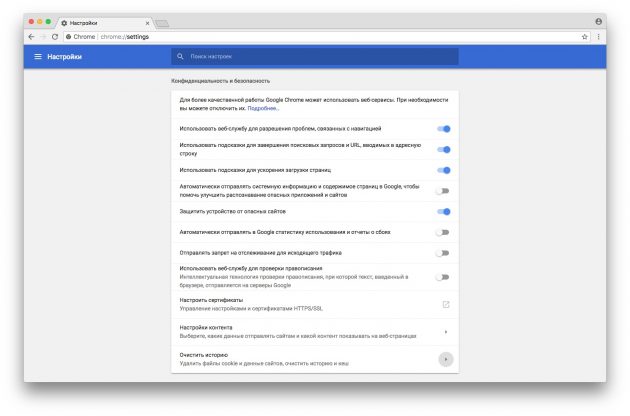
Вряд ли можно сказать, что Chrome уважает вашу личную жизнь. Браузер старательно передаёт Google всё, что только возможно, — ваше местоположение, историю поиска, историю набранных URL и ещё кучу всего. Всё это, чтобы показывать вам таргетированную рекламу и «улучшать» Chrome специально для вас.
Если вы стесняетесь внимания такой большой корпорации к своей персоне, вы можете настроить Chrome для большей конфиденциальности. Или, что лучше, вовсе прекратить его использовать.
Установите Firefox с функцией Do Not Track, которая вдобавок ещё и ускоряет загрузку страниц, или Chromium, или Opera, или Vivaldi. У этих браузеров с конфиденциальностью всё куда лучше. Или — в хардкорном варианте — обратите внимание на Tor Browser и Epic. Вот уж там приватность возведена в абсолют. Tor Browser даже предупреждает вас, когда вы разворачиваете окно на весь экран, что вас могут узнать по диагонали монитора.
Источник: http://lifehacker.ru/6-prichin-udalit-chrome/
Префикс «chrome://»
В сегодняшней статье мы рассмотрим веб-браузер «Google Chrome», который имеет достаточно простой внешний вид, но обладает большим количеством внутренних встроенных страниц, управляющих его расширенными настройками. Все эти страницы скрыты за префиксом «chrome://» и мы рассмотрим некоторые лучшие их них.
Однако, прежде чем приступить к описанию, вероятно, нам необходимо объяснить, как работают такие страницы приложения «Google Chrome» с разделителями: «//». Когда вы вводите в адресной строке «chrome://», а затем название страницы, к которой хотите получить доступ, то приложение работает по принципу любой веб-страницы, открываемой в браузере. Только вместо веб-префикса «http://» используется внутренний префикс «chrome://».
Так, например, для первого варианта, мы рассмотрим переход на следующую страницу приложения: «chrome://about». Просто введите эту команду в адресную строку приложения «Google Chrome», как показано на рисунке ниже.
И указанная страница приложения будет открыта. Таким образом, используя внутренний префикс «chrome://»вы можете открыть любую из внутренних страниц «Google Chrome».
Источник: http://zen.yandex.ru/media/hetmansoftware/ckrytye-funkcii-i-nastroiki-brauzera-google-chrome-5c06ddb659f30300aa957dfd
Как открыть
Начнем статью с того, что расскажем, где находится управление и настройка Google Chrome. Не зная, как попасть в блок управления, невозможно создать удобную рабочую среду.
Итак, как в Гугл Хром открыть настройки:
- Откройте браузер;
- Дождитесь загрузки;
- Нажмите на иконку в виде трех вертикально расположенных точек;
- В открывшемся меню ты увидишь третий пункт снизу – нажми на него.

Теперь ты знаешь, где в Гугл Хром настройки и можешь приступать к персонализации рабочих инструментов для удобства использования. Расскажем, что скрывается в этой кнопке и какие опции тебе доступны.
Источник: http://googlechro-me.ru/nastrojki-chrome/
Рождение нового браузера
Что такое «Хром»? Сначала руководство корпорации «Гугл» и не помышляло о создании нового браузера, ведь ниша была уже достаточно заполнена. И откровенно говоря, творцы мощной корпорации боялись громкого провала браузера-проекта. Но, обладая мощными финансовыми возможностями, они решили все же попробовать набросать проект и вынести его на суд руководства. Как ни странно, он был одобрен — благодаря простоте, понятности и приятному пользованию.
Осенью 2008 года выходит первая версия браузера «Гугл Хром» для операционной системы Windows. Благодаря огромному бюджету, вложенному в новое детище, браузер быстро преодолевает путь от никому не известного до очень популярного.
Источник: http://syl.ru/article/366158/chto-takoe-hrom-opisanie-i-osobennosti-brauzera
2. Chrome позволяет себе лишнее

Келли Шортридж
специалист по информационной безопасности из компании SecurityScorecard
А я удивлялась, почему мой компьютер так часто глючит в последнее время. Когда я гуглила коды ошибок, то получала советы удалить сторонние антивирусы, и до сих пор я даже не подозревала, что у меня такой есть… в Chrome. Причём оказалось, что Chrome начал выполнять антивирусное сканирование ещё с прошлой осени.
Chrome — больше, чем просто браузер. Это практически ОС внутри вашей ОС. И живёт он своим умом. К примеру, пользователи Chrome заметили, что браузер сканирует их документы и файлы. Как выяснилось, Chrome выполнял антивирусное сканирование. Разрешения на это он не спрашивал.
Вам действительно нравится, что браузер шарит по вашим личным файлам, пусть и с самыми благими намерениями?
Источник: http://lifehacker.ru/6-prichin-udalit-chrome/
3. Chrome пожирает батарею вашего ноутбука
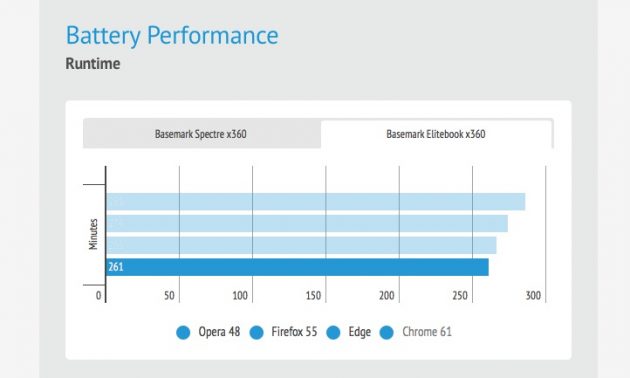 digitaltrends.com
digitaltrends.com
У батарей ноутбуков есть один маленький недостаток: они быстро теряют заряд. Это вполне ожидаемо, если вы смотрите видео или запускаете ресурсоёмкие приложения. Но что если вы просто скроллите страницы в браузере?
Chrome поедает заряд вашей батареи, как бешеный. Да что там, даже Edge оказался скромнее него в плане энергопотребления. Firefox и Opera с фичей «сохранения батареи» и вовсе не оставляют Chrome шансов.
А если вы пользователь macOS, то наиболее энергоэффективный браузер для этой системы у вас уже имеется — это Safari. В одном из тестов, опубликованном Cult of Mac, MacBook с запущенным Safari продержался на 35% дольше, чем с Chrome.
Источник: http://lifehacker.ru/6-prichin-udalit-chrome/
Плагины
Одна из отличительных особенностей Google Chrome – это расширение функциональности за счет поддержки плагинов. Они интегрируют и тесно взаимодействуют с обозревателем. Найти дополнения можно через главное меню, если вызвать его нажатием на иконку в виде трех полосок, затем навести курсор на пункт «Дополнительные инструменты». В появившемся меню выберите параметр «Расширения». 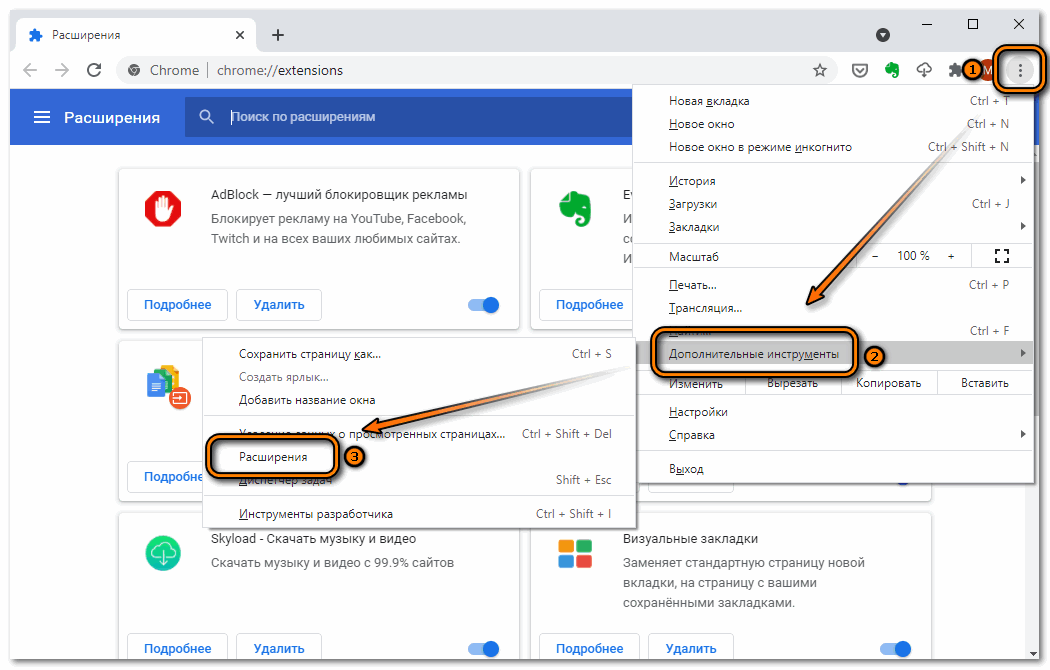
В появившемся окне можно осуществлять настройку и управление плагинами Google Chrome, включая удаление или отключение расширения. После установки в этом разделе появится иконка и функциональные кнопки дополнения, а в верхней панели инструментов – его значок, через который возможно перейти в настройки.
Скачать расширения можно из официального магазина Google Chrome.
Источник: http://social-i.ru/how-to-configure-and-manage-the-google-chrome-browser/
Установка
Скачивается браузер «Гугл Хром» бесплатно. Лучше всего это делать с официальной страницы. Перед скачиванием убедитесь, что ваше устройство соответствует системным требованиям. Так, Windows для «Хром» должен начинаться с седьмой версии. Процессор Intel Pentium должен быть в четвертом или более позднем поколении. Чтобы установить «Хром» на мобильное устройство на базе Android, следует использовать версию операционной системы, которая не может быть раньше Android 4.1. Система iOS должна начинаться с 9 и более поздних версий.
После того как установочный файл «Хрома» бесплатно скачан, необходимо нажать кнопку «Выполнить» или «Сохранить». Затем двойным кликом мыши запустить в работу сохраненный установленный файл и пользоваться браузером «Гугл Хром».
Источник: http://syl.ru/article/366158/chto-takoe-hrom-opisanie-i-osobennosti-brauzera
«chrome://system»: Получите подробную информацию о сборке веб-браузера
Если вы хотите найти полную информацию о вашем браузере «Google Chrome», то системная страница «chrome://system» сможет вам помочь в этом. Вы найдете на странице все данные о вашем приложении, начиная от программного обеспечения и версий прошивки до деталей обо всех аппаратных средствах в системе. Здесь очень много различной информации, и вы сможете получить здесь любые необходимые данные.
Источник: http://zen.yandex.ru/media/hetmansoftware/ckrytye-funkcii-i-nastroiki-brauzera-google-chrome-5c06ddb659f30300aa957dfd
Где найти настройки браузера на айфоне?
Перейдите в меню Apple > «Системные настройки» и нажмите идентификатор Apple ID.
…
На устройстве iPhone, iPad или iPod touch:
- Выберите «Настройки» > [ваше имя] > iCloud.
- Убедитесь, что браузер Safari включен.
- Выполните следующие действия на всех устройствах, на которые требуется передать вкладки.
Источник: http://megashop45.ru/svoystva-brauzera-hrom-gde-nayti/
Выбор поисковой системы
По умолчанию для Chrome используется Google, но вы можете выбрать другую поисковую систему. В разделе «Поиск» щелкните стрела и выберите Google, Yahoo, Bing, Ask или AOL из выпадающего меню. Чтобы выбрать поисковик, которого нет в списке, выберите Управление поисковыми движками и введите веб-адрес нужной поисковой системы.

кредит: изображение предоставлено Google
Источник: http://ru.computersm.com/91-how-to-use-the-internet-options-on-google-chrome-77221
Специальные возможности
В этом блоке можно войти в интернет-магазин, где для загрузки доступны дополнительные расширения.
Система
- Работа с прокси-сервером;
- Использование аппаратного ускорения;
- Отключение или включение сервисов, работающих в фоновом режиме.
Сброс
- Удаление вредоносного программного обеспечения с компьютера;
- Восстановление всех опций по умолчанию.

Отметим, как сохранить все настройки Google Chrome. Для этого достаточно выбрать определенные параметры – сохранение произойдет в автоматическом режиме.
Теперь ты знаешь, как можно настроить браузер Google Chrome для быстрой работы и сможешь установить удобные и простые параметры для комфортного ежедневного использования.

Источник: http://googlechro-me.ru/nastrojki-chrome/
Как открыть окно Свойства обозревателя?
Нажмите кнопку Сервис (Tools) в правом верхнему углу окна браузера и в выведенном меню выберите пункт Свойства браузера (Internet Options). В Microsoft Internet Explorer до версии 9 нужный пункт называется Свойства обозревателя.
Источник: http://megashop45.ru/svoystva-brauzera-hrom-gde-nayti/
6. Интерфейс Chrome не особо настроишь
Посмотрим на интерфейс Chrome. Он очень прост и удобен. Его нелегко загромоздить посторонними кнопками, и он удовлетворит все ваши потребности. До тех пор, пока вы не захотите настроить его чуть тоньше.
Переместить расширения на другую сторону панели? Нет, можно только скрыть неиспользуемые значки. Добавлять и изменять новые панели и кнопки? Нет. Изменить размер адресной панели, сдвинуть панель закладок в другое место? Пользуйтесь тем, что для вас создали дизайнеры Google.
Safari, где кнопки, адресные и поисковые поля можно сортировать в любом угодном порядке, Vivaldi с его настраиваемыми панелями и группировкой вкладок, и Firefox, интерфейс которого вообще можно изменить до неузнаваемости, смотрят на всё это с недоумением.
Источник: http://lifehacker.ru/6-prichin-udalit-chrome/
Сделать Chrome браузером по умолчанию
A — это браузер, который используется вашим компьютером при нажатии на ссылку в электронном письме или при открытии ссылки из документа или приложения. Чтобы сделать Chrome браузером по умолчанию, выберите Сделайте Google Chrome браузером по умолчанию.

кредит: изображение предоставлено Google
Источник: http://ru.computersm.com/91-how-to-use-the-internet-options-on-google-chrome-77221
Как зайти в свой браузер?
Вход в Chrome
- Нажмите опции Меню → Настройки → Войти в Chrome.
- Выберите учетную запись и нажмите опцию Войти.
Источник: http://megashop45.ru/svoystva-brauzera-hrom-gde-nayti/




