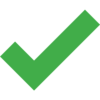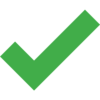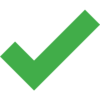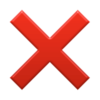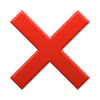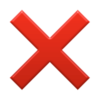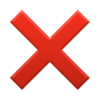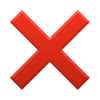Если вы не знаете как включить демонстрацию экрана в Скайпе, то специально для вас мы подготовили подробную инструкцию о том, как это сделать
Как поделиться экраном в Скайпе
Если ваш компьютер работает на более старой операционной системе, по сравнению с Windows 10, или вы не хотите использовать UWP-версию Skype, вы, вероятно, используете классическую версию. Поделиться экранов этой версии достаточно просто.
Шаг 1. Запустите Скайп и начните звонить кому-либо, щелкнув значок телефона в правом верхнем углу окна.

Выбираем контакт из списка, в правом верхнем углу нажимаем на значок телефона для звонка
Шаг 2. Щелкните значок «+» на экране вызова, чтобы открыть дополнительные параметры звонка.

Щелкаем значок «+» на экране вызова
Шаг 3. Нажмите «Демонстрация экрана», подтвердите согласие на это действие в открывшемся окне.

Щелкаем значок «+» на экране вызова, в открывшемся меню выбираем «Демонстрация экрана»

Для подтверждения нажимаем на кнопку «Начать»
Шаг 4. Теперь вы делитесь своим экраном! Тонкая красная линия по периметру границы вашего экрана очертит область, которую видит ваш собеседник. Помимо этого в правом верхнем углу появится небольшое окно, показывающее, каким ваш экран видит другой человек.

Тонкая красная линия по периметру экрана показывает нам какую область экрана видит собеседник
Шаг 5. Когда вы захотите прекратить демонстрацию экрана, вновь нажмите на центральный значок «+», и отключите общий доступ.

Нажимаем на значок «+», щелкаем на пункт «Остановить показ»
Источник: http://pc-consultant.ru/soft/kak-v-skajpe-pokazat-svoj-e-kran-sobesedniku/
Как расширить экран в Skype? Практические рекомендации
По умолчанию экран в скайпе при видеоразговоре, на котором отображается собеседник, сделан небольшим. А это устраивает далеко не всех пользователей. Существуют возможность изменить эти настройки буквально в один два клика. Как это сделать самостоятельно? Какие еще проблемы связанные с расширением экрана могут возникнуть?

Источник: http://iletyou.ru/kak-uvelichit-okno-skaypa/
Как сделать демонстрацию экрана в Скайпе?
Для того, чтобы всё заработало, надо выполнить следующее:
-
- Начни голосовой вызов или видеозвонок с одним собеседником или сразу группой людей.
- Где находится заветная кнопка? Во время беседы нажми на значок «плюс» прямо на панели звонка и выбери соответствующую команду

- Также трансляцию можно начать через раздел Звонки (в верхней горизонтальной панели меню), но для начала вещания необходимо заказать звонок, о чем тебе и сообщит сама программа

- Как отключить демонстрацию экрана в Skype? Для того, чтобы прекратить прямой эфир, достаточно нажать «Остановить показ».

Наверняка ты уже в курсе, что удивительных функций у мессенджера много, но тем не менее не забудь прочитать другую нашу статью – как записать разговор в Скайпе.
Еще один лайфхак — ты можешь дать доступ к определенного окну, а не к всем страницам рабочего стола. Жми на пункт сверху (как на скриншоте), выбери из вариантов «Предоставить общий доступ к окну». Готово!

Источник: http://skypefan.ru/demonstraciya-ekrana/
Как расширить экран?
Сделать это можно воспользовавшись настройками самой программы Skype. Существуют два варианта решения этой задачи:
- Решение №1 подойдет для тех, у кого установлена последняя версия Skype, если нет то вы всегда можете обновить Skype. Во время разговора можно кликнуть два раза на изображении. Установки автоматически расширят изображение на весь экран. К сожалению, на Windows xp (как по мне пора ее уже поменять), это приведет к тому, что экран станет больше необходимого и соответственно некоторые части изображения станут недоступными. Если это так и в вашем случае, рекомендую воспользоваться вторым советом.
- Решение №2. Можно воспользоваться специальной функциональной клавишей. Она появляется во время вызова абонента и выглядит как две стрелочки, расходящиеся в разные стороны. Кликаем на них и наслаждаемся полным экраном.
Справиться с расширением экрана задача достаточно простая, но вот для того чтобы увеличить шрифты в Skype понадобится больше усилий.
Источник: http://computerologia.ru/kak-rasshirit-ekran-v-skype-prakticheskie-rekomendacii/
Коротко о главном
Skype — популярное приложение для обмена текстовыми и голосовыми сообщениями. Проект предусматривает возможность использования веб-камеры, передачи файлов в любом количества, вне зависимости от расширения и содержания.
Помимо вышеназванных «вольностей», идейные вдохновители разработчиков обеспечили конечному продукту следующие преимущества:
- Кроссплатформенность — установочные файлы находятся в свободном доступе и адаптированы для популярных операционных систем.
- Высокая производительность — использование минимального количества системных ресурсов сопровождается «невесомой» работой встроенных алгоритмов.
- Бесплатная основа — проект пропагандирует отказ от изобилия рекламных баннеров и видеороликов, не взимает плату за использование стандартного функционала.
- Защищенность — пользовательскую информацию (переписки и записи звонков) в автоматическом порядке шифруется. Это предотвращает утечку данных, возможность прослушивания.
После смены нескольких собственников, Скайп обрел настоящего «хозяина» в лице корпорации Microsoft.
Источник: http://skypeshe.ru/faq/demonstratsiya-ekrana-v-skajpe
Демонстрация экрана или программы
Примечание: Для демонстрации содержимого вам нужно быть выступающим на собрании Skype для бизнеса. Если эта возможность вам недоступна, попросите одного из выступающих предоставить вам доступ выступающего.
Совет: При демонстрации рабочего стола все участники собрания смогут видеть любые ваши программы, файлы и уведомления. Перед началом демонстрации сверните или закройте те программы, которые другим участникам не следует видеть.
Совет: При демонстрации одной программы состояние Skype для бизнеса изменяется на Участвует в конференции. Во время демонстрации рабочего стола состояние изменяется на Презентация, а мгновенные сообщения и звонки не поступают.
-
Для перемещения по элементам управления в окне чата или собрания нажимайте клавишу TAB, пока не услышите: «Кнопка «Начать демонстрацию», демонстрация содержимого».
-
Чтобы открыть меню Демонстрация содержимого, нажмите клавишу ПРОБЕЛ. Вы услышите: «Демонстрация рабочего стола».
-
Чтобы показать все содержимое рабочего стола всем участникам собрания, нажмите клавишу ВВОД.
Примечания:
-
Если вы услышите «Окно Skype для бизнеса, кнопка «Отмена»», появится следующее уведомление: «Обратите внимание, пользователи смогут увидеть все, что появится на мониторе».
-
Если вы не хотите, чтобы это уведомление появлялось при каждой демонстрации, нажимайте клавишу TAB, пока не услышите «Флажок снят, больше не показывать, флажок», и нажмите клавишу ПРОБЕЛ.
-
Чтобы начать демонстрацию экрана, нажимайте клавишу TAB, пока не услышите: «ОК, кнопка».
Все участники собрания смогут видеть содержимое рабочего стола полностью. Фокус возвратится в окно собрания Skype для бизнеса.
-
-
Чтобы начать демонстрацию только одной программы, в меню Демонстрация содержимого нажимайте клавишу СТРЕЛКА ВНИЗ, пока не услышите: «Демонстрация окна». После нажмите клавишу ВВОД. Откроется окно Демонстрация окна, в котором будет приведен список активных программ на компьютере. Фокус будет установлен на кнопке Отмена. Вы услышите: «Демонстрация окна, окно, кнопка «Отмена»».
-
Чтобы перейти к первой доступной для демонстрации программе, нажмите клавишу TAB. Вы услышите название программы.
-
Чтобы прослушать доступные программы, нажимайте клавишу Стрелка влево или вправо. Когда вы услышите название программы, которую вы хотите показать, нажмите клавишу пробел. Кнопка » поделиться » теперь включена. После этого нажмите клавишу ВВОД. В этом случае программа будет предоставлена всем участникам звонка, а фокус вернется в окно собрания Skype для бизнеса.
Совет: Если при демонстрации отдельной программы поверх нее отображается окно собрания Skype для бизнеса, в ней отображается черный квадрат. Если вы используете несколько мониторов, попробуйте переместить окно собрания на дополнительный монитор так, чтобы оно не закрывало демонстрируемую программу.
-
-
Чтобы остановить демонстрацию экрана, нажмите клавиши CTRL+SHIFT+ПРОБЕЛ. Фокус переместится на панель инструментов вверху экрана. Нажимайте клавишу TAB, пока не услышите «Кнопка «Остановить демонстрацию»», и нажмите клавишу ВВОД.
Источник: http://support.microsoft.com/ru-ru/office/демонстрация-экрана-в-skype-для-бизнеса-с-помощью-средства-чтения-с-экрана-678ce631-1499-4a24-8d32-a68498ce9ff4
Поддерживаемые устройства
Показывать экран можно далеко не на всех устройствах, на которых поддерживается Skype. Это можно осуществить только на персональных компьютерах под управлением Windows, MacOS или Linux. Также эта возможность присутствует на планшетах, где установлена полноценная система Windows.
| Системы и устройства, поддерживающие Skype | Демонстрация экрана |
|---|---|
| Windows 7/8/10 и поздние версии |
|
| Linux 64bit. Ubuntu, Debian, OpenSUSE, Fedora |
|
| Mac OS X 10.9 и поздние версии |
|
| Windows phone |
|
| Android |
|
| iOS/iPad |
|
| Xbox |
|
| Android wear/Apple watch |
|
Источник: http://spravkapc.ru/programmy/kak-v-skaipe-sdelat-demonstraciu-ekrana.html
Как показать демонстрацию экрана в Скайпе со звуком?
Ты сможешь транслировать свой рабочий стол и параллельно что-то рассказывать и комментировать. Однако учти, что Skype работает в одноканальном режиме – то есть не может одновременно передать звук и с микрофона, и с компьютера.
Источник: http://skypefan.ru/demonstraciya-ekrana/
Как прекратить демонстрацию экрана в Скайп?
Что бы остановить показ, можно воспользоваться варварским методом – повесить трубку.
Более лаконичный способ – воспользоваться специально предназначенной для этого кнопкой.
Как правило, во время демонстрации экрана окно Скайпа сворачивают или закрывают. На рабочем столе остается крошечное окошко с «главными» кнопками и таймером. На нем и прячется клавиша «Остановить показ».
В новой версии, кнопка запуска является и кнопкой остановки.
Источник: http://vacenko.ru/sposoby-kotorye-pomogut-pokazat-rabochij-stol-cherez-skype/
Как перевернуть экран в Skype?
И последняя, но не по распространенности проблема, связанная с монитором в Skype – это когда видеоизображение транслируется вверх ногами. И если только вы не ценитель такого ракурса, необходимо что-то сделать, чтобы перевернуть это изображение. Причин, по которым это происходит, может быть очень много: начиная от неправильных настроек и заканчивая устаревшими драйверами на видеокамеру и другое ПО. Но прежде чем начать, что-то скачивать и обновлять можно попробовать решить проблему следующим образом:

- Нажмите Ctrl — Alt –клавишу вниз. Если дело в настройках, то программа Skype автоматически перевернет изображение. Если это не помогло тогда все дело в драйверах, которые придется обновлять.
- В том случае если, несмотря на все последние версии драйверов, и точной установки перевернутый экран в скайпе видит ваш собеседник, придется покопаться в настройках самой камеры. Жмем инструменты, настройки, настройки видео, настройки камеры. Выставляем и корректируем получаемое изображение.
Совет! Переустанавливать драйвера самостоятельно начинающим пользователям не рекомендуется, особенно это касается системы BIOS, это может привести к дорогостоящему ремонту.
Источник: http://computerologia.ru/kak-rasshirit-ekran-v-skype-prakticheskie-rekomendacii/
Дополнительно: запись звонка в Скайп
Все, что не зафиксировано каким-либо образом, быстро вылетает из головы. Демонстрация экрана — отличное решение, но после окончания звонка порой возникает желание (или необходимость) вспомнить то, что вам показывали. В таких случаях незаменима запись звонка.
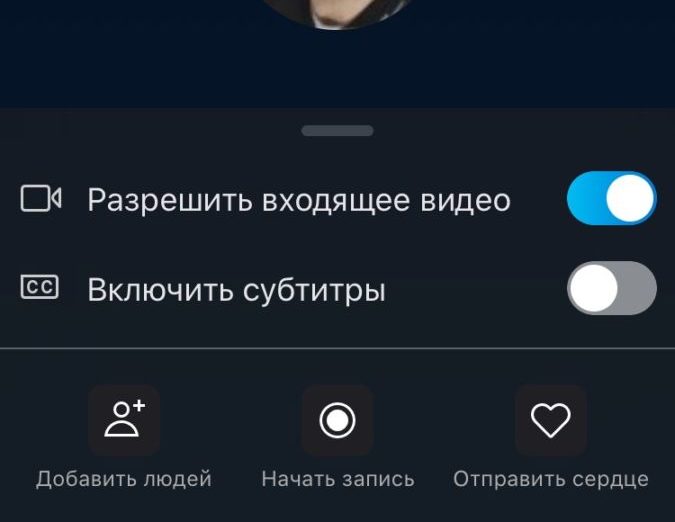
Причем записать можно не только разговор в формате аудио, но и демонстрацию экрана. Делается это так.
- Во время демонстрации экрана нажмите на кнопку записи.
- Начнется запись, все участники чата (если их несколько) получат уведомление.
- После окончания записи она автоматически будет опубликована в чате в формате МР4 и доступна для скачивания в течение 30 дней.
Источник: http://ichip.ru/sovety/ekspluataciya/kak-sdelat-demonstratsiyu-ekrana-v-skaype-696642
Как посмотреть демонстрацию экрана в Skype?
Специальных усилий для этого прилагать не нужно – если ты выступаешь в качестве зрителя, перед тобой просто возникнет соответствующая картинка на дисплее. Смотри внимательно.
Если вдруг случилась неприятность, и не работает камера в Скайпе, — изучи наши рекомендации в тематической статье.
Основные проблемы с демонстрацией экрана в Скайпе
Разберем самые часто встречающиеся ситуации, когда трансляции вызывают затруднения:
- Ничего не началось. Это значит, что параметры «прямого эфира» неактивны. Вспомни, что для успешной передачи надо совершить голосовой или видеозвонок.
- Нет видеосигнала. Очень желательно обновить мессенджер до наиболее свежей версии.
- У тебя «показывается», а у собеседника – нет. Советуем сделать то же, что и в предыдущем пункте – убрать устаревшую версию приложения и обновиться.
- Вылетает Скайп при демонстрации экрана. Это связано, скорее всего, с плохим интернетом. Убедись, что скорость сигнала является достаточно сильной, и он не прерывается. К тому же нелишним будет закрыть все программы, которые тебе в данный момент не нужны, и мешают работе.

Почему иногда не получается показывать экран другому абоненту?
- У него стоит «невидимый» статус;
- Он не вышел на связь.
- У тебя нет подписки на Skype Premium, а ты собираешься транслировать эфир нескольким пользователям.
- Ты забыл выключить видеозвонок перед тем, как запустить демонстрацию.
- Ужасное качество интернет-соединения.
В другой нашей статье мы рассказываем, как записать видео в Скайпе, и зачем вообще это может понадобиться.
Источник: http://skypefan.ru/demonstraciya-ekrana/
Проблемы с отображением
Что делать, если демонстрация экрана не работает? Рекомендуем рассмотреть несколько возможных способов решения проблемы:
- Проверьте актуальность версии программы и обновите ее, если это потребуется — это одна из наиболее частых причин возникновения неполадок. Нелишним будет проведение соответствующей процедуры и собеседником.
- Фактор риска — нестабильное Интернет-соединение, минимизируйте работу приложений, потребляющих значительное количество трафика (подробнее о расходе трафика Скайпом).
- Попробуйте перезапустить демонстрацию экрана или даже компьютер, иногда наблюдаются баги в работе программного обеспечения.
Если вышеперечисленные способы не принесли существенного результата — обратитесь за помощью в Техническую поддержку Скайпа.
Устраняем красную полосу на экране в Skype
Убрать красную рамку при активной демонстрации экрана в старом Скайпе поможет вспомогательная утилита Desktop Manager:
- Загрузите подходящую версию программы на сайте http://dmanager.tarcode.ru/.
- Откройте исполняемый файл и пройдите процедуру установки.
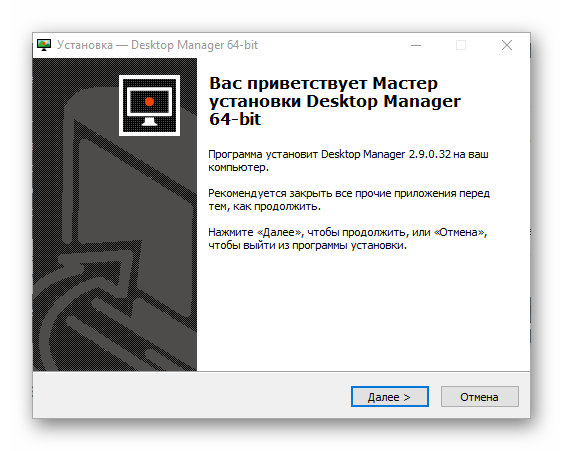
- Запустите утилиту, тогда ее иконка будет отображаться в трее.
- Кликните по иконке ПКМ.
- Убедитесь, что необходимая опция работает. Активируйте ее, если это не так.
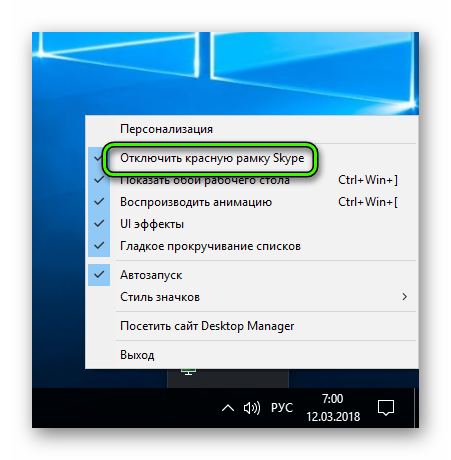
Возможности программки небольшие, но надстройка поможет решить распространенную проблему.
Источник: http://skypeshe.ru/faq/demonstratsiya-ekrana-v-skajpe
Как показать презентацию через Скайп?
Чтобы с помощью Skype показать презентацию, нужно:
· Создать и открыть презентацию в любой программе, предназначенной для этого;
· Запустить показ слайдов;
· Совершить звонок через Skype и дождаться ответа;
· Запустить демонстрацию экрана;

· В окне подтверждения в левом нижнем углу нажать иконку расширенного меню (перевернутый треугольник или стрелка вниз);
· Выбрать параметр «Показать окно»;

· Отметить окно с презентацией;
· Нажать «Начать».

Теперь собеседник увидит не весь экран, а только окно с выбранной презентацией.
Источник: http://o-skype.ru/demonstratsiya-ekrana-v-skype/
Если ничего не показывает
Что делать, если демонстрация экрана в Скайпе не работает? У этой проблемы два решения. Самая частая причина – устаревшие драйвера видеокарты. Посетите сайт производителя, скачайте и установите новую версию и после этого перезагрузите компьютер. Все должно заработать.
Если вариант с драйверами ничего не дал, то можно попробовать запустить мессенджер с правами администратора. Видимо, вы не обладаете достаточными правами для использования этой опции. Других вариантов просто нет.
Источник: http://sergoot.ru/screen-broadcasting-in-skype
Плюсы и минусы
Плюсы:
- можно показывать все свои действия другому пользователю, провести видеоконференцию онлайн;
- услуга для группы до 25 человек бесплатна;
- не нужно устанавливать дополнительных приложений и утилит;
- позволяет проводить презентации удаленным партнерам;
- очень просто и удобно пользоваться на mac, пк с windows.
Минусы:
- у вас и ваших собеседников обязательно должен быть установлен скайп;
- не работает на мобильных устройствах, в том числе iPhone iPad с iOS;
- нет горячих клавиш;
- необходим скоростной интернет;
- невозможно осуществить в новой версии скайп запись демонстрации экрана в скайпе.
Источник: http://nashkomp.ru/kak-v-skaype-vklyuchit-demonstratsiyu-ekrana
7. Уберите анимированные смайлики
Если анимированные смайлики раздражают вас, то можно отключить их. У вас они будут показываться в виде статических. Чтобы это сделать, нужно открыть «Инструменты» → «Настройки» → «Чаты и SMS» → «Визуальное оформление чата» и задать параметры отображения смайликов.
Источник: http://allomart.ru/v-skaype-nastroyka-vo-ves-ekran/