Как разделить USB флешку на несколько разделов средствами Windows 10 и работать с несколькими дисками на одной флешке.
Как разделить флешку с помощью Windows 10
Перед описанием метода хочу сказать, что в версиях ранее 1703 (Creators Update) второй раздел флешки вы можете не увидеть из-за особенностей операционной системы, но это только моё мнение, тем более у меня стоит эта версия и на ней всё отлично работает. Как говорят другие пользователи, на Windows 7, 8 и 8.1 второго раздела нет.
Заходим в папку «Этот компьютер» и нажимаем правой кнопкой мыши по флешке. Сейчас мы будет её форматировать в файловую систему NTFS. Если на ней присутствуют данные, то рекомендую их перенести на жёсткий диск. Если не хотите этого делать, можно конвертировать флешку в любую файловую систему без потери данных.
Запускаем консоль PowerShell, для этого вводим в поиске название этого инструмента, щёлкаем по нему мышкой и используем запуск от имени администратора. У меня утилита находится в меню Пуск, если нажать Win+X (либо правой кнопкой мыши по меню Пуск) вместо командной строки.

Вводим команду для конвертации флеш-накопителя:
convert E: /FS:NTFS

В данном случае, буква (E:) указывает на флешку, у вас она может быть другой. Будьте с этим внимательны.
Если не желаете заниматься вводом команд через командную строку или PowerShell, то можете отформатировать накопитель стандартно.

Когда флешка будет иметь файловую систему NTFS, переходим в утилиту «Управление дисками», она находится в меню Win+X.

Открывается нужное окошко, где нажимаем правой копкой мыши по USB-накопителю и выбираем пункт «Сжать том».

Открывается следующее окошко. Там выберите необходимый объем пространства, который вы возьмете от флешки. Нажимаем «Сжать».

В окне управления дисками появился не распределенный раздел. Нажимаем по нему мышкой и выбираем вариант «Создать простой том».

Дальше выполняем такие действия:

Хорошо, мы разбили флешку на два раздела. Но, я уже говорил, все разделы корректно будут отображаться в Creators Update.

Источник: http://pomogaemkompu.temaretik.com/1157896274902256123/kak-razbit-fleshku-na-neskolko-razdelov/
Правильная разбивка USB-накопителя

Иногда пользователям нужно поделить на сектора USB-накопитель Kingston или Sandisk, например, создать дополнительную область или форматировать отдельные разделы. Файловая система устройства показывает RAW, это означает, что раздел на флэш-диске поврежден или потерян, поэтому сначала нужно создать новый, а затем отформатировать поврежденный. Вопрос о том, как разделить USB-накопитель, несложный, можно завершить эту задачу, используя как Diskpart, так и бесплатный менеджер AOMEI Partition Assistant Standard или другие аналогичные программы.
Предварительно, перед тем как разбить флешку на разделы, необходимо подсоединить USB-накопитель к ПК, и убедится, что он обнаружен Windows. Поскольку USB подключаются к компьютерам с различными операционными системами, иногда накопитель не определяется. Кроме того, USB может стать недоступным из-за файловой системы RAW, и Windows попросит предварительно отформатировать его. В этой ситуации пользователю следует рассмотреть возможность модификации файловой системы внешнего диска.
Источник: http://fb.ru/article/385744/kak-razbit-fleshku-na-razdelyi-poshagovaya-instruktsiya-i-prakticheskie-sovetyi
Инструмент “Управление дисками” в Windows 10
Фактически, вплоть до обновления «Windows 10 Anniversary», вы не могли полноценно использовать службу «Управление дисками» для создания разделов на флэш-накопителях USB или SD-картах. Вам приходилось использовать функции командной строки, и даже тогда в окне проводника файлов («File Explorer») появлялся только один раздел, потому что «Windows» не поддерживала несколько разделов на USB-накопителях и SD-картах.
Обновление «Creators» исправило оба этих недостатка. Далее мы покажем, как вы можете разделить флэш-накопитель USB или SD-карту при помощи службы «Управление дисками» в «Windows 10».
Источник: http://zen.yandex.ru/media/hetmansoftware/kak-razbit-na-razdely-kartu-pamiati-ili-usb-fleshku-v-windows-10-5c13d9cb9019be00adc8dcb3
Как создать разделы на флешке в WIndows?
Нативно поддерживать 2 и более разделов на USB флешке Windows научилась только в 10 версии, то есть с Windows 10.
- Вставьте USB флешку в компьютер
- Запустите “Управление дисками”
- Нажмите одновременно на клавиатуре “Win” + “R”, а потом в окне “Выполнить” ввести команду “diskmgmt.msc“

- Нажмите одновременно на клавиатуре “Win” + “R”, а потом в окне “Выполнить” ввести команду “diskmgmt.msc“
- Либо правой кнопкой мыши по меню пуск и выбрать “Управление дисками”
- Определяем флешку. Создать раздел на уже размеченной флешке в Windows не получится, поэтому удаляем все разделы или тома.
- Создаем новый том.
- Указываем размер тома (первого раздела).
- Указываем файловую систему, присваиваем имя
- Создаем аналогично второй раздел.
Источник: http://androidp1.ru/kak-sozdat-na-fleshke-razdely-windows-linux-macos/
Как разбить флешку на разделы Windows 10 программой AOMEI
Перед тем как разделить флешку на 2 диска необходимо всю информацию с флешки переместить на другой носитель. Затем скачайте, установите и запустите эту программу AOMEI.
 В программе AOMEI запускаем Quick Partition
В программе AOMEI запускаем Quick Partition
В открывшемся окне в нижней части найдите вашу флешку и нажмите на неё. Затем запустите утилиту Quick Partition которая может изменить тип и создать несколько разделов на флешке.
 Quick Partition изменит тип флешки
Quick Partition изменит тип флешки
В окне этой утилиты будет несколько разделов. В первом разделе можно поделить флешку на разделы. Во втором разделе указывается тип хранения информации о разделах, необходимо поставить точку у пункта GPT. Также необходимо снять галочку с пункта Build ESP/MSR Parts. В третьем разделе укажите какими сделать разделы на флешке, установите размеры разделов и тип файловой системы (NTFS или FAT). Сделав все эти настройки нажмите на кнопку с надписью Start Partitioning.
 Программа AOMEI предупреждает об уничтожении всех разделов выбранной флешки
Программа AOMEI предупреждает об уничтожении всех разделов выбранной флешки
Программа для работы с разделами флешки откроет окно в котором предупредит что все существующие разделы и вся информация на данной флешке будут удалены. Чтобы разделить флешку на несколько разделов и изменить её тип на GPT, нажмите на кнопку Да и сразу начнётся процесс. Когда программа для деления флешки на разделы завершит работу, то откроется проводник в котором вы увидите ваши разделы. Однако после этого программа для разбивки флешки на разделы вашу флешку не будет отображать так, как она с такими разделами не работает. Теперь вы знаете как разбить флешку на 2 диска программой AOMEI.
Видео в котором показано как разбить флешку на два раздела используя программу AOMEI.
Источник: http://garayev.ru/kak-razdelit-fleshku-na-razdely-v-windows-10-programmoj-aomei/
Как разбить флешку с помощью командной строки
Вот и другие способы подоспели. Теперь покажу, как это можно сделать в командной строке. Правда накопитель потеряет файлы, поэтому их нужно перенести на другой диск.
Запускаем командную строку с повышенными привилегиями и вводим такие команды:
- diskpart – запускаем утилиту Diskpart;
- list disk – отображение существующих разделов;
- select disk 1 – выбор раздела под номером 1, у вас может быть другой;
- clean – очистка флешки;
- create partition primary size=5000 – разделяем флешку на раздел объемом 5 Гб;
- format fs=fat32 quick – форматирование в FAT32;
- create partition primary – создание основного раздела;
- format fs=fat32 quick – форматирование в FAT32;
- assign letter=e – назначение буквы разделу.


Примерное тоже самое можно сделать с использованием сторонних утилит, например, AOMEI Partition Assistant.
Источник: http://pomogaemkompu.temaretik.com/1157896274902256123/kak-razbit-fleshku-na-neskolko-razdelov/
Делим флешку на разделы с помощью BootIT
Простенькая утилита, которая позволяет перевести нашу флешку сначала в HDD, а потом делать с ней всё, что хочется. Скачать можно отсюда.
Если у вас обычным способом BootIT не запускается, то используем режим совместимости c Windows XP.
Утилита настолько простая, что практически ничего делать не нужно. Необходимо выбрать нужное устройство и нажать по кнопке «Flip Removable Bit».

Потом программа скажет, что USB-накопитель нужно извлечь, а потом заново подключить.
Чтобы убедиться, что флешка действительно стала HDD, переходим в утилиту «Управления дисками» и нажимаем по флешке правой кнопкой мыши. Если параметр «Удалить том» активен, то мы сделали всё правильно и теперь можем делить флешку на разделы.
Пока что я рассказал о самых эффективных способах. Вы можете предложить что-то своё, а я в свою очередь постараюсь найти другие способы. Надеюсь эта статья вам поможет разбить флешку на разделы.
Источник
Источник: http://pomogaemkompu.temaretik.com/1157896274902256123/kak-razbit-fleshku-na-neskolko-razdelov/
Creators Update для Windows 10
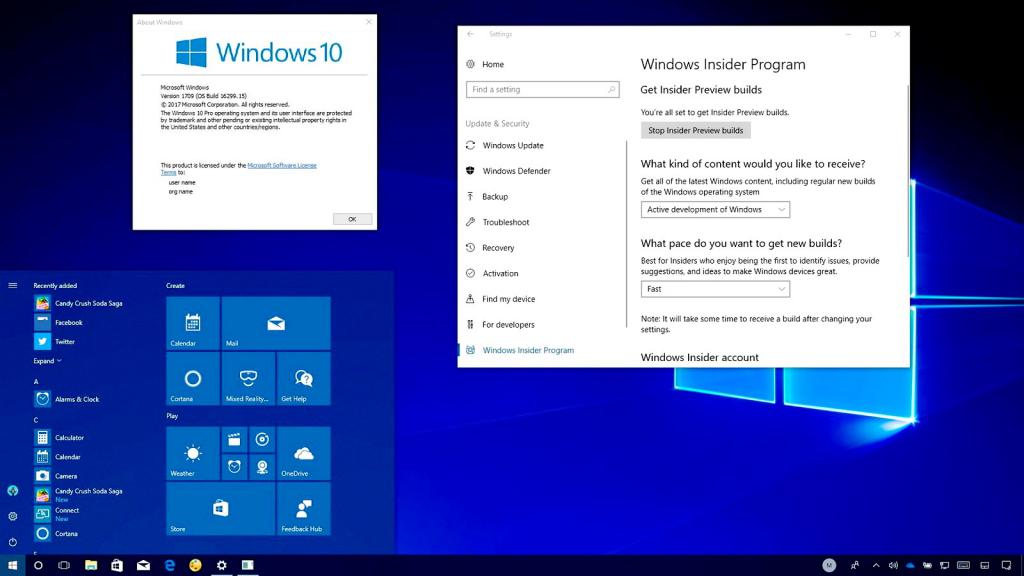
Разбить флешку на разделы, программой Creators Update не составит труда. Единственным условием является то, что USB-накопитель должен быть предварительно отформатирован в NTFS . Перед началом работ необходимо создать резервную копию всех данных с USB-накопителя в другом месте, чтобы избежать потери.
Разбить флешку на разделы Windows 10:
- Подключить накопитель к ПК с Windows 10 Creators Update (v1703) или версии выше.
- Открыть ПК.
- Кликнуть мышью на USB, который нужно разбить, и на «Свойства».
- Проверить, отформатирован ли накопитель в NTFS.
- Если он отформатирован в FAT или FAT 32, нажать «Формат». В раскрывающемся списке «Файловая система» выбрать «NTFS» , «Пуск» и «ОК».
- Нажать кнопку «Пуск» на панели задач. В окне «Управление дисками» нажать USB и выбрать «Уменьшить объем».
- Это действие откроет диалог Shrink.
- Если флешка отформатирована в FAT, параметр не отображается.
- В поле «Введите объем пространства для сокращения в МБ» ввести размер в МБ. Например, на диске с 16 ГБ, если нужно создать два раздела по 8 ГБ, а затем сжать диск примерно на 7000 МБ.
Источник: http://fb.ru/article/385744/kak-razbit-fleshku-na-razdelyi-poshagovaya-instruktsiya-i-prakticheskie-sovetyi




