Методы создания точки доступа беспроводной сети WiFi в современных ноутбуках: ноутбук-ноутбук, дополнительное программное обеспечение, какие проблемы могут возникнуть
Команды для раздачи Wi-Fi и управления виртуальной сетью в Windows
В этой статье я обязательно покажу, как правильно использовать командую строку для запуска виртуального Wi-Fi. Но для начала хочу рассказать о командах, которые мы будем использовать для настройки, запуска, остановки и управления беспроводной сетью, которую будет транслировать наш ноутбук, или стационарный компьютер.
Эти команды нужно выполнять в командной строке, запущенной от имени администратора. Или в оболочке PowerShell.
Вводить эти команды вручную очень сложно и долго. Поэтому, вы можете копировать их прямо из этой статьи и вставлять в командную строку (Ctrl+V, или просто кликнув правой кнопкой мыши).
Источник: http://help-wifi.com/nastrojka-virtualnoj-wi-fi-seti/kak-razdat-wi-fi-cherez-komandnuyu-stroku-windows-komandy-dlya-razdachi-wi-fi-s-noutbuka-i-kompyutera/
Создание Wi-Fi спота
Инструкции для Windows 10 представлены в следующем видео:
Итак, начнем с главного – как включить точку доступа Wi-Fi на ноутбуке или ПК, чтобы раздавать интернет на другие устройства? Для начала следует убедиться, есть ли в ПК Wi-Fi адаптер.
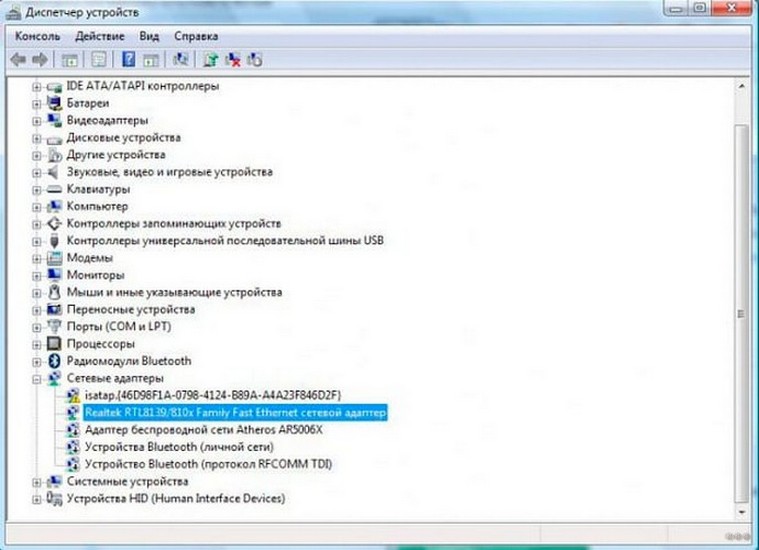
Если точкой доступа планируется сделать ноутбук, то на нем точно есть нужный модуль. Для стационарного компьютера ситуация чуть сложнее – может не быть адаптера. Для того, чтобы это исправить, можно купить usb-адаптер, приобрести сетевую карту со встроенным модулем или материнскую плату.
После того как убедились в наличии модуля, необходимо проверить, есть ли драйверы на сетевое устройство. Если нет, то их необходимо установить. Если же есть – проверить обновления для них.
Когда с приготовлениями покончено, можно переходить к созданию точки доступа:
- Открыть под администратором командную строку. Для это понадобится ввести в поиске cmd, нажать на иконке правой кнопкой мыши и выбрать «Запустить от имени администратора». Также можно нажать на меню Пуск той же кнопкой и выбрать из списка «Командная строка (от администратора)»;
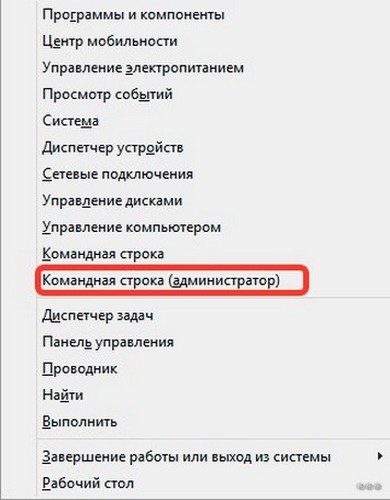
- В открывшемся окне понадобится ввести команду
netsh wlan set hostednetwork mode=allow ssid=”privet” key=”0123456789″ keyUsage=persistent
, где «Privet» – имя подключения, а «0123456789» – пароль. В пароле должно быть не меньше восьми цифр или латинских букв. Логин также составляется на латинице.
- Подтвердить запрос клавишей «Enter». На экране должно высветиться сообщение о возможности создания точки доступа Wi-Fi, а также присвоения ей имени и установки для нее ключа (пароля);
- Ввести запрос для запуска точки доступа:
netsh wlan start hostednetwork
- Подтвердить команды клавишей «Enter». В строке должно появиться сообщение об успешном запуске точки.
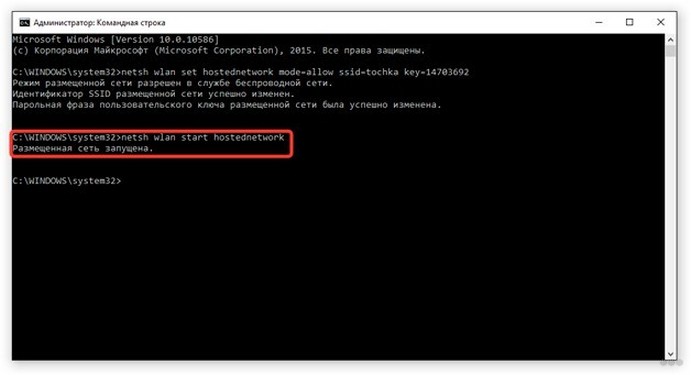
Теперь любое другое устройство сможет найти созданную сеть и подключиться к ней. Но пока что она будет работать «вхолостую». К споту можно присоединиться, но выхода в интернет не будет.
Включение точки доступа на Windows 8 в следующем видео:
Источник: http://wifigid.ru/nastrojka-wi-fi-na-pk-i-noutbuke/kak-razdat-wi-fi-cherez-komandnuyu-stroku
Проверка
Чтобы проверить, может ли ваш компьютер раздавать Wi-Fi, нужно в командной строке с администраторскими правами ввести команду netsh wlan show drivers. В графе «Поддержка размещенной сети» должно содержаться значение «да».
Источник: http://club.dns-shop.ru/blog/t-282-tochki-dostupa/25295-kak-razdat-wi-fi-s-noutbuka-ili-komputera-bez-routera/
Настройка подключения
Чтобы раздать wifi с ноутбука, сначала необходимо подключить его к интернету. Можно использовать проводное подключение или выйти в сеть через USB-модем. Затем нужно убедиться, что у компьютера есть wifi адаптер, и на него инсталлированы драйверы. Если вы ранее подключались с ноутбука к беспроводным сетям, то всё в порядке, раздача вай фай тоже возможна.
Чтобы проверить работоспособность модуля wifi откройте список подключений через панель управления. Если там есть беспроводная сеть, проблем не возникнет. Убедиться, что с драйверами модуля вай фай всё в порядке, можно через диспетчер устройств.
После проверки оборудования необходимо установить разрешение на доступ к подключению:
- Нажмите Win+R и выполните «ncpa.cpl».

- Найдите подключение, через которое вы получаете доступ в интернет с ноутбука. Это может быть проводное соединение или подключение через USB-модем. Щелкните правой кнопкой и откройте свойства.
- Перейдите к вкладке «Доступ». Поставьте отметку «Разрешить другим пользователям сети использовать подключение» и примените конфигурацию, нажав «ОК».

После разрешения доступа к подключению можно приступать к созданию беспроводной сети через командную строку и раздаче wifi с ноутбука.
Источник: http://lookfornotebook.ru/kak-razdat-wifi-s-noutbuka-cherez-komandnuyu-stroku/
Описание
С помощью ноутбука можно не только заходить в интернет, но и делиться сетью с другими устройствами. Особенно это актуально, когда необходим доступ во Всемирную сеть, а роутера нет или он вышел из строя. Способов создания точки доступа множество, но немногие знают, как осуществляется раздача Wi-Fi с ноутбука через командную строку. Именно этот метод является классическим.
Источник: http://androidguid.ru/apps/wi-fi/nastraivaem-razdachu-wi-fi-s-noutbuka-cherez-komandnuyu-stroku.html
Включение общего доступа
Теперь готовой точке надо дать общий доступ. Без него любое подключаемое устройство не будет иметь прав на получение данных от ПК по беспроводному сетевому соединению.
Что нужно сделать:
- Открыть «Центр управления сетями и общим доступом»;
- В левой части окна выбрать параметры девайса;
- Теперь нужно найти искомое подключение. Выбирать надо то подключение, через которое компьютер выходит в интернет, т.е. Wi-Fi адаптер или Ethernet-кабель;
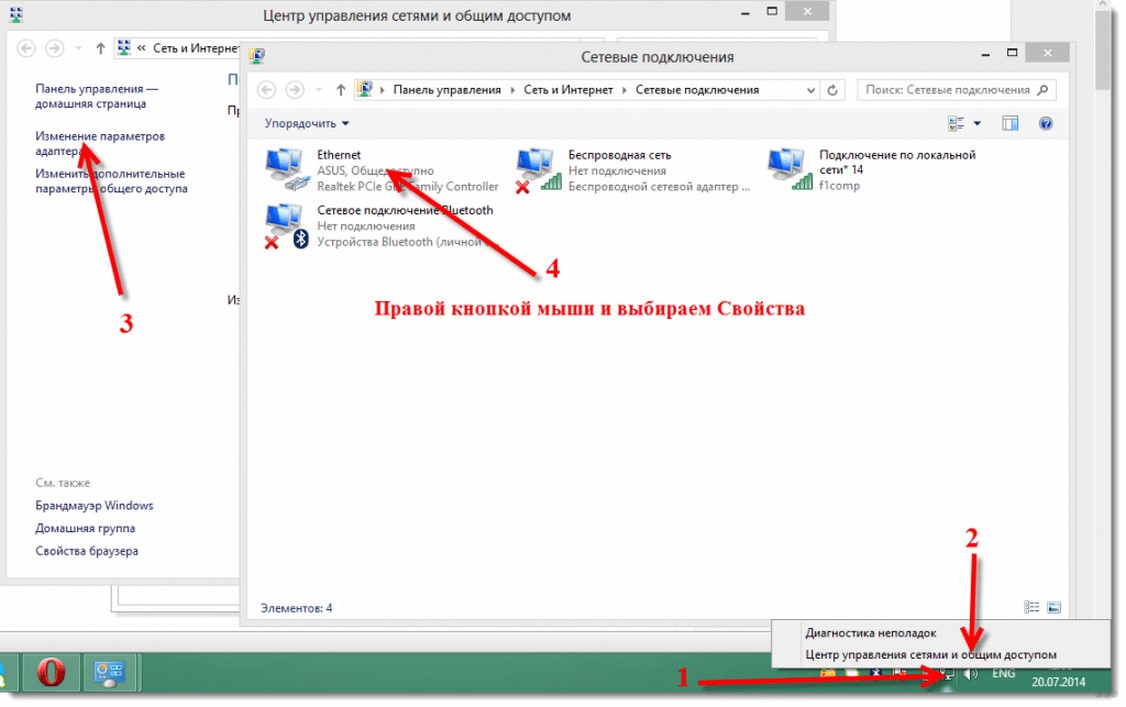
- Откроется новое окно. В верхней части будут две вкладки. Надо переключиться на «Доступ»;
- Здесь нужно включить разрешение для других пользователей Wi-Fi на подключение к интернету через текущий компьютер;
- В этом же окне понадобится выбрать правильный девайс. После запуска произойдет подключение через командную строку, оно отображается в списке вместе с остальными устройствами.
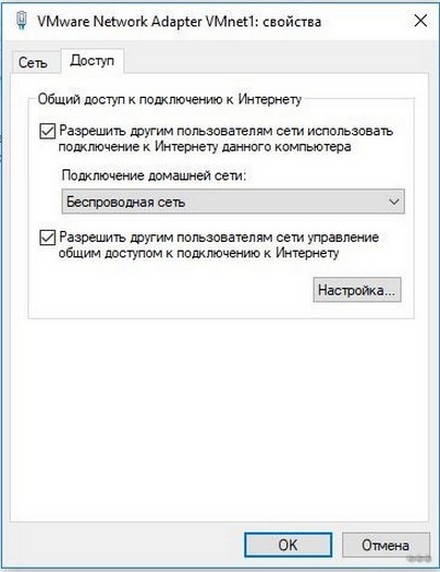
Теперь спот станет «открытым» и начнет раздавать интернет на все устройства. Если интернет не появился, то компьютер нужно перезагрузить.
После перезагрузки потребуется снова запустить интернет, делается это тем же запросом:
netsh wlan start hostednetwork
А если потребуется выключить спот, то для этого в командной строке вводится:
netsh wlan stop hostednetwork
Для проверки статуса интернета используется команда:
netsh wlan show hostednetwork
Источник: http://wifigid.ru/nastrojka-wi-fi-na-pk-i-noutbuke/kak-razdat-wi-fi-cherez-komandnuyu-stroku
Запускаем виртуальную Wi-Fi сеть в Windows через командную строку
Сначала нужно запустить командную строку. Можно использовать универсальное решение, которое работает в Windows 7, Windows 8 и Windows 10: нажимаем сочетание клавиш Win+R и выполняем команду cmd.exe.
Если будете запускать через меню «Пуск», или через писк в Windows 10, то нажмите на иконку правой кнопкой мыши и выберите «Запуск от имени администратора».

Напомню, что можно использовать PowerShell. Запускать эту оболочку нужно так же от имени администратора. Чтобы запустить ее в Windows 10, нужно нажать правой кнопкой мыши на меню «Пуск» и выбрать «Windows PowerShell (администратор)».
1 Сначала нам нужно установить параметры сети. Задать имя Wi-Fi сети и пароль, который будет защищать эту сеть. Windows не умеет раздавать открытую Wi-Fi сеть, без пароля. Это нужно сделать только один раз. Или при смене имени сети и/или пароля.
Копируем команду, вставляем ее в командную строку и нажимаем Enter.
netsh wlan set hostednetwork mode=allow ssid=»help-wifi.com» key=»88888888″ keyUsage=persistent
help-wifi.com – это имя сети (SSID). 88888888 – пароль (key). Если хотите, можете сменить имя и/или пароль перед выполнением команды. Пароль должен состоять минимум из восьми символов.

Видим сообщение, что режим размещенной сети разрешен в службе беспроводной сети. Идентификатор SSID (имя сети) и парольная фраза успешно изменены. Если, например, вы хотите сменить имя сети, или пароль, то просто меняем их в команде и выполняем ее заново. Будут установлены новые параметры.
2 Следующей командой мы включаем раздачу Wi-Fi сети. Эту команду нужно выполнять каждый раз, после перезагрузки компьютера. Если необходимо, то можно настроить выполнение команды из файла, или сделать автоматический запуск при включении компьютера.
netsh wlan start hostednetwork
Если все ok, то должно появится сообщение «Размещенная сеть запущена».

После выполнения этой команды часто появляется ошибка «Не удалось запустить размещенную сеть» и соответственно ничего не работает. О решении я рассказывал в отдельной статье: не удалось запустить размещенную сеть в Windows.
Наш ноутбук, или стационарный компьютер уже раздает Wi-Fi сеть. Но, так как мы не задали настройки общего доступа к подключению к интернету, то это сеть без доступа к интернету. Это значит, что после подключения к ней на устройствах не будет доступа к интернету. Об этой проблеме я писал здесь. Сейчас мы это исправим.
3 В свойствах подключения к интернету (через которое наш компьютер подключен к интернету) нужно разрешить общий доступ к интернету для подключения, которое появилось после запуска виртуальной Wi-Fi сети через командную строку.
Открываем окно «Сетевые подключения». Видим, что у нас появилось новое подключение с цифрой в конце названия. И с именем нашей Wi-Fi сети, которую раздает компьютер.

Нам нужно открыть для него общий доступ. Делаем так (см. скриншот ниже):
- Нажимаем правой кнопкой на адаптер, через который подключен интернет. Это может быть подключение по локальной сети, Ethernet, подключение с именем провайдера (высокоскоростное), подключение через мобильный модем – не важно.
- Открываем «Свойства».
- Переходим на вкладку «Доступ». Если у вас нет вкладки доступ – смотрите статью не удается предоставить общий доступ к интернету по Wi-Fi в Windows 10.
- Ставим галочку возле «Разрешить другим пользователям сети использовать подключение к Интернету данного компьютера».
- Из списка подключений домашней сети выбираем то подключение, которое появилось после запуска раздачи интернета через командную строку. Обычно, это подключение с какой-то цифрой в конце. У меня это «Подключение по локальной сети* 59».
- Нажимаем «Ok».

После этого, на устройствах, которые вы подключите (или уже подключили к Wi-Fi сети которую раздает компьютер) должен появится доступ к интернету.
Возле подключения к интернету появится надпись «Общедоступно». Если открыть «Состояние» созданного подключения, то напротив «IPv4-подключение» должно быть написано «Интернет». До настройки общего доступа там «Без доступа к сети». На IPv6 не обращайте внимание.

Если устройства к сети подключаются, но нет доступа к интернету, то остановите раздачу Wi-Fi через командную строку и запустите ее заново (см. ниже, шаг 4).
Бывают случаи, когда устройства не могут подключиться к Wi-Fi сети, которую мы запустили в настройках Windows. Решения можно почитать здесь: устройства не подключаются к точке доступа в Windows 10. Получение IP-адреса.
4 Как вы уже поняли, после открытия общего доступа к интернету, на самих устройствах интернет появляется не всегда. Нужно либо остановить раздачу определенной командой и запустить ее заново, либо перезагрузить компьютер и запустит раздачу Wi-Fi. Если не заработает – проверить настройки общего доступа.
Для отключения виртуальной Wi-Fi сети нужно выполнить следующую команду:
netsh wlan stop hostednetwork
Размещенная сеть остановлена. Компьютер перестанет раздавать интернет по W-Fi.

Ну и соответственно для повторного запуска используем команду:
netsh wlan start hostednetwork
Размещенная сеть запущена.

По сути, нам нужны только эти две команды. А так как раздача автоматически останавливается после перезагрузки Windows, то вообще одна команда – для запуска. Инструкцию по настройке автоматического запуска сети, или с помощью файла (чтобы каждый раз не копировать команды и выполнять их в командной строке), вы можете посмотреть по ссылке, которую я оставлял выше в этой статье.
Дополнительная информация
Так как это очень капризная функция, и во много ее работа и процесс настройки зависит от версии Windows, подключения к интернету, устройства (ноутбук, или ПК), то оставлю еще несколько ссылок на более подробные инструкции:
- Если у вас ноутбук или компьютер с установленной Windows 7 – https://help-wifi.com/nastrojka-virtualnoj-wi-fi-seti/kak-razdat-internet-po-wi-fi-s-noutbuka-na-windows-7-nastrojka-cherez-komandnuyu-stroku-2/
- Если интернет подключен не по кабелю, а через USB 3G/4G модем – https://help-wifi.com/nastrojka-virtualnoj-wi-fi-seti/kak-razdat-wi-fi-esli-internet-cherez-usb-modem-3g4g/
- Если вы хотите раздавать интернет со стационарного компьютера через Wi-Fi адаптер – https://help-wifi.com/nastrojka-virtualnoj-wi-fi-seti/nastrojka-tochki-dostupa-cherez-wi-fi-adapter-na-pk-s-windows-10/
Как видите, использовать команды для раздачи интернета по Wi-Fi совсем не сложно. Достаточно выполнить несколько команд в командной строке Windows и все готово. Если не получается – спрашивайте в комментариях. Я всегда на связи. Пока!
Источник: http://help-wifi.com/nastrojka-virtualnoj-wi-fi-seti/kak-razdat-wi-fi-cherez-komandnuyu-stroku-windows-komandy-dlya-razdachi-wi-fi-s-noutbuka-i-kompyutera/
Функция «Мобильный хот-спот»
Этот вариант подходит только для Windows 10. Все довольно просто. Открываем настройки Мобильного хот-спота: Пуск — Настройки — Параметры — Сеть и Интернет — Мобильный хот-спот. Здесь уже будет прописано сетевое имя и пароль. При желании можно сменить их, используя кнопку «Изменить». Дальше в выпадающем списке «Совместное использование» выбираем подключение, через которое реализуется у вас доступ в сеть. Это может быть, как Ethernet или Беспроводная сеть, так и подключение с названием конкретного провайдера. Затем разрешаем использование интернет-соединения, переключив кнопку в режим «Вкл».

После этого Wi-Fi будет готов к эксплуатации. В том же окне будет отображаться некоторая информация о подключенных устройствах. Допускается подключение до восьми устройств одновременно.

Отключается раздача Wi-Fi там же, где и включали или нажатием значка подключения на панели уведомлений в правом нижнем углу рабочего стола.

Источник: http://club.dns-shop.ru/blog/t-282-tochki-dostupa/25295-kak-razdat-wi-fi-s-noutbuka-ili-komputera-bez-routera/
Включение вай-фай адаптера на компьютере или ноутбуке через командную строку
Наравне с «Панелью управления» можно использовать оболочку командной строки PowerShell для отключения или включения любых сетевых адаптеров, используемых на ПК или ноутбуке.
Чтобы включить его, понадобится выполнить:
- Вменю «Пуск» отыскать Windows PowerShell, кликнуть мышкой (правой кнопкой) по верхнему результату и выбрать «Запуск от имени администратора».
- Далее требуется ввести команду, чтобы определить имя адаптера, который нужно включить: Get-NetAdapter | format-table.
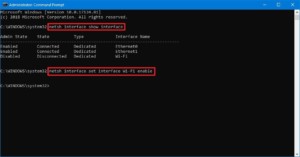
- Затем следует вписать в строку Enable-NetAdapter -Name «YOUR-ADAPTER-NAME» -Confirm: $false. В данной команде необходимо указать имя выбранного адаптера. Кавычки требуются лишь в случае, если в имени есть пробелы.
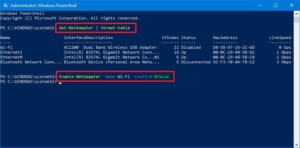
Чтобы отключить сетевой адаптер Wi-Fi или Ethernet в Windows посредством PowerShell, необходимо выполнить:
- В меню «Пуск» отыскать Windows PowerShell, кликнуть мышкой (правой кнопкой) по отобразившемуся результату вверху и выбрать «Запуск от имени администратора».
2.Ввести: Get-NetAdapter | format-table.
- Далее в консоли нужно вписать Disable-NetAdapter -Name «YOUR-ADAPTER-NAME» -Confirm: $false, указав имя адаптера.
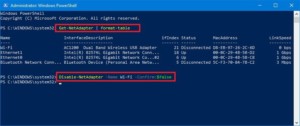
Источник: http://vpautine.ru/wifi/cherez-komandnuyu-stroku
Самые распространенные проблемы
Многие пользователи сталкиваются с конфликтом интернета и брандмауэра. Если сеть создана, все настройки сделаны, а интернета по-прежнему нет, то скорее всего брандмауэр операционной системы или же антивирус заблокировал подключение
Проще всего отключить их на время работы. Но если сеть будет работать долго, да и в целях безопасности, лучшим вариантом будет добавить соединение в список доверенных или исключений.
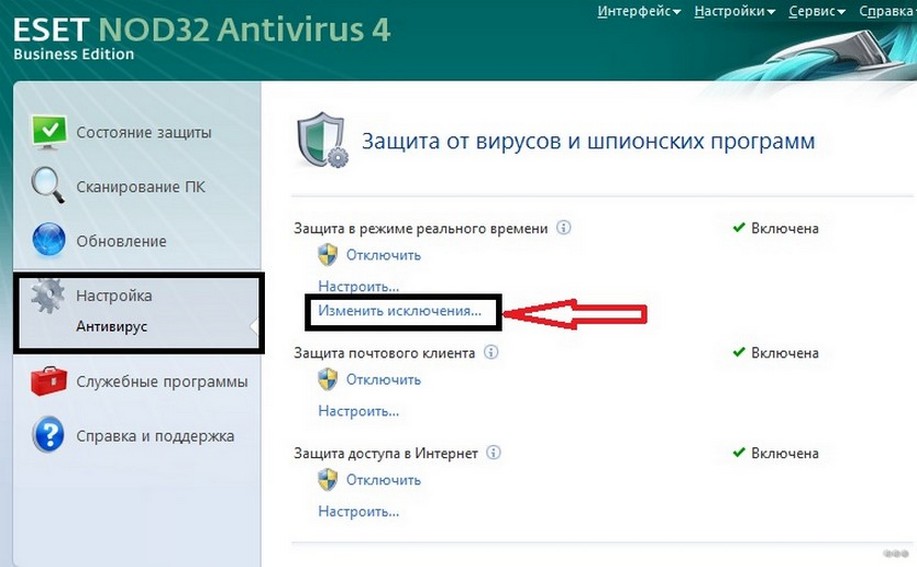
Помимо этого, ошибки могут возникнуть и в процессе создания сети. Если на этапе регистрации данных нового спота возникают ошибки, то нужно проверить драйвера на Wi-Fi адаптер.
Это делает запрос:
netsh wlan show drivers
В результате исполнения на экране будет выведена подробная информация о драйверах сетевого устройства, через которое в данный момент компьютер получает выход в интернет.
Требуется проверить поле «Поддержка размещенной сети». Если там написано «нет», то драйверы не актуальны, не соответствуют девайсу или дали сбой.
В таком случае их необходимо переустановить и заново ввести запрос. Если ошибка устранена, то в том же поле появится надпись «Да».
Как установить и обновить драйвера для сетевого адаптера, смотрите в видео:
Если Wi-Fi по-прежнему не создается и появляется сообщение «Не удалось запустить размещенную сеть», то нужно выполнить подряд две команды:
netsh wlan set hostednetwork mode=disallow
netsh wlan set hostednetwork mode=allow
Все команды, которые использовались при создании сети, по сути регистрируют в системе и раздают новый виртуальный Ви-Фи. Запрос disallow выключит этот виртуальный девайс, а команда allow заново запустит.
Дальше нужно зайти в «Диспетчер устройств», открыть ветку сетевых адаптеров и найти созданное устройство. По нему надо щёлкнуть правой кнопкой мыши и выбрать «Задействовать».
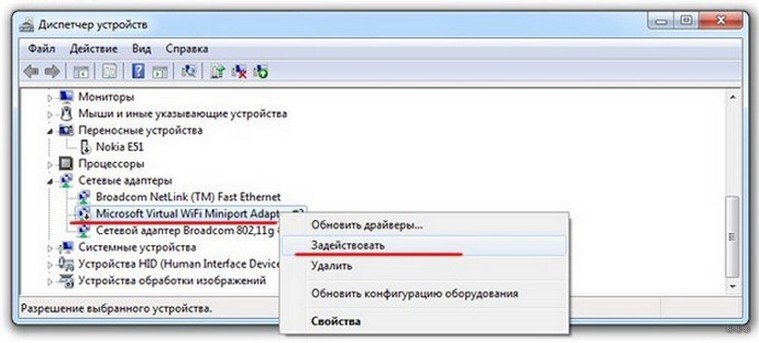
Теперь адаптер снова включен и можно открывать командную строку. В ней нужно заново провести полную регистрацию точки.
Также рассмотрим другую интересную ошибку с общим доступом. Все настроено верно, но в свойствах адаптера нет соответствующего раздела. Это происходит в следующих случаях:
- Если уже имеется одна виртуальная сеть и для нее включен общий доступ, то ее необходимо отключить. Встроенная в операционную систему программа цифровых адаптеров позволяет поддерживать только один спот с такой настройкой.
- Если на компьютере установлена Виндовс 7 Starter, то в ней отсутствует возможность создавать что-либо с такой настройкой. В этом случае не остаётся ничего, кроме как переустановить операционную систему.
- Если в качестве приемника сигнала используется usb-устройство, то оно может не иметь возможности создания виртуального спота.
Иногда при включении разрешения может появиться ошибка задания параметра с кодом null. Она может возникать из-за остановки службы Брандмауэра. Он может быть выключен, но соответствующая служба всегда должна работать. В таком случае Брандмауэр нужно включить:
- Открыть раздел служб операционной системы через меню Пуск или выполнить с помощью команды services.msc;
- В открывшемся окне найти Брандмауэр Windows, нажать на него правой кнопкой мыши и выбрать свойства;
- Установить тип запуска на автоматический и нажать кнопку «Запустить».
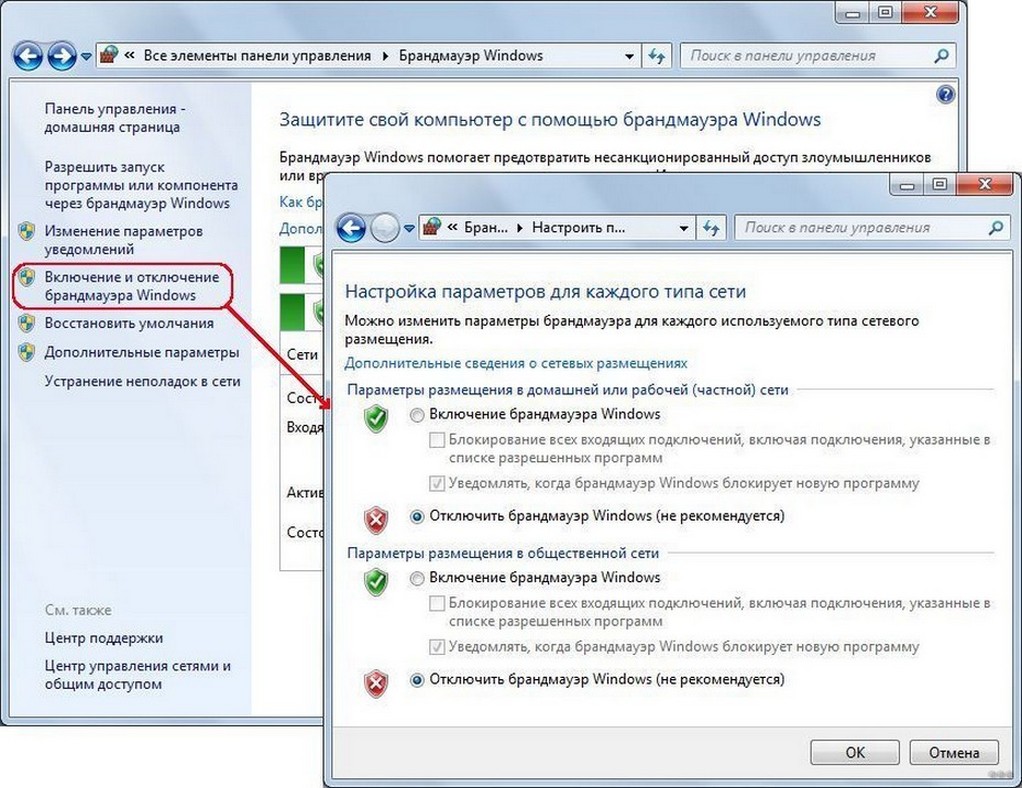
Теперь можно перезагрузить компьютер, и заново выключить службу или добавить сеть в исключения, если это не сделано раньше.
Мы постарались доступно описать и показать, как можно сделать свой ПК точкой доступа и раздать Wi-Fi с помощью командной строки. Если у вас возникли вопросы, обязательно напишите! Спасибо, что выбираете наш портал!
Источник: http://wifigid.ru/nastrojka-wi-fi-na-pk-i-noutbuke/kak-razdat-wi-fi-cherez-komandnuyu-stroku




