При покупке компьютера или при установке Windows или другой ОС многие пользователи хотят разбить жесткий диск на два или, точнее, на несколько разделов (например, диск C на два диска). Эта процедур…
С помощью встроенных сервисов
Windows имеет несколько встроенных средств для разделения дисков — они весьма удобны и не потребуют каких-либо сложных манипуляций.
Управление дисками
Переходим в «Меню Пуск->Служебные Windows->Этот компьютер (Клик правой кнопкой)->Дополнительно->Управление». Перед нами появится окно с различными вкладками, нам нужен подпункт «Управление дисками».

Выбираем нужный локальный диск и кликаем правой кнопкой мыши, в данном случае это диск «Е». В появившемся меню — «Сжать том». После анализа системой нам будет предложено задать размер томов при разделении.

Процедура разделения займет некоторое время. После завершения во вкладке диска появится область с подписью «Не распределена». Кликаем по ней правой кнопкой и создаем простой том.

Если нам требуются только два локальных диска вместо одного изначального, то подпункт «Размер» оставляем как есть (в ином случае указываем нужный размер диска, и повторяем эти шаги для остальных вновь создаваемых дисков). Остается лишь задать отображаемое название, букву диска и отформатировать в формате NTFS.

После всех манипуляций вкладка локальных дисков приняла следующий вид:
Занимавший ранее 931 ГБ диск «Е» теперь равен 411 ГБ, а 520 ГБ выделены под том «F».
Командная строка
Для открытия командной строки вводим в поле поиска «cmd». Появится иконка приложения, кликаем правой кнопкой и запускаем от имени администратора. Зайдя в командную строку, поэтапно вводим команды «diskpart» и «list volume». Для выбора разделяемого диска вводим команду «select volume» и его цифру из списка. В данном случае это том «E» и, соответственно, число «0».

Далее задаем команду «shrink desired=», где после знака «=» вписываем размеры нового диска в мегабайтах, например 520000. Следующий шаг — создание раздела командой «create partition primary». Для знакомого уже нам форматирования «format fs=ntfs quick».

Остается задать нужную букву раздела командой «assign letter=», например «K», и завершить создание нового тома.

Источник: http://club.dns-shop.ru/blog/t-107-jestkie-diski/37864-kak-razbit-na-razdelyi-jestkie-diski-i-ssd-nakopiteli/
Решаем проблемы с быстродействием, BIOS и прошивкой SSD
Наиболее распространённой проблемой неправильной работы, или когда компьютер не видит SDD, является старая версия микрокода BIOS материнской платы. Обновить BIOS можно на любой выпущенной материнской плате. Наиболее часто проблема с SSD проявляется со старыми версиями материнских плат с уже новым UEFI BIOS. Обновление BIOS в большинстве случаев производится с помощью скаченного файла с микрокодом и USB-флешки. Файл BIOS помещается на флешку и с ее помощью производится обновление. У каждого производителя материнских плат есть подробная инструкция на сайте по обновлению BIOS.
Будьте осторожней при обновлении BIOS, ведь неправильное обновление может испортить материнскую плату.
Узнать какая версия BIOS установлена на ПК из-под Windows можно с помощью утилиты CPU-Z.

Множество пользователей ПК покупают SSD, чтобы значительно ускорить Windows. Но при таком апгрейде следует учитывать, что большинство старых ПК поддерживают только SATA-2 разъем. При подключении твердотельного диска к SATA-2 пользователь получит ограничение по скорости передачи данных в 300 Мб/с. Из этого следует, что перед покупкой необходимо узнать, поддерживает ли ваша материнская плата разъем SATA-3, который обеспечивает пропускную способность в 600 Мбайт/с.
Еще сделать работу SSD более стабильной, то можно избавиться от большинства ошибок с помощью прошивки. Прошивка для SSD представляет собой микрокод по аналогии с BIOS, благодаря которому накопитель и функционирует. Прошивку также, как и BIOS, можно найти на официальном сайте производителя SSD. Инструкцию по обновлению можно тоже найти на сайте производителя. Такая прошивка может решить проблему на некоторых материнских платах, когда SSD не видит их.
Источник: http://rusrokers.ru/nuzhno-li-delit-ssd-na-razdely-pri-ustanovke-windows/
Нужно ли делать разделы на SSD?
Ответ совершенно очевиден – разбивать небольшие SSD-диски (60 Гбайт и менее) на разделы не рекомендуется по тем же причинам, что и обычные жесткие диски. … Так как раздел никогда не забивается полностью, всегда остается немного свободного места, то получается, чем больше разделов, тем больше потерянного места.
Источник: http://tankistka.ru/mozhno-li-sozdavat-razdely-na-ssd/
Емкость
© MakeUseOf
Прошло то время, когда емкость диска ПК измерялась десятками гигабайт. Сейчас для покупки доступны накопители, емкость которых измеряется терабайтами. Именно выбор объема диска во многом определяет, что выбрать – MBR или GPT. У этих устройств хранения данных совершенно разные ограничения в вопросах распределяемого объема.
Начнем с MBR. Мы упустим запутанные технические подробности, которых немало, при желании, любой может изучить их на официальном сайте Microsoft TechNet. Фактически, этот инструмент может использовать только до 2 Тб дискового пространства. Остальное он не может распределить и обработать. Следовательно, все, что больше этого пространства, помечается как нераспределенное и попросту не используется. Если вы хотели себе крутой ПК с SSD на 2 Тб и более, тогда от этого инструмента придется отказаться.
В то же время GPT работает совсем иначе. Теоретически он может работать с дисками до нескольких зеттабайтов (триллион гигабайт). На практике такие объемы SSD пока не используются. и если и будут, то еще очень и очень нескоро. Это означает, что фактических ограничений в объеме диска не существует. Вы можете поставить себе диск любой емкости и GPT без проблем обработает и распределит все до последнего байта.
Обобщим: MBR обрабатывает до 2 Тб дискового пространства, а остальное помечает как неиспользуемое, в то время как GPT может справиться с любым объемом SSD из ныне существующих.
Источник: http://zen.yandex.ru/media/hyperu/gpt-ili-mbr-chto-luchshe-dlia-vashego-ssd-5cc037d01c8e87021bb8b5f3
Восстановление
По некоторым причинам файловые записи могут быть повреждены. В таком случае пользователь может потерять всю информацию, которая хранились здесь. Но электронные системы предусматривают возможность восстановления данных, пусть и не всех, но подавляющей их части. Насколько успешно с восстановлением данных справляются инструменты?
Начнем с MBR. В рамках этого метода все данные хранятся в одном месте. Если какие данные повредятся в ходе использования, то пользователь столкнется с массой проблем. Во-первых, своевременно о поломке вы не узнаете: она покажет себя только позже, когда станет критичной. После этого может перестать запускаться ОС. При этом восстановление хоть и возможно, но отнюдь не всегда проходит успешно.
С точки зрения восстановления данных, GPT намного прогрессивнее. В этой системе хранится сразу несколько копий загрузочных данных в ряде разделов. Благодаря этому в случае повреждения данных одного раздела, система использует данные другого раздела для их восстановления. Кроме того, здесь происходит постоянная диагностика неполадок. Если SSD обнаружит определенную ошибку, то при загрузке выдаст ее код и попытается восстановиться самостоятельно.
Обобщим: MBR плохо справляется с ошибками и плохо поддается восстановлению. В то же время GPT предлагает целый арсенал кодов ошибок и возможность самовосстановления.
Читайте также: Как правильно выбрать блок питания для компьютера
Источник: http://zen.yandex.ru/media/hyperu/gpt-ili-mbr-chto-luchshe-dlia-vashego-ssd-5cc037d01c8e87021bb8b5f3
Сколько места выделить под Windows 10 на SSD?
ISO образ система занимает около 4 Гб. Минимальные требования для установки Windows 10 32bit — не менее 16 гб свободного места на диске, Windows 10 64-bit — не менее 20 гб.
Источник: http://tankistka.ru/mozhno-li-sozdavat-razdely-na-ssd/
Скорость SSD и HDD
Да, именно за этот показатель переплачивает пользователь, когда отдает предпочтение SSD-хранилищу. Его скорость многократно превосходят показатели, которыми может похвастать HDD. Система способна загружаться всего за несколько секунд, на запуск тяжеловесных приложений и игр уходит значительно меньше времени, а копирование больших объемов данных из многочасового процесса превращается в 5–10 минутный.
Единственное «но» — данные с SSD накопителя удаляются настолько же быстро, насколько копируются. Поэтому при работе с SSD вы можете просто не успеть нажать кнопку отмена, если однажды внезапно удалите важные файлы.
Источник: http://iphones.ru/iNotes/599758
Как количество разделов влияет на работу Windows?
Жесткий диск представляет собой пластину, на которой хранится информация, и считывающую головку, которая с бешеной скоростью носится по поверхности пластины в поисках нужных файлов. Данные записываются последовательно в каждую свободную ячейку, но что происходит, когда жесткий диск разбит на разделы?

Физически поделить его никак нельзя, это делается с помощью программы. И нужно это скорее для удобства. На скоростные показатели диска это никак не влияет. Всё зависит от того, какие данные в текущий момент времени необходимы системе и в какой последовательности они расположены.


Если вы, как это принято, выделили 30% от всей ёмкости диска под систему и программы (диск С), а 70% под игры, фильмы и другие файлы (диск D), то считывающей головке (в теории) потребуется больше времени на обработку файлов, находящихся на логическом диске D, когда они активны. В таком случае файлы группируются и находятся рядом друг с другом, что снижает время перемещения головки. Однако на практике прирост производительности от такого деления крохотный. Но это всё же удобно в некоторых случаях.
Источник: http://rusrokers.ru/nuzhno-li-delit-ssd-na-razdely-pri-ustanovke-windows/
Переустановка операционной системы
Все мы регулярно переустанавливаем Windows. Со временем ОС захламляется мусором, который довольно сложно очистить. Накапливаются различные ошибки и в целом, ПО начинает работать медленнее. Всё это решается простой переустановкой системы, которую значительно проще осуществить, когда диск разбит на разделы.
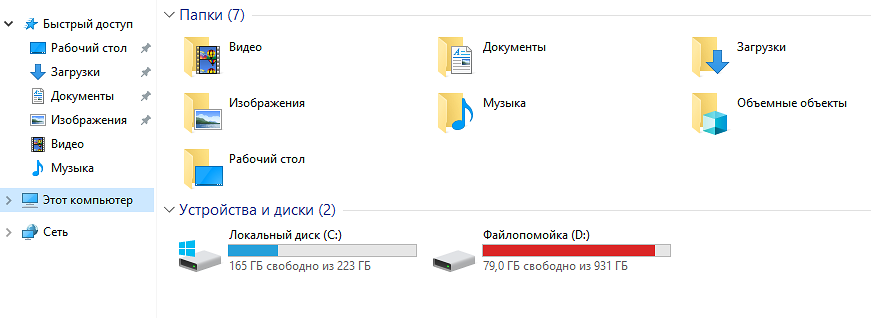
Если раздел всего один, возникает потребность в переносе информации. А если ОС не запускается, сделать это довольно проблематично. Приходится подсоединять жесткий диск к другому ПК или запускаться с LiveCD. Есть и другие способы, но все они требуют времени. Зачем его тратить впустую? Можно просто снести системный раздел, а другие оставить. Это сильно сэкономит ваше время.
Источник: http://rusrokers.ru/nuzhno-li-delit-ssd-na-razdely-pri-ustanovke-windows/
Как правильно работать с SSD?
- Как правильно использовать SSD диск? …
- Храните на SSD не данные, а систему. …
- Переместите системные папки. …
- Обращайте внимание на занятое …
- Сведите к минимуму количество …
- Не дефрагментируйте SSD диск. …
- Не форматируйте SSD диск. …
- Используйте современные
16 дек. 2019 г.
Источник: http://tankistka.ru/mozhno-li-sozdavat-razdely-na-ssd/
Что вредит SSD?
Дефрагментация — заклятый враг SSD
Во время оптимизации дискового пространства выполняется огромное количество циклов перезаписи при поиске и перемещении частей файлов. Таким образом, это вредит SSD, поскольку снижается его ресурс.
Источник: http://tankistka.ru/mozhno-li-sozdavat-razdely-na-ssd/
Можно ли ставить Windows на SSD?
Нет надобности использовать дорогие SSD большой стоимости, так как старый HDD останется в ноутбуке для хранения данных. … Требуется также установить windows 10 на SSD-диск. Нужно создать загрузочный USB-диск, выбрать порядок загрузки носителей в BIOS ноутбука.
Источник: http://tankistka.ru/mozhno-li-sozdavat-razdely-na-ssd/




