В программе ВидеоМАСТЕР разделить видео на 2 части или несколько — легко! Вырезанные фрагменты вы можете сохранить в формате оригинала или же конвертировать в нужное расширение.
4 способа, как можно разделить видео
Вариант 1: с помощью «Видео-Монтаж»
Официальный сайт: http://video-editor.su/

Это простая и очень удобная программа для обработки видео. Отличается от многих остальных продуманным и очень простым интерфейсом, рассчитанного на неподготовленного пользователя.
Что касается нашей задачи — то в этом плане «Видео-Монтаж» превосходит многих конкурентов: позволяет нарезать (сразу за одну операцию) десяток моментов из фильма (например), причем сохранить их можно без перекодирования (что существенно ускоряет задачу!).
К тому же, «Видео-Монтаж» справляется даже со всякими WMV и MKV файлами (прим.: у другого софта часто с этими форматами проблемы…).
Ниже рассмотрю пример работы в этом ПО.
1) И так, после запуска программы — нас ждет окно приветствия, с предложением создать новый проект. Вместо этого нужно сразу выбрать «Нарезка видео» и указать видеофайл на жестком диске, который вы хотите разделить…

Нарезка видео (Видео-Монтаж 9.25)
2) Далее при помощи ползунков под видео выделите тот момент, который вам нужен. (Стрелка-2 на скрине ниже ?). Обратите внимание, что вы можете установить ползунки вплоть до десятой доли секунды, задав значение вручную.
Если вам нужен еще один фрагмент (например, вы хотите вырезать 2-3 момента из фильма) — просто нажмите кнопку «Новый фрагмент» и выделите ползунками еще один временной участок.

Нарезка
3) После того, как вы укажите все фрагменты, которые вам нужны, программа предложит вам сохранить видео в исходном формате, либо перекодировать его.
Рекомендовал бы выбрать первый вариант (это и быстрее, и качество видео не испортится — останется прежним).

Сохранить в исходном формате
*
Вариант 2: с помощью «Movavi Video Suite»
Официальный сайт: https://www.movavi.ru/

Эта программа не просто конвертор — это полноценный «комбайн» по работе с фото- и видео-материалами. Причем, он полностью на русском, с подсказками, и работает практически во всех современных версиях ОС Windows.
Разумеется, такую простую задачу, как наша — в Movavi Video Suite можно решить достаточно быстро.
*
1) Установка программы — стандартна. После запуска необходимо создать новый проект.

Новый проект — Movavi Video Suite
2) Далее открыть нужное видео и перенести его на дорожку (она в нижней части окна, см. стрелку-1 ).
Затем найти начало того момента, который вам нужен — и нажать по кнопке «Разрезать» (стрелка-2 ).

Разрезать — Movavi Video Suite
3) После, найти конец нужного момента и нажать еще раз «Разрезать». В результате — у нас на дорожке будет 3 части ролика: один из них нам нужен, а два других — нет!
Теперь просто выделите ненужную часть и нажмите клавишу Delete — выделенный кусок будет удален!

Ненужный кусок выделяем мышкой и нажимаем Delete
4) В результате у вас останется только одна нужная часть. Именно ее и сохраняем!
Примечание: для просмотра видео на компьютерах — рекомендую сохранять в формат MP4/AVI.

Сохраняем оставленный кусок — Movavi Video Suite
*
Вариант 3: с помощью «Freemake Video Converter»
Официальный сайт: https://www.freemake.com/

Очень известный конвертер видео, позволяющий в 2-3 клика мышкой быстро перегнать файл из одного формата в другой. Кстати, поддерживает более сотни различных форматов видео.
Если говорит о разделении (разрезке) видео на участки — то ПО позволяет вырезать за один раз один фрагмент. То есть, если вам нужно извлечь из видео 3 фрагмента (скажем), вам понадобиться 3 раза использовать этот конвертер.
При установке — внимательно смотрите на галочки (ПО иногда идет с рекламой…).
*
1) Если перейти непосредственно к решению нашей задачи — то после запуска программы откройте нужное видео (стрелка-1 на скриншоте ниже ) и кликните по инструменту «Ножницы» (они появится напротив добавленного файла).

Добавление виде (Freemake Video Converter)
2) Далее отрежьте от видео все ненужные участки (делается это при помощи скобок и инструмента «Ножницы»). В примере ниже на скрине показано как удалить один из участков.
Таким образом, удалив в начале ролика и в конце два участка — у вас останется именно тот фрагмент, который вам нужен.

Удаление ненужных участков на видео
3) После выберите формат, в который вы хотите сохранить оставленный фрагмент (обычно это AVI или WMV), укажите кодек для сжатия и папку для сохранения. Всё!
Далее программа отрежет нужный участок от видео и сожмет его в новый формат.

Конвертация
Примечание: в последнем шаге программа навязчиво просит купить полную версию (можете просто закрыть это предложение и все).
*
Вариант 4: с помощью «Фабрики форматов»
Официальный сайт: http://www.pcfreetime.com/

Этот конвертер поддерживает, наверное, практически все форматы видео- и аудио-файлов. Позволяет довольно просто конвертировать один формат в другой, вырезать нужные фрагменты из видео, подрезать края, и пр.
Также нельзя не отметить, что программа бесплатная, поддерживает русский язык, обладает простым и интуитивно-понятным интерфейсом.
Теперь пару слов о том, как с ней работать…
1) После запуска программы необходимо выбрать формат, в который вы сожмете свои добавленные в последствии видео. Обычно, это AVI, MP4 и WMV (если собираетесь просматривать видео на ПК или телефоне). В своем примере я выбрал AVI…

Видео — AVI
2) В новом окне добавьте нужный файл, и перейдите в меню «Клип» (см. скриншот ниже ).

Добавить файл — клип
3) Далее укажите время начала и конца фрагмента, который вам нужен. Сделать это достаточно удобно, т.к. вы можете параллельно просмотреть видео и найти нужный участок вплоть до секунды.

Время начала — время окончания
4) После нажмите кнопку «Старт» в верхнем меню конвертера (перед работой программы рекомендуется закрыть другие ресурсоемкие приложения: игры, редакторы, торренты и т.д.).

Старт!
*
На сим пока все…
Удачной работы!
Первая публикация: 03.07.2019
Корректировка: 13.11.2020
Полезный софт:
-

- Видео-Монтаж
Отличное ПО для создания своих первых видеороликов (все действия идут по шагам!).
Видео сделает даже новичок!
-

- Ускоритель компьютера
Программа для очистки Windows от «мусора» (удаляет временные файлы, ускоряет систему, оптимизирует реестр).
Источник: http://ocomp.info/kak-razdelit-video-na-chasti.html
Шаг 1. Скачиваем программу
Если вы хотите разделить видео на части, сначала вам необходимо скачать утилиту ВидеоМОНТАЖ с нашего сайта. Загрузка продлится несколько минут, после чего вы обнаружите на своем компьютере архив с компонентами программы. Двойным кликом мыши распакуйте его и следуйте указаниям появившегося Мастера Установки. Не забудьте о создании значка приложения на рабочем столе – так вам будет удобнее в будущем. Как только вы убедитесь в том, что утилита успешно установлена, запустите ее и переходите к следующему шагу инструкции.
Источник: http://video-editor.su/kak-razdelit-video-na-chasti.php
Инструкция по разбивке видео:
1. Загрузите бесплатную версию Bandicut, запустите Bandicut и нажмите кнопку «Разбить».

2. Выберите способ разбивки и нажмите кнопку «Применить».

3. Нажмите кнопку «Пуск» для запуска разбивки видео.

Источник: http://bandicam.com/ru/video-splitter/
1. MP4Tools
MP4Tools — это проект с открытым исходным кодом, который состоит из двух утилит, что делает его бесплатным слиянием видео и бесплатным видео сплиттером в одном.
MP4Splitter предназначен для разбиения видеофайла MP4 на несколько частей:
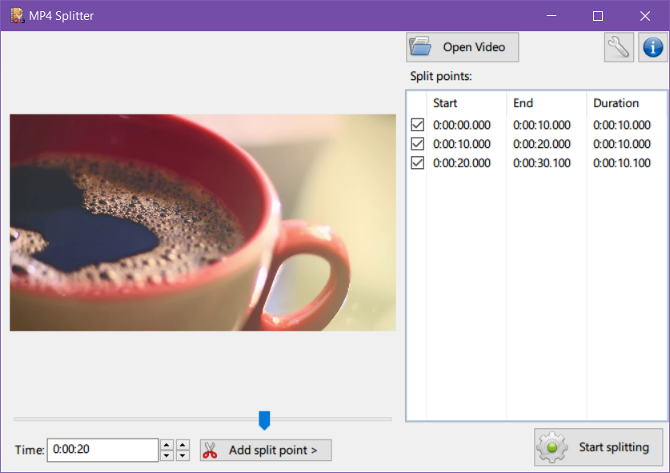
MP4Joiner для объединения видеофайлов MP4 вместе:
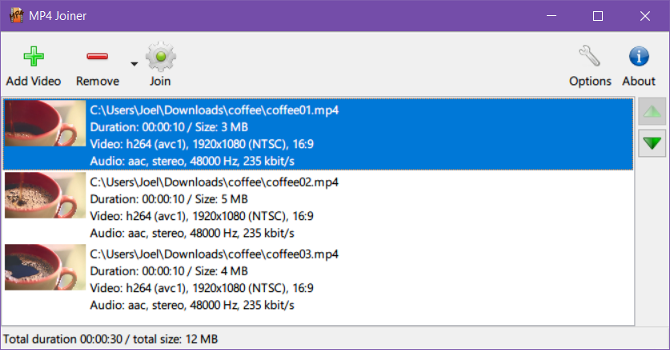
Другие типы видео не поддерживаются, но, учитывая, что MP4 является самым популярным видеоформатом, это не является большой проблемой.
На самом деле, это преимущество! MP4Tools может разделять и объединять видео MP4 без перекодирования. Перекодирование занимает много времени и часто приводит к потере качества, поэтому MP4Tools может сделать мгновенный резка и соединение в исходном качестве. Вот почему это наше любимое бесплатное приложение для слияния видео. Однако вы можете принудительно перекодировать, если хотите.
Разделить так же просто, как загрузить видеофайл, добавить «точки разделения», затем нажать Начать расщепление, Объединение еще проще: добавьте отдельные видеофайлы, затем нажмите Присоединиться,
Скачать: MP4Tools (бесплатно)
Источник: http://okdk.ru/top-5-besplatnyh-prilozhenij-dlya-razdeleniya-ili-obedineniya-video-fajlov/
Метод №1: Как разрезать видеофайл на части одним щелчком мыши
Первый и самый простой способ разрезать видео подойдёт тем, кто хочет быстро разбить запись на фрагменты и не нуждается в ультравысокой точности. Всё, что вам нужно сделать – это установить курсор временной шкалы там, где должна заканчиваться первая часть видео и начинаться вторая. После этого нажмите на иконку «Разбить на части». Она выглядит как лезвие бритвы и расположена в верхнем меню инструментов «Удаление и разбивка». Как только вы это сделаете, видеофайл разделится на две части, которые будут последовательно расположены на временной шкале.
Источник: http://videosoftdev.com/ru/how-to-split-video-file
Как разбить видео на фрагменты с помощью Video Splitter?
Разделение видео, нарезка видео в Video Splitter — достаточно простой процесс, не требующий специальных навыков в редактировании видео и звука. Чтобы разделить видео или обрезать части видео, нужно выполнить несколько шагов, с которыми вы легко справитесь благодаря интуитивно понятному интерфейсу ПО, а также нашим текстовому и видео руководству.
Последовательность работы в программе для разделения видео
1. Скачайте и установите инструмент для редактирования видео в соответствии с разрядностью операционной системы компьютера.
2. Откройте файл в Video Splitter, используя кнопку “Вход” в левой части главного окна, перейдите в “Файл — Открыть файл мультимедиа” или вручную перетащите файл, который вы собираетесь редактировать, в рабочую область.
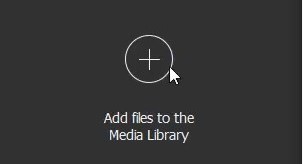
3. Разместите маркеры начала / завершения фрагментов на временной шкале видеоряда. Для повышения точности нарезки видео на фрагменты удобнее всего использовать визуальную шкалу времени, которая позволяет точно определить нужный кадр.
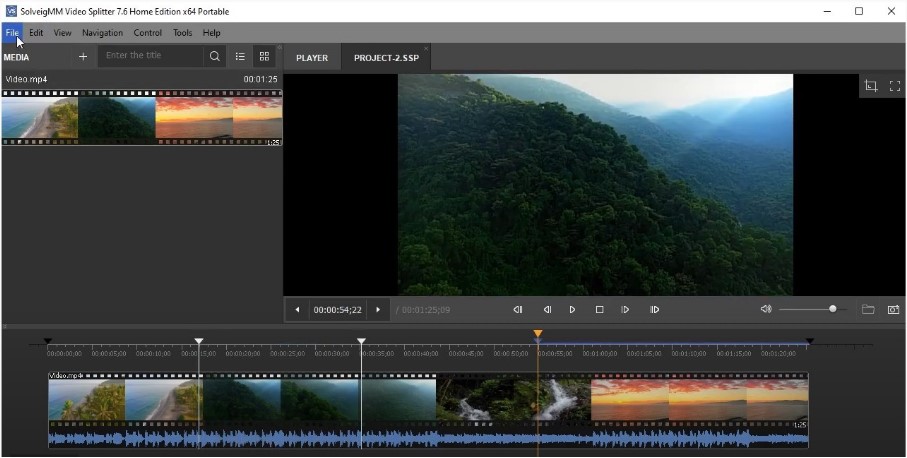
В Video Splitter можно выбрать наиболее удобный для вас формат временной шкалы. Это может быть:
- “Время и кадры” (часы : минуты : секунды , кадры);
- “Время” (часы : минуты : секунды , миллисекунды).
Чтобы выбрать наиболее удобный формат, перейдите в меню “Вид — Формат времени”.
Для выбора окончания одного фрагмента и/или начала другого, переместите ползунок на нужный кадр и нажмите кнопку “Добавить маркер”. Также для добавления маркера можно использовать горячую клавишу — М.
4. Разделив видео на необходимое количество фрагментов, продолжите редактирование видео, сохранив процесс, выбрав соответствующую команду в контекстном меню (нужно щелкнуть правой кнопкой мыши по экрану и выбрать функцию “Сохранить как…”).
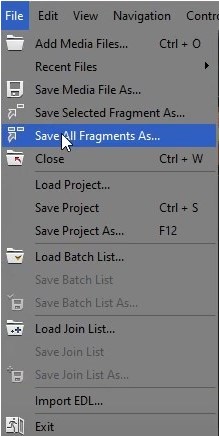
5. В открывшемся диалоговом окне задайте путь сохранения новых файлов и подтвердите действие кнопкой “Сохранить”.
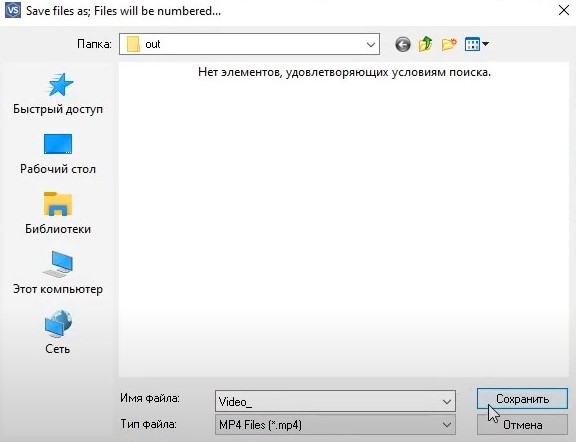
После завершения процесса разделения видео на фрагменты вы получите сообщение об успешном завершении редактирования.
Источник: http://solveigmm.com/ru/howto/how-to-split-video-into-fragments-with-video-splitter/
2. Shotcut
Shotcut – бесплатное ПО, в котором помимо интересующего нас функционала есть множество других полезных инструментов для работы с видеоматериалом. С помощью Shotcut можно улучшать качество изображения, склеивать отдельные фрагменты вместе, добавлять эффекты и надписи. Shotcut достаточно простой, в нём легко разберётся даже начинающий. К недостаткам можно отнести нестабильную работу: иногда глючит и вылетает в процессе.

Интерфейс редактора Shotcut
Источник: http://amssoft.ru/video/luchshie-programmy-dlya-obrezki-video.php
3. ВидеоМАСТЕР
ВидеоМАСТЕР – отечественное ПО для конвертирования и обработки файлов. Основное назначение софта заключается в преобразовании одного формата в другой, но в нём также можно убрать лишние эпизоды, разделить клип на части, повернуть изображение, наложить эффекты. ВидеоМАСТЕР имеет понятное меню на русском языке, работает практически со всеми известными расширениями и включает пресеты для подготовки к просмотру на мобильных устройствах. Может успешно справляться с поставленной задачей даже на слабых ПК.

Интерфейс редактора ВидеоМАСТЕР
Источник: http://amssoft.ru/video/luchshie-programmy-dlya-obrezki-video.php
Обрежьте и отредактируете свой видеоклип
Переместите слайдеры, чтобы выбрать желаемое начало и конец видео
Источник: http://clideo.com/ru/cut-video
Шаг 3. Загружаем видео
Перед тем как разделить видео на несколько частей при помощи приложения ВидеоМОНТАЖ вам потребуется выбрать исходный клип для нарезки. Найдите таковой в обзоре папок компьютера и по двойному щелчку загрузите его в проект. Следующее, что вы увидите – это изображение встроенного медиа плеера. В нем можно просмотреть ролик прежде, чем нарезать его, и еще раз уточнить для себя, какие именно части вам нужны.
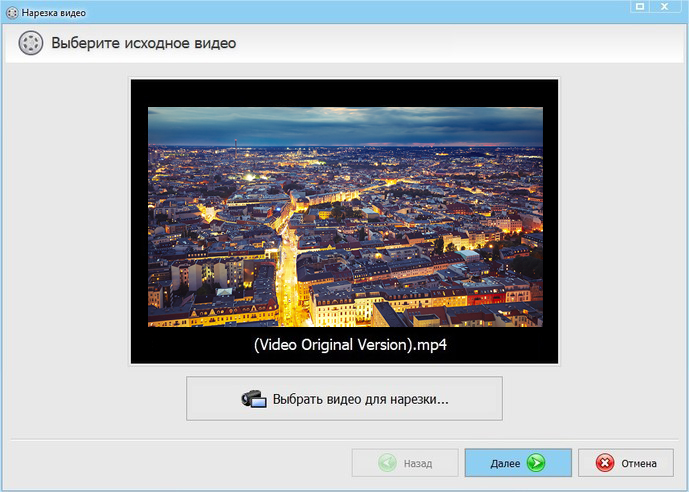
Выберите видео, которое хотите разделить на части
Источник: http://video-editor.su/kak-razdelit-video-na-chasti.php
Популярные вопросы:
Как обрезать по краям видео?
- 1. Откройте программу ВидеоМАСТЕР и загрузите в неё видео
- 2. Над экраном предпросмотра найдите иконку «Кадрирование»
- 3. Выделите ту часть, которая должна остаться
- 4. Нажмите «Применить» — приложение отделит лишние полосы
Подробнее можно узнать из нашей инструкции.
Как можно вырезать фрагмент из фильма?
- 1. Загрузите искомый фильм в приложение ВидеоМАСТЕР
- 2. На панели слева найдите пункт «Обрезать» и нажмите на него
- 3. В выпадающем меню выберите «Вырезать лишнее». Также вы можете обрезать ролик с краёв или поделить его пополам
- 4. Отметьте фрагмент маркерами и нажмите «Вырезать сейчас»
Более подробную инструкцию вы можете прочитать инструкции.
Источник: http://video-converter.ru/kak-razdelit-video-na-chasti.php
7 лучших бесплатных онлайн-сервисов для обрезки видео

Пятёрка лучших программ
- VideoToolbox.
- Aconvert Online Video Cutter.
- YouTube Cutter.
- FileLab Video Editor.
- Movie Maker Online.
- ClipChamp.
- WeVideo.
Интуитивно понятный интерфейс и высокое качество работы, все это делает любой из вышеперечисленных сервисов отличным вариантом для обрезки видео.
Видео — Как разрезать видео на части онлайн
Видео — Как разрезать видео на части
Рекомендуем похожие статьи
Источник: http://pc-consultant.ru/video/kak-razrezat-video-na-chasti/




