В различных ситуациях у пользователя может возникнуть потребность вернуть компьютер в исходное состояние. Из статьи узнаем что это за функция в Windows
Перед обновлением компьютера или его возвратом в исходное состояние
В большинстве случаев запущенные обновление компьютера или его возврат в исходное состояние завершаются автоматически. Однако если Windows потребуются отсутствующие файлы, вам будет предложено вставить носитель для восстановления системы. Обычно это DVD-диск или флэш-накопитель. В этом случае необходимые действия зависят от модели вашего компьютера.
Если компьютер поставлялся с Windows 8.1 или Windows RT 8.1, вам понадобится диск или флэш-накопитель, который входил в комплект поставки. Чтобы узнать, предоставил ли изготовитель вашего компьютера такие диски или иные носители, обратитесь к документации компьютера. В некоторых случаях носители создаются при первоначальной настройке компьютера.
Если у вас нет ни одного из указанных выше носителей, можно создать их при наличии USB-накопителя емкостью от 16 ГБ. Наличие диска для восстановления поможет устранять неполадки и решать проблемы с компьютером, даже если он не запускается. Дополнительные сведения см. в разделе Создание USB-диска восстановления.
Если вы обновили компьютер до Windows 8.1 или Windows RT 8.1 с помощью DVD-диска, используйте этот диск. Если у вас нет носителя Windows 8,1 или Windows RT 8,1, обратитесь в службу поддержки Майкрософт.
Источник: http://support.microsoft.com/ru-ru/windows/обновление-возврат-в-исходное-состояние-или-восстановление-компьютера-51391d9a-eb0a-84a7-69e4-c2c1fbceb8dd
Восстановление Windows без потери данных
Мягкий сброс Windows 8 называется «Восстановление» (Refresh). Для этого сначала клавишами «Win + C» откройте «Чудо-панель», а затем вызовите меню «Параметры | Изменить параметры компьютера». В первой версии Windows 8 функция восстановления находится в разделе «Общие».
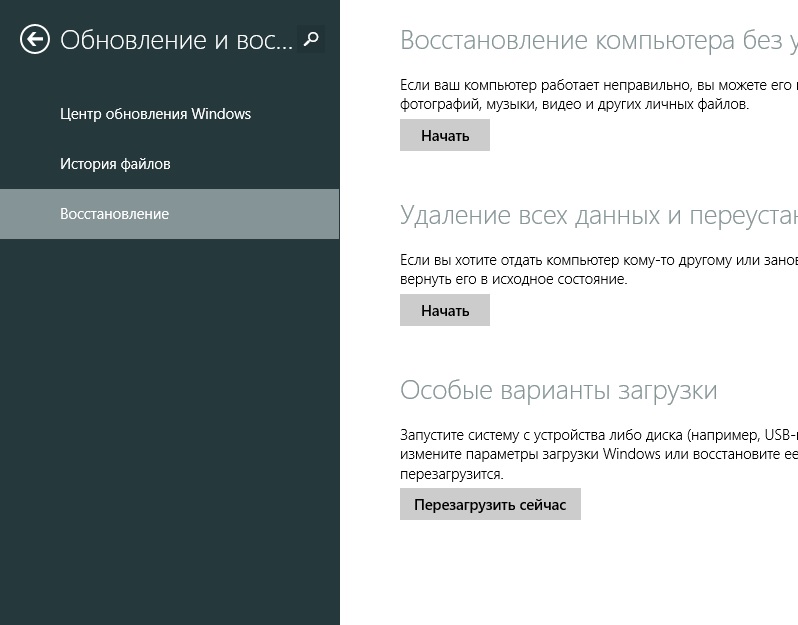
Здесь вам придется пролистать список далеко вниз. У Windows 8.1 меню упорядочено лучше. В этой системе нажмите на «Обновление и восстановление», а затем на «Восстановление». Функция «Refresh» в русских версиях Windows 8 и 8.1 получила название «Обновление ПК без удаления файлов». Щелчок мышкой по кнопке «Далее» запустит работу Мастера.
Источник: http://ichip.ru/sovety/vse-otmenit-windows-8-kak-posle-pokupki-67399
Как работает сброс системы
Когда вы используете функцию возврата компьютера в исходное состояние, Windows сбрасывает свои настройки о состояние к тому, которое установлено сразу после установки операционной системы. Если компьютер покупался с уже установленной Windows 10, то он будет сброшен к тому состоянию которое было во время покупки.
Во время сброса системы можно выбрать удалять личные файлы или нет. Но в любом случае, все установленные программы и осуществлённые настройки операционной системы будут сброшены. Также будут сброшены и исправлены все ошибки, которые были следствием сторонних программ, повреждения системных файлов, а также удалено всё вредоносное ПО.
Иногда, на компьютерах с предустановленной операционной системой также присутствует третья функция – «Восстановление заводских настроек». С помощью данной функции можно восстановить ту версию Windows, которая поставлялась вместе с компьютером. Причём, если вы покупали компьютер с Windows 8 после чего обновили его до Windows 10 – система будет восстановлена обратно до Windows 8.
Данный процесс очень похож на чистую установку Windows или восстановление с помощью созданного производителем раздела восстановления, но намного проще.
Источник: http://zen.yandex.ru/media/hetmansoftware/funkciia-vernut-kompiuter-v-ishodnoe-sostoianie-v-windows-8-i-windows-10-5be8403f0a47b500aab022b6
Как восстановить систему в Windows 8
При появлении проблем в работе ОС перезагрузите её в безопасном режиме. Для этого в интерфейсе выберите пункт «Перезагрузка», держа зажатой клавишу «Shift». Путь в меню стандартный — тот же, который вы применяете при ежедневном завершении работы. Компьютер выключится, после чего снова включится с отображением вариантов запуска. Также можно использовать сочетание клавиш «Shift+F8» во время запуска, если загрузка не доходит до момента отображения рабочего стола.

На экране появится три действия на выбор:
- Диагностика (поможет восстановить систему в Windows 8).
- Продолжение — загружает ОС в обычном режиме.
- Выключение ПК — завершает текущий сеанс.
Запустите диагностику для выявления неполадок, мешающих нормальному запуску или правильному функционированию компьютера. Дальнейшие действия утилиты будут зависеть от выявленного повреждения. При обнаружении незначительных сбоев, функции будут восстановлены автоматически. В противном случае (если выполнить автоматическое возвращение не получится), будет предложено сбросить все установленные параметры и вернуть ПК в изначальное состояние.

Важно! Если система сильно повреждена, она может не загружаться. Средство диагностики при этом запускается автоматически. Следуйте инструкциям для возобновления работы ОС.
Источник: http://winetwork.ru/kompyuternoe-obuchenie/vosstanovlenie-sistemy-v-windows-8.html
Проверка и восстановление системных файлов
Как и в предыдущих версиях Windows Вы можете выполнить проверку и автоматическое восстановление системных файлов. При этом:
- Проверяются и восстанавливаются только системные файлы.
- Установленные программы не затрагиваются.
- Личные данные не затрагиваются.
Запустите командную строку от имени администратора

и выполните следующую команду:
sfc /scannow
После проверки утилита сообщит, были ли обнаружены повреждения файлов, и смогла ли она эти файлы восстановить. При необходимости утилита укажет файл с подробностями проверки.
Источник: http://servis2010.ru/vostanovlenie-windows-8
Восстановление компьютера без удаления файлов
Если ваш компьютер работает не так, как если бы вы ни научились, и вы не знаете, почему можете обновить свой компьютер, не удаляя никакие из ваших личных файлов или изменяя параметры.
Примечание: Если вы обновили компьютер с Windows 8 до Windows 8.1 и на вашем компьютере есть раздел восстановления Windows 8, восстановление компьютера приведет к восстановлению Windows 8. Вам будет необходимо установить версию Windows 8.1 после завершения обновления.
Предупреждение: Приложения, которые вы установили с веб-сайтов и DVD-дисков, будут удалены. Приложения, которые присутствовали на компьютере изначально или были установлены из Microsoft Store, будут переустановлены. После восстановления компьютера Windows сохранит список всех удаленных приложений на рабочем столе.
Восстановление компьютера
-
Проведите пальцем от правого края экрана, нажмите Параметры, а затем выберите изменить параметры компьютера.
(Если вы используете мышь, наведите курсор на правый верхний угол экрана, переместите указатель мыши вниз, щелкните значок Параметрыи выберите команду изменить параметры ПК.) -
Выберите элемент Обновление и восстановление, а затем — Восстановление.
-
В разделе Восстановление компьютера без удаления файлов нажмите кнопку Начать.
-
Следуйте указаниям на экране.
Источник: http://support.microsoft.com/ru-ru/windows/обновление-возврат-в-исходное-состояние-или-восстановление-компьютера-51391d9a-eb0a-84a7-69e4-c2c1fbceb8dd
Видео
Ниже вы можете посмотреть обучающий видеоролик, в котором наглядно показываются все действия из данной статьи. Вместе с видеоинструкцией вы сможете разобраться в трудностях и восстановите свой компьютер без посторонней помощи.
Источник: http://os-helper.ru/windows-8/kak-vosstanovit.html
Как сбросить Windows через настройки системы
Чтобы сбросить Windows 10 через настройки откройте параметры системы, выберите раздел «Обновление и безопасность» и в левой колонке открывшихся настроек выберите раздел «Восстановление«. Под пунктом «Вернуть компьютер в исходное состояние» нажмите «Начать«:

В Windows 8 нужно проделать аналогичные действия, только в разделе «Восстановление» будет два пункта: «Восстановление компьютера без удаления файлов» и «Удаление всех данных и переустановка Windows».
У вас будет выбор между «Сохранить мои файлы» и «Удалить все«. Думаю, понятно для чего это нужно: в первом случае ваши файлы остаются целыми, во втором — удаляются:

В Windows 8 для сброса системы с сохранением своих файлов нужно выбрать «Восстановление компьютера без удаления файлов», для удаления всего — «Удаление всех данных и переустановка Windows».
Если вы захотите удалить все, система спросит вас о том, нужно ли также очистить жесткий диск. Данный вариант отлично подойдет, если пользователь планирует продать или отдать кому-либо свой ПК.
Источник: http://geekkies.in.ua/windows/chto-nuzhno-znat-o-vernut-kompjuter-v-ishodnoe-sostojanie-v-windows-8-i-10.html
Конфигурация образа для восстановления
Функция «Refresh» не затрагивает только «плиточные» приложения, установленные классические программы исчезают. На Рабочем столе вам будет предложено просмотреть список удаленных приложений, который можно использовать в качестве отправной точки для последующей установки программ.
Профессионалы могут воспользоваться настраиваемой функцией восстановления. Сначала сконфигурируйте компьютер по своему вкусу, подберите нужные параметры и программы, а затем клавишами «Win + X» вызовите меню в левом нижнем углу экрана и запустите «Windows PowerShell (Administrator)».
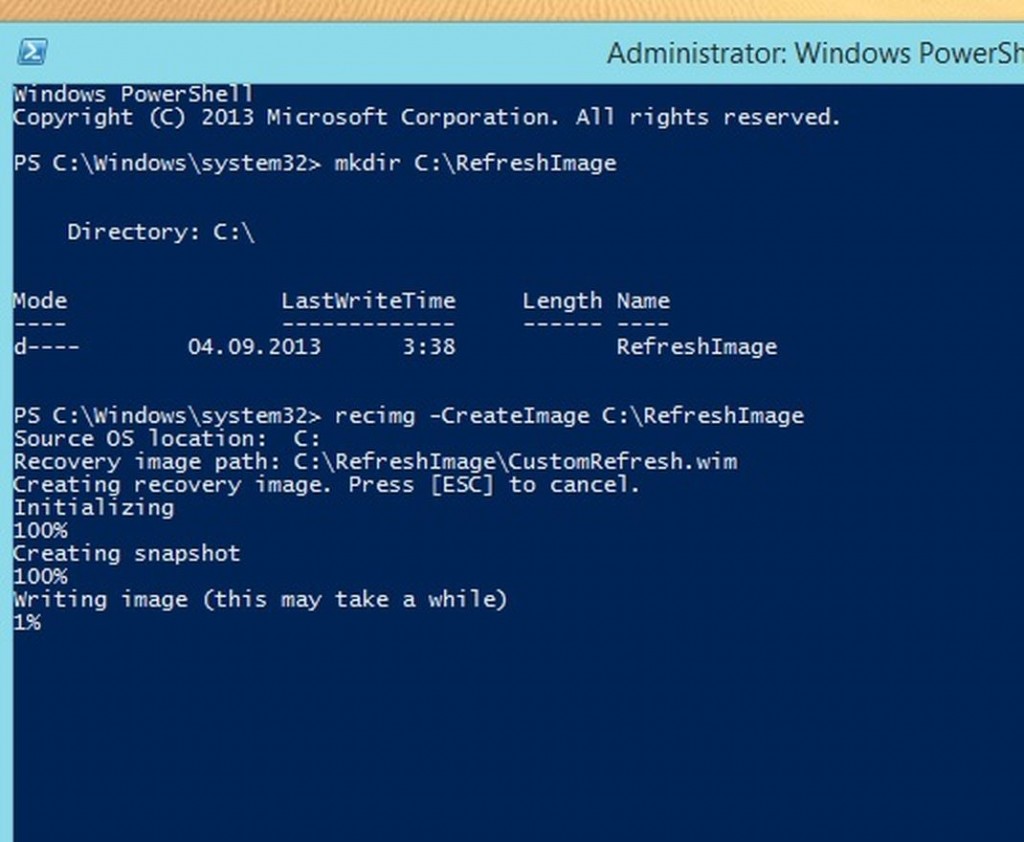
Подтвердите запрос службы контроля учетных записей и введите «mkdir C:RefreshImage». После этого командой «recimg –CreateImage C:RefreshImage» создайте новый образ, который будет использован для восстановления.
Фото: компания-производитель
Источник: http://ichip.ru/sovety/vse-otmenit-windows-8-kak-posle-pokupki-67399
Возобновление с использованием установочного диска
Один из радикальных методов исправления ошибки предполагает использование установочного диска. Запустив его в БИОС, нажмите Восстановление системы. В пункте Поиск и устранение неисправностей укажите желаемое действие. Далее следуйте подсказкам системы для завершения процесса.
Источник: http://howwindows.ru/windows/vosstanovlenie-sistemy-windows/




