Ввели пароль, а он не подходит? Забыли код? Нужен доступ к рабочему компьютеру, а учетная запись Microsoft запрашивает пароль? Никто из нас не застрахован от этих ситуаций. Каждый может забыть или потерять пароль от компьютера. И тогда начинается головная боль. Я расскажу вам о проверенных способах сброса пароля Windows 10 ✪COMFY BLOG✪.
Сброс пароля в Windows 10 через «Командную строку»
Произвести сброс пароля, как сказано ранее, можно через «Командную строку». Однако, чтобы ею воспользоваться без существующей учетки, вам потребуется первым делом перезапустить компьютер и загрузиться с установочного образа Виндовс 10. Сразу после этого нужно нажать «Shift+F10».
Читайте также: Как записать Windows 10 на съемный диск
Способ 1: Редактирование реестра
При помощи установочного диска или флешки с Windows 10 можно внести изменения в реестр системы, открыв доступ к «Командной строке» при запуске ОС. За счет этого станет возможным изменение и удаление пароля без авторизации.
Читайте также: Как установить Windows 10 на компьютер
Шаг 1: Подготовка
- На стартовом экране средства установки Виндовс воспользуйтесь комбинацией клавиш «Shift+F10». После этого введите команду regedit и нажмите «Enter» на клавиатуре.

Из общего списка разделов в блоке «Компьютер» нужно развернуть ветку «HKEY_LOCAL_MACHINE».

Теперь на верхней панели откройте меню «Файл» и выберите «Загрузить куст».

Через представленное окно перейдите на системный диск (обычно «C») и проследуйте по ниже указанному пути. Здесь же из списка имеющихся файлов выберите «SYSTEM» и щелкните «Открыть».
C:WindowsSystem32config

В текстовое поле в окне «Загрузка куста реестра» введите любое удобное наименование. При этом после рекомендаций из инструкции добавляемый раздел так или иначе будет удален.

Выберите папку «Setup», развернув добавленную категорию.

Дважды кликните по строке «CmdLine» и в поле «Значение» добавьте команду cmd.exe.

Точно так же произведите изменение параметра «SetupType», установив в качестве значения «2».

Выделите недавно добавленный раздел, вновь откройте меню «Файл» и выберите «Выгрузить куст».

Подтвердите данную процедуру через диалоговое окно и перезагрузите операционную систему.
Шаг 2: Сброс пароля
Если описанные нами действия были вами выполнены в точности по инструкции, операционная система не запустится. Вместо этого на этапе загрузки откроется командная строка из папки «System32». Последующие действия аналогичны процедуре изменения пароля из соответствующей статьи.
Подробнее: Как поменять пароль в Windows 10
- Здесь необходимо ввести специальную команду, заменив «NAME» на имя редактируемой учетки. При этом важно соблюдать регистр и раскладку клавиатуры.
net user NAME

Аналогично через пробел после имени учетной записи добавьте две идущие друг за другом кавычки. При этом если вы хотите изменить пароль, а не сбросить, новый ключ вводите между кавычками.

Нажмите «Enter» и при успешном завершении процедуры появится строка «Команда выполнена успешно».

Теперь, не перезагружая компьютер, введите команду regedit.

Разверните ветку «HKEY_LOCAL_MACHINE» и найдите папку «SYSTEM».

Среди дочерних элементов укажите «Setup» и дважды щелкните ЛКМ по строке «CmdLine».

В окне «Изменение строкового параметра» очистите поле «Значение» и жмите «ОК».

Дальше раскройте параметр «SetupType» и установите в качестве значения «0».

Теперь реестр и «Командую строку» можно закрыть. После проделанных действий вы авторизуетесь в системе без необходимости ввода пароля либо с тем, что задали вручную в первом шаге.
Способ 2: Учетная запись администратора
Этот метод возможен только после действий, проделанных в Шаге 1 этой статьи или при наличии дополнительной учетной записи Windows 10. Способ заключается в разблокировке скрытой учетки, позволяющей управлять любыми другими пользователями.
Подробнее: Открытие «Командной строки» в Windows 10
- Добавьте команду net user Администратор /active:yes и воспользуйтесь кнопкой «Enter» на клавиатуре. При этом не забывайте, что в англоязычной версии ОС нужно использовать такую же раскладку.

При успешном выполнении будет отображено соответствующее уведомление.

Теперь перейдите к экрану выбора пользователя. В случае использования уже существующей учетки достаточно будет переключиться через меню «Пуск».

Одновременно нажмите клавиши «WIN+R» и в строку «Открыть» вставьте compmgmt.msc.

Разверните директорию, отмеченную на скриншоте.

Щелкните ПКМ по одному из вариантов и выберите «Задать пароль».

Предупреждение о последствиях можно смело проигнорировать.

По необходимости укажите новый пароль или, оставив поля пустыми, просто кликните на кнопку «ОК».

Для проверки обязательно попробуйте авторизоваться под именем нужного пользователя. В завершение при этом стоит деактивировать «Администратора», запустив «Командную строку» и воспользовавшись ранее упомянутой командой, заменив «yes» на «no».

Данный метод является наиболее простым и подойдет, если вы пытаетесь разблокировать локальную учетную запись. В противном случае единственным оптимальным вариантом является первый способ или методы без использования «Командной строки».
 Мы рады, что смогли помочь Вам в решении проблемы.
Мы рады, что смогли помочь Вам в решении проблемы.  Опишите, что у вас не получилось.
Опишите, что у вас не получилось.
Наши специалисты постараются ответить максимально быстро.
Помогла ли вам эта статья?
ДА НЕТ
Поделиться статьей в социальных сетях:
Еще статьи по данной теме:
Источник: http://lumpics.ru/how-to-reset-password-via-command-line-in-windows-10/
Сброс пароля учетной записи Microsoft
Ещё раз напоминаем: этот метод действителен только для пользователей, создавших аккаунт Майкрософт при первом входе в систему. Для сброса пароля переходим по ссылке: https://account.live.com/resetpassword.aspx.

Отмечаем галочкой причину, по которой у нас не получается войти. Нажимаем «Далее».
При регистрации вы указывали номер телефона и резервную электронную почту. Чтобы компания отправила вам секретный код, введите почту или номер мобильного телефона, подтвердите капчу.
На вашу электронную почту придет письмо с дальнейшими инструкциями, где вы сможете придумать новый пароль. Сохраните его и попробуйте ввести новый пароль при запуске компьютера.
Источник: http://linchakin.com/posts/reset-password-windows-10/
Сброс пароля с помощью командной строки в Windows 10

В операционной системе Windows 10 помимо дополнительных средств идентификации также существует обычный текстовый пароль по аналогии с предыдущими версиями ОС. Нередко подобного рода ключ забывается, вынуждая использовать средства сброса. Сегодня мы расскажем о двух методах сброса пароля в данной системе через «Командную строку».
Источник: http://ewaline.su/windows-10/sbros-parolya-s-pomoshhyu-komandnoj-stroki-v-windows-10.html
Если вы уже знаете текущий пароль и хотите изменить его
Выберите Начните> Параметры > учетные записи> параметры вход . В разделе Пароль нажмите кнопку Изменить и следуйте инструкциям.
Источник: http://support.microsoft.com/ru-ru/windows/изменение-или-сброс-пароля-для-windows-8271d17c-9f9e-443f-835a-8318c8f68b9c
Как отключить пароль при входе в Windows 10
Этот способ поможет отключить запрос пароля при включении Windows 10, для компьютеров, которые не находятся в домене. Как отключить пароль при входе в Windows 10:
- Нажмите Win+R и введите netplwiz
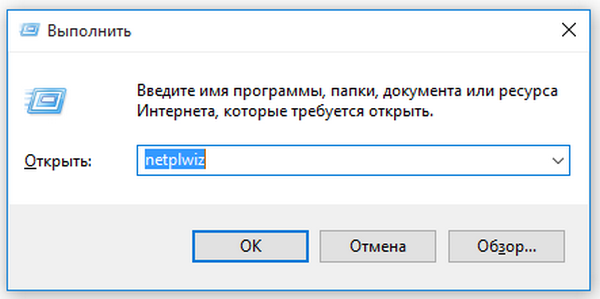
- После нажатия на “ОК” откроется непосредственно сам менеджер учётных записей, выберите в нем пользователя под которым осуществляется вход в систему
- Снимите галочку с “Требовать ввод имени пользователя и пароля”
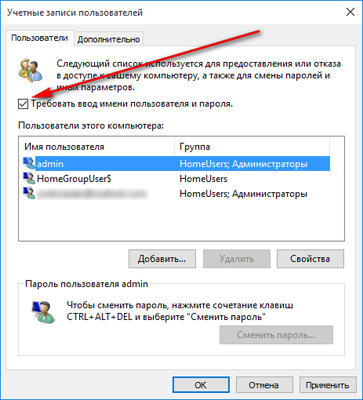
- Нажмите “Применить”
- Два раза введите действующий пароль для подтверждения, чтобы отключить пароль при входе и включении в Windows 10
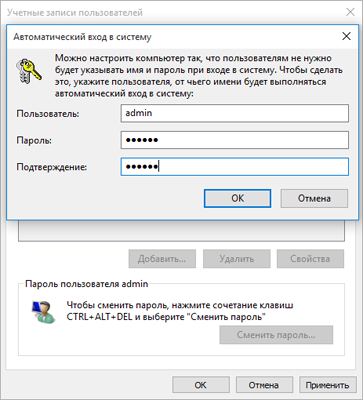
Все готово! Можно перезагрузить компьютер и проверить, что у вас получилось отключить ввод пароля при запуске и загрузке Windows 10.
Источник: http://delpc.ru/kak-ubrat-parol-pri-vhode-v-vindovs-s-pomoshhyu-reestra/
Как работать с паролями в Windows 10
Для работы с паролями в Windows 10, необходимо воспользоваться настройками «Варианты входа» в разделе «Учётные записи», который находится в основном меню «Параметры Windows». Попасть туда можно двумя способами:
1. Пройдите по цепочке: «Пуск» — «Параметры» — «Учётные записи» — «Варианты входа» — «Пароль».

2. Воспользуйтесь поиском в Windows 10: в строке поиска введите «Варианты входа», после чего кликните по соответствующей надписи в результатах поиска и выберите «Пароль» в правой части окна.

Источник: http://2hpc.ru/пароль-windows-10/
Что понадобится?
- работоспособная Windows (мы сбрасываем пароль, а не чиним её)
- загрузочный диск/флешка с подходящей версией (я рекомендую заполучить сразу внешний бокс с диском с набором необходимых образов – Windows и ремонтных образов)
Источник: http://computer76.ru/2018/12/20/sbrosit-parol-windows-cherez-reestr/
Сброс пароля локальной учетной записи в Windows 10 встроенными средствами
В последних версиях Windows 10 сброс пароля локальной учетной записи стал проще, чем раньше. Теперь, при установке Windows 10 вы задаете три контрольных вопроса, которые позволяют в любой момент произвести изменение пароля, если вы его забыли (но этот вариант не всегда можно использовать).
- После неправильного ввода пароля под полем ввода появится пункт «Сбросить пароль», нажмите его.

- Укажите ответы на контрольные вопросы.

- Задайте новый пароль Windows 10 и подтвердите его.

После этого пароль будет изменен и вы автоматически зайдете в систему (при условии верных ответов на вопросы). Если же вы не задавали контрольных вопросов (в этом случае вам могут сообщить, что для этой операции требуется съёмный носитель) или не знаете ответов на них, используйте следующий метод.
Источник: http://remontka.pro/reset-password-windows-10/
Сброс пароля учетной записи Майкрософт, который вы используете на компьютере
На экране входа введите имя учетной записи Майкрософт, если оно еще не отображается. Если на компьютере используется несколько учетных записей, выберите ту из них, пароль которой требуется сбросить. Выберите Забыли пароль под текстовым полем пароля. Следуйте инструкциям, чтобы сбросить пароль.
Источник: http://support.microsoft.com/ru-ru/windows/изменение-или-сброс-пароля-для-windows-8271d17c-9f9e-443f-835a-8318c8f68b9c
Устранение проблем со входом
Если у вас по-прежнему возникают проблемы со входом в учетную запись, ознакомьтесь с другими решениями в статье Устранение проблем со входом.
Источник: http://support.microsoft.com/ru-ru/windows/изменение-или-сброс-пароля-для-windows-8271d17c-9f9e-443f-835a-8318c8f68b9c
Сброс пароля с помощью установочного носителя
Многие рекомендуют сбрасывать пароль при помощи диска с операционной системой, однако для новичков такая задача будет непростой. Более простой метод – загрузить Live CD Sergey Strelec. Это так называемая WinPE, которая загружается с флешки.
Сборка содержит множество различных утилит в том числе и полезные утилиты для сброса пароля. В загрузочном образе будет несколько таких программ, сброс пароля windows 10 можно сделать любой и них.
Источник: http://linchakin.com/posts/reset-password-windows-10/
3. Сброс пароля через восстановление Windows 10 до предыдущего состояния

Допустим, вы назначили пароль, но опечатались при его создании (да, дважды). И теперь не знаете, как он выглядит, и не можете войти в систему. Воспользуйтесь инструментом восстановления Windows, и вы вернёте ПК к более раннему состоянию, когда кода ещё не было.
Нажмите на кнопку выключения в правом нижнем углу экрана и с зажатой клавишей Shift щёлкните «Перезагрузить». Система покажет меню «Автоматическое восстановление». Кликните «Дополнительные параметры» → «Поиск и устранение неисправностей» → «Дополнительные параметры» → «Восстановление системы».
Выберите точку восстановления с датой до того момента, как вы создали новый пароль. Нажмите «Восстановить», подождите. Когда компьютер снова загрузится, он будет в том состоянии, какое было до назначения кода.
Учтите: это сработает только с новыми, недавно установленными паролями.
Источник: http://lifehacker.ru/sbros-parolya-windows-10/
Сбрасываем пароль на планшете или смартфоне с Windows 10
Для удаления пароля на планшете с Windows 10 можно выполнить тот же алгоритм действий, что и для компьютера. Только загрузка устройства в этом случае выполняется не с установочного диска, а с загрузочного SD-носителя.
Для телефонов и планшетов также подойдёт метод сброса пароля онлайн, то есть вы поменяете пароль от своей учётной записи Microsoft на официальной странице компании.
Сброс настроек Hard Reset
Чтобы убрать старый пароль на телефоне и планшете с Windows 10, например, Lumia или Nokia, воспользуйтесь опцией Hard Reset. Она заключается в сбросе всех настроек до заводских, то есть тех, что были у вас сразу после покупки устройства.
У метода есть большой минус: у вас удалиться вся личная информация (файлы, фото, игры, контакты, музыка), которая хранилась во внутренней памяти смартфона или планшета, поэтому перед проведением операции всё, что имелось на устройстве, необходимо перенести на другой носитель. Перед разблокировкой телефона вытащите SIM-карту и SD-карту, если на них есть какие-либо данные, а также зарядите устройство хотя бы на 50%.
Опишем подробно данную процедуру:
- Выключите полностью смартфон или планшет и отсоедините его от зарядного устройства.
- Зажмите на мобильном гаджете кнопку уменьшения громкости. Одновременно подключите обратно зарядное устройство. В результате на вашем экране должен появиться восклицательный знак на чёрном фоне.
 Зажмите клавишу уменьшения громкости, чтобы на экране появился восклицательный знак
Зажмите клавишу уменьшения громкости, чтобы на экране появился восклицательный знак - Если данный способ не сработал, используйте немного другой. Нажмите на кнопку включения. Когда телефон завибрирует, сразу же нажмите на клавишу уменьшения громкости. Отпустите её только после того, как на экране возникнет восклицательный знак.
- Можно также попробовать зажать клавишу прибавления громкости и кнопку питания на 10 – 15 секунд, если первые два способа не сработали. Главное, чтобы на экране был восклицательный знак. Это будет означать, что мобильное устройство готово к выполнению дальнейших действий.
- Теперь последовательно нажимайте на следующие кнопки на своём телефоне: увеличение громкости, уменьшение громкости, питание (включение) и уменьшение громкости. Это сочетание даст команду телефону сделать Hard Reset.
 На экране телефона должны появиться крутящиеся шестерёнки: они будут говорить о том, что процесс сброса настроек идет
На экране телефона должны появиться крутящиеся шестерёнки: они будут говорить о том, что процесс сброса настроек идет - На экране в результате вы увидите движущиеся шестерёнки. Это будет означать, что идёт процесс сброса. Он может занять 5 – 20 минут. После этого экран телефона погаснет на 30 секунд, а затем сам включится.
Если вы не помните пароль от своей учётки в Windows 10, вы вправе его удалить и поставить новый. При этом не нужно переустанавливать операционную систему: есть много других способов. Если у вас нет установочного диска с дистрибутивом ОС, выберите метод «Командной строки», то есть через вход в систему с помощью локального аккаунта «Администратор», или создайте загрузочный носитель, используя специальную утилиту.
- Автор: Екатерина Васильева
- Распечатать
(6 голосов, среднее: 4.3 из 5)
Источник: http://winda10.com/zapusk/sbros-parolya-windows-10.html
Способ №5: используем учетную запись Администратора
Перед тем, как сбросить пароль Windows 10, нужно получить к ней доступ. Сгодится файловая система ПК, загрузочная флешка или диск с ОС. Подойдет не только 10-я версия, можно воспользоваться 7-й или 8.1. Способ, о котором я расскажу ниже, не подходит для версий ОС, выпущенных после 2018 года. Видимо, разработчики выявили и устранили эту слабость в системе.
Первым делом загружаем наш накопитель с ОС и вызываем командную строку. Нажимаем Enter и пишем слово diskpart. Ничего не нажимаем, а вводим следом команду list volume. Откроется список томов. Обратите внимание, что не у всех из них есть имена. Нам нужно запомнить имя того раздела, в котором располагается наша операционная система. Чаще всего это буква C. Она нам понадобится для введения команд.

Сначала вводим move c:windowssystem32utilman.exe и c:windowssystem32utilman.exe. После нее пишем copy c:windowssystem32cmd.exe и c:windowssystem32utilman.exe. Отключаем носитель с ОС и прерываем ее установку.
Если получилось ввести команды, напишите wpeutil reboot. ПК перезагрузится. Откроется окно с паролем. В нем нужно выбрать пункт “Специальные возможности”. Откроется новая командная строка, в которой задаем имя пользователя и секретный код для входа.
Источник: http://blog.comfy.ua/kak-sbrosit-parol-windows-10-12-proverennykh-sposobov_a0-212/
Использование заранее созданной флешки для сброса паролей
На Windows 10 есть встроенное средство для создания USB-накопителя, с помощью которого при необходимости можно сбросить пароль. Это удобно, но у метода есть 2 недостатка:
- Создавать такой носитель нужно заранее — до того как вы забыли пароль.
- Сброс работает только для локальной учётной записи, пароль от аккаунта Microsoft с его помощью сбросить не получится.
Заблаговременное создание флешки для сброса — разумная мера, если пользователь один раз уже забывал пароль и есть вероятность, что это произойдёт снова.
Порядок работы:
- Подключите флешку к компьютеру.
- Откройте «Панель управления».
- Перейдите в раздел «Учётные записи пользователей».
- В меню слева кликните по ссылке «Создание дискеты сброса пароля».

- Следуйте советам мастера (всего 3 шага), чтобы записать на флешку файл userkey.psw. Для этого вам понадобится пароль текущей учётной записи.
Теперь когда вы забудете пароль, подключите флешку к загруженному компьютеру и кликните по ссылке для запуска процесса сброса. Появится мастер, который поможет удалить старые данные, просто следуйте его инструкциям.
В записанном файле содержится вся необходимая информация для сброса пароля от конкретной учётной записи. Его можно переносить на другие носители, однако если на вашем компьютере несколько учетных записей, для каждой придется создать отдельный файл. И в самый ответственный момент не забыть, какой для чего.
Источник: http://compconfig.ru/winset/kak-sbrosit-parol-na-windows-10.html
Пришло время ввести новый пароль…
Однако сейчас вы увидите окно предустановки учётной записи системы с окном консоли cmd от имени супер-пользователя. Как вы уже, наверное, поняли, именно этим в реестре мы и занимались. В окне консоли набираем команду по типу:
net user <имя-пользователя> <новый-пароль>


Так, я переприсвоил учётной записи 1 новый пароль – 123. Если ваша учётная запись содержит несколько слов (т.е. включает пробелы), тогда заключите имя пользователя в кавычки ( “имя-пользователя”). Если вы не помните точно название нужно учётной записи, вы можете сделать в консоли запрос в виде команды
net user
без операндов. Так консоль выведет на экран список всех учёток к компьютеру, каждую из которых вы можете взломать без труда. А тем временем я дождался выполнения команды:

После перезагрузки вводим новый пароль. Вот и всё. Успехов.
Источник: http://computer76.ru/2018/12/20/sbrosit-parol-windows-cherez-reestr/
Способ №8: Программа Hetman Partition Recovery
Эта утилита предназначена для восстановления данных учетной записи, в которую не получается войти. Ею стоит воспользоваться, если вышеописанные способы не помогли.
Устанавливаем программу и ознакамливаемся с инструкцией. Сразу после установки выскочит Мастер восстановления файлов. Он нам и нужен. Запускаем его, выбрав пункт “Далее”. В открывшемся меню выбираем диск, с которого будем восстанавливать данные. Если дважды кликнуть по диску, то откроется список папок и файлов, хранящихся на нем. Можно выбрать нужные нам папки. Другой ход — нажать кнопку “Полный анализ”. Программа просканирует диск. На это потребуется некоторое время. Далее выбираем файлы, которые нужно восстановить. Выберете новое место для их хранения. Важно: не выбирайте тот же самый диск, в противном случае данные могут стереться.

Источник: http://blog.comfy.ua/kak-sbrosit-parol-windows-10-12-proverennykh-sposobov_a0-212/




