При работе в Microsoft Word часто возникает необходимость объединения двух и более таблиц. Эту задачу можно выполнить несколькими способами.
Способ №1
Используем инструмент «отображение всех знаков»
Исправить разделение таблиц можно при помощи инструмента «отображение всех знаков». Обозначается символом (¶).
Этот инструмент можно найти на панели инструментов в Word, как показано на картинке ниже. Или нажать сочетание клавиш (Ctrl+*).
Для того, чтобы ознакомиться с панелью инструментов и другими функциями вы можете прочитать статью — «Как работать в ворде…».

Отображение знаков абзацев и других скрытых символов форматирования
Нажимаем на значок (¶) и видим преображение текста. В тексте и таблице появились новые значки. Нас интересует знак законченного абзаца. Он скрыто отпечатывается, когда мы нажимаем клавишу Enter.
Между таблицами мы видим, что стоит один такой значок.

Знак законченного абзаца между таблицами
Если нажать под этим значком клавишу (Enter) – то увидим, что появился еще один такой же знак ниже предыдущего.

Два знака законченного абзаца между таблицами
Итак, чтобы убрать разрыв между таблицами, нужно соединить абзацы, то есть убрать знаки их окончания.
Нажимаем кнопку Delete или Backspase и просто удаляем эти значки.
У вас должно получиться так, как на картинке ниже. Таблицы соединились.

Соединение таблиц
Чтобы вернуться в обычный режим работы, нужно еще раз нажать на инструмент (¶) в панели инструментов.
И вот ваши таблички соединены.

Возвращение в обычный режим форматирования
Примечание! Часто бывает так, что таблицы не совпадают по размерам и соединяются не ровно. Для устранения этой проблемы нужно растянуть маленькую таблицу или уменьшить большую. Ориентируйтесь в зависимости от вашей ситуации.

Таблицы не совпадают по размерам и соединяются не ровно
Наше видео о том, как соединить таблицу после разрыва в WORD
Источник: http://pc-consultant.ru/microsoft-word/kak-v-vorde-soedinit-tablitsu-posle-razry-va/
1 Объединение при помощи символов абзаца
Методика, которая подходит для любой из версий текстового редактора, включая давно устаревший Word 1997. С ней стоит познакомиться и перед тем, как объединить таблицу в Ворде после разрыва, использованного, чтобы разделить размещенные в табличной форме данные.
Однако стоит знать: число столбцов при объединении должно быть одинаковым. Лишние желательно удалить до совмещения — или, наоборот, добавить новые, если в общей таблице должно быть больше колонок.
Порядок действий пользователей при объединении:
- Расположить таблицы друг над другом, удалив разделяющие их элементы или текст.
- Установить курсор между объединяемыми объектами.
- Удалить промежутки. Если это не помогло, активировать отображение скрытых символов. Включив этот режим, можно увидеть знаки пробелов, табуляцию и обозначение разрыва. Когда символы заметны, их становится проще удалять.
- Проверить наличие повторяющихся строк или столбцов и убрать их.
Даже при одинаковом количестве колонок их ширина после соединения не всегда получается одинаковой. Чтобы привести таблицу к нормальному состоянию, выровнять размеры придется вручную. А, если объединение таким способом не получилось, стоит перейти к другому варианту.
Источник: http://ichip.ru/sovety/ekspluataciya/4-sposoba-kak-obedinit-tablicy-v-vorde-743592
Разрыв таблицы в Ворде
Как сделать разрыв таблицы в Ворде? Для этого вопроса, друзья, могут быть заданы дополнительные условия.
Разделение таблицы в Ворде с переносом на новую страницу
Иногда бывает нужно разделить таблицу с перенесением второй ее части на новую страницу. Сделать это можно в четыре клика. Считайте сами:
- Ставим курсор в любую ячейку строки, которая должна стать первой в отделенной части таблицы — клик первый.
- Заходим во вкладку «Вставка» — клик второй.
- Заходим в раздел «Страницы» — клик третий.
- Щелкаем по кнопке «разрыв страницы» — клик четвертый.
А теперь прокрутите колесико мышки вниз и полюбуйтесь второй частью разорванной таблицы на новой странице. Недаром в народе говорят: ломать, мол, — не строить (рис. 1)
Разрыв таблицы со вставкой пустой строки
При заполнении больших таблиц иногда бывает целесообразно сделать какие-либо пояснения по табличным данным сразу, «не отходя от кассы». В этом случае возникает необходимость вставить пустую строку между частями таблицы. Для этого поступим следующим образом:
- Опять ставим курсор в любую ячейку будущей первой после разрыва строчки.
- В панели «Работа с таблицами» заходим во вкладку «Макет», раздел «Объединение».
- Щелкаем по кнопке «разделить таблицу».
Теперь вторая часть таблицы далеко не ускакала. Она аккуратно опустилась вниз, а курсор, заметьте стоит между частями таблицы и призывно мигает, приглашая нас к вводу текста.

Источник: http://prowebwriting.ru/obedinenie-i-razryiv-tablits-v-vorde-2016/
Как разделить таблицу в ворде
Вся таблица может быть разделена на несколько. Это может быть полезно для разделения длинных таблиц на две отдельные таблицы – в основном в надежде решить проблемы с форматированием, которые иногда могут вызывать многостраничные таблицы.
Сначала щелкните, чтобы поместить точку вставки в ячейку, в которой вы хотите начать разделение таблицы. Ячейка, содержащая точку вставки, станет первой строкой второй таблицы.
Далее откройте в «Работа с таблицами» -> «Макет», затем нажмите кнопку «Разделить таблицу».

Таблица теперь разделена на две таблицы.

Источник: http://brit03.ru/programmy/razryv-tablicy-v-vorde.html
Особенности объединения таблиц в Word 2007 — 2019
В версиях редактора, вышедших после 2007 года (Word 2007, 2010, 2013, 2016, 2019), работают все описанные выше способы объединения. Но есть и ещё один:
- Наведите курсор мыши на вторую таблицу. В верхнем левом углу появится небольшой квадрат со стрелочками посередине.
- Нажмите на него левой кнопкой мыши и удерживайте, одновременно перемещая вторую таблицу к первой.
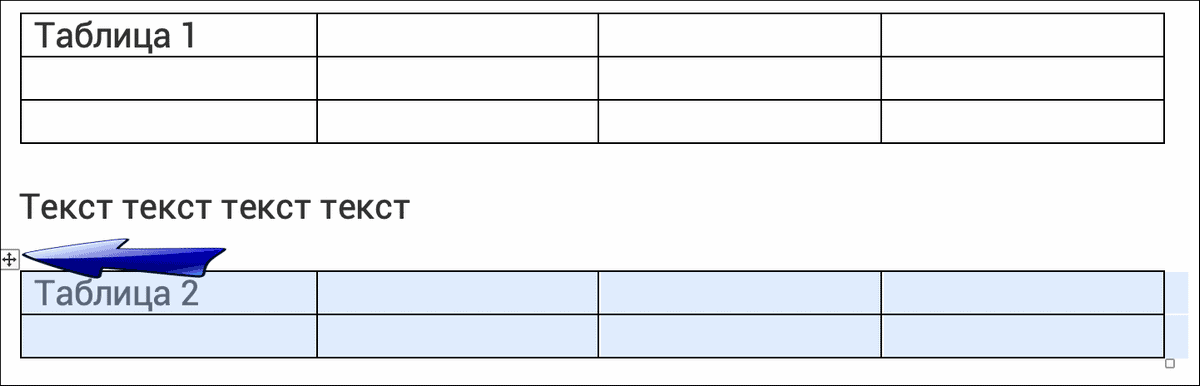
- После того как контур второй таблицы встанет под первую, отпустите левую кнопку мыши.
Результат получится следующий:
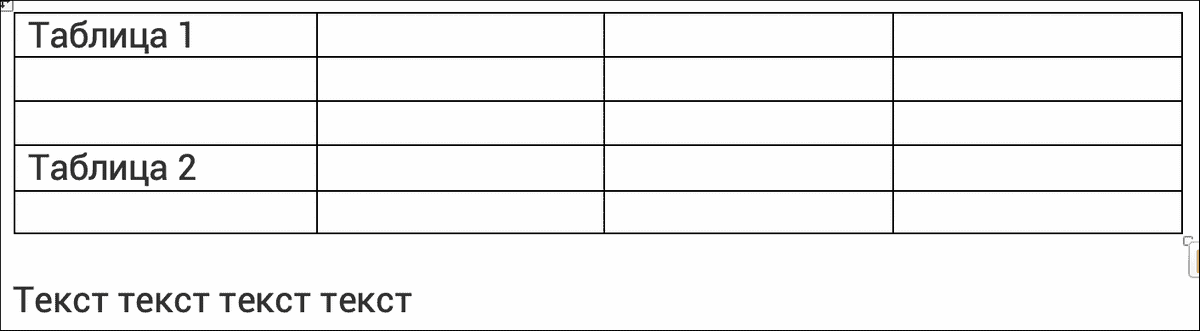
Источник: http://comp-doma.ru/kak-soedinit-dve-tablitsy-v-microsoft-word.html
Способ №2
Используем буфер обмена в Word
- На второй таблице нужно навести курсор на крестик перемещения таблицы.
- Нажать на нем правой кнопкой мыши.
- Выбрать пункт меню «копировать» или «вырезать».
- Под первой таблицей поставить курсор.
- Нажать правую кнопку мыши.
- Выбрать пункт меню «вставить».
Примечание! Для этого же способа можно использовать сочетания клавиш вместо кнопок мыши:
- (Ctrl + C) — копировать;
- (Ctrl + X) — вырезать;
- (Ctrl + V) — вставить.
Важно! Если количество столбцов второй таблицы, будет равно количеству столбцов первой таблицы, то таблица будет подстроена под размеры первой таблицы.
Источник: http://pc-consultant.ru/microsoft-word/kak-v-vorde-soedinit-tablitsu-posle-razry-va/
Работа в версии Word 2007 и выше
Несмотря на множество новшеств, которые появились в более современных версиях программного продукта, соединить таблицу в Ворде 2007 можно также быстро и легко, воспользовавшись кнопкой Delete и установленным в разрыве курсором.
Источник: http://nastroyvse.ru/programs/review/obedinit-i-razdelit-tablicy-v-word.html
Изменение полей документа
Иногда описанные выше действия выполнить невозможно. Данный случай относится к таблицам с большим количеством колонок. В подобных ситуациях увеличение ширины одного столбца может негативно сказаться на другом, поскольку он становится меньше.
В итоге части картинок могут пропасть уже там. Более того, весь текст может сместиться и выглядеть некрасиво. В подобных ситуациях рекомендуется уменьшить размеры полей. Благодаря этому таблице достанется больше места, поскольку её можно будет продлить до новой границы листа.
Переместить границы можно при помощи линейки. Для этого достаточно:
- Навести курсор на границу белого и серого цвета.
- Потянуть его влево.
- Результат будет следующим.
Также нередки случаи, когда таблице не хватает места по вертикали (сверху или снизу) и она переходит на следующую страницу. Подобный случай не критичен, если объект занимает большую часть следующего листа. Но если там находится только одна строчка, то это выглядит некрасиво.
В таких ситуациях вы можете при помощи линейки поднять верхнюю границу рабочего пространства или же выбрать готовые форматы полей. Это делается следующим образом:
- Откройте в меню раздел «Макет».
- Кликните на инструмент «Поля».
- Выберите любой подходящий вариант.
Источник: http://partition-magic-ru.ru/kak-obedinit-ili-razdelit-tablicy-v-word
Как снова разъединить таблицу
Для того, чтобы разъединить таблицу снова на две части или более, нужно выполнить следующие шаги:
- Поставить курсор мыши в начало той строки таблицы, с которой должна начинаться ваша вторая таблица.
- Нажать сочетание клавиш (Ctrl+Shift+Enter).
Таблица снова разъединена на части.
Видео — Как в Ворде объединить таблицы?
Рекомендуем похожие статьи
Источник: http://pc-consultant.ru/microsoft-word/kak-v-vorde-soedinit-tablitsu-posle-razry-va/
Что делать, если не получается объединить таблицы в Ворде
Если объединить таблицы ни одним из способов не получилось, можно попробовать установить другую версию программы — более современную, например, 2010 или 2016. Также стоит попробовать для объединения сервис Microsoft OneDrive — для этого придется завести учетную запись Microsoft. А еще можно перенести данных и объединить их в MS Excel, где будет проще форматировать ячейки.
Читайте также:
- Как настроить удаленный рабочий стол в Windows 7/8/10
- 8 бесплатных альтернатив Microsoft Office: офис без затрат
Источник: http://ichip.ru/sovety/ekspluataciya/4-sposoba-kak-obedinit-tablicy-v-vorde-743592
Разделение информационных блоков
Потребность разделить таблицу в Ворде возникает не реже её объединения. Одним из наиболее простых и быстрых способов, помогающих осуществить задуманное, является использование специальной комбинации кнопок. Сделать разрыв поможет установка курсора в строчку, которая после разделения займёт место в новом табличном пространстве.
После того как юзер определится с местом разрыва, необходимо одновременно нажать на кнопки Ctrl+Shift+Enter. Всего за одно нажатие цельное полотно разделится на 2 части.
Более сложный метод, позволяющий сделать разрыв в Ворде, вероятнее всего, также не вызовет никаких трудностей. Для его исполнения необходимо поставить курсор в ту же строчку, которая станет первой в новой таблице, затем найти в главном меню подкатегорию, которая отвечает за работу с таблицами. Среди прочих команд следует найти вкладку «Макет», посредством нажатия на команду «Разделить» цельное табличное пространство разделится на две независимые части.
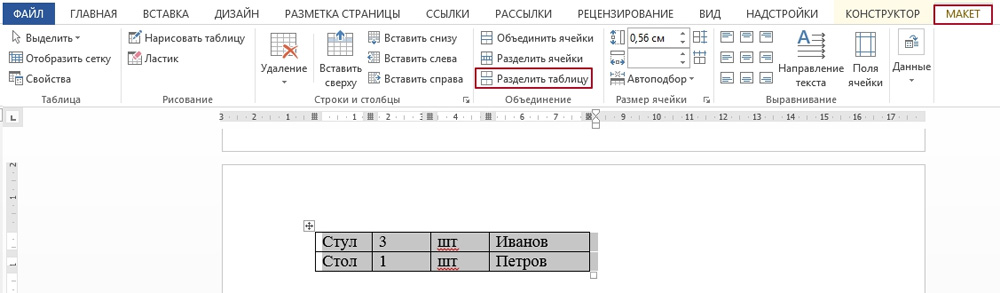
Команда доступна в разделе Макет главного меню
Источник: http://nastroyvse.ru/programs/review/obedinit-i-razdelit-tablicy-v-word.html
Создаем
Нарисовать таблицу в Word можно разными способами. Самый простой – открыть пункт «Таблица» на вкладке «Вставка», на изображении сетки указателем мышки выделить нужное количество строк (не более  и столбцов (не более 10). На панели появятся дополнительные вкладки «Конструктор» и «Макет» с инструментами для изменения стиля таблицы, добавления заливки, дополнительных границ.
и столбцов (не более 10). На панели появятся дополнительные вкладки «Конструктор» и «Макет» с инструментами для изменения стиля таблицы, добавления заливки, дополнительных границ.

Как сделать таблицу в Ворде любого размера: в этом же меню кликните «Вставить таблицу». Впишите в поля число столбцов и строк, которые надо нарисовать. В пункте «Экспресс-таблицы» доступны готовые шаблоны – календарная сетка, алфавит, матрица значений.
Как создать таблицу в Word из текста: выделите текст, который надо перевести в табличный вид, в меню кликните «Преобразовать…». Укажите число строк и столбцов, выберите знак разделителя, по которому надо разбить содержимое на столбцы.
Источник: http://brit03.ru/programmy/razryv-tablicy-v-vorde.html
Соединить разорванную таблицу в ворде
Часто встречаются ситуации, когда необходимо соединить разорванную таблицу, но не все юзеры знают как сделать это правильно. Существуют несколько способов соединения разорванных таблиц, и хотя бы один из них, поможет вам в любой ситуации.
Источник: http://obzortop15.ru/kak-v-vorde-soedinit-tablitsu-posle-razryva-populyarnye-sposoby-i-video/




