Как сделать скриншот на компьютере или ноутбуке быстро и просто? Мы выбрали 10 способов, которые помогут вам делать снимки экрана на любой версии Windows
Первый способ: кнопка «Print Screen»
На любой клавиатуре предусмотрена специальная кнопка для снятия скриншотов. Она называется «Print Screen», а иногда «PrntScrn», «PrtScn», «PrtScr» или «PrtSc».
Как сделать
Если у вас компьютер, нажмите кнопку «Print Screen».

Если у вас ноутбук, нажмите одновременно две кнопки: «Print Screen» и «Fn».

Если хотите сделать скриншот только активного окна (программы), нажмите одновременно «Alt» и «Print Screen» на компьютере; «Alt», «Print Screen» и «Fn» — на ноутбуке.

Скриншот сохранится в буфер обмена. Теперь можно вставить его в письмо, фоторедактор или Word (нажать одновременно кнопки «Ctrl» и «V»).
Как сохранить скриншот в отдельный файл
-
После того, как сделали скриншот, нажмите кнопку «Пуск» > «Все программы» > «Стандартные» > «Paint».

-
Нажмите одновременно две кнопки: «Ctrl» и «V». На экране появится ваш скриншот.

-
Нажмите одновременно две кнопки: «Ctrl» и «S».

-
Появится окно для сохранения. Напишите имя файла и выберите место его для сохранения. Тип файла лучше использовать JPEG.

Источник: http://samsung.com/ru/support/computing/how-to-take-a-screenshot-on-a-windows-computer-or-laptop/
Что такое скриншот
Скриншот – это фотография всего экрана вашего монитора, либо определенной области, который можно сохранить в виде картинки. Другими словами – это изображение, на котором отображено именно то, что вы видите на экране вашего компьютера.
Источник: http://zen.yandex.ru/media/id/5ab93e639d5cb3aad74a4424/kak-sdelat-skrinshot-ekrana-na-kompiutere-5fa020a901bdcc483323ba42
Что нужно использовать в работе?
Вам будут нужны два прибора. Это могут быть: ПК или ноутбук и сканер или МФУ, сканирующее устройство с USB разъемом и флешка. Последний вариант позволит произвести скан с сохранением на флеш-накопитель. Приобрести любую технику не составит труда. Ее выбрать легко в магазинах города или в интернете. Еще как вариант, можно рассматривать покупку за границей. Например, в Китае или США. Популярны на рынке такие производители: Samsung, Ricoh, Kyocera, HP, Epson, Canon, Brother. Для домашнего использования достаточно продукции среднего ценового диапазона.
Источник: http://printeru.info/poleznoe/skanirovanie-na-kompyuter
Что такое скан и сканирование?
Скан может иметь два значения. Первое — это цифровая копия бумажного документа в виде файла на диске компьютера. Второе — сокращенное от «сканирование».
Сканирование — это процесс «перевода» текста или изображений на листе в электронный вид с использованием специальной техники. В этом случае сканера или многофункционального устройства.
Источник: http://printeru.info/poleznoe/skanirovanie-na-kompyuter
Для чего нужен скриншот
С моей точки зрения, скриншот нужен в двух основных ситуациях. Во-первых, это может быть ситуация, когда у пользователя возникла какая-то проблема на компьютере, например, внезапно выскочило окошко с ошибками и нужно его зафиксировать. Во-вторых, скриншот помогает, если нужно выставить снимок экрана в интернет, например, результаты проверки жесткого диска, при его продаже на Авито. Я использую скриншоты для создания инструкций.
Источник: http://zen.yandex.ru/media/id/5ab93e639d5cb3aad74a4424/kak-sdelat-skrinshot-ekrana-na-kompiutere-5fa020a901bdcc483323ba42
Подготовка компьютера и принтера к сканированию
Чтобы начать делать сканирование на своем ПК и отдельном сканере или МФУ, то сначала нужно технику подключить и настроить должным образом. Устройства разных брендов конструктивно ничем не отличаются друг от друга, как и работа с ними.
Действуйте так:
- Убедитесь, что в Вашем принтере точно есть сканер. Обычные печатающие устройства сканировать не могут. Нужен именно МФУ или просто сканер. Эту информацию можно найти в характеристиках техники.
- Подключите устройство сканирования к своему персональному компьютеру usb шнуром, через сетевую розетку или по беспроводной связи Wi-Fi. Если это было сделано ранее, то проверьте надежность соединения. В устройствах пиктограмма сканера должна быть не светлого тона и без значков восклицания или треугольников предупреждения.
- Установите или обновите драйвер — специальное программное обеспечение для «общения» техники между собой. Скачать его можно и нужно с сайта производителя. Инсталляцию ПО проводите по инструкции к нему.
- Включите МФУ в розетку и «дайте» питание, нажав соответствующую кнопку на корпусе. Индикатор готовности должен светиться. В большинстве случаев зеленым цветом.
- Положите лист бумаги с документом, который нужно получить в цифровом виде, ориентируясь на отметки возле стекла сканера. Они изображены по углам в виде стрелок.
МФУ может сканировать без картриджа в принтере, а потому, если «расходник» отсутствует или находится на перезарядке, сканер по-прежнему можно использовать по назначению. Обращать внимания на мигания индикаторов на корпусе не стоит. Увы, печатать Вы не сможете.
Источник: http://printeru.info/poleznoe/skanirovanie-na-kompyuter
Скриншот на компьютере? — Теперь вы знаете как его сделать
Вот мы с вами и узнали как сделать скриншот на компьютере… как вы заметили, все это можно реализовать как встроенными в систему средствами, так и сторонними разработками. Лично я использую SnagIT для работы со скриншотами, однако программа платная и не локализована на русский язык (по крайней мере в последних версиях только любительский перевод).
Чем пользоваться? — Выбирать вам, большинству пользователей будет достаточно стандартных способов заскринить экран и нет никакой необходимости устанавливать сторонние решения. Хочу обратить ваше внимание, что это лишь небольшая часть программ для скриншотов — в реальности их намного больше, я старался отобрать самые простые в плане использования утилиты (не в последнюю очередь идет вопрос о цене, именно поэтому я не включил в список SnagIt — не вижу смысла покупать программу, который вы не будете пользоваться каждый день)
Надеюсь, что данная заметка помогла вам определиться… если остались вопросы — всегда рад видеть вас в комментариях!
Источник: http://itshneg.com/create-screenshot-computer/
Онлайн сервисы для создания скриншота экрана на компьютере в виндовс
PasteNow
Для того, чтобы сделать скриншот в сервисе PasteNow, выполните следующие действия:
1. Откройте сайт https://pastenow.ru/
2. Нажмите на клавиатуре клавишу «PrintScreen».
3. Нажмите комбинацию клавиш «Ctrl + V», изображение вставится на сайт.
4. Если нужно отредактировать полученное изображение, нажмите кнопку «Редактировать скриншот».
PasteNow — онлайн сервисы для создания скриншота
Слева есть панель с основными функциями – «Обрезать изображение», «Повернуть изображение», «Закрашенный прямоугольник», «Рамка», «Карандаш», «Линия», «Стрелка», «Надпись», «Цензура», «Цвет».
5. Чтобы скачать скрин, нажмите правой кнопкой мыши по картинке, выберите пункт «Сохранить картинку как» и укажите папку, куда хотите сохранить изображение. Сохраняется картинка в формате PNG.
MakeScreen
1. Откройте сайт https://makescreen.ru/
2. Нажмите на клавиатуре клавишу «PrintScreen».
3. Нажмите комбинацию клавиш «Ctrl + V» для загрузки картинки на сайт.
4. Если нужно, отредактируйте изображение. Для этого выберите на панели нужную функцию: «Обрезать», «Размер», «Ориентир», «Фокус», «Цвет», «Кисть», «Текст», «Размытие». Выберите «Формат для сохранения изображения» — JPEG или PNG. Я выберу JPEG.
5. Чтобы сохранить снимок, нажмите кнопку «Сохранить».
MakeScreen — онлайн сервисы для создания скриншота
На мой взгляд преимуществом сервиса является выбор формата при сохранении снимка, т.к. в своем большинстве мне нужны изображения в формате JPEG.
Источник: http://zen.yandex.ru/media/id/5ab93e639d5cb3aad74a4424/kak-sdelat-skrinshot-ekrana-na-kompiutere-5fa020a901bdcc483323ba42
Где найти скриншоты
В той папке, которую выбирали при сохранении. Лучше хранить скриншоты в папке «Изображения».
Источник: http://samsung.com/ru/support/computing/how-to-take-a-screenshot-on-a-windows-computer-or-laptop/
Программа для скриншотов Lightshot
Скачиваем софт по кнопке (для Windows):
Скачать Lightshot бесплатно
или зайдите на оф.сайт https://app.prntscr.com/ru/. Есть версия и для Mac.
После установки в трее Windows (возле часов) появится иконка, кликнув по которой можно выбрать область для скриншота. Дальше сохраняем его на компьютер или на сервер prntscr, чтобы поделиться ссылкой.
О возможностях можете почитать на картинке ниже.

Источник: http://gidkomp.ru/kak-sdelat-skrin-stranicy/
Простейший способ
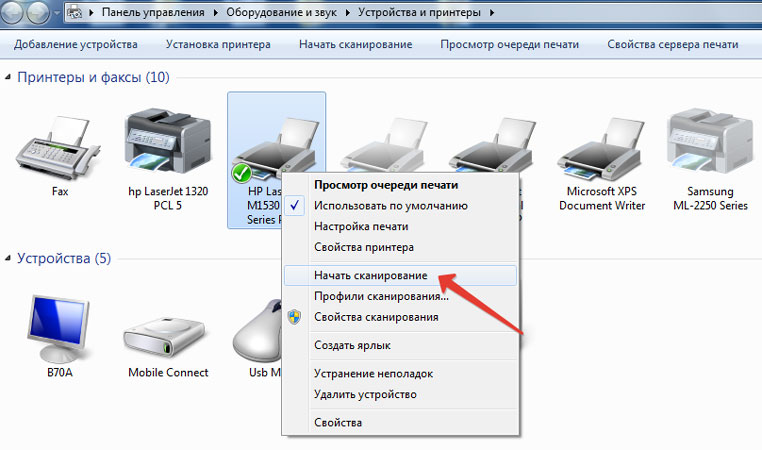
Для его использования нужно:
- осуществить переход в панель управления, выбрать «оборудование…», «устройства…», «начать…»;
- после выбора этих параметров нажать кнопку предварительного просмотра и пункт «сканировать».
Полученную информацию можно сохранить на персональный компьютер или распечатать.
Источник: http://geekplus.ru/kak-skanirovat-dokumenty-s-printera-na-kompyuter/
Видео: как отсканировать документ в Ворд
 Как сканировать текст в Word
Как сканировать текст в Word
Нашли в тексте ошибку? Выделите её, нажмите Ctrl + Enter и мы всё исправим!
Источник: http://sovets.net/6338-kak-otskanirovat-dokument-na-kompyuter-s-printera.html
Другие программы для выделения скриншота экрана на компьютере
По мимо перечисленных выше программ для создания скриншотов, существует множество других бесплатных программ, например: Screenshot Captor, Clip2net, Screenshot Maker, Lightshot.
Понравилась статья? Ставьте лайк, подписывайтесь на канал.
Читайте также:
Источник: http://zen.yandex.ru/media/id/5ab93e639d5cb3aad74a4424/kak-sdelat-skrinshot-ekrana-na-kompiutere-5fa020a901bdcc483323ba42
Видеоинструкция
Отлично!
В знак благодарности расскажите о статье своим друзьям и знакомыми в социальных сетях. Используйте кнопки слева или внизу страницы. Это не занимает более 15 секунд. Спасибо!
Источник: http://printeru.info/poleznoe/skanirovanie-na-kompyuter




