Я расскажу, как сделать таблицу в Word в виде пошаговой инструкции с картинками, научу создавать таблицы для заполнения и редактировать в них данные. Советы по созданию таблиц
Создание таблиц онлайн

Лицензионный софт по созданию таблиц в наше время стоит очень дорого. На предприятиях используются старые версии программ, которые не содержат того спектра функций, доступных в их более свежих изданиях. Что тогда делать пользователю, которому нужно быстро создать таблицу и красиво оформить её?
Источник: http://t-tservice.ru/word/kak-sdelat-tablitsu-v-word-onlajn.html
Процесс создания таблицы в Word 2003 года
Если вы хотите сформировать таблицу в версии Word 2003 года, поместите курсор на лист туда, где должна находиться таблица. После этого придерживайтесь инструкции:
Шаг 1. В меню сверху найдите раздел «Таблица», затем «Вставить», после кликните по иконке «Таблица».

Находим раздел «Таблица», затем «Вставить», после кликаем на вкладку «Таблица»
Шаг 2. Должно появиться меню «Вставка таблицы». Определитесь с параметрами (число строчек и столбцов) и введите эти значения.

В полях с числами вводим подходящие количество строк и столбцов
В этом окне вы также можете редактировать параметр «Автоподбор ширины столбцов»:

Настройки параметра «Автоподбор ширины столбцов»
- при выборе «Постоянная» в значении «Автоматически», столбцы станут одинаковой ширины;
- при выборе «Постоянная» и вводе необходимого размера, столбцы станут выбранной ширины;
- если выбрать «По содержимому», ширина будет ориентироваться по самому большому содержимому ячейки;
- если выбрать «По ширине окна», таблица подстроится под ширину всей странички, а ее столбцы будут равны по ширине;
- кнопка «Автоформат» позволяет настроить формат.
На заметку! Можно поместить таблицу в Word 2003 года иным способом. Кликните на панельку «Добавить таблицу», после отметьте число строчек и столбцов, щелкните один раз.

Кликаем на панельку «Добавить таблицу», отмечаем число строчек и столбцов, щелкаем один раз
Источник: http://pc-consultant.ru/microsoft-word/sdelat-tablicu-v-word-i-zapolnit-ee/
Автоматическое сохранение
Все изменения автоматически сохраняются во время работы. Более того, благодаря истории изменений вы можете увидеть список предыдущих версий таблицы, отсортированный по дате и автору изменений.
Источник: http://google.ru/intl/ru/sheets/about/
Быстрая вставка
Функционал немного урезан, но значительно экономит время, если вы вставляете небольшую табличку.

Совет
Если нужно быстро добавить строку в нижнюю часть готовой таблицы, можно поставить курсор в крайнюю правую ячейку последней строки и нажать Tab.
Источник: http://studwork.org/spravochnik/informatika/word/tablicy-v-word
Добавление таблицы в Word формата Excel
Процесс вставки таблицы формата Excel довольно прост:
Шаг 1. В меню «Вставка» выберите раздел «Таблица», а затем жмите на кнопку «Таблица Excel».

В меню «Вставка» выбираем раздел «Таблица», нажимаем на кнопку «Таблица Excel»
Шаг 2. На листе появится таблица Эксель, которую можно редактировать в программе Word. Используйте инструменты в верхнем главном меню, чтобы начать работу с таблицей.

Таблица Эксель со своей панелью инструментов, с помощью которой ее можно редактировать в программе Word
Источник: http://pc-consultant.ru/microsoft-word/sdelat-tablicu-v-word-i-zapolnit-ee/
Удобство и наглядность
Мгновенно просматривайте сводные отчеты и доступные диаграммы на панели «Анализ данных».
Источник: http://google.ru/intl/ru/sheets/about/
Больше возможностей
Расширьте возможности Google Таблиц с помощью дополнений. Например, дополнение Styles позволяет красиво оформлять таблицы.
Все дополнения
Источник: http://google.ru/intl/ru/sheets/about/
Сервисы для создания HTML-таблиц
Также в сети представлен ряд сайтов, позволяющих создавать таблицы html онлайн. Для этого достаточно определиться с рядом базовых настроек, сгенерировать таблицу, скопировать полученный html-код на сайт, и получить искомый результат.
Среди таких сервисов можно упомянуть следующие:
- daruse.ru – онлайн генератор таблиц. Настройка будущей таблицы выполняется путём нескольких кликов;
- apsolyamov.ru – ещё один сетевой генератор html-таблиц. Его настройка производится схожим образом для сервисов такого типа – выбираете количество строк и колонок, нажимаете «Генерировать», затем копируете полученный html-код на ваш сайт;
- realadmin.ru/saytostroy/generator-html-table.html – другой альтернативный сервис с тождественным функционалом, в котором настройка выполняется идентичным образом.
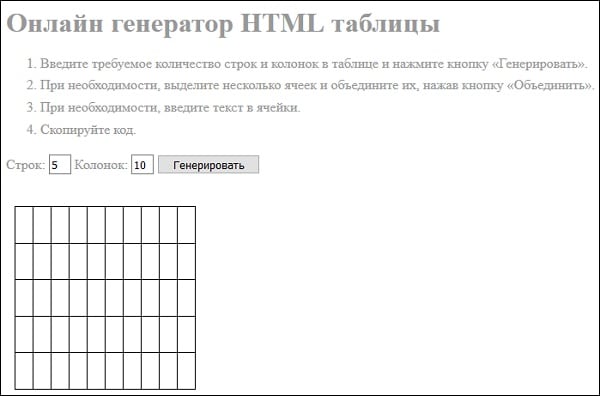
Источник: http://it-doc.info/kak-sozdat-tablicu-onlajn/
Как рисовать таблицу в Word
Чтобы нарисовать свою таблицу:
- кликните на меню «Вставка»;

Кликаем на меню «Вставка»
- далее кликните на кнопку «Таблица», затем «Нарисовать таблицу».

Далее кликаем на кнопку «Таблица», затем «Нарисовать таблицу»
Вы можете самостоятельно нарисовать любое количество столбцов, ячеек и остальных элементов. Выбрав инструмент «Ластик», вы сможете убрать лишние линии.

Для удаления лишних линий выбираем инструмент «Ластик»
Источник: http://pc-consultant.ru/microsoft-word/sdelat-tablicu-v-word-i-zapolnit-ee/
За дело!
Вы можете начать работу в любой момент, создав таблицу в мобильном приложении или в браузере на компьютере.
Скачать Google Таблицы
Источник: http://google.ru/intl/ru/sheets/about/
6 Преобразовать текст в таблицу
Если при создании документа или вставке информации из другого файла вы вдруг решили, что хотите оформить текст в виде таблице, то можете преобразовать его с помощью соответствующей функции.
- Выделите текст и откройте меню «Преобразовать в таблицу» — оно находится все в той же вкладке «Вставка» — «Таблица».
- Выберите количество строк и столбцов, а также разделитель в новой таблице. Чтобы Word правильно определил число задуманных вами ячеек, предварительно разделите текст с помощью табуляции (кнопка Tab). Иначе распределять часть данных придется вручную.
Источник: http://ichip.ru/sovety/ekspluataciya/kak-sdelat-tablicu-v-vorde-6-sposobov-744242
Оформление таблицы в Ворде
После построения таблицы можно изменить ее оформление, используя инструменты на вкладке «Конструктор».
Функция «Заливка» меняет цвет ячеек. Она помогает визуально сгруппировать данные в таблице, сделать их более наглядными и т.д. Чтобы добавить или изменить цвет, нужно выделить одну или несколько ячеек левой кнопкой мыши и нажать кнопку «Заливка» на панели инструментов.

На заметку: узнайте, как вставить рамку в Ворде, чтобы красиво оформить документ.
Стили — это предустановленные шаблоны оформления таблицы. Пользователь может подобрать понравившийся вариант из коллекции Word и отредактировать его. Шаблоны находятся в группе «Стили таблиц» на вкладке «Конструктор».

Высота и ширина ячеек
Высота и ширина отдельных ячеек регулируется через вкладку «Макет». Как установить желаемые параметры?
- Выделить нужные ячейки при помощи мыши.
- Открыть вкладку «Макет» и вписать новые значения в полях «Высота» и «Ширина» (группа «Размер ячейки»).

На заметку: если вы увлекаетесь головоломками и интеллектуальными играми, узнайте, как нарисовать кроссворд в Word.
Оформление границ
Чтобы изменить оформление границ таблицы, нужно выбрать подходящий стиль в группе «Обрамление» (вкладка «Конструктор») и прочертить линии инструментом «Перо». Для отмены действия используется сочетание клавиш Ctrl + Z, для окончания рисования — кнопка Esc.

Источник: http://t-tservice.ru/word/kak-sdelat-tablitsu-v-word-onlajn.html
Экспресс-таблицы: как вставить в Word?
Экспресс-таблицами иначе называют стандартные шаблоны таблиц, уже занесенные в программу Ворд. Это может понадобиться при написании лабораторных и выпускных работ, а также при разработки чертежей.
Чтобы скопировать уже имеющийся шаблон:
- Перейдите во «Вставку».

Кликаем на меню «Вставка»
- Затем выберите «Таблицы», далее «Экспресс-таблицы».

Выбираем «Таблицы» и «Экспресс-таблицы»
- Выбранные шаблоны можно направить в избранное. Для этого выберите вкладку «Сохранить выделенный фрагмент в коллекцию».

Для добавления таблицы в избранные кликаем по ссылке «Сохранить выделенный фрагмент в коллекцию»
Таблица в программе Microsoft Word – идеальный инструмент для упорядочения и представления информации. С помощью инструкций, данных в статье, вы сможете создавать, редактировать таблицы, а также менять их параметры.
Видео — Работа с таблицами в программе Word
Рекомендуем похожие статьи
Источник: http://pc-consultant.ru/microsoft-word/sdelat-tablicu-v-word-i-zapolnit-ee/
Как в Ворде сделать линию в таблице
Чтобы сделать линию в таблице в Ворде установите курсор мышки в любом поле, и выберете раздел «Конструктор», затем «Граница» и «Горизонтальная линия» (Рисунок 3).

Как показано на рисунке 3 линия успешно вставилась в ячейку таблицы. Таким способом Вы можете вставлять линии и в других столбцах таблицы.
Источник: http://t-tservice.ru/word/kak-sdelat-tablitsu-v-word-onlajn.html




