Как через командную строку запустить восстановление системы Windows 10 – смотрите подробную инструкцию со скриншотами на сайте о Видовс 10.
Удаление установленного обновления Windows
Если вы недавно установили обновление Windows, удалите обновление, чтобы попытаться устранить проблему.
-
Нажмите кнопку Пуск и выберите Параметры > Обновление и безопасность > Центр обновления Windows >Просмотреть журнал обновлений > Удалить обновления.
Просмотр параметров истории обновлений -
Щелкните правой кнопкой мыши обновление, которое необходимо удалить, а затем нажмите кнопку Удалить.
Источник: http://support.microsoft.com/ru-ru/windows/параметры-восстановления-в-windows-10-31ce2444-7de3-818c-d626-e3b5a3024da5
Наиболее распространенные проблемы с файлом rstrui.exe
Существует несколько типов ошибок, связанных с файлом rstrui.exe. Файл rstrui.exe может находиться в неправильном каталоге файлов на вашем устройстве, может отсутствовать в системе или может быть заражен вредоносным программным обеспечением и, следовательно, работать неправильно. Ниже приведен список наиболее распространенных сообщений об ошибках, связанных с файлом rstrui.exe. Если вы найдете один из перечисленных ниже (или похожих), рассмотрите следующие предложения.
- rstrui.exe поврежден
- rstrui.exe не может быть расположен
- Ошибка выполнения — rstrui.exe
- Ошибка файла rstrui.exe
- Файл rstrui.exe не может быть загружен. Модуль не найден
- невозможно зарегистрировать файл rstrui.exe
- Файл rstrui.exe не может быть загружен
- Файл rstrui.exe не существует
rstrui.exe
![]()
Не удалось запустить приложение, так как отсутствует файл rstrui.exe. Переустановите приложение, чтобы решить проблему.
OK
Проблемы, связанные с rstrui.exe, могут решаться различными способами. Некоторые методы предназначены только для опытных пользователей. Если вы не уверены в своих силах, мы советуем обратиться к специалисту. К исправлению ошибок в файле rstrui.exe следует подходить с особой осторожностью, поскольку любые ошибки могут привести к нестабильной или некорректно работающей системе. Если у вас есть необходимые навыки, пожалуйста, продолжайте.
Источник: http://winpcware.com/ru/extension/exe/rstrui-exe
Для чего использовать всевозможные инструменты восстановления
Операционная система может начать работать с ошибками, или вовсе перестать нормально запускаться. Причин может быть много — вирусное заражение, некорректная работа пользователя с системными файлами и настройками, установка несоответствующих программ и драйверов.
В любом случае, необходимо иметь инструмент, который помог бы исправить сложившуюся ситуацию. Вот основные из них, которые есть в операционной системе Windows:
- Загрузка последней удачной конфигурации
- Средство восстановления системы
- Восстановление из созданного ранее образа
- Безопасный режим
Далее они будут подробно рассмотрены:
Источник: http://techprofi.com/windows/vosstanovlenie-sistemy-windows/
Возврат компьютера в исходное состояние
Важно: Если вы зашифровали свое устройство, для возврата компьютера в исходное состояние потребуется ключ BitLocker. Если вы не знаете свой ключ BitLocker, см. раздел Поиск ключа восстановления BitLocker.
При сбросе переустановка Windows 10, но позволяет выбрать, следует ли сохранять или удалять файлы, а затем Windows. Сбросить компьютер можно с Параметры, с экрана для регистрации или с помощью диска восстановления или установного носителя.
Возврат компьютера в исходное состояние через раздел «Параметры»
-
Выберите кнопку Начните, а затем Параметры > обновление & безопасности > восстановления .
Открыть параметры восстановления -
В разделе Вернуть этот компьютер в исходное состояние, нажмите кнопку Начать, а затем выберите один из вариантов и/или параметров, представленных в таблице ниже.
|
Параметр |
Результат |
|---|---|
|
Сохранить файлы > Изменить параметры > Предустановленные приложения Вкл. |
|
|
Сохранить файлы > Изменить параметры > Предустановленные приложения Выкл. |
|
|
Удалить все |
Примечание. Удалите все > параметры изменения дают два варианта. Удаление данных Вкл. — удаление файлов и очистка диска. Если вы планируете подарить, утилизировать или продать компьютер, используйте этот вариант. Очистка диска может занять час или два, но после этого другим людям будет сложнее восстановить удаленные файлы. Удаление данных Выкл. — просто удаление файлов. Это занимает меньше времени, но также менее безопасно. |
Возврат компьютера в исходное состояние с экрана входа
Если вы не можете открыть раздел «Параметры», вернуть компьютер в исходное состояние можно с экрана входа. Вот как это сделать.
-
Нажмите Windows клавиши с логотипом + L, чтобы перейти к экрану для регистрации, а затем перезагрузите компьютер, нажав клавишу SHIFT при нажатии кнопки Питания > перезапустить в правом нижнем углу экрана.
-
Компьютер перезапустится в среде восстановления Windows (WinRE).
-
На экране Выберите вариант выберите Устранение неполадок > Вернуть этот компьютер в исходное состояние, а затем выберите один из вариантов в предыдущей таблице.

Источник: http://support.microsoft.com/ru-ru/windows/параметры-восстановления-в-windows-10-31ce2444-7de3-818c-d626-e3b5a3024da5
Как сделать восстановление системы на Windows 10
Для отката системы нажимаем «восстановить», «далее» и среди созданных точек выбираем нужную, созданную в то время, когда проблем с системой не было.

Жмём «Далее», подтверждаем восстановление нажав «Готово».

Система нас предупреждает:

Соглашаемся и восстанавливаем систему. При этом, компьютер будет перезагружен. Отменить начатое восстановление нельзя. Но, можно вернуться к предыдущему состоянию компьютера.
Источник: http://info-kibersant.ru/vosstanovlenie-sistemy-windows-10.html
Запуск автоматической инсталляции OS
Начиная от сборки 1703 стала доступна новая опция под названием «Начать заново/Start Fresh». Подробно о том, как запустить её.
Первый способ
Зажмите комбинацию клавиш Win + I, перейдите в пункт «Обновление/безопасность» — «Восстановление», справа внизу увидите раздел дополнительных конфигураций, жмите по строке «Узнайте, как начать заново с чистой установкой».

Второй способ
Открываем «Центр безопасности Защитника Windows», посещаем раздел «Работоспособность устройства» и кликаем «Дополнительные сведения» под пунктом «Начать заново» (Новый запуск).
Независимо от выбранного метода, придерживайтесь лицензионной инструкции от Майкрософт.
Источник: http://softcatalog.info/ru/article/kak-vosstanovit-sistemu-v-windows-10
Способ 3 – История файлов
Этот метод непосредственно не связан с восстановлением системы, но в совокупности с остальными способами тоже может быть полезным.
«История файлов» позволяет делать резервные копии ваших файлов в автоматическом и ручном режиме. Вам достаточно активировать эту функцию и указать, какие папки нужно сохранять. Система будет автоматически делать резервные копии ваших документов с периодичностью, которую можно настроить. При необходимости вы сможете легко восстановить файлы нужной вам версии.

Как включить, настроить и использовать этот инструмент вы можете прочитать в этой статье: https://compconfig.ru/winset/istoriya-faylov-windows-10.html
Источник: http://compconfig.ru/winset/vosstanovlenie-windows-10.html
Настройка восстановления системы через групповые политики
Включить или отключить восстановление системы так же можно и через редактор групповых политик. Нужный параметр находится в разделе «Конфигурация компьютера — Административные шаблоны — Система — Восстановление системы» (англ. «Computer Configuration — Administrative Templates — System — System Restore») и называется «Отключить восстановление системы» (англ. «Turn off System Restore»).

Если задать данному параметру значение «Включено» (англ. «Enabled»), то восстановление системы будет отключено, если же установить значение «Не задано» (англ. «Not Configured») или «Отключено» (англ. «Disabled»), то восстановление системы будет включено.
Источник: http://sysadmin.ru/articles/kak-vklyuchit-i-otklyuchit-vosstanovlenie-sistemy-v-windows-10
Как откатить систему назад с помощью точки восстановления
В случае возникновения каких-либо проблем перед переустановкой Windows 10, можно откатить изменения с помощью точки восстановления, чтобы вернуть компьютер в рабочее состояние.
- Нажмите Win+R и введите sysdm.cpl или просто в «поиске» windows, около пуска, наберите «восстановление».

- Перейдите во вкладку «Защиты системы» и нажмите «Восстановить«.

- В появившимся окне нажмите «Далее«.

- Выберите самую последнюю известную рабочую точку восстановления, которая поможет вам исправить текущую проблему.
- Нажмите кнопку «Поиск зарегистрированных программ«, чтобы увидеть приложения, которые будут удалены, если они будут установлены после создания точки восстановления.
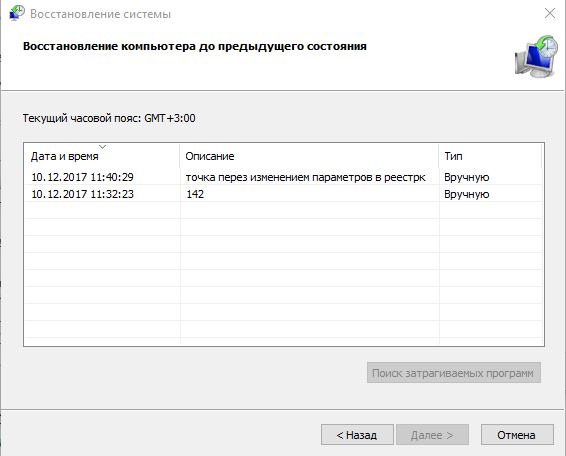
- Нажмите «Готово» и компьютер или ноутбук вернется в предыдущее состояние, где все работает правильно.
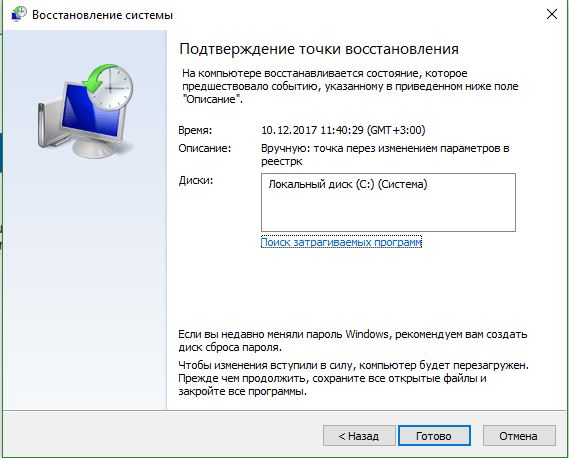
Источник: http://mywebpc.ru/windows/tochka-vosstanovleniya-sistemy-windows/
Восстановление системы при загрузке Windows
Если ваш ПК не может запуститься, можно войти в систему, применив диск восстановления. Затем, при желании, выбрать точку восстановления (необязательно, когда компьютер после восстановления работает бесперебойно).
В Windows 7 и XP есть возможность загрузиться с помощью безопасного режима с применением клавиши F8. Для этого, во время включения загрузки, нужно успеть нажать F8 до появления экрана загрузки.

В новом окошке выбираем «Безопасный режим». Выбор производиться кнопками на клавиатуре «стрелка вниз, и стрелка вверх». Подтверждаем данную команду клавишей Enter. Нажав её, у нас начнется загрузка системы.

Затем, нам нужно выбрать пользователя, у которого права администратора. Если у вас на системе только один зарегистрированный пользователь, он имеет права администратора.
Когда Windows полностью загрузится, можно будет приступить к восстановлению системы. Система будет практически та же, но, с более скудным интерфейсом. Нам это не важно. Далее, восстанавливаем систему, как показано выше.
Источник: http://info-kibersant.ru/vosstanovlenie-sistemy-windows-10.html
Способ 4 – Использование диска восстановления
Если Windows 10 не загружается, вы можете попробовать произвести реанимацию системы с помощью диска восстановления, который позволит вам получить доступ к дополнительным параметрам запуска.
Если у вас еще нет диска восстановления, воспользуйтесь этой инструкцией:
Как создать диск восстановления Windows 10
После загрузки с USB-диска восстановления перейдите в раздел «Диагностика -> Дополнительные параметры».

Здесь вы можете использовать несколько вариантов реанимации компьютера:
- Восстановление Windows с помощью точки восстановления. Это вариант мы уже рассматривали выше. Смысл его тот же, только запуск производится другим путем.
- Восстановление образа системы. Этот метод известен еще с Windows 7. Если вы ранее создали образ системы в Windows, то можно легко его восстановить через диск восстановления. Как создается образ системы в Windows 10 можно прочитать здесь: https://compconfig.ru/winset/kak-sozdat-obraz-windows-10.html
- С помощью следующего пункта вы можете попробовать автоматически исправить ошибки при загрузке.
- Для более продвинутых пользователей есть возможность запустить командную строку для восстановления системы или других целей.
- Ну и последний вариант – это возвращение Windows к предыдущей сборке.
Также следует отметить, что если при создании диска восстановления системы вы произвели запись системных файлов на диск, то у вас будет возможность переустановить Windows с этого диска. Но если вы покупали компьютер с предустановленной Window 8 (8.1) со скрытым разделом восстановления, то будет восстановлена версия системы, которая изначально поставлялась с компьютером.
Источник: http://compconfig.ru/winset/vosstanovlenie-windows-10.html
Программы для восстановления ОС Windows
Если ваша операционная система не совсем умерла, т.е. она все еще загружается и кое-как работает. Или, например, встроенные в Windows средства восстановления системы не помогают — попробуйте воспользоваться специальными программами для восстановления Windows, такими как:
1. Windows Repair — программа, которая поможет вам как восстановить ОС (реестр, загрузочные области, права доступа), так и просканировать ваш ПК на вирусы и наличие ошибок в файлах.
2. Acronis True Image — данный софт ориентирован, в основном, на резервное копирование, файлов, логических дисков (разделов), но Acronis может еще и восстанавливать ОС Windows и даже Mac.
Источник: http://hardtek.ru/vosstanovlenie-sistemy-windows
Настройка восстановления системы через редактор реестра
Помимо вышеописанных способов управления восстановлением системы, все данные действия можно провести и напрямую в реестре Windows. За включение или отключение восстановления системы отвечает параметр типа DWORD32 под именем «DisableSR», который находится по адресу HKEY_LOCAL_MACHINESOFTWAREPoliciesMicrosoftWindows NTSystemRestore.
Если установить ему значение 1, то восстановление системы будет отключено, значение 0 наоборот включает восстановление системы.
Источник: http://sysadmin.ru/articles/kak-vklyuchit-i-otklyuchit-vosstanovlenie-sistemy-v-windows-10
Наши рекомендации
Если вы работаете ночью, не забудьте настроить таймер выключения компьютера windows 7
Для тех, кто интересуется новшествами в области высоких технологий, предлагаем почитать обзор — скрытая видеосъемка
Для самых любознательных, мы подготовили ответ на вопрос, где находится буфер обмена Windows
Источник: http://techprofi.com/windows/vosstanovlenie-sistemy-windows/
Чиним работоспособность + чистим от вирусов Windows с помощью AVZ
Не секрет, что часто причиной проблем с Windows являются вирусы и рекламное ПО. Часто по этой причине многие пользователи и хотят восстановить свою ОС Windows. Если у вас стали появляться рекламные баннеры на рабочем столе, на сайтах (где их раньше не было), браузер постоянно открывает вкладки (которые вы не просили его открывать) — скорее всего вы подцепили рекламное ПО (эта «зараза» сейчас очень популярна).
Чтобы избавиться от всего этого «добра» и восстановить работоспособность компьютера, рекомендую воспользоваться утилитой — AVZ.
AVZ
Сайт разработчика: https://www.z-oleg.com/secur/avz/download.php

Одна из лучших антивирусных утилит, в установке не нуждается. Работает со всеми популярными версиями Windows: XP, 7, 8, 10. Основные задачи, решаемые в ней:
- — удаление SpyWare и AdWare вставок, модулей (актуально как никогда — в браузерах постоянно всплывает реклама и прочее «добро»);
- — поиск и ликвидация Dialer (Trojan.Dialer);
- — обезвреживание троянских программ;
- — закрытие дыр (BackDoor);
- — удаление сетевых и почтовых червей;
- — обезвреживание: TrojanSpy, TrojanDownloader, TrojanDropper и т.д.
Помимо обезвреживания вирусов, данная программа может восстановить настройки системы, закрыть некоторые «дыры» задав оптимальные параметры. Перейду к делу :).
Рекомендую сделать три вещи в AVZ
1) Проверка на вирусы
Это первое с чего следует начать работу с AVZ. Даже если у вас установлен антивирус, все равно прогнать компьютер AVZ будет не лишним. Делом в том, что данная антивирусная утилита «видит» и находит много «добра», которые обычные антивирусы пропускают.
Чтобы проверить компьютер на вирусы — запустите AVZ, выберите диски (обязательно выберите системный диск) и нажмите кнопку ПУСК. Благо, что сканирование проходит достаточно быстро (относительно сторонних программ аналогичного рода).

Проверка на вирусы в AVZ
2) Мастер поиска и устранения проблем
Второе, что рекомендую — это задать оптимальные параметры (не секрет, что не все настройки по умолчанию в Windows — обеспечивают оптимальный уровень безопасности). Так вот, AVZ находит такие проблемные настройки и предлагает вам их исправить (программа исправляет их сама в автоматическом режиме).
Чтобы запустить подобный мастер: зайдите в меню «Файл» и выберите «Мастер поиска и устранения проблем«.

Мастер поиска и устранения проблем
3) Восстановление настроек системы
Довольно часто «проблемы» с Windows случаются еще и из-за того, что вирусы и рекламное ПО меняет некоторые системные файлы, редактирует файлы, вносит в них «зловредные» строки. Из-за этого, например, у вас появляется реклама в браузере, даже на тех сайтах, где ее не должно быть!
Восстановить многие настройки системы можно так же в AVZ, если зайти по адресу: «Файл/Восстановление системы«. Программа предложит целый список разнообразных параметров для восстановления (все параметры приведены на скриншоте ниже).

Восстановление настроек системы
Примечание. Если вы по незнанию отметите галочками все пункты и нажмете восстановить — то ничего криминального не случится, просто настройки системы вернуться в первозданный вид, как будто вы только что установили Windows.
На сим закругляюсь, удачной и быстрой починки Windows!
Полезный софт:
-

- Видео-Монтаж
Отличное ПО для создания своих первых видеороликов (все действия идут по шагам!).
Видео сделает даже новичок!
-

- Ускоритель компьютера
Программа для очистки Windows от «мусора» (удаляет временные файлы, ускоряет систему, оптимизирует реестр).
Источник: http://ocomp.info/vosstanovlenie-windows-10.html
Чистая установка виндоус
В дополнительных параметрах восстановления можно узнать, как начать заново с чистой установкой Windows. Нажимаем по ссылке.
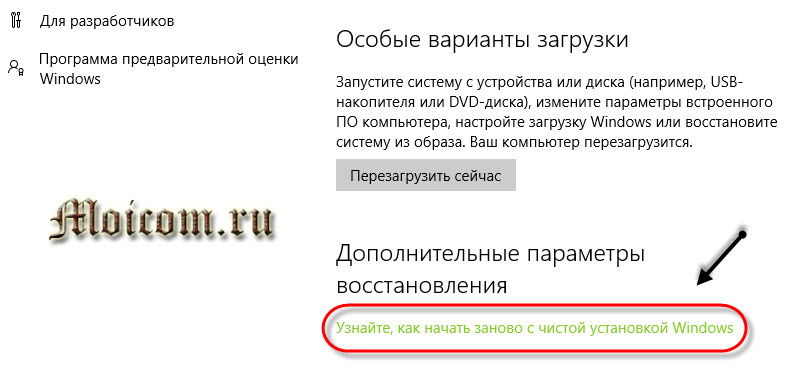
Открывается сайт майкрософта, где подробно описано, как начать новый старт с чистой установкой виндоус 10.
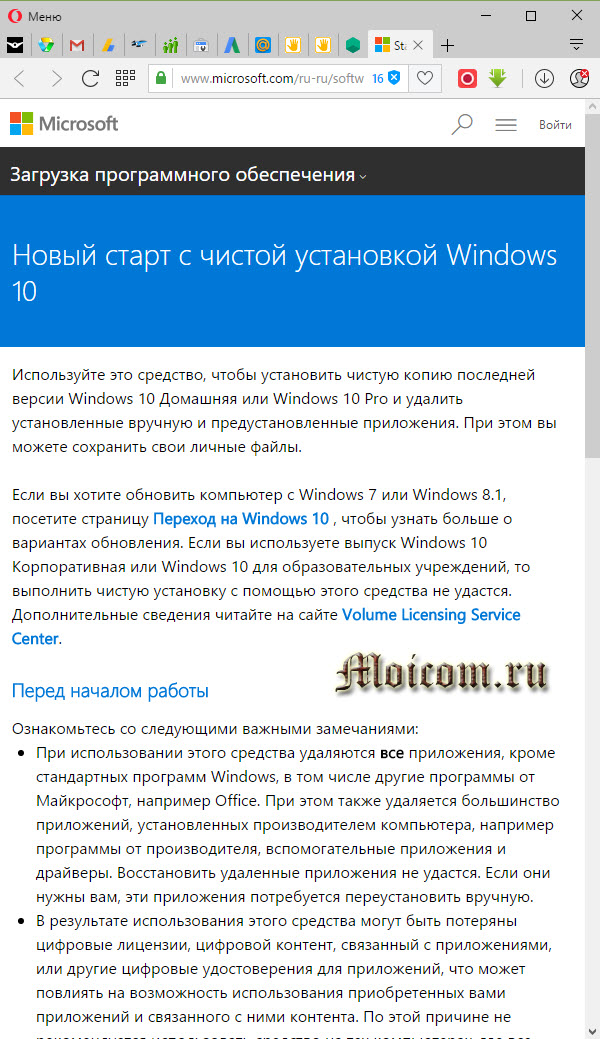
Рекомендуют использовать это средство для установки чистой копии последней версии виндоус 10 Домашняя или PRO, так же удалить установленные вручную и предустановленные приложения. При этом, с возможностью сохранения ваших личных данных.
Источник: http://moicom.ru/vosstanovlenie-windows-10-shest-sposobov-reanimatsii/
Решение 6 – создать новую учетную запись пользователя
Если у вас есть проблемы с rstrui.exe, проблема может заключаться в вашей учетной записи пользователя. Ваша учетная запись может быть повреждена, что может привести к этой и многим другим ошибкам. Чтобы решить эту проблему, проще всего создать новую учетную запись пользователя. Это довольно просто сделать, и вы можете сделать это, выполнив следующие действия:
- Откройте приложение Настройки и перейдите в раздел Аккаунты .

- На левой панели выберите Семья и другие люди . Теперь выберите Добавить кого-то еще на этот компьютер .

- Выберите У меня нет информации для входа этого человека .

- Выберите Добавить пользователя без учетной записи Microsoft .

- Введите нужное имя пользователя и нажмите Далее .

После создания новой учетной записи пользователя переключитесь на нее и проверьте, сохраняется ли проблема. Если нет, вам, возможно, придется переместить все ваши личные файлы из старой учетной записи в новую и начать использовать ее вместо старой.
Источник: http://msconfig.ru/ispravleno-oshibki-rstruiee-v-indos-10-81-7-2021/
Выставляем необходимое разрешение экрана
Иногда при восстановлении операционной системы может слететь разрешение экрана. В таком случае его стоит вернуть:
- Кликните правой кнопкой мыши по рабочему столу и выберите пункт «Разрешение экрана».
В контекстном меню выберите пункт «Разрешение экрана» - Установите рекомендуемое разрешение. Оно оптимально для вашего монитора.

Установите рекомендуемое для вашего монитора разрешение экрана
- В случае если рекомендуемое разрешение явно меньше чем требуется, проверьте драйверы графического адаптера. Если они слетели, выбор корректного разрешения будет невозможен до их установки.
Источник: http://huaweinews.ru/gadzhety-obzory/kak-vosstanovit-zagruzchik-windows-10.html




