Чтобы создать соединение и получить доступ к Сети через маршрутизатор TP-Link, нужно знать, как зайти в настройки роутера. О способах входа в веб-интерфейс и причинах сбоев поговорим в статье.
Вход в настройки TP-Link: 192.168.1.1 или 192.168.0.1
Делаем так:
- Подключаемся к Wi-Fi роутеру. Подключится можно как по Wi-Fi сети, так и по сетевому кабелю. В настройки TP-Link можно зайти даже с планшета, или смартфона, через приложение TP-Link Tether (но можно и через браузер мобильного устройства). Но я советую использовать компьютер (ноутбук).
- Открываем любой браузер и переходим по адресу 192.168.1.1, или 192.168.0.1. Все зависит от модели роутера. Адрес для входа в настройки указан снизу роутера.
- Появится запрос имени пользователя и пароля. По умолчанию — admin и admin. Если вы их уже сменили, то укажите свои.
- Все, вы зашли в настройки роутера TP-Link.
А теперь давайте рассмотрим все более подробно и с картинками.
Подключаемся к роутеру по Wi-Fi, или кабелю. Подробнее о том, как подключится к Wi-Fi читайте тут. Если у вас роутер новый, только что с магазина, то беспроводная сеть будет иметь стандартное название. Что-то типа «TP-LINK_0919».
Или возьмите сетевой кабель, который идет в комплекте с роутером, и подключите его к компьютеру, или ноутбуку в сетевую карту. А на роутере в желтый LAN-разъем. Вот так:

Подключились, теперь запустите на компьютере любой браузер. Нам нужно узнать, по какому IP-адресу можно зайти в настройки нашего роутера. Обычно, в TP-Link это адрес 192.168.1.1, или 192.168.0.1. Сейчас уже обычно указывают не IP адрес, а домен. Как правило, это tplinklogin.net (этот адрес уже не работает, подробнее об этом писал здесь), или tplinkwifi.net. При этом, так же есть доступ к настройкам по IP-адресу.
Просто посмотрите на наклейку снизу самого устройства. Там будет указан IP-адрес и стандартные логин и пароль, которые нам так же пригодятся.

Может быть указан хостнейм.

Набираем в браузере адрес своего роутера, и переходим по нему. Должно появится окно, в котором нужно указать имя пользователя и пароль. Здесь все просто: стандартный пароль — admin, имя пользователя тоже admin. Если вы меняли эти данные, то укажите свои. Если же вы их забыли, то скорее всего придется делать сброс настроек роутера, что бы снова можно было использовать стандартные данные для входа в панель управления.

Откроется панель управления.

Или такая:

Вот и все, мы зашли в настройки маршрутизатора. Если у вас не получается зайти в настройки роутера, то смотрите эту статью. В ней я писал о решении самых популярных проблем, которые могут возникнуть.
Комментируйте, спрашивайте, делитесь советами! Всего хорошего!
 Windows 10
Windows 10
— все инструкции по настройке интернета и решению проблем
Популярные статьи
Новые вопросы и ответы
Новости
Полезные статьи
Источник: http://help-wifi.com/tp-link/kak-zajti-v-nastrojki-routera-tp-link/
Подключаем сами
Весомым плюсом устройств этой компании является то, что процесс получения доступа к панели управления вызывает не больше сложностей, чем на других роутерах, и почти идентичен для любой модели маршрутизаторов этой компании (TL-WR841N, TL-WR741N, TL-WR940N и т. д.).
Не стоит удивляться, что после покупки роутера для самостоятельной его установки требуется осуществить вход в панель настроек. Благодаря статье с данного сайта вряд ли останется возможность столкнуться со сложностями в настраивании маршрутизаторов. Ведь несмотря на использование услуг мастера при первоначальной настройке, когда вы начнете пользоваться роутером, наверняка возникнет необходимость внести изменения в некоторые из них: смена пароля на Wi-Fi, восстановление позабытого пароля, обновление прошивки. Постоянное обращение к мастеру удобства не прибавит, да и семейный бюджет не сэкономит. Ведь со всем можно справиться самостоятельно, а в случае возникновения затруднений обратиться за помощью на сайт.
Источник: http://ok-wifi.com/tp-link/kak-zajti-v-nastrojki-routera-tp-link.html
Официальный сайт для входа в настройки TP-Link через браузер
Для входа в настройки роутера TP-Link в разное время использовались несколько разных официальных «сайтов» — tplinkwifi.net, tplinklogin.net, 192.168.0.1 и 192.168.1.1. Как понять, по какому из этих адресов расположена панель управления именно вашего маршутизатора?
Все просто. Достаточно перевернуть свой роутер вверх дном и посмотреть на наклейку, размещенную на корпусе.

В зависимости от модели здесь будут указаны следующие данные:
- Официальный сайт панели управления
- Логин и пароль для входа в настройки (Admin, Password)
- Название wifi сети TP-Link
- Пароль для подключения

Источник: http://wifika.ru/kak-zayti-v-nastroyki-routera-tp-link.html
Роутер не включен в розетку или включен, но нет индикации
Многие пользователи допускают банальную ошибку и просто-напросто забывают включить роутер в розетку. Как известно, без электропитания роутер работать не может. По этой причине перед тем, как пытаться зайти в настройки роутера, нужно удостовериться в том, что он включен в розетку.

Бывает и так, что роутер вроде бы включен в розетку, однако он всё равно не включается. Причина этого может заключаться в неисправности самой розетки.
В некоторых случаях роутер также включен, однако отсутствует индикация. Возможно, что с электропитанием всё нормально, однако проблема кроется в неисправности самих индикаторов. Они могли банально перегореть. Такое случается не так уж и часто, однако некоторые модели славятся тем, что в них постоянно перегорают индикаторы.
Источник: http://computernotes.ru/oborudovanie/ne-zahodit-v-nastroyki-routera-po-adresam-192-168-0-1-ili-192-168-1-1.html
Зайти через компьютер ноутбук напрямую
Если вы всё сделали как в главе выше, а коннект идёт на прямую от компа или ноута к маршрутизатору по кабелю – то остается просто запустить браузер и ввести IP или DNS-адрес в адресную строку. Вход в настройки роутера от фирмы TP-Link происходит по адресам:
- 192.168.1.1 – на более новых моделях.
- 192.168.0.1 – на старых аппаратах.
- http://tplinkwifi.net или http://tplinklogin.net – это более распространённые адреса для входа на любую модель ТП-Линк.
Далее вас попросят ввести логин и пароль от админки:
- Login – admin.
- Password – admin или пустое поле.
- Если вы запускаете его в первые, то вас попросят ввести новый пароль для доступа, а далее начнётся настройка.
- Если этот роутер был предоставлен провайдером, то паролем может служить название компании этого провайдера. Если этот вариант не получится, то надо звонить в техническую поддержку поставщика интернета и спрашивать пароль там.
Стандартные данные для входа также находятся на этикетке под роутером.

Меню роутера TP-link будет отличаться в зависимости от прошивки и модели устройства.
Источник: http://wifigid.ru/tp-link/kak-zajti-v-nastrojki-routera
Подключаем роутер
Вход доступен только в тот маршрутизатор, к которому подключено устройство. ПК должен быть соединён по Вай-Фаю или через интернет-провод (Рисунок 3). Основная особенность – вам не нужен рабочий интернет для просмотра настроек роутера TP-Link. Поскольку соединение производится между маршрутизатором и ПК, работа сети не имеет значения.
Перед тем как пробовать способа входа, проверьте, работает ли роутер вообще. Как минимум, на нём должны светиться индикаторы, а в Диспетчере устройств он должен отображаться в категории «Сеть». Рекомендуем установить новые драйвера для карты сети. Используйте утилиту Driver Pack Solution.
Лишний раз копаться в роутере не стоит, поэтому, если вы хотите это сделать только, чтобы решить определённую проблему – сначала попробуйте устранить ошибку другими способами, не требующими вмешательств в систему маршрутизатора.
Приступим к самому элементарному из путей.

Рисунок 3. Подключенный сетевой кабель от ноутбука к роутеру
Источник: http://soft-ok.net/4993-kak-zayti-v-nastroyki-routera-tp-link.html
Войти с ноутбука по WiFi
Если аппарат свежий или имеет стандартную конфигурацию проходим с 1 шага. Если беспроводная сеть уже настроена, и вы можете к ней подключиться – начинаем с 4 шага.
- На роутере должна быть кнопка WPS на задней части. Или аналогичная кнопка Wi-Fi с эмблемой волны. Зажмите её на 3 секунды и отпустите.
- Далее на ноутбуке нажмите на вай-фай в правом нижнем углу и выберите новую доступную сеть. Если вы уже подключались к ней ранее, то используйте ваш логин и пароль для доступа к вифи. Если вы только запустили маршрутизатор, то пароль и имя сети находится на этикетке.
- Если вы подключаетесь по технологии WPS, то при запросе PIN или пароля ещё раз нажмите на кнопку WPS на роутере.
- Далее запускаем браузер и вводим один из вариантов:
- 192.168.1.1
- 192.168.0.1
- http://tplinkwifi.net
- http://tplinklogin.net
- Вписываем данные для аутентификации в администраторской панели.
Источник: http://wifigid.ru/tp-link/kak-zajti-v-nastrojki-routera
Вход в настройки
Вход в настройки роутера ТП-Линк осуществляется по LAN-кабелю или по Wi-Fi, в зависимости от способа подключения устройств-клиентов к Интернету. Процесс один и тот же для всего модельного ряда производителя. Можно зайти в настройки маршрутизатора через утилиту TP-Link Tether, но лишь на части роутеров компании.
По LAN кабелю
Войти в настройки роутера TP-Link через браузер на ПК, подсоединенном к Интернету через разъем LAN, – самый популярный вариант.
Инструкция:
- Открыть любой веб-обозреватель.
- В адресной строке ввести IP-адрес для входа 192.168.1.1 или 192.168.0.1, веб-адрес http://tplinkwifi.net для входа в Личный Кабинет (для роутеров 2015 года и позже) или http://tplinklogin.net (для моделей до 2015 года).
- Появится окно ввода данных для авторизации. Поставщик устанавливает логин и пароль – «admin».

Если все сделано правильно, пользователь сможет зайти в настройки маршрутизатора TP-Link.
Посмотреть учетные данные и IP-адрес можно на наклейке снизу корпуса ТП-Линк.
По Wi-Fi
Этот способ удобен тем, что войти в настройки вай-фай роутера ТП-Линк можно не только с ПК или ноутбука, но и со смартфона или планшета. При первом включении прибор автоматически создает беспроводную сеть, название и пароль к которой обычно указаны на наклейке снизу.
Если такая информация отсутствует, включить Wi-Fi на подключаемом устройстве и в списке доступных сетей найти такую, название которой похоже на название роутера. В этом случае пароль может не потребоваться.
Если удалось подключиться к беспроводной сети, нужно войти в настройки роутера tp link – ввести IP 192.168.1.1. или 192.168.0.1 или веб-адреса сайтов http://tplinkwifi.net или http://tplinklogin.net. Учетные данные – «admin».
Через приложение TP-Link Tether
Приложение ТП-Линк Tether можно скачать на телефон или планшет под управлением Android или iOS. Программа подходит не для всех роутеров производителя – в списке поддерживаемых устройств Archer C1200, Archer C59, TL-WR841N, TL-WR741N, TL-WR940N и т.д. Узнать, для каких моделей утилита доступна, а для каких роутеров TP-Link нет, можно на странице TP-Link Tether в App Store и в Play Market. В описании есть список поддерживаемых маршрутизаторов.
Чтобы попасть в меню роутера TP-Link через приложение, нужно:
- Подключить к прибору кабель поставщика услуг, включить устройство в розетку и запустить.
- Включить Wi-Fi на смартфоне или планшете, дождаться появления новой беспроводной сети, подключиться к ней. Учетные данные указаны на наклейке на нижней стороне корпуса роутера ТП-Линк.
- Скачать программу из Play Market или App Store.
- Запустить, познакомиться со списком возможностей, кликнуть «Начать».

- Перейти к правилам использования, нажать «Согласен».

- Если смартфон подключен к беспроводной сети, созданной роутером TP-Link, появится название устройства и MAC-адрес.

- Ввести имя и пароль, чтобы зайти в админку роутера («admin»/«admin», если веб-интерфейс загружается впервые). Если пользователь входил в систему ранее, скорее всего, учетные данные изменены. Нужно ввести придуманные им логин и пароль.
Откроется главная страница приложения, на которой видно состояние интернет-соединения.

В разделе «Инструменты» настраивают доступ к Сети, создаются новое имя и кодовое слово для домашней Wi-Fi сети или вносятся другие изменения в работу устройства.
Читайте подробную инструкцию, как настроить роутер ТП-Линк.

Источник: http://help-wifi.ru/nastrojka-routerov/tp-link/kak-zajti-v-nastrojki-routera/
Проверяем соединение с компьютером
Перед тем, как настроить роутер, нужно проверить его подключение. К нему в комплекте идет сетевой кабель — патч-корд. С помощью него маршрутизатор подключается к компьютеру.
 патч-корд с коннектором RJ45
патч-корд с коннектором RJ45
Если вы сделали правильно, но проблема не уходит, то перезагрузите устройства. Также не мешает проверить все кабели еще раз, они могут быть недостаточно воткнуты в порты. На этом установка устройства заканчивается.
Если передатчик вай фай подключен к ПК правильно, то на нем горят лампочки LAN.
Ищем проблему в IP и DNS
Это одна из самых популярных причин, по которым не удается зайти в веб интерфейс на маршрутизаторах тп линк. Нужно проверить, происходит ли автоматическое получение IP и DNS. Это особенно актуально тем, кто использовал ранее соединения, имеющие статичные адреса.
Источник: http://wifiget.ru/router/router-tp-link/kak-zajti-v-nastrojki-routera-tp-link
Шаг 3: Настройка роутера
Чаще всего пользователь входит в веб-интерфейс маршрутизатора для того, чтобы выполнить его полное или частичное конфигурирование. На нашем сайте имеются специальные инструкции, объясняющие каждый этап настройки и позволяющие быстрее и проще справиться с данной задачей. Перейдите по ссылке ниже, чтобы посмотреть принцип редактирования параметров на примере одной из популярных моделей оборудования от TP-Link

Подробнее: Настройка роутера TP-Link TL-WR841N
Источник: http://lumpics.ru/how-to-login-to-tp-link-router/
Управление TP-Link ID со смартфона
Для удобного удаленного управления разработчики создали приложение TP-Link Tether. Через него можно:
- посмотреть модели, которые поддерживают облачный сервис TP-Link;


- управлять аккаунтом TP-Link ID и привязанными к нему сетевыми устройствами;

- регистрировать в облаке новое устройство.

Приложение локализовано на Русский язык, поэтому проблем с добавлением и настройками в плане «непонимания» не будет.
Источник: http://tech4.live/75-login-to-tp-link-router.html
Не подходит пароль
Забыть пароль от админки довольно просто. Если настройкой занимались вы, то стоит вспомнить комбинацию, возможно вы куда-то записали эти данные – постарайтесь вспомнить. Как и было уже написано ранее, если настройкой занимались инженеры от провайдера, то стоит позвонить в тех. поддержку или произвести сброс настроек маршрутизатора до заводской конфигурации.
ПРИМЕЧАНИЕ! Но помните, что после сброса – настройку интернета и Wi-Fi придётся делать заново. Но ничего страшного в этом нет на нашем портале есть все доступные инструкции по настройкам всех известных роутеров – просто введите в поисковой строке сверху название модели и прочтите статью.

- Находим с задней стороны девайса кнопку RESET (она может быть совмещённой с WPS). Кнопочка может быть утоплена и иметь вид маленькой дырочки, поэтому для активации понадобится скрепка или игла.
- Зажмите её на 10-12 секунд, пока роутер не перезагрузится.
- После этого используйте стандартные данные для входа.
Источник: http://wifigid.ru/tp-link/kak-zajti-v-nastrojki-routera
Видео, как войти в настройки маршрутизатора ТП-Линк
Цены в интернете
Александр
Выпускник образовательного центра при МГТУ им. Баумана по специальностям «Сетевые операционные системы Wi-Fi», «Техническое обслуживание компьютеров», «IP-видеонаблюдение». Автор видеокурса «Все секреты Wi-Fi»
Задать вопрос
( 1 оценка, среднее 5 из 5 )
Источник: http://wifika.ru/kak-zayti-v-nastroyki-routera-tp-link.html
Решение возможных проблем
В конце хотим уделить внимание проблемам, которые связаны со входом в настройки роутера. Чаще всего они вызваны отсутствием соединения или неправильной изначальной конфигурации, когда пользователь забывает данные для входа или случаются другие неприятности. В другой нашей статье детально расписаны все возможные причины появления подобных трудностей. Мы рекомендуем ознакомиться с ней, если приведенные выше шаги не помогли нормально авторизоваться в интернет-центре.
Читайте также: Решение проблемы с входом в конфигурацию роутера
Теперь вы знаете, что вход в интернет-центр любой модели маршрутизатора от TP-Link не займет много времени, а какие-либо ошибки появляются довольно редко. Осталось только следовать оставленным инструкциям, чтобы разобраться с данной операцией.
 Мы рады, что смогли помочь Вам в решении проблемы.
Мы рады, что смогли помочь Вам в решении проблемы.  Опишите, что у вас не получилось.
Опишите, что у вас не получилось.
Наши специалисты постараются ответить максимально быстро.
Помогла ли вам эта статья?
ДА НЕТ
Источник: http://lumpics.ru/how-to-login-to-tp-link-router/
Не заходит после сброса на заводские настройки
Это скорее всего происходит из-за того, что ПК или ноут имеет статические IP адрес с другой подсетью.
- Нажимаем левой кнопкой на сетевое подключение в трее.
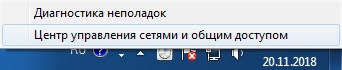
- Далее выбираем «Центр управления сетями и общим доступом».
- Теперь нажимаем по ссылке «Изменение параметра адаптера».
- Нажимаем правой кнопкой мыши на доступное и включенное подключение и далее переходим в «Свойства».
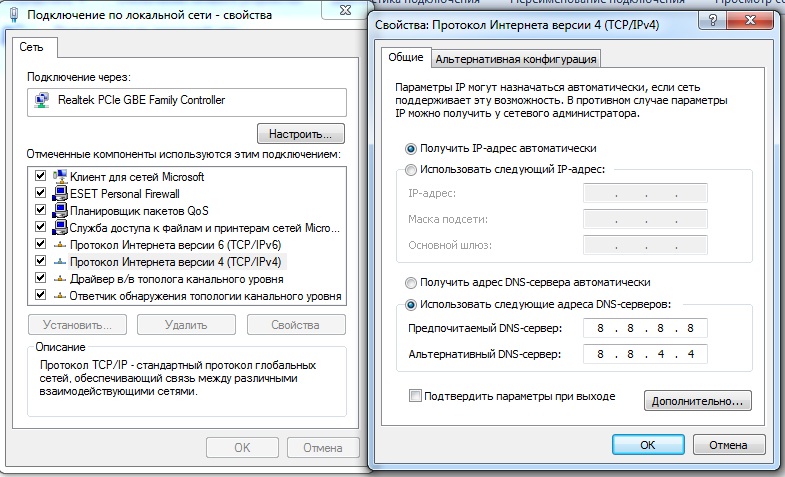
- Выбираем протокол TCPv4 и жмём «Свойства».
- В верхнем поле поставьте автоматическое определение IP. А в DNS установите параметры как на картинке выше: 8.8.8.8 и 8.8.4.4.
- Нажимаем «ОК», чтобы применить настройки.
Источник: http://wifigid.ru/tp-link/kak-zajti-v-nastrojki-routera
Всё равно не заходит
В этом случае роутер может быть поломанным. В первую очередь давайте позвоним по номеру технической поддержки TP-Link:
- +7 495 2285560 – для Москвы и Московской области.
- 8 800 2505560 – звонить можно с любого региона Российской Федерации, звонок бесплатный.
- +7 495 2285560 – для звонков из Белоруссии.
- Настройки и прошивку маршрутизаторов, модемов, коммутаторов можно посмотреть на официальном сайте.
Если телефоны не доступны, то можно описать свою проблему в письме и отправить её на почту – support.ru@tp-link.com.
Источник: http://wifigid.ru/tp-link/kak-zajti-v-nastrojki-routera




