Узнайте, как скрыть приложение от посторонних глаз на Рабочем столе, а потом снова показать его. Процесс запускается сочетанием клавиш на клавиатуре.
Как скачать и запустить Hide From Unistall List
Скачать эту программу вы можете с этого сайта (ссылка для скачивания в конце статьи):
Скачать программу Hide From Unistall List
Архив весит всего 485 кб. Утилита совместима со всеми версиями операционной системы Windows, включая Xp и Vista.
Устанавливать программу не нужно, т.к. она портативная и может работать без инсталляции, хоть с компьютера, хоть с флешки. Достаточно лишь распаковать архив и скинуть ярлык в удобное место. Кликнув по ярлыку, вы сможете пользоваться программой.
Источник: http://comp-doma.ru/hide-prog.html
Как быстро спрятать программы и окна с рабочего стола
Эх, была бы установлена эта программа на компьютере моего коллеги по работе, не летал бы он сейчас в любую погоду «по земле», а продолжал бы стрелять по шарикам в мониторе сидя в тёплом кабинетике и не уличил бы его шеф за этим занятием.
На официальном сайте HiddeX есть очень краткое руководство к программе для скрытия программ. Я, в свою очередь, постараюсь сейчас описать её Вам подробнее. Итак…
Программа портабельная (устанавливать не нужно). Скачали, разархивировали и запускаем…

Сразу тыкаем на «RU» и получаем русский интерфейс программы…

Источник: http://mycomp.su/operacionka/kak-skryt-prilozhenie-na-kompyutere.html
Ваш компьютер или ноутбук перестал работать? Требуется профессиональный ремонт?
Помните, что все действия вы выполняете на свой страх и риск и загрузка неверных данных может повлечь за собой крах системы и потерю информации.
Тестирование в тестовой среде никто не отменяет.
Администрация сайта не несет ответственность за ваши действия.
Источник: http://fadmin.ru/vopros/kak-ubrat-programmu-iz-spiska-ustanovlennyh-programm-v-paneli-upravleniya
Способы полного удаления программ с компьютера
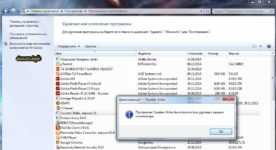
Очень часто при удалении программ могут возникнуть определенные сложности, особенно в том случае, когда вы только начинаете осваивать компьютер. Многие начинающие пользователи могут просто удалить папку с программой на жестком диске. И вот после этого при неправильном удалении начинается масса проблем.
На экране появляются различные окошки об отсутствии тех или иных файлов, всплывают различные предупреждения о невозможности загрузки или некорректной работе приложений.
Не задумываясь о своих предыдущих действиях, которые привели к этой проблеме, пользователь начинает ссылаться на сбои в операционной системе и аппаратной части ПК, настроен на переустановку Windows и тому подобное.
Почему возникают ошибки при неправильном удалении программ
Что же вызывает ошибки при загрузке операционной системе. Дело в том, что при не правильном удалении программа оставляет свои «следы» в реестре, её остатки могут быть присутствовать в автозагрузке или службах Windows. Всё это и приводит к подобным сообщениям при запуске операционной системы.
Ещё бывают случаи, когда пользователь удаляет только ярлык на рабочем столе и уверен, что удалил приложение полностью. Ярлык – это только ссылка на запуск и его удаление не означает, что вы избавляетесь от установленной программы. Она в полном объеме остается на жёстком диске и запустить её можно, создав ещё один ярлык после нажатия правой кнопки мыши на файле запуска приложения.
Рассмотрим, что делать в подобной ситуации и как полностью удалить программу с компьютера через встроенные средства Windows и с помощью специальных утилит.
Удаление с помощью встроенных средств Windows
Если вы используете версию XP, то быстро удалить любое приложение сможете через вкладку «Установки и удаления программ» в «Панели управления». Здесь выбираете нужное приложение и жмёте на кнопку удалить.
В Windows 7 производим удаление аналогично, только список приложений находится в разделе «Программы и компоненты».
Когда программу таким образом удалить не удается, значит она запущена и работает в скрытом режиме. Для этого предварительно нужно её отключить в службах Windows, в которые вы сможете попасть через вкладку «Администрирование» на Панели управления.
Если в службах её нет и она по-прежнему не удаляется, нужно проверить её присутствие в процессах Диспетчера задач. Если неудаляемая программа там запущена, нужно правой кнопкой мыши принудительно завершить её процесс выполнения.
После отключения приложений в службах или в диспетчере задач повторно запускаем процесс удаления.
Чтобы полностью очистить следы удаленной программы с компьютера можно воспользоваться утилитами чистки сторонних разработчиков, например, CCleaner или утилитой Privazer. Последняя является лучшей утилитой для оптимизации и ускорения ПК. Она быстро очищает не только остатки программ и другого «мусора», но и освобождает оперативную память, вследствие чего наблюдается рост производительности.
Другие способы удаления проблемных приложений
Когда программу не получается удалить и её нет в списке установленных, то правильнее поступить следующим образом. Скачиваем из интернета установочный файл этой программы и запускаем его. В ходе инсталляции некоторые программы могут определить, что ранее были установлены на компьютере и предложат из дальнейших действий вариант удаления.
Если не получается правильно удалить подобным способом, лучше использовать утилиты сторонних разработчиков, например, Add Remove Plus или Revo Uninstaller.
Как удалить через Revo Uninstaller
Revo Uninstaller является более эффективным инструментом в удалении приложений с компьютера, в том числе занятых процессом и «неудаляемых».
Эту утилиту вы сможете скачать с официального сайта. После установки Revo Uninstaller, открывается вкладка «Деинсталлятор» со списком всех установленных приложений на компьютере. Помечаете нужное и нажимаете на кнопку удаления.
После Revo Uninstaller запросит выбрать режим работы деинсталлятора. Оставляете по умолчанию умеренный режим.
После анализа и удаления, утилита запросит поиск оставшихся файлов. В результате сканирования «денстраллятор» выделит жирным записи в реестре Виндовс на удаление, а затем оставшиеся файлы на жестком диске, от которых следует избавиться.
Таким образом, с компьютера полностью удаляется программа и все её хвосты.
Мы рассмотрели самые распространённые случаи, как удалить программу с компьютера. Мы уверены, что перечисленные варианты помогут вам решить проблему.
Источник: http://InstComputer.ru/sovety-nachinayushhim/kak-udalit-programmu-s-kompyutera.html
Источник: http://ruspchelper.com/kak-udalit-skrytuyu-programmu-s-kompyutera/
IObit Uninstaller
Данное приложение способно удалять другие программы в операционной системе Windows 10 и других ОС от Microsoft. Кроме этого, поддерживается деинсталляция браузерных расширений. Присутствует и ряд дополнительных функций, например: оптимизация операционной системы, ее очистка и так далее.
Достоинства:
- широкий функционал;
- русский язык;
- симпатичный пользовательский интерфейс.
Недостатки:
- не слишком высокое быстродействие;
- чрезмерное количество дополнительных функций.

Источник: http://huaweinews.ru/gadzhety-obzory/udalenie-programm.html
Что такое шпионская программа?
Начнем с того, что шпионские приложения, или исполняемые апплеты, обычно называемые Spyware (spy по-английски «шпион»), в обычном смысле вирусами, как таковыми, не являются. То есть они не оказывают практически никакого воздействия на систему в плане ее целостности или работоспособности, хотя при заражении компьютеров способны постоянно находиться в оперативной памяти и потреблять часть системных ресурсов. Но, как правило, на быстродействии ОС это особо не сказывается.
Но вот основным их назначением является именно отслеживание работы пользователя, а по возможности — кража конфиденциальных данных, подмена электронной почты с целью рассылки спама, анализ запросов в Интернете и перенаправление на сайты, содержащие вредоносное ПО, анализ информации на винчестере и т. д. Само собой разумеется, что у любого юзера должен быть установлен хотя бы примитивный антивирусный пакет для защиты. Правда, в большинстве своем ни бесплатные антивирусы, ни тем более встроенный брэндмауэр Windows полной уверенности в безопасности не дают. Некоторые приложения могут просто не распознаваться. Вот тут и возникает вполне закономерный вопрос: «А какой же тогда должна быть защита компьютера от шпионских программ?» Попробуем рассмотреть основные аспекты и понятия.

Источник: http://pomogaemkompu.temaretik.com/1100554557810543445/shpionskie-programmy-na-kompyutere-kak-obnaruzhit-i-udalit/
Предисловие
Так бывает, что запустишь софтину, она мешает, но закрыть нет возможности – выполняется важная задача. Копирование файлов, например. Или конвертирование видео. Свернуть в панель задач? Нет, не вариант — когда открыто много, путаница не исчезнет.
Лучший способ убрать с глаз долой – свернуть в системный трей (лоток). Маленький значок возле часов мешать не может вовсе.
Раньше мне помогала RBTray. Утилитка раздражала ограничением: для срабатывания нужна версия с разрядностью, соответствующей процессу. С 32-битными справлялась 32-битная RBTray, с 64-битными соответственно 64-битная. Приходилось выбирать, какая из программ мешает больше — 32-битный Total Commander с запущенным копированием данных или 64-битный Notepad++ с сотней открытых вкладок.
После упорных поисков наткнулся на софтину, существующую много лет. Автор, видимо, посчитал излишним рассказать о творении всему миру, поэтому найти случайно шансов практически нет.
Источник: http://mycomp.su/operacionka/kak-skryt-prilozhenie-na-kompyutere.html
Как пользоваться Hide From Unistall List
Кликаем по ярлыку утилиты, и перед нами появляется список всех программ, которые установлены на нашем компьютере:
Теперь вы можете скрыть все программы, которые не хотите, чтобы отображались на компьютере. Для этого выделите соответствующие программы и кликните на кнопку с изображением приведения. Если вы хотите наоборот сделать софтину видимой, кликните по значку с глазом.
Если вы обнаружите в списке всех программ те, которые хотели бы удалить, то перейти в список установленных программ можно просто кликнув по значку мусорной корзины.
Более опытные пользователи ПК могут скрыть программу и без использования Hide From Unistall List. Для этого нужно в реестре пройти путь: HKEY_LOCAL_MACHINESoftwareMicrosoftWindowsCurrentVersionUninstall
После этого в разделе DisplayName удаляем запись о выбранной программе.
Теперь вы можете устанавливать на свой компьютер любой софт и игры, не беспокоясь, что о их существовании кто-то узнает.
Источник: http://comp-doma.ru/hide-prog.html
Способ №1. Запуск через командную строку
В ранних версиях операционной системы, а также в Windows 10, запустить программу в скрытом режиме можно с помощью командной строки:
- Для этого жмём «Win+R» и вводим «powershell».
- Откроется консоль. Вводим команду «Start-Process -WindowStyle hidden «C:/ProgramFiles(х86)/Opera/opera.exe»», где «C:/ProgramFiles(х86)/Opera/opera.exe» — это путь к файлу программы, которую вы хотите запустить в скрытом режиме.
- Софт запустится, но окна на панели задач не будет.
Способ №2. Запуск с помощью скрипта VBSсript
Чтобы запустить программу в скрытом режиме, достаточно открыть блокнот и прописать скрипт:
Dim WShell Set WShell = CreateObject(«WScript.Shell») WShell.Run «Opera.exe», 0 Set WShell = Nothing
Где «Opera.exe» — это программа, которую нужно запустить в скрытом режиме.
Сохраняем файл с расширением.vbs и любым названием.
Запускаем файл. Программа запустится в скрытом режиме. Её работу можно отследить только в диспетчере задач.
Безопасность своих данных – главная задача для многих юзеров. Приватную информацию необходимо защитить, но как это сделать, если вы не желаете ставить блокировку на весь телефон? Отличный способ – это скрыть иконку приложения. Если ярлыка не видно, то и запустить эту программу никому не удастся. В связи с этим, многие пользователи интересуются, как на «Андроиде» можно скрыть приложение. Сделать это достаточно просто при помощи стандартных функций или стороннего софта.
Источник: http://mycomp.su/operacionka/kak-skryt-prilozhenie-na-kompyutere.html
Что такое процессы?
Процесс – это программа, которая выполняется на компьютере и занимает определенное место в оперативной памяти.
Процессы делятся на
:
Системные
(программы и утилиты, которые являются компонентами операционной системы и любое экстренное завершение одного из них может повлечь негативные последствия, вроде, сбоя в Windows).
Анонимные
(встречаются крайне редко, являются файлами программ, которые запускаются как вспомогательные из-за манипуляций пользователя, без запроса разрешения на запуск).
Network/Local
(процессы в диспетчере задач, связанные с локальной сетью, Интернетом и реестром, являются важными программами и компонентами Windows).
Пользовательские
(программы, которые запущены пользователем).
Источник: http://mycomp.su/operacionka/kak-skryt-prilozhenie-na-kompyutere.html
ПОЛЕЗНОЕ ВИДЕО
…
…
Вот и вся программа для скрытия программ и активных окон HiddeX. Надеюсь, что она будет кому-то очень полезна. До новых полезных компьютерных программ и советов.
 Уверенный пользователь трех домашних ПК с многолетним опытом, «компьютерщик» для всех родственников, соседей и знакомых, в течении 11-ти лет автор более тысячи обзоров интересных и полезных программ для компьютера на собственном софтовом блоге OptimaKomp.RU
Уверенный пользователь трех домашних ПК с многолетним опытом, «компьютерщик» для всех родственников, соседей и знакомых, в течении 11-ти лет автор более тысячи обзоров интересных и полезных программ для компьютера на собственном софтовом блоге OptimaKomp.RU
 Подписывайтесь на уведомления от сайта OptimaKomp.RU по электронной почте, чтоб не пропускать новые подробные обзоры интересных и полезных компьютерных программ.
Подписывайтесь на уведомления от сайта OptimaKomp.RU по электронной почте, чтоб не пропускать новые подробные обзоры интересных и полезных компьютерных программ.
Уже более 8-ми тысяч читателей подписалось — присоединяйтесь! 
Источник: http://optimakomp.ru/programma-dlya-skrytiya-programm-i-aktivnykh-okon/
Устранение остаточных файлов антивирусов
 ESET AV Remover надежно удалит остатки от других антивирусов и позаботится о стабильной работе ПК
ESET AV Remover надежно удалит остатки от других антивирусов и позаботится о стабильной работе ПК
Переход с одного антивируса на другой может привести к возникновению проблем и ошибок, если предыдущий продукт не был удален полностью. Помочь обещает утилита Eset AV Remover, распознающая множество программ других разработчиков и удаляющая их без остатка. Это ПО портативное и не требует установки. Просто запустите его двойным щелчком и следуйте указаниями Мастера. На этой странице в разделе «List of Applications» вы найдете перечень программ, от которых Eset AV Remover может освободить жесткий диск.
Читайте также:
- Windows 10: как изменить имя пользователя
- Как запустить Windows 7 в режиме XP
Фото: компании-производители, pixabay.com
Источник: http://ichip.ru/sovety/ochistka-windows-udalyaem-nenuzhnye-programmy-i-ostatochnye-fajjly-223632




