С помощью чего можно соединить два компьютера: кабель и «Вай-Фай». Как настроить доступ к файлам и папкам на двух ПК. Можно ли удалить локальное соединение.
Варианты построения домашней локальной сети
При создании домашней локальной сети, чаще всего, применяют два варианта:
- соединяют два компьютера (ПК с ноутбуком, ПК с ПК и пр.) с помощью кабеля (его называют часто витой парой);
- приобретают спец. «коробочку», называемую Wi-Fi роутером ( ). К роутеру, с помощью сетевого кабеля, подключают ПК, а ноутбуки, телефоны, планшеты и пр. устройства — получают доступ в интернет по Wi-Fi (самый популярный вариант на сегодняшний день).
*
Вариант №1: соединение 2-х ПК с помощью витой пары
Плюсы: простота и дешевизна (нужно 2 вещи: сетевая карта, и сетевой кабель); обеспечение достаточно высокой скорости, что не каждый роутер способен выдать, меньшее количество радиоволн в помещении.
Минусы: лишние провода создают путаницу, мешаются; после переустановки ОС Windows — требуется настройка сети вновь; чтобы интернет-доступ был на втором ПК (2), первый ПК (1) — должен быть включен.
Что необходимо: чтобы в каждом ПК была сетевая карта, сетевой кабель. Если планируете соединить более 2 ПК в локальную сеть (или чтобы один ПК был подключен к интернету, и одновременной был в локальной сети) — на одном из ПК должно быть 2-3 и более сетевых карт.
В общем-то, если на обоих ПК есть сетевые карты, и у вас есть сетевой кабель (так же называют Ethernet-кабель) — то соединить их при помощи него не представляет ничего сложного. Думаю, здесь рассматривать особо нечего.
Прим.: обратите внимание, обычно на сетевых картах начинает загораться зеленый (желтый) светодиод, когда вы подключаете к ней кабель.

Два ноутбука соединенных кабелем
Еще один важный момент!
Сетевые кабели в продажи разные: причем не только цветом и длиной . Дело в том, что есть кабели для подключения компьютера к компьютеру, а есть те, которые используются для подключения ПК к роутеру.
Для нашей задачи нужен кроссированный сетевой кабель (или кабель, опресованный перекрестным способом — здесь кто как называет).
В кроссированном кабеле — на концевых разъемах меняются местами желтая и зеленая пары; в стандартном (для подключения ПК к роутеру) — цвета контактов одинаковые.

Витая пара / сетевой кабель
В общем, если два ПК включены, работают, вы соединили их кабелем (светодиоды на сетевых картах заморгали), значок сети рядом с часами перестал отображать красный крестик — значит ПК нашел сеть и ждет ее настройки. Этим мы и займемся во втором разделе данной статьи.
*
Вариант №2: соединение 2-3-х и более ПК с помощью роутера
Плюсы: большинство устройств: телефоны, планшеты, ноутбуки и пр. получат доступ к сети Wi-Fi; меньшее количество проводов «под ногами», после переустановки Windows — интернет будет работать.
Минусы: приобретение роутера (все-таки, некоторые модели далеко не дешевы); «сложная» настройка устройства; радиоволны роутера могут влиять на здоровье, более высокий пинг и подвисания (если роутер не будет справляться с нагрузкой).
Что необходимо: роутер (в комплекте к нему, обычно, идет сетевой кабель для подключения одного ПК к нему).
С подключением роутера, как правило, тоже проблем больших нет: кабель, идущий от Интернет-провайдера, подключается в спец. разъем роутера (он часто так и называется — «Internet»), а к другим разъемам («LAN-порты») подключаются локальные ПК.
В помощь!
Как подключить и настроить новый Wi-Fi роутер самостоятельно — инструкция с картинками
Т.е. роутер становится посредником (примерная схема показана на скриншоте ниже. Кстати, в этой схеме модема справа может и не быть, все зависит от вашего интернет-подключения).

Схема подключения к интернету через роутер
Кстати, обратите внимание на светодиоды на корпусе роутера: при подключении интернет-кабеля от провайдера, от локального ПК — они должны загореться и моргать.
Вообще, настройка Wi-Fi роутера — это отдельная большая тема, к тому же для каждого роутера — инструкция будет несколько отличаться. Поэтому дать универсальных рекомендаций в одной отдельно взятой статье вряд ли возможно…
☝ Кстати, при подключении через роутер — локальная сеть, обычно, настраивается автоматически (т.е. все компьютеры, подключенные по сетевому кабелю — должны уже быть в локальной сети, останется пару небольших штрихов (о них ниже)).
Главная же задача после этого — это настроить Wi-Fi подключение и доступ к интернету. Но т.к. эта статья про локальную сеть, на этом внимание я не заостряю…
*
Источник: http://ocomp.info/kak-sozdat-i-nastroit-lokalnuyu-set-mezhdu-dvumya-kompyuterami.html
Что потребуется для объединения двух и более компьютеров
Чтобы подключить два компьютера, 2 ноутбука или компьютер и ноутбук между собой, нам понадобиться:

- Сетевой кабель, обжатый с двух сторон (патч-корд). Вдруг решите обжимать самостоятельно, тогда посмотрите, как это нужно делать правильно в нашей статье: порядок обжима витой пары, все схемы.

- Если нужно соединить два стационарных компьютера тогда смотрите, что бы было две сетевые карты, по одной на каждом ПК. А вот соединить два любых ноутбука между собой труда не составит, потому что сетевые карты там точно есть.

Смотрите наши рекомендации по настраиванию Windows 10 после установки на ПК.
Источник: http://lanportal.ru/lan/kak-obedinit-kompyutery-v-lokalnuyu-set-v-windows-10-7.html
Домашняя локальная сеть: с проводами и без
Для организации домашней сети с более чем 3 устройствами, одно должно быть настольным ПК, а два других могут быть такими же настольными, либо портативными, например, ноутбук и планшет или смартфон.
В настоящее время в домашних решениях мало кто для организации сети создает отдельный сервер, подключенный к Интернету и через свитч осуществляющий доступ в локальную сеть и Интернет. Самым оптимальным решением является обычный Wi-Fi роутер c 4 и более LAN-портами, и одним и более USB портом для подключения внешних жестких дисков.
В общем-то, в настройках роутера уже имеется все для организации локальной домашней сети. Но эта сеть будет односторонней, в которой устройства не будут иметь доступ друг к другу, а значит — не смогут обмениваться файлами. Организация доступа — это как раз то, что нам предстоит настроить.
Источник: http://ichip.ru/sovety/ekspluataciya/sozdaem-lokalnuyu-set-doma-poshagovoe-rukovodstvo-605192
Какие бывают домашние сети
Рассмотрим разные способы соединения локальных устройств в единую сеть.
Источник: http://zen.yandex.ru/media/id/5f28072bf40d1b44be60d439/kak-sozdat-lokalnuiu-set-cherez-router-doma-601da2fef2a56f0eaab5b62c
Для чего нужно сетевое хранилище или персональное облако?
Сетевое хранилище – это персональное облако в составе вашей домашней локальной сети имеющее большой объем памяти, способное вобрать в себя именно те файлы, которые вам наиболее часто нужны (документы, музыка, графика, видео). Сетевое хранилище, как правило, обладает своей операционной системой на основе Linux-ядра и включает в себя: веб-интерфейс, медиа-центр, менеджер устройств, менеджер удаленного доступа… Если вы обладаете достаточным опытом работы с Linux-системами, вы сможете установить на сетевое хранилище torrent-клиент. Как правило, применяется программа transmission, обладающая удобным веб-интерфейсом, который позволяет управлять задачами скачивания, а сетевое хранилище превращается в автономное устройство по скачиванию информации из сети.
Источник: http://2hpc.ru/домашняя-локальная-сеть/
Настройка с использованием кабеля
Настроить локальную сеть компьютер- компьютер, можно с использованием кабеля. Используется RJ45. Он бывает двух видов:
Для создания подобного объединения нам понадобится перекрестный соединитель. Различать кабеля самостоятельно понадобится только лишь при покупке.
Так как нынешние сетевые карты могут самостоятельно определять его тип во время установки.
Если под рукой оказался кабель другого типа – это не страшно. Программа автоматически определит это и подберет все необходимые настройки.

Кабель для создания локальности для нескольких компьютеров
Деталь нужно верно подключить в ячейку ПК. Зажжется зеленый индикатор – это означает, что все функционирует хорошо.
Настройка:
- Заходим в «Панель управления» и обращаемся к «Сетевому подключению».
- Выделяем значок и используем правую кнопку на мышее.
- Появляется окно, в нем нужно выбрать строку «Свойства».
- Всплыло страничка, в которой прописано подключение и находятся способы, которые применяют при данном сопряжении.
- Выделяем последний пункт и нажимаем ниже кнопку — «Свойства».

Настройка подключение при помощи кабеля
- В данном разделе нужно обозначить ай пи адрес. Он должен быть в таком формате 192.168.ххх.ххх. На обоих ПК они не могут быть одинаковыми.
- Сохраняем конфигурации, используя кнопку «Ок».
- Выполняем перезагрузку.
Источник: http://geekhacker.ru/lokalnaya-set-kak-nastroit/
Как подключить два ПК кабелем Ethernet
Шаг 1. Соединить два ПК (ноутбука) перекрестным кабелем, вставив его в разъемы RJ-45 сетевых плат ПК.

Перекрестный кабель подключаем в разъемы RJ-45 сетевых плат компьютеров
Шаг 2. Нажать одновременно клавиатурные клавиши «Win+R» («Win» размещена справа от «Ctrl»).
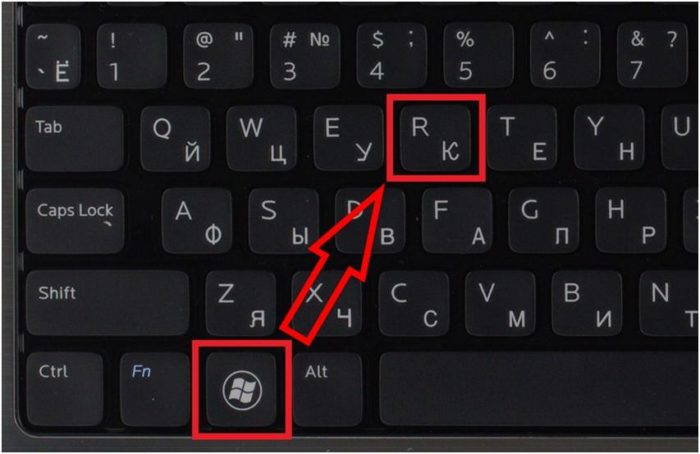
Нажимаем одновременно клавиши «Win+R»
Шаг 3. Напечатать в окне «ncpa.cpl» и нажать «OK».
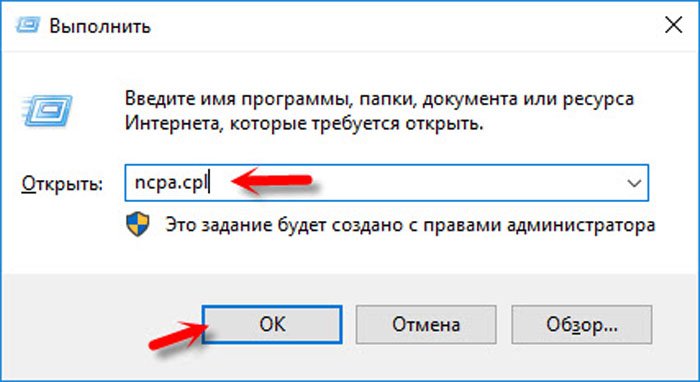
Печатаем в окне «ncpa.cpl», нажимаем «OK»
Шаг 4. Щелкнуть на пиктограмме соединения Ethernet правой кнопкой мыши и выбрать левой «Свойства».
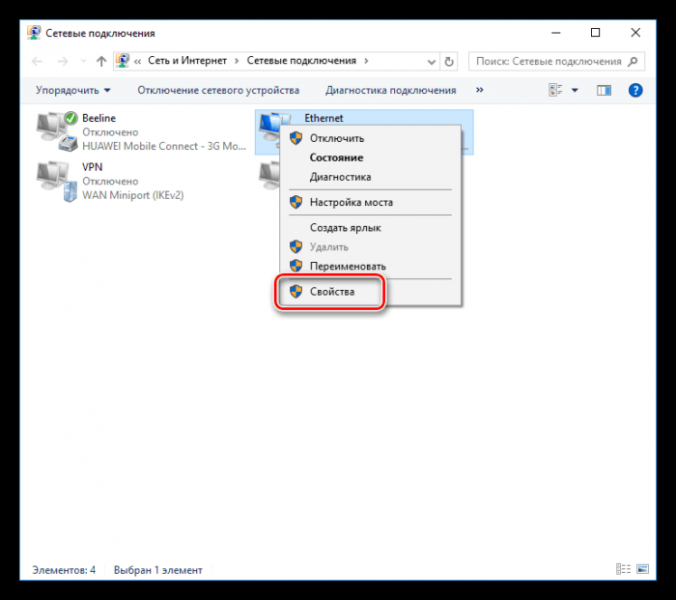
Щелкаем на пиктограмме соединения Ethernet правой кнопкой мыши, выбираем левой «Свойства»
Шаг 5. В окне свойств подключения к ЛВС щелкнуть на TCP/IPv4 и нажать «Свойства».
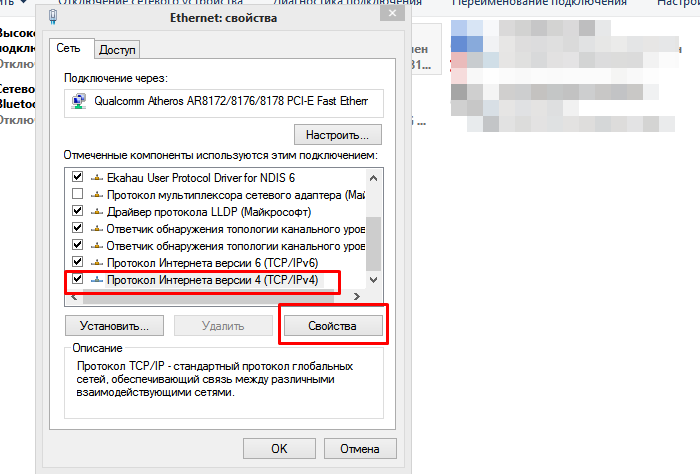
Щелкаем на TCP/IPv4, нажимаем «Свойства»
Шаг 6. Установить IP-адрес 192.168.0.1 и маску подсети 225.225.225.0 для первого ПК и нажать «OK».
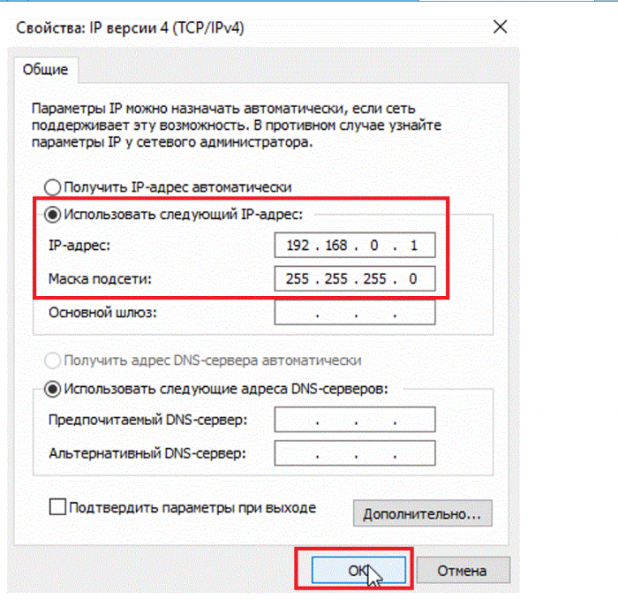
Ставим галочку на пункт «Использовать…», устанавливаем IP-адрес и маску подсети, как на фото, нажимаем «OK»
Шаг 7. Повторить «Шаги 2-6» для второго ПК, установив IP-адрес 192.168.0.2 и маску подсети 225.225.225.0.

Схема и данные для подключения двух ПК в домашней сети
Источник: http://spravkapc.ru/dlya-nachinayushhih-polzovatelej/kak-sozdat-lokalnyu-set-mejdy-dvymia-komputerami.html
Настройка локальной сети (Windows 7, 8, 10)
В этом подразделе статьи я дам универсальные инструкции, вне зависимости от того, как организована ваша локальная сеть: соединена через сетевой кабель, или с помощью роутера. Где настройки будут касаться конкретного варианта — будут пометки.
Примечание: все настройки актуальны для ОС Windows 7, 8, 8.1, 10.
*
Имя компьютера и рабочей группы
Актуально и для подключения через роутер, и на прямую…
Аллегория: у каждого человека свое имя, фамилия, отчество, дата рождения, город и т.д. — нет совсем двух одинаковых людей. Так же и в сети — не должно быть компьютеров с одним и тем же именем…
Первое, что нужно сделать при настройке локальной сети — это проверить и настроить имя рабочей группы и имя компьютера. Причем, сделать это нужно на каждом компьютере в локальной сети!
Чтобы узнать имя компьютера, откройте ? панель управления Windows по адресу:
Панель управленияСистема и безопасностьСистема
Далее удостоверьтесь следующему:
- имя ПК и раб. группа должны быть на латинице;
- у каждого ПК/ноутбука в локальной сети должно быть свое уникальное имя (например: PC1, PC2, PC3);
- у каждого ПК/ноутбука должна быть одинаковая рабочая группа (например: WORKGROUP).
Чтобы изменить имя и рабочую группу — нажмите кнопку «Изменить параметры».

Имя компьютера, рабочая группа
Далее нажмите кнопку «Изменить», введите новое имя компьютера и рабочую группу. Сохраните настройки и перезагрузите компьютер (см. скрин ниже с подсказками).

Изменение рабочей группы и имени ПК
В общем, когда приведете все названия в соответствии с требованиями выше, можно приступать к следующему этапу настройки.
*
Включение общего доступа к принтерам и папкам
Актуально и для подключения через роутер, и на прямую…
Это нововведение появилось в Windows 7, якобы обеспечивает большую защищенность ОС (чисто на мой взгляд, лишь создает необходимость в дополнительной настройке локальной сети).
Суть в том, что по умолчанию Windows блокирует и не дает доступа открывать и расшаривать папки, принтер и пр., пока не будет «смягчена» политика безопасности.
Чтобы снять эту блокировку, и включить общий доступ, нужно:
- Сначала открыть панель управления Windows: Панель управленияСеть и ИнтернетЦентр управления сетями и общим доступом. Далее в меню слева открыть ссылку «Изменить доп. параметры общего доступа».

Изменить доп. параметры общего доступа
- Затем поочередно зайти в три вкладки: частная, гостевая и все сети. В каждой из них нужно задать определенные параметры. Пройдемся по каждой…
- Во вкладке частная, необходимо поставить ползунки напротив пунктов: включить сетевое обнаружение, включить общий доступ к файлам и принтерам, разрешить Windows управлять подключениями домашней группы (как на скрине ниже).

Частная сеть
- Далее откройте вкладку гостевая, в ней нужно: включить сетевое обнаружение, включить общий доступ к файлам и принтерам (пример на скрине ниже ?).

Гостевая сеть
- Далее откройте вкладку все сети, там необходимо: отключить общий доступ, использовать 128-битное шифрование, отключить общий доступ с парольной защитой. Далее сохраните настройки и перезагрузите ПК.

Все сети
*
Настройка IP-адресов, DNS, масок, шлюзов
1) Для сети, организованной с помощью роутера
Вообще, для ПК, подключенных к локальной сети с помощью роутера, обычно ничего не нужно настраивать (все работает по умолчанию). Если что-то не так, на всякий случай рекомендую зайти и проверить свойства подключения.
Для этого сначала необходимо открыть «сетевые подключения». Делается это просто:
- сначала открываете окно «Выполнить» — сочетание кнопок Win+R;
- далее введите команду ncpa.cpl и нажмите Enter (работает во всех версиях Windows 7, 8, 10).

ncpa.cpl — просмотр всех сетевых подключений
Далее откройте свойства подключения по локальной сети. (для этого просто щелкните по подключению правой кнопкой мышки — во всплывшем меню выберите требуемое, см. скрин ниже).

Свойства подключения по локальной сети
Далее откройте свойства IP версии 4 (TCP/IPv4) и проверьте, стоит ли получение IP- и DNS-адреса автоматически. Если это не так, поставьте на автоматику, сохраните настройки.

Настройка IP, DNS, шлюза
*
2) Для подключения ПК к ПК через сетевой кабель
ПК 1
Под ПК 1 я понимаю компьютер, у которого две сетевые карты: к одной из них подключен интернет-кабель провайдера, а ко второй — локальный сетевой кабель, идущий к ПК 2.
Прим.: хотя, интернет-кабель от провайдера и не обязательно должен быть. Если его нет — выбирайте ПК 1 и ПК 2 — произвольно…
И так, открываем свойства сетевого подключения по локальной сети (как это делается — см. чуть выше в статье).
Далее открываем свойства IP версии 4 (TCP/IPv4) и вводим:
- IP-адрес: 192.168.0.1;
- маска подсети: 255.255.255.0 (см. скрин ниже);
- сохраняете настройки.

ПК 1
ПК 2
В свойства IP версии 4 (TCP/IPv4) второго ПК, необходимо задать следующие параметры:
- IP-адрес: 192.168.0.2,
- маска подсети: 255.255.255.0;
- основной шлюз: 192.168.0.1;
- предпочитаемый DNS-сервер: 192.168.0.1 (см. скрин ниже);
- сохраняете настройки.

ПК 2
? Собственно, непосредственно настройка локальной сети закончена. Теперь можно приступить к самому интересному — расшариванию и использованию общих ресурсов локальной сети. Собственно, к чему мы и шли…
*
Расшаривание доступа к интернету на второй ПК
Актуально для ПК, подключенных на прямую LAN-кабелем…
Нужно настроить ПК 1 (т.е. тот, к которому у нас подключен интернет-кабель провайдера).
Сначала открываем сетевые подключения: жмем сочетание Win+R, вводим ncpa.cpl, далее Enter.

ncpa.cpl — просмотр всех сетевых подключений
Далее заходим в свойства подключения к интернету (для этого щелкните по нему правой кнопкой мышки).

Свойства подключения, через которое идет интернет
Далее откройте вкладку «Доступ», и поставьте галочку напротив пункта «Разрешить другим пользователям сети использовать подключение к интернету данного компьютера». Сохраните настройки.

Разрешить другим пользователям доступ к интернету
Если все сделали правильно — интернет будет на обоих компьютерах.
Примечание: естественно, чтобы интернет был на ПК 2 — ПК 1 должен быть включен! Это, кстати, одно из неудобств такой локальной сети, при подключении через роутер — интернет будет независимо от того, какой из ПК включен/выключен.
*
Расшаривание папок/файлов для общего доступа
1) Сразу перейду к делу: открываете проводник, и щелкаете правой кнопкой по папке, которую хотите расшарить (т.е. дать доступ к ней всем пользователям локальной сети). Далее в меню выбираете: поделиться/отдельные люди.

Поделиться папкой
2) Далее выбираете «Все» пользователи, и жмете кнопку добавить.

Добавить пользователей
3) Устанавливаете разрешение: чтение или чтение и запись.
☝ Примечание:
- разрешено чтение: пользователи смогут только копировать ваши файлы к себе (ни удалить, ни изменить — не смогут!);
- разрешено чтение и запись: пользователи локальной сети получат полный контроль над файлами в папки: могут удалить все файлы, изменить любые из них и т.д. В общем, я бы не рекомендовал предоставлять такой доступ к важным и большим папкам (для передачи файлов лучше завести отдельную папку, к которой дать полный доступ).

Чтение или запись
4) Далее проверяете еще раз права пользователей и жмете кнопку «Поделиться» (нужны администраторские права).

Поделиться
5) Через несколько секунд Windows сообщит о том, что папка была открыта для общего доступа. Значит все прошло хорошо.

Готово
6) Чтобы получить доступ к папке:
- открываем проводник;
- затем раскрываем вкладку «Сеть» (слева, внизу окна);
- открываем имя компьютера, на котором была расшарена папка. Как видим, на скрине ниже — она расшарена, в нее можно зайти и начать копирование (чтение) любых файлов.

Проверка / папка расшарена / теперь все могут копировать файлы из нее
*
Расшаривание принтера (общий сетевой принтер)
1) Первое, что необходимо сделать — открыть панель управления:
панель управления/оборудования и звук/устройства и принтеры.
2) Далее щелкнуть правой кнопки мышки по принтеру, к которому хотите дать доступ и сделать сетевым. Во всплывшем контекстном меню — откройте свойства.
3) Затем откройте вкладку «Доступ» и поставьте галочку «Общий доступ к данному принтеру». Сохраните настройки (см. скрин ниже).
Собственно, теперь принтер расшарен и им можно пользоваться другими ПК/ноутбуками/планшетами и пр. устройствами в локальной сети.

Как дать общий доступ к принтеру
4) Чтобы подключить сетевой принтер, откройте проводник, выберите имя компьютера, на котором принтер расшарен. Далее вы должны его увидеть: жмете по нему правой кнопкой мышки и в меню выбираете опцию подключения.

Как подключить сетевой принтер
5) Затем можете открыть любой документ, нажать Ctrl+P (Фай/Печать), и попробовать распечатать страничку-другу.
Прим.: по умолчанию в Windows, обычно, указан другой принтер (не тот, который вы подключили по сети). Не забудьте при распечатывании — поменять его.
*
В помощь!
По поводу настройки локального сетевого принтера — рекомендую ознакомиться с одной моей прошлой статьей
*
На сим статью завершаю.
Всем удачной и быстрой настройки.
Всего доброго!
Первая публикация: 12.02.2017
Корректировка: 5.01.2020
Полезный софт:
-

- Видео-Монтаж
Отличное ПО для создания своих первых видеороликов (все действия идут по шагам!).
Видео сделает даже новичок!
-

- Ускоритель компьютера
Программа для очистки Windows от «мусора» (удаляет временные файлы, ускоряет систему, оптимизирует реестр).
Источник: http://ocomp.info/kak-sozdat-i-nastroit-lokalnuyu-set-mezhdu-dvumya-kompyuterami.html
Как подключить принтер в локальную сеть
В «Устройствах и принтерах» нужно выбрать принтер и нажав ПКМ перейти в свойства принтера. Во вкладке «Доступ» нажать на галочку «Общий доступ». Принтер должен отображаться иконкой, показывающей, что устройство успешно подключено к LAN.


Если нужно закрыть доступ к папке, то в свойствах надо найти пункт «Сделать недоступными». Если же нужно отключить весь компьютер от LAN, то легче всего изменить рабочую группу ПК.
Источник: http://club.dns-shop.ru/blog/t-280-marshrutizatoryi/31650-nastraivaem-lokalnuu-set-doma-oborudovanie-dostup-k-obschim-pa/
Настройка сети через коммутатор (хаб) и роутер
 Скажем пару слов о том, как настроить сетевое подключение между двумя компьютерами через хаб. Чтобы соединить компьютеры в локальную сеть через хаб, нам нужны два обычных патч-корда и хаб. Патчкорды из каждого компьютера вставляете в хаб и проводите настройку имен компьютеров и их адресов. Преимущества такого способа в том, что в локальную сеть можно соединить более двух компьютеров.
Скажем пару слов о том, как настроить сетевое подключение между двумя компьютерами через хаб. Чтобы соединить компьютеры в локальную сеть через хаб, нам нужны два обычных патч-корда и хаб. Патчкорды из каждого компьютера вставляете в хаб и проводите настройку имен компьютеров и их адресов. Преимущества такого способа в том, что в локальную сеть можно соединить более двух компьютеров.
Наиболее простой, но более финансово затратный способ того, как настроить два компьютера по локальной сети, – это использовать роутер. Фактически все настройки нужно произвести в роутере, который будет автоматом давать IP-адреса нашим компьютерам. Как настроить 2 компьютера по локальной сети в этом случае? Достаточно дать компьютерам имена и поместить их в одну рабочую группу. В конечном итоге у этого способа больше всего плюсов – современные роутеры помимо всего прочего еще и «раздают» интернет по WiFi, то есть в сеть можно объединить не только два компьютера, но и ноутбуки и мобильные устройства.

В статье было рассмотрено несколько способов, как настроить локальную сеть между 2 компьютерами. Начав с самого дешевого, в завершении был указан самый затратный. В конечном итоге издержки на роутер окупятся не раз. Если вы решитесь приобрести еще один ноутбук или компьютер, то настройка локальной сети между двумя компьютерами для вас уже не будет проблемой.
Рассмотренная в статье настройка локальной сети справедлива для трех операционных систем, из которых для windows xp и windows 7 даны подробные рекомендации. Настроить сеть между двумя компами windows 8 можно, точно следуя инструкциям для windows 7. Осталось сделать самостоятельный выбор, как настроить сеть между 2 компьютерами.
Прочтите также:
— Как настроить наушники на компьютере Windows 7
— Настройка биоса на компьютере
— Как настроить микрофон на компьютере Windows 7
— Как раздать wifi с ноутбука windows 7
— Как раздать wifi с windows 8
— Настройка звука на компьютере Windows 7
←Вернуться
Источник: http://bitu.ru/blog/rekomendacii-po-samostoyatelnoy-nastroyke-kompyutera/kak-nastroit-lokalnuyu-set-mezhdu-dvumya-kompyuterami
Компьютер
После создания и настройки локалки к ней можно подключать дополнительные ПК. Для подсоединения пользователю нужно проверить активные сети. Для подключения к нужной сети следует нажать на соответствующую строку.
В случае отсутствия такой записи поступают так:
- заходят в раздел «Общественная сеть»;
- выполняют переход в нужную сеть.
Теперь нужно правильно подключить устройство:
- Открыть раздел, предоставляющий доступ домашним ПК.
- Присоединиться к локальной сети с помощью кнопки.
- Собрать все необходимые элементы для доступа.
- Указать правильный пароль.
- Нажать кнопку «Готово».
Эту последовательность действий нужно выполнить на каждом подключаемом ПК.
Источник: http://zen.yandex.ru/media/id/5f28072bf40d1b44be60d439/kak-sozdat-lokalnuiu-set-cherez-router-doma-601da2fef2a56f0eaab5b62c
Администрирование и создание локальных сетей с помощью программ
Бывают ситуации, когда необходимо сделать локальную сеть, но это физически невозможно. На помощь приходит программное обеспечение, позволяющее создавать виртуальные локальные сети. Существуют разные программы для создания администрирования локальных сетей. Расскажем о паре из них:
RAdmin
Очень удобное приложение, позволяющее работать с локальной сетью или VPN в пару кликов. Основные функции программы это: удаленное управление компьютером с просмотром удаленного рабочего стола, передача файлов. Также программа может помочь геймерам, играющим по локальной сети.

Hamachi
Пожалуй, самая популярная программа в данной категории. Может создавать виртуальные локальные сети с собственным сервером. Позволяет переписываться, передавать файлы и играть в игры по сети. Также имеет клиент для Android.


Источник: http://club.dns-shop.ru/blog/t-280-marshrutizatoryi/31650-nastraivaem-lokalnuu-set-doma-oborudovanie-dostup-k-obschim-pa/





