Подробная информация о том как стримить в Дискорде игры в 60 фпс без подписки. Как запустить стрим на Ютубе.
Режим стримера в Дискорде и его настройка
Для трансляции игр в режиме онлайн геймеры применяют разные программы со своими плюсами и минусами. Одним из лучших решений является применение Дискорд. Это бесплатный софт на русском языке с удобной настройкой и без рекламы. Трансляция в приложении возможна, благодаря опции Go Live и режиму стримера.
Функция Go Live — быстрый способ настроить стрим на голосовом канале для ограниченного числа пользователей (до 10 человек). Функция доступна только на компьютерах с Виндовс 8 или 10, а также приложениях Дискорд. Смотреть стрим можно только с веб-версии или ПК. С телефона просмотр пока недоступен, но со временем эта опция должна быть добавлена.
Источник: http://discordgid.ru/kak-strimit/
Регистрация
Вначале вам придется зарегистрироваться (или войти) в сервисе. Для этого просто вводим собственную почту, она должна быть уникальной. Также потребуется никнейм. При этом, он может совпадать с именами профиля других пользователей, ведь уникальным его сделает ДискордТэг. Пароль также стоит придумать посложнее, сама программа не обладает какими-либо ограничениями по его сложности.

Источник: http://brit03.ru/programmy/kak-zapustit-strim-v-diskorde.html
Как настроить Discord для проведения стрима
Чтобы включить стрим в Дискорде пользователи ранее использовали различное программным обеспечением, которое обладало персональными преимуществами и недостатками. Однако разработчики снабдили устройство специальной функцией, которая доступна всем без исключения зарегистрированным клиентам. Для организации бесперебойно трансляции требуется использовать Go Live и режим стрима.

Источник: http://discordik.ru/instrukcii/kak-strimit-v-diskorde/
Активация и настройки
Режим стримера в Discord – это возможность демонстрировать, как вы играете, другим пользователям! Этой опцией пользуются миллионы пользователей по всему миру: покажите, что происходит на вашем экране, убрав личную информацию – выводится только изображение и видео.
Чтобы стримить, используются специальные платформы, но о них поговорим позже. Пока попробуем разобраться, что нужно, чтобы сделать стрим в Дискорде! Соответствующая опция есть в настройках.
- Откройте программу и нажмите на шестеренку на нижней панели, рядом с аватаром;
- В настройках пользователя найдите раздел «Настройки приложения»;
- Найдите строку с соответствующим названием;
- Перед вами справа откроется меню.

Здесь кроется ответ на вопрос, как запустить стрим в Дискорде. Пройдемся по всем доступным параметрам, которые можно увидеть в меню:
- Включить режим/отключить – просто переведите тумблер в соответствующее положение;
- Ниже есть значок «Горячие клавиши», позволяющий настроить активацию/деактивацию путем нажатия нескольких кнопок.
А теперь немного о том, как настроить стрим в Дискорде – это лучше сделать до начала использования. Есть несколько доступных опций:
- Скрывать личную информацию – никто не увидит электронную почту, подключенные учетные записи и заметки, будет анонимизирован DiscordTag;
- Скрыть ссылки-приглашения: никто не получит доступа к вашим серверам, пока вы стримите;
- Включение сторонних звуковых эффектов;
- Отключение уведомлений на рабочем столе.

Вы сразу поймете, что это – включить режим стримера в Дискорд. На верхней панели экрана появится соответствующее фиолетовое уведомление. Строка будет висеть автоматически. Если стрим приостановлен, просто щелкните по значку «Отключить» наверху. Готово!
Вы должны понимать, что активации опции недостаточно – чтобы начать стрим в Дискорде, нужно подключиться к соответствующей платформе. Она нужна для захвата данных и трансляции видеопотока!
Чтобы начать стримить в Дискорде, необходимо сделать следующее:
- Откройте приложение и нажмите на шестеренку, чтобы перейти к настройкам пользователя;
- В меню слева ищите раздел «Интеграции»;

- Выбирайте доступный сервис – например, Твитч;
- Вводите данные учетной записи для синхронизации двух платформ.

Первый шаг завершен – но мы еще не подошли к ответу на вопрос, как включить стрим в Дискорде. Продолжаем двигаться дальше!
- Нажмите на стрелку рядом с названием сервера и перейдите к настройкам;
- Слева найдите раздел «Интеграция»;
- Выберите Твитч. Готово, давайте стримить!
Больше ничего делать не нужно, при запуске трансляции синхронизация произойдет автоматически. В этом разделе появятся настройки управления подписчиками и ролями – вы сможете получать доступ к обоим аккаунтам в мгновение ока!
Давайте рассмотрим альтернативный вариант, обеспеченный разработчиком мессенджера: такое нельзя упускать, если хотите стримить.
Источник: http://messenge.ru/kak-strimit-v-diskorde/
Шаг 1: Предоставление прав на проведение трансляции
Не у всех участников разных серверов есть право на проведение прямых трансляций, то есть стримов. Эта возможность зависит от настройки роли, которая редактируется администрацией и выдается на их усмотрение. Если вы являетесь владельцем сервера и желаете, чтобы другие участники запускали стримы, выполните следующую инструкцию (она подойдет и в тех ситуациях, когда хотите попросить администратора предоставить вам право на стриминг, но он по каким-то причинам не знает, как меняются настройки роли).
- На панели с чатами нажмите на значок своего сервера и сделайте клик по его названию.

Появится список, где нужно выбрать «Настройки сервера».

Перейдите к разделу — «Роли».

Выберите роль, для которой требуется редактировать право на проведение трансляции. Если какие-либо роли отсутствуют, можно создать новую.

Проведение прямых трансляций доступно только в голосовых каналах, поэтому переместитесь к блоку «Права голосовых каналов» и активируйте пункт «Видео».

Перед выходом не забудьте нажать на «Сохранить изменения».

Далее в этом же меню с настройками щелкните по «Участники».

Найдите пользователя, которому желаете присвоить роль для проведения прямых трансляций, нажмите кнопку с плюсом, чтобы открыть список доступных статусов.

Выберите ту роль, редактированием которой занимались ранее.

Отметим, что если вы являетесь создателем сервера или вам присвоены права администратора, настраивать роль для себя не имеет смысла, поскольку все разрешения уже выданы. Что касается взаимодействия с другими участниками сервера, то в этом случае все манипуляции зависят от ваших личных потребностей и видения того, как должен функционировать сервер. Детальную информацию по поводу создания и работы с ролями вы найдете в другой статье на нашем сайте по ссылке ниже.
Подробнее: Создание и распределение ролей в Discord
Источник: http://lumpics.ru/how-to-streaming-in-discord/
О понятии стрима
Прежде чем рассказать о том, что такое режим стримера в Дискорд, необходимо разобраться в понятии стрима. Под данным термином подразумевается потоковая трансляция действий (часто речь идет о компьютерных играх), совершаемых на определенном устройстве, например, на компьютере или игровой приставке. Трансляция осуществляется с помощью интернета в режиме реального времени, а также может существовать в виде записи.
Источник: http://allmessengers.ru/discord/kak-strimit
Важно!
Если урок завершается то просьба не забывать прекращать Прямой эфир, и выходить из голосового канала, либо по крайней мере выключать свой микрофон.
Выход из голосового канала (1) и выключение своего микрофона (2)
Иначе учащиеся смогут услышать что вы говорите у себя дома.
А если прямой эфир не выключите, то они увидят что вы делаете на компьютере (если например вы демонстрировали что-то из браузера)
Вот в принципе всё что я хотел сказать про Прямой эфир/стрим/Демонстрацию в Дискорде.
Спасибо за внимание.
P.S. Канал в Дискорд: https://discord.gg/ZcZ8dpq
Источник: http://zen.yandex.ru/media/teacher/kak-delat-strim-demonstraciiu-v-diskord-v-pomosc-distancionnomu-uchiteliu-5e93244c794a123cf3104484
Предварительная настройка демонстрации экрана в Дискорд
Прежде чем начать демонстрацию экрана, необходимо запустить сам видео чат. Для этого откройте чат с пользователем и нажмите на кнопку видеокамеры вверху, над сообщениями, либо запустите видео чат любым другим способом.
Чтобы включить демонстрацию экрана в Discord со звуком или без в первую очередь необходимо активировать опцию «Стример»:
-
- Запускаем мессенджер Discord.
- Переходим в пользовательские настройки.

- Активируем путем перемещения кнопки «Включить режим «стримера»


Включение режима демонстрации экрана в Discord
Чтобы включить демонстрацию экрана в Discord, необходимо поэтапно выполнить следующие действия:
- Включаем мессенджер Дискорд
- Открываем любой сервис и канал
- В окне для передачи текстовых сообщений нажимаем на иконку в виде камеры.

Когда видео чат загружен, у вас есть доступ к функции Демонстрация в Дискорде. Чтобы ее активировать, наведите мышь на активное окно чата, где размещено видео изображение говорящего. Внизу появится небольшое меню.

Система сама предложит вам выбрать вид отображаемого экрана:
- Полный экран
- Вид окна.
- Остается только включить демонстрацию и ваш собеседник видит все, что происходит у вас на экране.
Если вы выбираете «Весь экран», то пользователи увидят вообще все, что будете видеть вы сами. Если же указать вариант «Окно приложения», то можно транслировать только картинку определенного приложения, например, игры.
Тогда, если вы свернете игру, демонстрация закончится. Для успешной настройки программа, которую планируется стримить, должна быть уже запущена.

После клика по кнопке с монитором и стрелкой вместо видео появляется изображение экрана. Отключить его можно, вызвав точно такое же меню.
Наведите мышь на картинку демонстрации и подождите, пока полоска с кнопками появится. После этого сделайте клик по картинке с маленькой видеокамерой. Программа перейдет в режим общения, а пользователи увидят вас, а не рабочий стол или приложение.
Возможные трудности включения демонстрации экрана в Discord
На службу технической поддержки Discord поступают письма с жалобами на то, что у них вместо отображения сведений черный экран: «Почему не работает камера в Дискорде?».
Такое «поведение» мессенджера может быть обусловлено тем, что пользователь либо не запустил видеотрансляцию, либо неправильно выбрал способ передачи картинки.
Низкое качество передачи данных также может служить причиной задержки картинки либо же вообще отсутствия соединения. С целью улучшения качества передаваемых данных потребуется либо отладка Интернет-соединения, либо полная переустановка приложения.
Как включить демонстрацию экрана в Discord. Смотрите видео
Источник: http://discord.org.ru/kak-vkljuchit-demonstraciju-jekrana-v-discord
Что такое Дискорд?
Программа Discord – это VoIP мессенджер для голосового, видео и текстового общения для любых сообществ.
Довольно популярная программа для общения среди игроков перешла на новый уровень и стала отличным подспорьем для компаний и фирм.

Популярность сервис обретал долгие годы, постоянно улучшая и совершенствуя свой функционал. Пик пришелся на время коронавируса и новый рост количества пользователей фиксируется с каждым днем.
Источник: http://brit03.ru/programmy/kak-zapustit-strim-v-diskorde.html
Основной функционал, социальная составляющая
Интерфейс программы имеет несколько делений, созданных специально для быстрого управления чатами, просмотра активностей друзей.

- Основные вкладки программы. «Активность» – позволяет просматривать специализированную ленту с информацией о ваших друзьях и играх, в которые вы ранее играли. «Библиотека» – меню для управления вашими играми из каналов Дискорда. «Nitro» – меню для приобретения или настройки вашей подписки. «Друзья» – вкладка с вашими друзьями и поисковиком для них;
- Основное окно. Здесь будут ваши чаты, открытые окна, меню звонка и т.д;
- Меню управления чатами между вашими друзьями и их группами. Здесь будут отображаться ваши контакты, с которыми вы последний раз общались;
- Меню для управления активными общими чатами. Сверху – кнопка для перехода на основную страницу, а также иконка/отображение вашего активного голосового чата. Снизу – кнопки для управления общими чатами, создания и редактирования их самих, подконтрольных вашему аккаунту.
Источник: http://brit03.ru/programmy/kak-zapustit-strim-v-diskorde.html
Шаг 2: Запуск прямой трансляции
Больше никаких настроек производить не придется, поэтому можно сразу переходить к запуску пробного или полноценного стрима в Discord. Мы рассмотрим самый быстрый вариант старта трансляции, поэтому предварительно запустите саму игру, которую будете демонстрировать.
- После этого уведомление о том, что игра запущена, появится сверху над строкой управления аккаунтом в программе. Нажмите кнопку с монитором, чтобы запустить стрим.

Если вы еще не присоединились к голосовому каналу на сервере, сейчас понадобится отметить маркером тот, где предпочитаете проводить стрим.

Частота кадров и разрешение экрана выбираются в соответствии с мощностью вашего компьютера. Эти параметры можно в любой момент изменить, если понадобится. Учитывайте, что игры лучше всего стримить в 60 кадров, чтобы картинка была плавной (если этот пункт недоступен, читайте Шаг 3 статьи).

По готовности нажмите «Прямой эфир», запуская тем самым поток.

Переключитесь на игру и через оверлей убедитесь в том, что трансляция идет. Там же будут отображаться все зрители, просматривающие стрим в текущий момент.

Пользователи, просматривающие трансляцию, всегда будут видеть только окно игры, даже когда вы вызываете браузер или тот же Дискорд. Если желаете, чтобы в захват попадало все, ознакомьтесь со статей про демонстрацию экрана, о которой мы говорили в начале статьи.
Источник: http://lumpics.ru/how-to-streaming-in-discord/
Включение и настройка
Включение режима стримера позволяет защитить конфиденциальную информацию по время трансляции. Сделайте такие шаги:
- Войдите в программу Дискорд и авторизуйтесь.
- Жмите на кнопку Настройки (символ шестеренки внизу возле логина).
![]()
- Найдите пункт режим стримера.
- Переведите тумблер с одноименным названием в правую сторону. В дальнейшем можно установить горячую клавишу для активации режима.

Зная, как включить режим стримера, и что это значит, вы сможете начать безопасную трансляцию в голосовом чате. Дополнительно выставьте следующие настройки:
- Автоматическое переключение при запуске программы для захвата экрана (к примеру, XSplit или OBS). Это удобно, если вы включили стрим в Дискорде и забыли активировать нужную функцию.
- Сокрытие личной информации. При переводе тумблера в правую сторону система прячет e-mail, подключенные заметки и учетные записи, а также Discord Tag.
- Сокрытие ссылок-приглашений. Включение функции позволяет защитить стрим от посторонних людей.
- Выключение звуков. Эта опция отключает звуковые эффекты.
- Выключение уведомлений. Все уведомления отключаются.
Перед тем как стримить в Дискорде на канале, необходимо выставить все указанные выше функции.
Источник: http://discordgid.ru/kak-strimit/
Активация режима
Чтобы активировать режим стримера в Дискорд, вам нужно включить соответствующую функцию в настройках программы. Где она находится?
После того как вы откроете главное меню игры, вы увидите, что экран поделён на четыре зоны:
- Левая узкая панель, на которой указана информация о ваших друзьях и тех серверах, к которым вы подключаетесь для игры.
- Вторая, более широкая панель, содержит список всех ваших друзей, которым можно написать или просмотреть их профиль.
- Центральная самая широкая панель отображает некоторые детали вашего профиля, профилей друзей, а также переписку в чатах.
- Правая панель, показывающая всех участников группы.
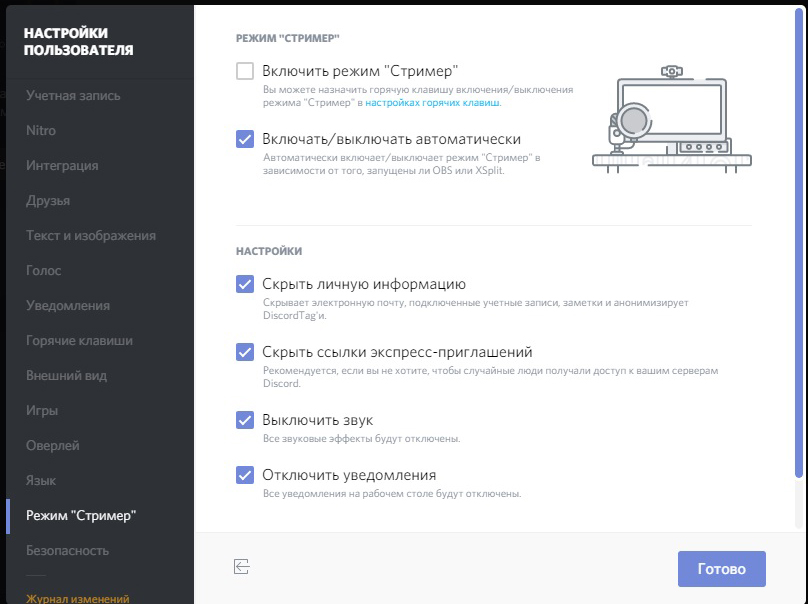
Внизу второй панели отображается имя вашего профиля. Если навести курсор, то появится кнопочка для перехода в настройки в виде шестигранника. Нажмите на неё, и в открывшемся окошке с левой стороны вы сможете увидеть различные пункты меню. Одним из них является режим стример. Если вы хотите включить его, поставьте галочку на соответствующем пункте. Кроме того, прямо из этого меню вы можете перейти в настройки горячих клавиш, чтобы задать клавиатурную комбинацию для ручной активации.
Источник: http://nastroyvse.ru/programs/review/kak-polzovatsya-rezhimom-strimer-v-discord.html
Шаг 3: Изменение параметров стрима
Вкратце разберемся с тем, как быстро изменить параметры стрима, переключить окно или включить веб-камеру, если подобное требуется. Делается это без предварительного завершения текущего стрима, и все настройки вступают в силу сразу же.
- Вернитесь к голосовому чату, где вы увидите небольшое окно с предпросмотром собственной трансляции.

При нажатии кнопки с камерой активируется или отключается веб-камера. Соответственно, вы можете управлять ей в любой момент.

Нажмите по значку с шестеренкой, чтобы открыть доступные для изменения параметры прямого потока.

Там вы можете изменить качество передачи, указать новое окно для захвата или вовсе завершить стрим.

Если вы нажмете на «Изменить окна», появится возможность указать весь рабочий стол или любую другую программу, которую хотите захватить.

Источник: http://lumpics.ru/how-to-streaming-in-discord/
Как запустить стрим в Дискорде: пошаговая инструкция
Существует два способа, как запустить трансляцию в приложении — с помощью встроенного функционала и дополнительных приложений. Рассмотрим каждый из способов подробно.
Go Live
Самый простой путь, как включить стрим в Дискорде — воспользоваться встроенной функцией программы под названием Go Live. Для ее включения игра должна быть распознана системой. В этом случае соответствующая панель появляется возле статуса пользователя. Если игра не распознается автоматически, сделайте следующие шаги:
- Войдите в приложение.
- Перейдите в Настройки (символ шестеренки внизу).

- Жмите на пункт Игровая активность.
- Кликните на кнопку Добавить ее.
- Введите название и жмите на кнопку Добавить игру.

Если игровое приложение по какой-то причине не распознается и не добавляется, включить стрим не получится.
Как только удалось добавить игру, можно разобраться со следующим вопросом — как запустить стрим в Дискорде с помощью Go Live. Здесь алгоритм действий имеет такой вид:
- Загрузите приложения и войдите в свой профиль.

- Найдите внизу название сервера.
- Жмите на кнопку с изображением компьютера, на экране которого нарисована стрелка.

- Укажите контент для захвата. Система показывает доступные варианты. Это может быть одна из программ Офиса, сам Дискорд, игра, браузер или даже экран монитора.
- Укажите стриминговый канал, который будет использоваться для трансляции.
- Кликните на кнопку Прямой эфир.
После этого появляется небольшое окно, чтобы пользователь мог видеть стрим в прямом эфире. После этого можно установить основные параметры для трансляции:
- Разрешение до 720р.
- Частота кадров — до 30 fps.
При наличии подписки можно рассчитывать на лучшее качество. Для пользователей Nitro Classic доступно 1080р и 60 fps, а для Nitro — 4к и 60 fps.
С помощью сторонних сервисов
Для получения более широких возможностей необходимо использовать дополнительные программы. Перед тем как начать стрим в Discord, заведите профиль в Twitch и скачайте программу OBS. Алгоритм действий имеет такой вид:
- Войдите на сервис Твитч. Предварительно сделайте учетную запись, если ранее эта работа не была выполнена.
- Создайте канал и придумайте ему название, скачайте логотип и добавьте описание. Этот этап необходим для того, чтобы другие участники могли распознать ваше предложение.
- Откройте софт для захвата экрана. Выше отмечалось, что это будет OBS.
- Сделайте необходимые настройки. Установите кодеки видео и аудио, задайте адрес сервера, укажите вид трансляции, установите микрофон и видеокарту.
- На странице Твитч-канала копируйте ключ трансляции Stream Key.
- Копируйте его в программу OBS. Установите код в специальную графу Stream Key Play Path.
- Запустите стрим канала и включите режим стримера в Дискорде. Как это сделать правильно, рассмотрено ниже. Это необходимо, чтобы защитить личные данные избежать подключения посторонних людей.
Теперь вы знаете, как сделать стрим в Дискорде двумя способами. Первый вариант подходит для небольшого числа участников (до 10 человек), а второе решение используется для глобальных трансляций с участием более 10 пользователей.
Источник: http://discordgid.ru/kak-strimit/
Общий чат
Создав или вступив в общий чат, появляется также еще немного функционала.

Здесь можно написать сообщение как в чате с другом. Также можно выключить уведомления или закрепить чат. Справа видны модераторы чата и его активные участники.
В текстовом чате можно упомянуть какого-либо участника. Напишите @ и выберите определенного человека.
Слева можно увидеть основную информацию. Участвовать в чате можно голосовым и текстовым способом. Можно также отключаться от одной из этих составляющих.

В чат пригласить друга может каждый. Для этого в левом верхнем углу есть кнопка «Пригласить друзей». Нажав на нее появится ссылка, которую можно копировать и отправить желающему присоединится.
Источник: http://brit03.ru/programmy/kak-zapustit-strim-v-diskorde.html
Как подключить к трансляции и поделиться ссылкой
После включения стрима возле ника появляется значок. Он свидетельствует о старте трансляции. Если нажать по имени канала, программа предлагает присоединиться к сообществу. Если вам интересна только переписка, можно подключиться только к текстовому чату. После перехода в другой канал стрим сворачивается в небольшое окно, которое можно перемещать в любое удобное место.
В случае подключения к другому голосовому каналу текущий стрим Дискорд будет приостановлен. Это связано с тем, что одновременно можно просматривать только один чат. Если цель — поделиться трансляцией, необходимо отправить экспресс-приглашение. Для этого жмите на иконку со стрелкой возле названия канал, копируйте приглашение и пригласите других пользователей.
Еще один вариант — нажать правой кнопкой мышки на канал и выбрать пункт пригласить. Далее необходимо копировать ссылку и передать ее другим пользователям. Для настройки URL жмите на символ шестеренки. После этого укажите, через какое время устареет ссылка (0,5; 1; 6; 12; 24 часа и никогда), и сколько раз ее можно использовать (1, 5, 10, 25, 50, 100). Здесь же установите тумблер в нужную позицию — задавать временное членство или нет.
Источник: http://discordgid.ru/kak-strimit/
Проверка подключения ваших аудиоустройств к ПК
Первым делом убедитесь, что ваши устройства звука (колонки или наушники) подключены к вашему ПК в соответствующий разъём. Проверьте не только факт подключения, но и плотность подключения штекера к соответствующему разъёму.

Убедитесь в корректном подключении колонок в соответствующие разъёмы
Также убедитесь, что вы не отключили звук или снизили его до минимума с помощью соответствующих настроек.
Источник: http://brit03.ru/programmy/kak-zapustit-strim-v-diskorde.html
Discord для разработчиков
Хотя компании посматривают в сторону сервиса, надо понимать, что он не предназначен (пока что) для бизнеса. Его следует рассматривать в качестве универсального инструмента для создания прозрачной онлайн коммуникации. Если такова концепция подходит для разработчика, значит пусть пользуется. Но в целом, сервис подойдет такому требовательному клиенту лишь частично.
Кому действительно понравится Дискорд для удаленной работы:
- Основной его аудитории – геймерам.
- Маркетинговым агентствам.
- Творческим командам.
- Компаниям с электронной коммерцией.
- Бизнесу, вынужденно перешедшему на удаленную работу, который сможет мириться с некоторыми персональными недочетами.
Источник: http://brit03.ru/programmy/kak-zapustit-strim-v-diskorde.html




