Чтобы полностью удалить драйвера принтера в windows 7 /8/10/XP и очистить любое упоминание о нем, откройте раздел Принтеры Панели управления. Нажмите правую
Удаляем драйвер принтера из ОС Windows 7
Первым делом перейдем в раздел Панели управления «Устройства и принтеры». Попасть туда можно с помощью программы «Выполнить» и такой команды: [blockquote_3]control printers [/blockquote_3]Запуск программы выполнить осуществляется с помощью комбинации на клавиатуре Win + R.

После выполнения команды откроется необходимый раздел. Также стоит отметить, что этот раздел можно найти в самой Панели управления.
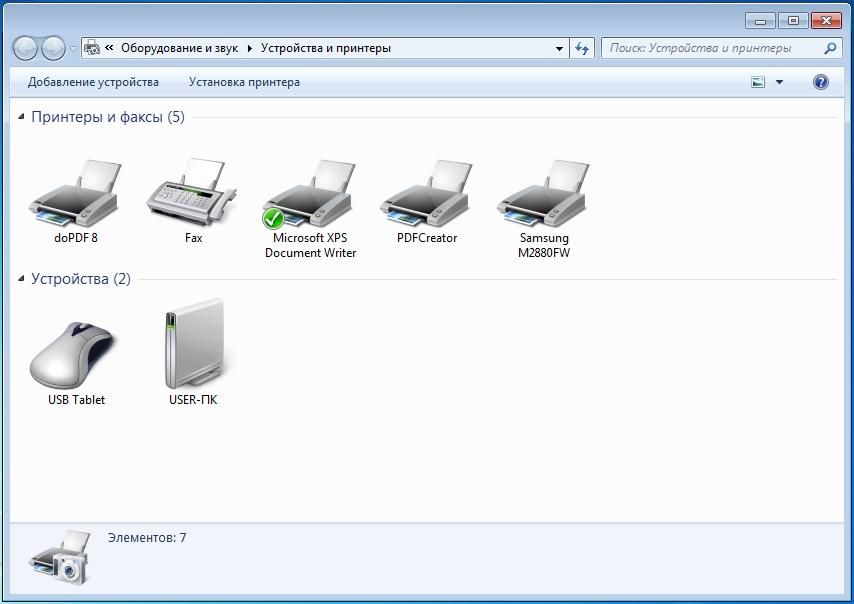
Для примера мы взяли новый МФУ Samsung M2880FW.

Следующим нашим действием будет его удаление из раздела, который мы открыли. Чтобы его удалить кликнем по нему правой кнопкой мыши и выберем пункт «Удалить устройство».

Теперь нам нужно зайти в надстройку «Службы». Для этого в программе «Выполнить» мы используем следующую команду: Services.msc Также эту надстройку можно найти в Панели управления в разделе администратора. В этой надстройке нам необходимо найти службу «Диспетчер печати». После этого кликнем по этой службе правой кнопкой мыши и выберем пункт «Перезапустить».
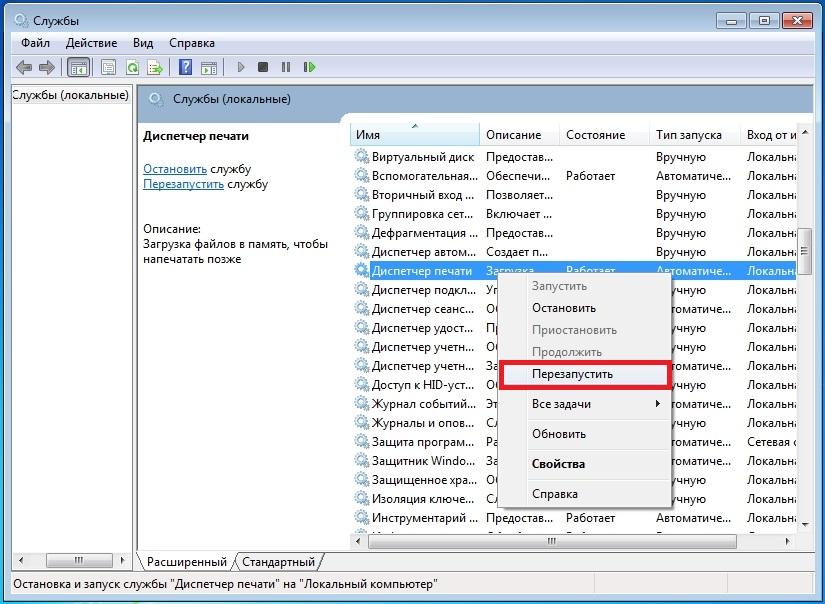
Проделанные операции перезагрузят рассматриваемую службу. Это нужно для того, чтобы в сервере печати нормально удалились драйвера. Теперь непосредственно перейдем к серверу печати. Это можно сделать командой в программе «Выполнить»: printui /s /t2

В открывшемся окне находим драйвер, относящийся к МФУ Samsung M2880FW и удаляем его кнопкой Удалить. На этом наши действия еще не заканчиваются. Нам необходимо зайти в последнюю надстройку «Управление печатью». Для этого исполним такую команду: printmanagement.msc в программе «Выполнить». В открывшейся надстройке перейдите к разделам «Настраиваемые фильтры / Все драйвера» После этого найдем из списка на наш принтер и удалим его.
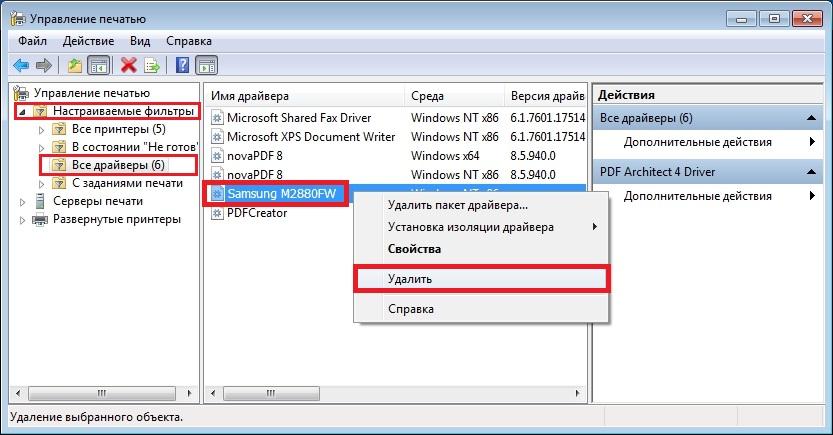
Проделав все действия, описанные в примере, вы полностью избавитесь от всех следов драйвера МФУ Samsung M2880FW в Windows 7. Все следы удалятся независимо от того, каким методом подключено устройство: хоть это параллельный порт или Wi-Fi.
Теперь осталось сделать последнее действие, а именно удалить всё ПО, относящееся к МФУ Samsung M2880FW. Это можно сделать штатными средствами Windows 7 через панель удаления программ.
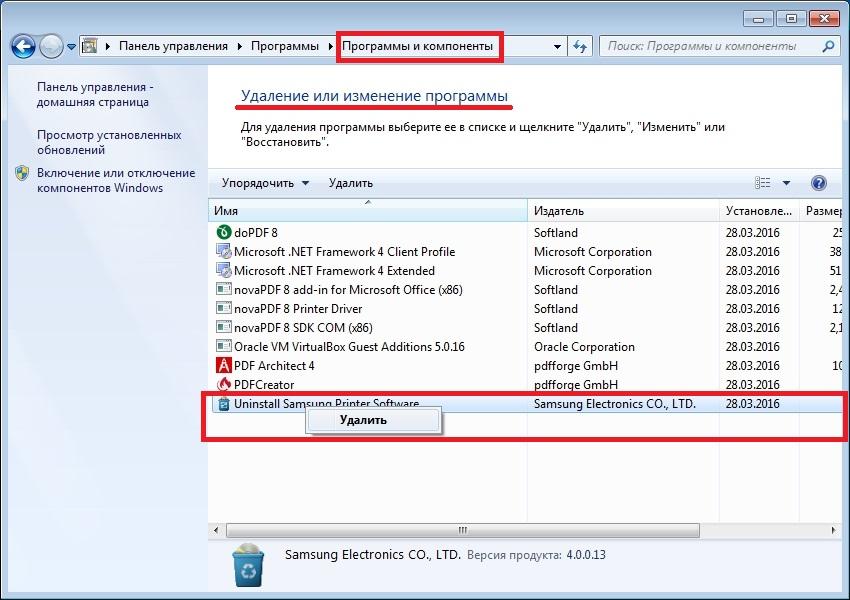
Из примера видно, как штатными средствами системы можно легко удалить все следы драйверов. К тому же, вышеописанный способ подходит для всех версий Windows, например, для XP. Единственным отличием в Windows XP будет название раздела для принтеров.
Источник: http://ustanovkaos.ru/periferiya/kak-polnostyu-udalit-drajver-printera-v-windows-7.html
Информация
Иногда возникают ситуации, что при удалении принтера из системы, можно столкнуться с множеством ошибок. Принтер может отказаться удаляться, или удалится «не полностью», новый драйвер отказывается устанавливается, а после установки вместо работоспособной печати выдает ошибку типа «Драйвер установлен не полностью, и некоторые функции печати будут недоступны». Тем не менее паниковать в этой ситуации не стоит, всегда есть возможность отформатировать жесткий диск компьютера, установить операционную систему и все сопутствующее программное обеспечение. Но сегодня я расскажу вам как это можно сделать проще, не прибегая к таким жестким действиям.
Источник: http://sysadmin.ru/articles/kak-udalit-printer-i-lyuboe-upominanie-o-nem-v-windows-7
Сервисный центр по ремонту оргтехники «Тонфикс»: преимущества
Сервисный центр «Тонфикс» производит высококачественное обслуживание и ремонт оргтехники. Наши мастера своевременно проходят курсы повышения квалификации и переподготовку. Это позволяет им поддерживать высокий уровень профессионализма и оставаться в курсе новых технологий.
Высокая скорость выполнения работ обеспечивается не только квалификацией и опытом мастера, но и наличием качественных, оригинальных запчастей. У нас есть все, что нужно для восстановления работы даже редких моделей оргтехники. А если запчасти закончились, мы их заказываем отдельно. Доставка осуществляется в течение 3–5 дней.
Мы выезжаем в любой район Киева и проводим работы на дому или в офисе в оговоренное с вами время. Также вы можете посетить нашу мастерскую по адресу: г. Киев, Городецкого 17/1.
Источник: http://tonfix-service.in.ua/stati/1042-kak-udalit-drajver-printera
Используем панель удаления программ
Теперь вам нужно удалить все программные приложения, которые относятся к вашему принтеру или многофункциональному устройству. Для этого вам потребуется воспользоваться штатными средствами ОС Windows 7 посредством панели удаления программ. Найдите среди списка установленного ПО все то, что связано с вашим девайсом и удалите его. Следует добавить, что данный способ подходит не только для Windows 7, т.к. его можно использовать и в windows 10, и 8, и XP. В последнем варианте единственным отличием является название раздела для оргтехники.
Источник: http://printeros.ru/info/kak-udalit-printer-polnostju.html
 Как удалить принтер и любое упоминание о нем в Windows 7
Как удалить принтер и любое упоминание о нем в Windows 7

В данной статье пойдет речь о том, как полностью удалить любой принтер и поставленные для него драйвера на операционной системе Windows 7. Несмотря на казалось бы банальность и простоту этого действия, очень часто возникают различные сложности, о которых и расскажет данная статья.
Источник: http://rusrokers.ru/polnoe-udalenie-drayverov-printera-v-windows-7/
Правильная установка ПО для принтера
Основными причинами неправильной работы принтера являются драйвера, которые пользователь Windows 7 загрузил с ненадежного источника. Такими источниками могут быть различные пиратские ресурсы и торрент-трекеры. Поэтому если у вас именно такая ситуация то — удалите ПО вашего устройства, методом описанным в первом примере. После этого нужно загрузить ПО для принтера или МФУ из надежного источника.
Самым надежным и единственно безопасным источником драйверов для принтеров является сайт производителя печатного устройства.
Например, чтобы скачать драйвера для МФУ Canon PIXMA MG7740 необходимо перейти на сайт поддержки устройств компании www.canon.ru/support. Потом ввести имя этого МФУ в меню поиска.

Завершив поиск, сайт выдаст результаты, в которых будет необходимое программное обеспечение для правильной работы рассматриваемого МФУ Canon PIXMA MG7740.

Источник: http://ustanovkaos.ru/periferiya/kak-polnostyu-udalit-drajver-printera-v-windows-7.html
Удаляем принтер
Приступим. Начнем с того, что попробуем удалить принтер стандартным способом. Идем в ПускПанель управленияОборудование и звукУстройства и принтеры нажимаем на проблемном принтере правой кнопкой мыши и выбираем в открывшемся меню Удалить устройство.
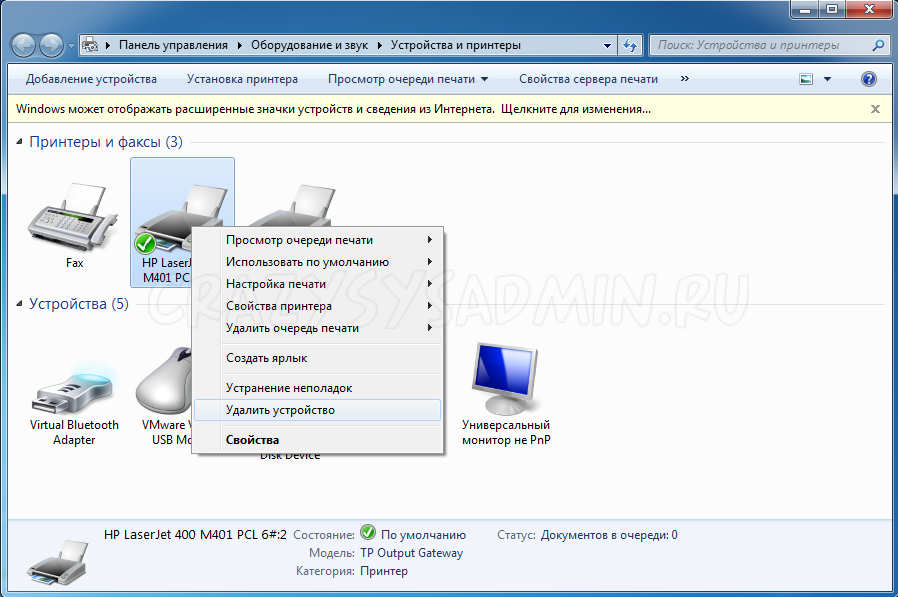
Далее, вне зависимости от результата на предыдущем шаге, идем в Службы, а именно ПускПанель управленияСистема и безопасностьАдминистрирование и запускам ярлык под названием «Службы» с правами администратора (правой кнопкой — запустить с правами администратора). В открывшемся окне ищем службу Диспетчер печати, выделяем её нажатием левой кнопкой мыши и в боковой колонке нажимаем на ссылку перезапустить.
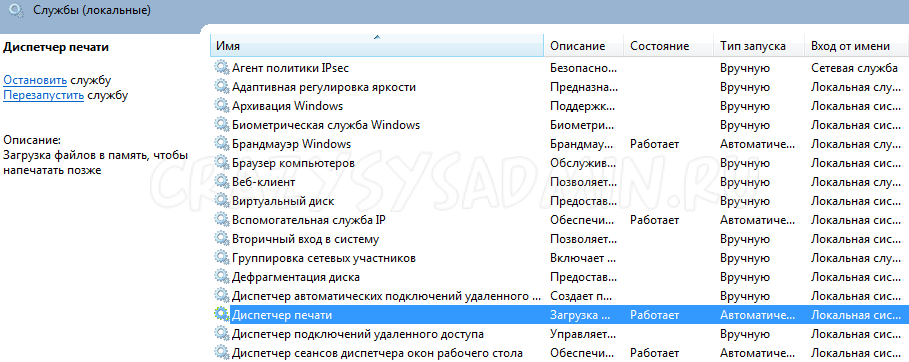
Теперь покончим с драйвером принтера, для этого идем ПускВсе программыСтандартные и нажимаем на строчке Выполнить. открывается окно в котором необходимо вписать printui /s /t2 и нажать на кнопку ОК.
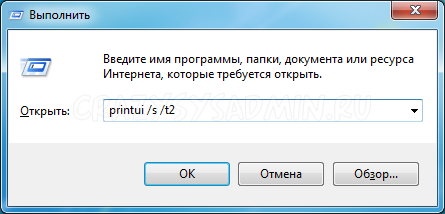
Откроется окно в котором мы выделяем не корректно работающий и уже частично удаленный принтер и нажимаем на кнопку Удалить.
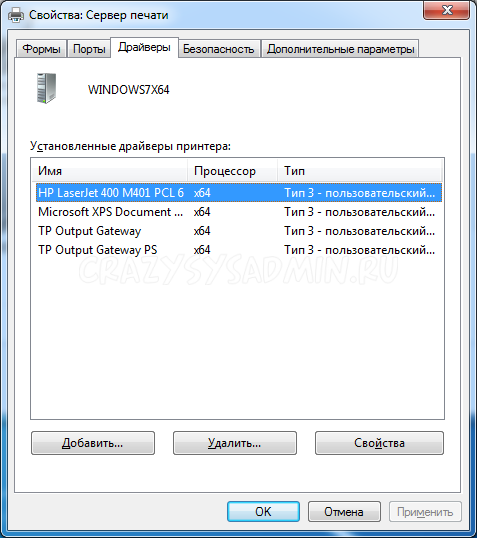
Откроется еще окно в котором необходимо будит выбрать Удалить драйвер и пакет драйвера и нажать на кнопку ОК.

Если при удалении драйвера принтера вы получаете ошибку «
Не удается удалить драйвер принтера
«, то
прочтите этот материал
.
Источник: http://sysadmin.ru/articles/kak-udalit-printer-i-lyuboe-upominanie-o-nem-v-windows-7
Через управление печатью
- В своей операционной системе запустите командную строку удобным Вам способом.
- Введите команду printmanagement.msc и нажмите клавишу Enter.
- В окне слева найдите пункт «Настраиваемые фильтры» и откройте его.
- Выберите подпункт «Все драйвера».
- Найдите нужный драйвер ориентируясь по названию модели устройства.
- Нажмите по нему один раз и через контекстное меню или меню окна произведите удаление.

Источник: http://printeru.info/poleznoe/kak-udalit-printer-i-drivers
Перезагружаем службу диспетчера печати
Перед тем как приступить к удалению всех данных о принтере на жестком диске целиком и полностью, нужно перезагрузить службу, отвечающую за печать документов.
Делается это так:
- Открываем консоль «Службы» (от имени Администратора), расположенную по пути «Пуск/Панель управления/Система и безопасность/Администрирование».

- В списке ищем службу «Диспетчер печати». Кликаем по ней ПКМ и выбираем «Перезапустить» либо нажимаем на ссылку синего цвета в левом верхнем углу окна.
Источник: http://kachestvolife.club/elektronika/kak-udalit-printer-v-windows-7-polnostyu-sposobi
Удаление драйверов с помощью Driver Fusion
Driver Fusion является замечательным инструментом для удаления программного обеспечения для печатающих устройств. Скачать утилиту можно с ее официального сайта https://treexy.com. Утилита имеет русский интерфейс, правда некоторые разделы плохо переведены.
Рассмотрим работу Driver Fusion подробнее. Запустим утилиту и перейдем к разделу «Семья водителя». Из русскоязычного названия раздела видно, что он неправильно переведен. Правильный перевод «Семейство драйверов».

Двигаемся дальше. Перейдем к ссылке «Принтер».

В открывшемся окне можно увидеть практически всех производителей принтеров. Чтобы удалить все драйвера из операционной системы Windows 7 выберите необходимого производителя и нажмите кнопку «Удалить». После этих действий Driver Fusion начнет полное удаление всех следов драйверов выбранного производителя. Удаляются все типы принтеров с различными типами подключения — хоть через параллельный порт или интерфейс USB.
Из примера видно, что пользоваться утилитой достаточно легко. Она намного проще выполняет задачу удаления драйверов, чем стандартные средства Windows 7, описанные в первом примере. Поэтому Driver Fusion можно рекомендовать новичкам.
С помощью этой утилиты можно удалить драйвер для любого устройства. Также хочется отметить что утилита поддерживает как новые, так и старые ОС Windows, поэтому вы без проблем сможете запустить ее на XP или десятке.
Источник: http://ustanovkaos.ru/periferiya/kak-polnostyu-udalit-drajver-printera-v-windows-7.html
Очищаем мусор
В общем то на этом все, принтер и драйвер принтера безвозвратно удалены из системы. Осталось разве что залезть в папку Program Files и удалить все папки, если такие имеются, которые относятся к удаленному принтеру. Особо дотошные еще могут почистить реестр от записей относящихся к данному принтеру, для этого запускаем программу regedit. Идем ПускВсе программыСтандартные там уже известный нам Выполнить. Вводим в поле regedit и нажимаем кнопку ОК.
В открывшейся программе в верхнем меню нажимаем на Правка и в открывшемся списке выбираем Найти… Далее в поле поиска вводим название принтера и нажимаем на кнопку Найти далее.
И если, что то связанное с принтером было найдено то подсвечиваем это и удаляем. И повторяем поиск снова, пока не увидим сообщение, что нечего подходящего не найдено.
Теперь осталась самая малость, перезагрузить компьютер и если нужно поставить заново рабочий драйвер или провести любые другие манипуляции, которым теперь старый, испорченный и уже полностью удаленный драйвер не помешает.
Источник: http://sysadmin.ru/articles/kak-udalit-printer-i-lyuboe-upominanie-o-nem-v-windows-7
Процесс ремонта
Работа мастеров «TonFix» построена так, чтобы каждый клиент оставался доволен результатом. Мы работаем по выгодной цене и стремимся работать в максимально сжатые сроки. Каждому этапу уделяем должное внимание:
- Диагностика.
- Аккуратная разборка.
- Тщательная чистка деталей устройства.
- Комплекс мер по ремонту офисной печатной техники.
- Сборка аппарата.
- Заключительное тестирование.
С нами ваша оргтехника будет работать с новой силой. Для заказа той или иной услуги просто закажите обратный звонок или позвоните нам.
Источник: http://tonfix-service.in.ua/stati/1042-kak-udalit-drajver-printera
Видео
Видеоинструкции, которые помогут сделать полное удаление принтера с Вашего ПК.
Отлично!
В знак благодарности расскажите о статье своим друзьям и знакомыми в социальных сетях. Используйте кнопки слева или внизу страницы. Это не занимает более 15 секунд. Спасибо!
Источник: http://printeru.info/poleznoe/kak-udalit-printer-i-drivers




