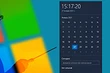Для его в Windows 10 нужен раздел восстановления? Как удалить раздел восстановления системы на жестком диске с Windows 10?
Пошаговая инструкция удаления раздела восстановления Windows 10
Если нажать «Пуск», «Параметры», выбрать раздел «Обновление и безопасность», а далее «Восстановление», «Особые параметры загрузки» и нажать «Перезагрузить сейчас», то система перезагрузит компьютер и вы попадёте в среду настройки операционной системы.

В этой среде можно выбрать восстановление системы, откат к более раннему состоянию, выполнить различные настройки с помощью командной строки.

Невзирая на полезность всех этих инструментов, они есть на установочном диске или флешке. Поэтому, если вы уверены, что откат Windows 10 и исправление ошибок вы будете выполнять с помощью установочного носителя, раздел восстановления можно удалить. Сделать это можно следующим образом:
- Создаем загрузочный носитель той же версии и разрядности Windows 10, что у вас установлена (если нет ранее созданной установочной флешки или диска).
- После загружаемся с этой флешки. Появится окно установки операционной системы. Нажимаем комбинацию клавиш «Shift+F10». Появится командная строка.

- Далее по очерёдности вводим следующие задачи.
- Diskpart;
- lis dis (появится список всех установленных дисков);
- sel dis 0 (выбираем накопитель с установленной Windows 10);
- lis par (команда для просмотра разделов диска).

- Следующими командами удаляем три скрытых раздела Windows 10:
- Восстановления в 450 Мб;
- Системный раздел 100 Мб или (EFI);
- MSR в 128 Мб. Это раздел, который необходимый для разметки GPT (он не виден в управлении дисками).
- Оставляем только раздел с установленной операционной системой. Для удаления этих трёх разделов вводим по очерёдности следующие команды:
- sel par 1 (первый раздел);
- del par override (удаляем первый раздел);
- sel par 2 (второй раздел);
- del par override (удаляем второй раздел);
- sel par 3 (третий раздел);
- del par override (удаляем третий раздел).

- На следующем этапе вводим create par efi size=100 для создания шифрованного (EFI) системного раздела в 100 Мб.
- Далее вводим format fs=FAT3 (для форматирования и создания раздела в FAT32).
- Теперь создаем раздел в 128 Мб, ввел команду create par msr size=128.
- Кликаем lis vol. Появится список разделов диска. Видим, что разделу с Windows 10 присвоена буква диска (C:).
ВАЖНО! В вашем случае может быть другая буква.

- Вводим exit для выхода из diskpart.
- bcdboot C:Windows, где C – это буква раздела с установленной операционной системой.
- Exit.

После выполнения данных операций стоит перезагрузить компьютер. Теперь переходим в «Управление дисками».
Читайте также: Управление дисками в Windows 10: особенности и способы открыть утилиту
В данном инструменте смотрим, что удаление прошло успешно и появилось освобожденное пространство. Его нужно присоединить к локальному диску С. Для этой цели используем программу AOMEI Partition Assistant Standard Edition.
- Запускаем программу. Выделяем диск, к которому хотим присоединить свободное место. В меню слева выбираем «Изменение размера/переместить».

- Ставим отметку «Мне нужно переместить этот раздел» и перетаскиваем ползунок до предела, чтобы отдать все место диску С.

ВАЖНО! Смотрим, чтобы в разделе «Незанятое место» стояли нули.
- Кликаем «ОК» и жмём «Применить».


- Далее откроется окно. Кликаем «Перейти».

- Монитор компьютера мигнет, так как программа перейдет в специальный загрузочный режим. Появится окно. Кликаем «Да».

- Запустится перезагрузка системы. На чёрном фоне будет выполняться присоединение освобожденного пространства.
Раздел восстановления на Windows удален и присоединён к общему пространству.
О том, как удалить раздел восстановления в Windows 10 смотрите в видео:
Источник: http://softikbox.com/kak-udalit-razdelyi-vosstanovleniya-sistemyi-windows-10-na-zhestkom-diske-21691.html
Windows 10: как удалить раздел восстановления
Чтобы удалить раздел восстановления, выполните следующие действия:
- Одновременно нажмите клавиши [Win] и [R], чтобы открылось командное окно «Выполнить».
- Введите здесь «diskmgmt.msc» и нажмите «OK». Запустится меню «Управление дисками».
- Найдите раздел восстановления и посмотрите, на каком диске он находится. Как правило, это «Диск 0».
- Нажмите [Win] и [R] еще раз и введите «diskpart». Снова подтвердите нажатием «OK».
- Используйте команду «select disk 0», если этот раздел находится на диске 0.
- Затем введите «list partition» и в списке найдите раздел восстановления.
- Теперь напишите следующую команду: «select partition N», где N — это номер раздела например, 1. Измените число в формулировке команды, в зависимости от расположения раздела в вашей системе.
- Затем введите «delete partition override». Раздел восстановления будет удален.
В «Управлении дисками» также можно присоединить новое свободное пространство другому разделу.
Источник: http://ichip.ru/sovety/ekspluataciya/kak-udalit-razdel-vosstanovleniya-v-windows-744712
1. Для чего нужен раздел восстановления
Итак, раздел восстановления в составе EFI-систем Windows. Он, кстати, может быть в числе технических разделов не только Windows 8.1 и 10, но также Windows 7, если её установить на GPT-диск на компьютерах с отключённым в UEFI режимом Secure Boot. Когда мы при обычной установке Windows её местом установки указываем пустое нераспределённое место на диске, установочный процесс автоматически формирует технические системные разделы. И создаёт, в частности, раздел восстановления. Обычно он идёт первым. В нашем случае, как видим в системном управлении дисками, он занимает 529 Мб.

Для кого-то этот объём может быть значимым, например, для владельцев SSD-накопителей на 60 или 64 Гб. При таком раскладе было бы неплохо этот объём использовать под нужды системы, т.е. отдать эту половину гигабайта диску С. Но можно ли это сделать без критических последствий для работы Windows? Ответ – можно. Никаких критических последствий для операционной системы типа неспособности её загружаться удаление этого раздела не повлечёт.
Раздел восстановления обеспечивает полноценную работу среды восстановления Windows 8.1 и 10. На этом разделе хранится каталог «Recovery», а внутри него – в частности, образ формата WIM, содержащий средства восстановления операционной системы.

Эти средства мы видим при запуске меню выбора действия в результате сбоя работы Windows или намеренного запуска особых вариантов загрузки. В этом меню можем указать пункт «Поиск и устранение неисправностей».

Далее выбрать функционал возврата системы в исходное состояние или дополнительные параметры. В числе последних нам будут доступны функционал отката Windows с помощью точек восстановления или созданных архивов, автоматическое исправление загрузки, удаление проблемных обновлений, запуск командной строки.

И вот если мы удалим раздел восстановления, всех этих реанимационных функций не будет. При выборе дополнительных параметров пункта «Поиск и устранение неисправностей» мы лишь получим возможность использовать параметры загрузки (для входа в безопасный режим). И сможем выбрать иной UEFI-носитель информации, например, флешку или DVD для запуска компьютера с реанимационного LiveDisk’а или диска установки Windows.

Но, загрузившись с установочного носителя системы, мы с лёгкостью попадём в полноценную среду восстановления, и нам при выборе пункта «Поиск и устранение неисправностей» в числе дополнительных параметров будут доступны все средства реанимации Windows. Среда восстановления запускается на втором этапе установки Windows, это опция «Восстановление системы».

Это точно такая же среда, как и обеспечиваемая разделом восстановления.

Среда восстановления Windows может быть в составе реанимационных LiveDisk’ов. Например, она есть на LiveDisk’е Сергея Стрельца.

Причём это улучшенная модифицированная среда – с интегрированными инструментами Microsoft DaRT.

В общем, опытный пользователь, системно заботящийся о создании бэкапа Windows и хранящий на подхвате средства её реанимации, точно как-нибудь обойдётся без раздела восстановления.
Источник: http://white-windows.ru/kak-udalit-razdel-vosstanovleniya-windows-i-prisoedinit-ego-mesto-k-disku-s/
Для чего нужен этот раздел
Разработчик предусмотрел несколько скрытых разделов операционной системы. Назначение блоков различается. Чаще всего встречаются следующие:
- место, зарезервированное операционкой для некоторых операций;
- блок файлов, работающих при восстановлении работоспособности персонального компьютера;
- пространство, блокируемое производителем устройства.

Внимание! Количество и назначение отделов, которые остаются невидимыми при стандартном использовании ПК, могут отличаться. Это зависит от производителя, версии активированной Винды.
Разделы восстановления содержат информацию, к которой обращается операционка при откате до предыдущего состояния ПК, возобновления работоспособности устройства, «оживления» компьютера. Удаление подобного блока означает, что пользователь не сможет выполнить указанные операции стандартным образом – через специальные среды Винды или дополнительные утилиты разработчика.

Источник: http://it-tehnik.ru/windows10/vosstanovlenie/kak-na-zhestkom-diske-udalit-razdely.html
2. Удаление раздела восстановления
Для удаления раздела восстановления и потом присоединения освободившегося места к диску С можно воспользоваться программой AOMEI Partition Assistant. Эта программа условно-бесплатная, но все нужные нам операции входят в число базового функционала, доступного в бесплатной редакции.
Сайт загрузки программы:
https://www.aomeitech.com/aomei-partition-assistant.html
В окне программы кликаем раздел восстановления. Жмём опцию на боковой панели «Удаление раздела».

Выбираем первый быстрый метод удаления.

Применяем операцию.

Источник: http://white-windows.ru/kak-udalit-razdel-vosstanovleniya-windows-i-prisoedinit-ego-mesto-k-disku-s/
Переустановка Windows 10: будет ли удален раздел восстановления?
Для начала несколько слов о повторной инсталляции системы. Некоторые пользователи наивно полагают, что переустановка Windows 10 или любой другой модификации с полным форматированием системного диска уничтожит и вышеуказанные разделы.

Ничего подобного! Да, на стадии выбора диска для установки ОС будут отображены абсолютно все разделы, и форматирование действительно объединит их в один. Но ведь в «чистой» системе, которую пользователь получает сразу после инсталляции, автоматическое восстановление системы активировано по умолчанию, так что сама ОС, хотите вы этого или нет, снова резервирует место на винчестере, куда и записывает необходимую информацию сразу же.
Источник: http://routerbit.ru/gadzhety/kak-udalit-disk-vosstanovleniya-windows-10.html
Можно ли удалять раздел восстановления Windows?
Раздел восстановления содержит наиболее важные файлы для системы. Если Windows больше не может загрузиться должным образом, система попытается восстановить себя с помощью этого раздела.
Раздел восстановления имеет объем от 450 до 499 Мбайт, в зависимости от версии Windows. Если вам нужно больше места на накопителе или если раздел оказался источником проблемы в управлении жестким диском, вы можете смело его удалить. Однако чтобы быть готовым к ситуации, в которой Windows может потребоваться восстановиться, после удаления рекомендуем вам заново создать диск для восстановления системы.
Читайте также:
- Скрытые инструменты Microsoft: лучшие утилиты для Windows 10
- Почем терабайт? Сравниваем стоимость у разных типов накопителей
Источник: http://ichip.ru/sovety/ekspluataciya/kak-udalit-razdel-vosstanovleniya-v-windows-744712
Как создать скрытый раздел
При автоматическом создании во время установки системы
Устанавливая Windows с нуля, можно создать скрытый раздел восстановления. В новых версиях ОС он будет создан автоматически. Для этого должны быть выполнены ряд условий:
- Установка с внешнего носителя (диск, флешка).
- Не более трёх созданных томов; в противном случае файлы будут скопированы на уже существующий активный раздел.
- Верхний по счёту раздел, куда проводится установка.
- Разметка накопителя с нуля, а не установка в существующий раздел.
Дойдя до этапа выбора места установки, отформатируйте встроенный накопитель, после чего требуется удалить все существующие разделы, а затем создайте как минимум два новых, которые в итоге будут отображаться как диск C или D. Если вы хотите скрыть очень важную информацию от посторонних глаз, советуем вам создать три тома, один из которых будет иметь не очень большой размер, к примеру, 25–30 гигабайт. Практически во всех случаях вы сможете заметить, как самым первым в списке станет «Зарезервировано системой» с объёмом от 100 до 500 мегабайт. Что самое интересное, можно при переустановке удалить и этот раздел, но он будет создан повторно. Если же удалить только диск C или D, а скрытый раздел отставить на месте, то данные будут перезаписанные в существующий том «Зарезервировано системой». Если же вы хотите сохранить данные на диске D, и не удалять существующие тома, информация также будет перезаписан в скрытый раздел.

Перейдя в утилиту «Управление дисками», вы сможете увидеть как основные тома, так и скрытые. Чтобы скрыть нужный раздел:
- Кликните правой кнопкой мышки по нужному и выберите «Изменить букву диска или путь к диску».
- В открывшемся окошке наведите курсор на букву и выберите «Удалить».
Теперь в проводнике этот накопитель отображаться не будет, так как он скрытый.
Если во время установки скрытый раздел создан не был
К примеру, вы попользовались компьютером и поняли со временем, что вам нужно создать новый раздел жёсткого диска. Но сделать это стандартными средствами Windows невозможно. Поэтому рекомендуем вам воспользоваться отличной программой Acronis Disk Director. С её помощью вы можете производить практически любые операции с вашим винчестером: изменять размер, разделять, копировать, клонировать, объединять тома, делать их скрытыми и многое другое. Программа стоит денег, причём немалых, но это того стоит. Кроме того, в нашем сознании редко возникнут угрызения совести, если воспользоваться пиратской копией. Итак, найдя и установив программу Acronis Disk Director, выполните следующие действия:
- Первым делом нужно открыть основное окно программы, где вы увидите список всех своих томов, включая раздел восстановления и «Зарезервировано системой».
- Выберите том, размер которого вы хотите изменить, один раз кликнув по нему мышкой.
- В левом столбике вы увидите список операций, которые можно выполнить с выделенным томом.
- Выберите «Разделить том», после чего запустится окошко распределения места на винчестере.
- Введите размер каждого из томов вручную либо автоматически, передвинув ползунок регулировки.
- Дождитесь окончания операции, и нажмите кнопку «Применить ожидающие операции».
- В случае надобности перезагрузите компьютер.
- Далее следует повторно открыть программу и выделить нужный вам том.
- Выберите «Сделать скрытым», после чего он в Проводнике отображаться не будет.
Таким образом вы сможете менять нужные разделы и делать их скрытыми, когда вам это будет нужно.
Источник: http://routerbit.ru/gadzhety/kak-udalit-disk-vosstanovleniya-windows-10.html
Методика для Windows 8 и выше
Теперь о том, как удалить раздел восстановления в версиях Windows 8 и выше (в седьмой модификации и ниже такое решение не работает).

Помните, шла речь о создании на первом этапе загрузочной флешки? Так вот, если поставить галочку напротив строки резервного копирования, весь раздел, пользовательские файлы и программы можно перенести именно на этот носитель. Правда, для этого может потребоваться даже несколько часов и флешка большего, чем 64 Гб, объема.

Зато по окончании процесса система сама предложит удалить искомый раздел восстановления. Соглашаемся и сразу же видим, сколько места освободилось.
Источник: http://routerbit.ru/gadzhety/kak-udalit-disk-vosstanovleniya-windows-10.html