Что такое Гость Гость — это встроенная учётная запись в Windows, которая предназначена для того, чтобы пользователи, не имеющих собственного аккаунта на
Краткий экскурс
Многим интересно, а что будет, если удалить свою учетную запись. В Microsoft позаботились о сохранности личных файлов при избавлении от ненужных аккаунтов. Разработчики ОС предлагают два варианта избавления от профилей в Windows 7 на компьютере пользователя:
- с сохранением персональной информации (содержимое рабочего стола, «Мои документы», «Изображения» и прочее содержимое библиотеки);
- стирание всех личных данных.
Если выбрать первый вариант, то на ПК останется каталог с названием профиля в папке «Users» на системном томе, и в нем будут находиться все личные данные. При выборе второго способа они безвозвратно удалятся за исключением случаев, когда содержимое «Мои документы» перенесено в иное место.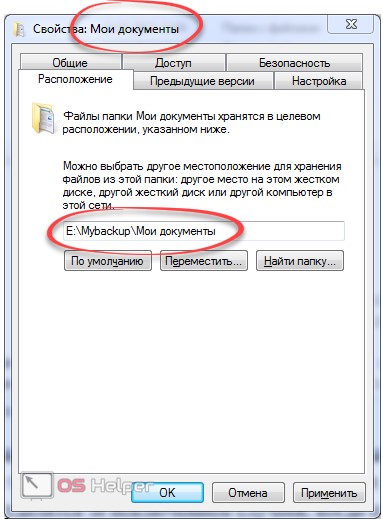
Источник: http://os-helper.ru/windows-7/kak-prosto-udalit-uchetnuyu-zapis.html
Способ 1: Меню «Учетные записи пользователей»
Проще всего выполнить отключение профиля через соответствующий раздел в Панели управления. Только учтите, что для этого вы должны обязательно обладать правами администратора, иначе на экране появится информация об отсутствии доступа.
- Произведите авторизацию в операционной системе под подходящей учетной записью.

Откройте «Пуск» и перейдите оттуда в «Панель управления».

Отыщите в списке параметров «Учетные записи пользователей».

В первом же разделе вас интересует кликабельная надпись «Управление другой учетной записью».

В списке отыщите «Гость» и щелкните по данной плитке, чтобы перейти к управлению.

Нажмите по надписи «Отключение учетной записи гостя».

На экране отобразится информация о том, что аккаунт гостя отключен.

После этого иконка «Гость» не будет отображаться при включении компьютера на этапе авторизации в ОС. В любой момент можно вернуться в то же меню и снова активировать профиль гостя, если это потребуется в будущем.
Источник: http://lumpics.ru/how-to-delete-second-user-in-windows-7/
Что такое Гость
Гость — это встроенная учётная запись в Windows, которая предназначена для того, чтобы пользователи, не имеющих собственного аккаунта на данном компьютере, могли получить доступ к компьютеру с минимальными правами: как локально, так и по сети. Естественно, администратор компьютера может как включить, так и отключить такой тип доступа в любой момент. В этой статье мы пошагово покажем, как включить этот специальный аккаунт с урезанными правами и расскажем о некоторой путанице в терминах в Windows, связанных с вопросом гостевого аккаунта.
Источник: http://compfixer.info/guest-account-in-windows/
Навигация по записям





(
1
оценок, среднее:
5,00
из 5)

Загрузка…
Источник: http://windows-ten.ru/how-to-remove-a-user-in-windows-10/
Удаление пользователя с помощью командной строки
Предпочитаете нестандартно подходить к решению вопроса? Попробуйте удалить пользовательский профиль с помощью командной строки.
- Нажмите на Win + X и выберите пункт Командная строка (администратор), либо же воспользуйтесь комбинацией Win + S, а затем введите Командная строка. Кликните правой кнопкой мышки по результату и произведите запуск от имени администратора.
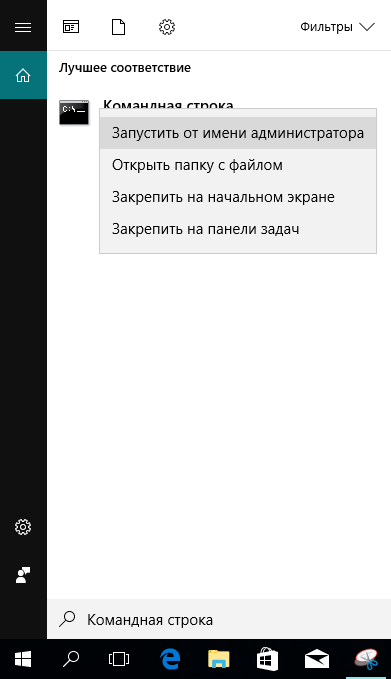
- Введите net user и запомните точное название аккаунта, который будет подвергнут ликвидации.

- Введите net user username /delete, где username — имя учётной записи, от которой вы хотите избавиться. Если в имени присутствуют пробелы, его нужно взять в двойные кавычки.

Важно: Не стоит таким образом пытаться удалить стандартные профили Администратор и Гость.
Источник: http://wp-seven.ru/instruktsii/tips/windows-10-tips/kak-udalit-polzovatelya-windows-10.html
Как настроить учетную запись гостя на вашем телефоне
Шаги могут варьироваться в зависимости от того, какой телефон у вас.
- На главном экране проведите пальцем вниз, чтобы отобразить панель уведомлений и развернуть меню.
- Нажмите на шестеренку, чтобы попасть в настройки.

- Далее нажмите на «Пользователи и аккаунты».

- Откроется окно, где вы увидите основной аккаунт и аккаунт гостя с возможностью настройки. Также на «+» вы можете добавить другого пользователя.

- Теперь, чтобы перевести ваш смартфон Xiaomi в режим гостя необходимо нажать на значок гостя и подождать(первый запуск может занять некоторое время). Готово! Ваш смартфон перешел в режим гостя и личная информация находится под защитой.
Источник: http://migid.ru/blog/instruktsii/uchetnuyu-zapis-gostya.html
Удаление пользователя через Учетные записи пользователей
Ещё один не совсем очевидный вариант — удаление аккаунта с помощью системной утилиты Учетные записи пользователей.
- Нажмите Win + R и введите control userpasswords2.

- Появится окно утилиты. Найдите в нём нужную учётную запись, нажмите на неё и удалите. Если при попытке удаления вы получили ошибку, тогда вам стоит попробовать способ с применением командной строки.

Источник: http://wp-seven.ru/instruktsii/tips/windows-10-tips/kak-udalit-polzovatelya-windows-10.html
Как удалить встроенные учетные записи Администратор и Гость
Если у вас вдруг появилось желание стереть стандартные записи Администратор и Гость, вам не удастся это сделать с помощью вышеописанных вариантов. А всё потому, что эти учётки встроены в систему. Их разве что можно отключить. В этом деле вам поможет инструкция Как отключить или включить учётную запись пользователя Windows 10. Удаление таких учетных записей может Вам понадобиться также в том случае, если вы видите сообщение «Пользователь не может быть удален».
Читайте также: Как создать гостевую учетную запись в Windows 10.
Источник: http://wp-seven.ru/instruktsii/tips/windows-10-tips/kak-udalit-polzovatelya-windows-10.html
Ограничения
Вы не можете удалить все до одной учетные записи пользователей в «Windows 10». Если вы хотите создать новую учетную запись для себя и избавиться от своей старой учетной записи пользователя, вам нужно сначала создать новую учетную запись и передать ей права администратора. Вы не сможете удалить свою старую учетную запись пользователя с правами администратора, пока не войдете в систему с новыми данными пользователя.
Если вы хотите удалить свою текущую учетную запись, но не хотите или не имеете возможности добавить второго пользователя, то лучший выход – это переустановка операционной системы «Windows 10». Предварительно сохраните все необходимые файлы на другой диск, так как после переустановки «Windows 10» они исчезнут. Переустановите операционную систему и начните работу в новой учетной записи.
Источник: https://hetmanrecovery.com/ru/recovery_news/how-to-delete-a-user-account-in-windows-10.htm
Источник: http://zen.yandex.ru/media/hetmansoftware/kak-udalit-uchetnuiu-zapis-polzovatelia-v-windows-10-5be83cd6ec5e1b00aa71c300
Удаление локальной учетной записи
Если появилась необходимость в удалении какой-либо локальной учетной записи, проще всего это сделать в Параметрах системы.
- Заходим в раздел “Учетные записи”, затем – в подраздел “Семья и другие люди” (как это сделать, описано выше).
- В группе пользователей “Другие люди” находим учетную запись, которую хотим удалить, кликаем по ней, после чего появится кнопка “Удалить”. На нее и следует нажать.

- Система запросит наше подтверждения на выполнение удаления. Жмем кнопку “Удалить учетную запись и данные”.

- После выполнения операции мы снова окажемся в Параметрах системы, где можем проверить результат.

Источник: http://mywindows10.ru/lokalnaya-uchyotnaya-zapis-polzovatelya/
Два одинаковых пользователя Windows 10
Бывают ситуации, когда при входе в Windows 10 отображаются два пользователя с одинаковым именем. Вполне возможно, что этот баг мог появиться в следствии каких-то манипуляций с аккаунтом юзера. Например, после отключения пароля для входа в Windows 10.
В основном данная неисправность устраняется следующим образом:
- Запускается утилита Учетные записи пользователей комбинацией клавиш Win + R – control userpasswords2.

- Включается запрос пароля для этого пользователя и применяется изменение.

- Перезагружается компьютер.
- Отключается запрос пароля в той же утилите.

После всех проделанных телодвижений дубликат учётной записи должен исчезнуть.
Источник: http://wp-seven.ru/instruktsii/tips/windows-10-tips/kak-udalit-polzovatelya-windows-10.html




