В этом руководстве мы создадим Kali Linux 2020 Live USB в Windows и настроим постоянный раздел, чтобы мы могли сохранять файлы и настройки между перезагрузками. Дальше мы разберём то, как полностью настроить систему для работы после установки.
Установка
Мы будем использовать 64-битный (прямой) образ Kali Linux, хотя все также должно хорошо работать и с 32-битным образом.
Скачиваем образ Kali
Установка
- Загрузите образ Kali Linux 2020 (Live)

В этом руководстве мы используем 64-битный (прямой) образ Kali Linux, хотя он также должен хорошо работать с 32-битным образом.
Запись Kali Linux 2020 Live ISO на USB
Запишите ISO-образ на USB-накопитель с помощью инструмента Universal USB Installer или UNetbootin. В этом руководстве мы используем Universal USB Installer.
- Запустите Universal USB Installer.
- Выберите Kali Linux из выпадающего меню. (Кали указан в списке «Безопасность и проникновение»).
- Укажите загруженный ISO-образ Kali Linux 2020 Live.
- Выберите свой USB-накопитель в выпадающем меню.
- Теперь установите флажок Fat32 Format Drive (стирает содержимое на флешке) .
- Наконец, нажмите « Создать» .
Запись Kali Linux 2020 Live ISO на USB может занять несколько минут.

Изменение размера раздела USB
Теперь, когда ISO-образ Kali Linux 2020 записан на USB-накопитель, мы можем приступить к настройке разделов для работы с Kali Live Persistence. Вы можете настроить разделы с помощью менеджера разделов по вашему выбору, но в этом руководстве мы будем использовать MiniTool Partition Wizard
- Скачать MiniTool Partition Wizard Free Edition для Windows
После установки запустите и выберите « Управление дисками и разделами».

Щелкните правой кнопкой мыши по синей полосе на вашем USB-накопителе, и выберите « Переместить / изменить размер» . В приведенном ниже примере USB-накопитель – это диск 3, поверх которого отображается синий значок USB.

Измените размер раздела до 4 ГБ и нажмите ОК. Это раздел, в котором находятся системные файлы Kali Linux, и ему не нужно больше 4 ГБ.

Создание постоянного раздела
Теперь мы создадим раздел persistence, в котором будут храниться ваши личные файлы и настройки Kali.
Щелкните правой кнопкой мыши на нераспределенном разделе и нажмите «Создать» .

Нажмите Да, если вы видите сообщение “Новый созданный раздел не может быть использован в Windows. Потому что Windows может распознать только первый раздел на съемном диске. Вы хотите продолжить?”
В раскрывающемся списке Файловая система выберите EXT4 .
В поле Метка раздела введите persistence. Важно, чтобы вы написали это правильно.
Используйте максимально доступный размер раздела (или размер по вашему выбору) и нажмите OK .

Наконец, нажмите Применить в верхнем левом углу и нажмите Да, чтобы применить изменения.

Мастер разделов теперь настроит ваши разделы. Это может занять некоторое время в зависимости от размера вашего USB-накопителя.

После этого закройте Мастер разделов и безопасно извлеките USB-накопитель.
Загрузитесь в Kali 2020 Live USB
Для загрузки с USB вам нужно зайти в BOOT-меню (На всех компьютерах разные способы, вам нужно загуглить). И далее в BOOT-меню выбрать свою флешку
После загрузки, в меню Kali выберите Live system (persistence, check kali.org/prst) и нажмите Enter . Меню может немного отличаться в зависимости от вашей версии Kali.

Кали должен загрузиться прямо на рабочий стол. Однако, если вы получаете запрос пароля, то имя пользователя и пароль по умолчанию в Kali Linux 2020 – «kali» . Для Kali Linux 2019 и ниже пользователь по умолчанию – «root», а пароль – « toor» .
Источник: http://cyberguru.tech/хакинг/kali-linux-2020persistence
1. Создание загрузочного USB носителя (диска, флэшки) с Kali Linux
Создание загрузочной флэшки с LIVE системой – это один из самых быстрых способов запуска Kali Linux. У этого способа имеется несколько преимуществ:
- быстрая запись (т.к. не требуется установка) на USB флэшку
- невозможно навредить основной системе – при создании загрузочной флэшки не затрагиваются жёсткие диски компьютера и загрузчик основной системы
- портативность – с записанной флэшки вы можете загрузиться на любом компьютере
- можно настроить постоянное хранилище – немного дополнительных усилий и ваша LIVE система Kali Linux сможет сохранять файлы и новые системные настройки
Если вы хотите систему с одним или несколькими постоянными хранилищами, то начать нужно с создания загрузочной флэшки с LIVE системой – это отправная точка для всех последующих действий. Поэтому в любом случае нам понадобиться ISO образ системы с официального сайта: https://www.kali.org/downloads/
Также понадобиться флэшка. Чем быстрее скорость чтения/записи флэшки, тем комфортнее будет работать. Если вам нужна LIVE система Kali Linux и не нужны постоянные хранилища, то достаточно флэшки любого размера, превышающего размер ISO образа, т.е. это 4 и более гигабайт.
Если вы планируете создавать один или несколько постоянных хранилищ, то рекомендуется флэшка объёмом 16 и более гигабайт.
Установка может быть произведена на внешний жёсткий или SSD диск, либо на карту памяти. Перед установкой на карту памяти убедитесь, что ваш БИОС видит её (т.е. что он сможет использовать её как устройство загрузки).
Источник: http://hackware.ru/?p=2855
1. Создание загрузочной флешки
Для записи образа используйте программу
Rufus
. Выберите устройство, на которое будет распакован образ, далее выберите iso-образ системы и из выпадающего списка выберите DD-образ.

После развертывания образа структура разделов флешки примет следующий вид:

Структура разделов:
— 2.80 ГБ – образ системы Kali Linux;
— 102 Мб – загрузчик;
— 11,42 Гб – нераспределённая область, которая будет использоваться для шифрования.
Источник: http://habr.com/ru/post/320302/
Adding USB Persistence with LUKS Encryption
Alternatively, you can create a LUKS-encrypted persistent storage area. This adds an extra layer of security to your sensitive files when traveling with Kali Live on USB devices. In the following example, we’ll create a new partition to store our persistent data into, starting right above the second Kali Live partition and ending at 7GB, set up LUKS encryption on the new partition, put an ext3 file system onto it, and create a persistence.conf file on it.
- Image the latest Kali Linux ISO (currently 2021.2) to your USB drive as described in this article.
- Create the new partition in the empty space above our Kali Live partitions.
kali@kali:~$ end=7GiBkali@kali:~$ read start _ < <(du -bcm kali-linux-2021.2-live-amd64.iso | tail -1); echo $startkali@kali:~$ parted /dev/sdb mkpart primary ${start}MiB $end
The parted command may advise you that it can’t use the exact start value you specified; if so, accept the suggested value instead. If advised that the partition isn’t placed at an optimal location, “ignore” it. When parted completes, the new partition should have been created at /dev/sdb3; again, this can be verified with the command fdisk -l.
- Initialize the LUKS encryption on the newly-created partition. You’ll be warned that this will overwrite any data on the partition. When prompted whether you want to proceed, type “YES” (all upper case). Enter your selected passphrase twice when asked to do so, and be sure to pick a passphrase you’re going to remember: if you forget it, your data will still be persistent, just irretrievable (and unusable).
kali@kali:~$ cryptsetup —verbose —verify-passphrase luksFormat /dev/sdb3kali@kali:~$ cryptsetup luksOpen /dev/sdb3 my_usb
- Create the ext3 filesystem, and label it “persistence”.
kali@kali:~$ mkfs.ext3 -L persistence /dev/mapper/my_usbkali@kali:~$ e2label /dev/mapper/my_usb persistence
- Create a mount point, mount our new encrypted partition there, set up the persistence.conf file, and unmount the partition.
kali@kali:~$ mkdir -p /mnt/my_usb/kali@kali:~$ mount /dev/mapper/my_usb /mnt/my_usbkali@kali:~$ echo «/ union» > /mnt/my_usb/persistence.confkali@kali:~$ umount /dev/mapper/my_usb
- Close the encrypted channel to our persistence partition.
kali@kali:~$ cryptsetup luksClose /dev/mapper/my_usb
That’s really all there is to it! To use the persistent data features, simply plug your USB drive into the computer you want to boot up Kali Live on — make sure your BIOS is set to boot from your USB device — and fire it up. When the Kali Linux boot screen is displayed, choose the persistent option you set up on your USB drive, either normal or encrypted.
Источник: http://kali.org/docs/usb/usb-persistence/
Подготовка
И так, сразу оговорюсь, что рекомендуется флешка не менее 8 гигабайт. И желательно что бы она была 3.0, а лучше 3.1, так как скорость USB флешки играет важную роль при работе с операционной системой. Теперь переходим к делу, и первое что нам нужно, так это скачать саму Kali Linux. Скачиваем с официального сайта перейдя по этой ссылке:

В этом списке рекомендую скачивать Live образ для 64 битных систем, так как сейчас в основном все компьютеры выпускаются с 64 битным процессором. Далее нужно записать скаченный образ на саму USB флешку. Для этого можно воспользоваться как утилитой “dd” о которой вы можете прочесть в этой статье, либо утилитой “Etcher” , которую можно скачать с официального сайта. Процесс записи ISO образа описывать не буду, после того как вы записали ISO образ Kali Linux на USB флешку, переходим к следующему этапу.
Источник: http://cyber-x.ru/дракон-под-рукой-kali-linux-на-usb-флешке-часть-2/
Где скачать Kali Linux
Kali Linux вызывает сложности у начинающих пользователей Linux. Причём эти сложности начинают возникать на этапе скачивания дистрибутива — что вполне понятно, официальных страниц скачивания — 5, на странице с основными версиями предложено более 10 вариантов.
Разберёмся в этих дебрях версий Kali Linux.
Скачать оригинальную Kali Linux на официальном сайте вы можете здесь: kali.org/downloads
Там вас встретит вот такая таблица:
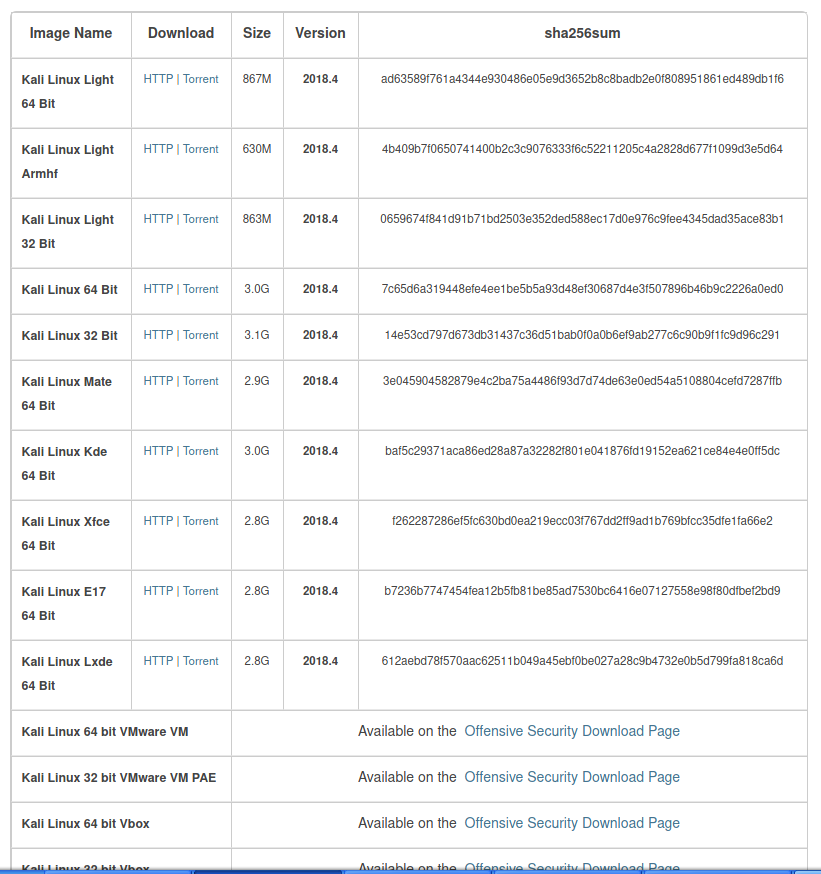
Сразу уясним, что версии различаются битностью 64 Bit и 32 Bit — выберите в соответствии с вашим процессором.
Ссылки на скачивания тоже двух видов: HTTP — это обычная ссылка на загрузочный ISO образ, и Torrent — это ссылка на торрент файл, с помощью которого вы уже сможете скачать ISO образ.
Источник: http://kali.org.ru/main-forum/где-скачать-kali-linux-в-чём-различие-версий-kali-linux/
Как установить Кали Линукс на флешку

Дистрибутивов Линукс множество. И если Linux Mint больше подходит для поверхностного знакомства с миром открытого софта, то хакерский Kali Linux славится отличным набором софта для тестирования на проникновение. При этом он способен работать не только как основная ОС, но и как Live-диск. Установка на флешку позволяет использовать инструменты, не затрагивая данные основной системы. Далее будет описано, как установить его на USB накопитель.
Источник: http://ewaline.su/google-chrome/instruktsiya-po-ustanovke-na-fleshku-operatsionnoj-sistemy-na-primere-kali-linux.html
Системные требования
Перед рассказом о том, как произвести установку Kali Linux на флешку, с тоит уделить внимание ее системным требованиям. Они, конечно же, не очень высокие, как и у любого другого дистрибутива Linux, и отлично подойдут для любого компьютера, но так как мы дело будем иметь с флешками, то о них стоит упомянуть.
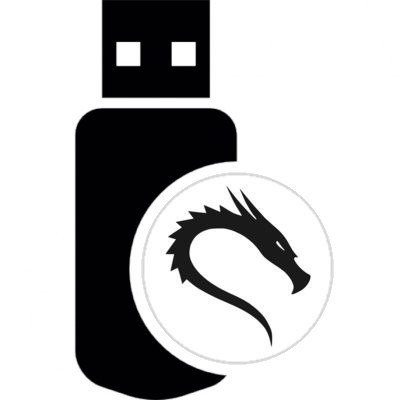
Итак, для полноценной установки системы вам необходимо иметь:
10 гигабайт свободного места на диске;
512 мегабайт оперативной памяти компьютера.
Здесь больше интересует первый показатель, так как именно он относится непосредственно к флешке. Ввиду того, что занимаемый системой объем равен 10 Гб, то необходимо использовать флешку на 16 Гб и больше, ведь помимо самой системы, вы будете создавать, загружать и копировать файлы в ней.
После того как мы разобрались с системными требованиями, можно переходить к инструкции, как произвести установку Kali Linux на флешку.
Источник: http://ewaline.su/google-chrome/instruktsiya-po-ustanovke-na-fleshku-operatsionnoj-sistemy-na-primere-kali-linux.html
Как создать загрузочную флешку Кали Линукс с помощью Rufus?
Очередная и почти всесильная утилита, которая также может помочь в записи Кали на флеш-носитель. Основные настройки программы можно выразить в следующем окне:

Скачать Rufus бесплатно
Важным этапом в настройке программы ползунок Постоянного размера раздела сдвинуть поближе к конечному объёму флешки. Пусть размер займёт чуть больше его половины: теперь ваша флешка будет комфортно работать в режиме persistence из меню, т.е. сохранять изменения после перезагрузки. Это значит, что можно обновлять систему, файлы, устанавливать скрипты. Ну, на ISO образ укажете сами, схема раздела – конечно, MBR. Если год выпуска машинки далеко не свежий – обратите внимание на пункт Добавить исправление для старых BIOS. Если программа попросит что-то доустановить, не мешайте:




В какой-то момент форматирование остановится на 100% – не торопитесь закрывать окно:
 на данном этапе Rufus порой застревает – это нормально
на данном этапе Rufus порой застревает – это нормально

Следует учесть, что обновление такой флешки через apt-get идёт нестерпимо долго: на моём двухъядерном с 8 Гб RAM это заняло почти сутки. Так что не торопитесь расстраиваться из-за “остановившегося” в какой-то момент терминала при распаковке очередного пакета обновлений. Скорости через USB порты очень низкие.
Успехов вам.
Просмотров: 1 645
Источник: http://kali76.ru/загрузочную-флешку-кали-линукс/
Важная информация
Установщик ОС отображает на экране подробные пошаговые рекомендации и подсказки. Обращайте на них внимание.
Источник: http://poznyaev.ru/blog/linux/ustanovka-kali-linux
5. «Русификация» Kali Linux
Если вы хотите поменять язык системы на русский и добавить русскую раскладку клавиатуры в Kali Linux, то перейдите в настройки и выберите там пункт Region and Language.

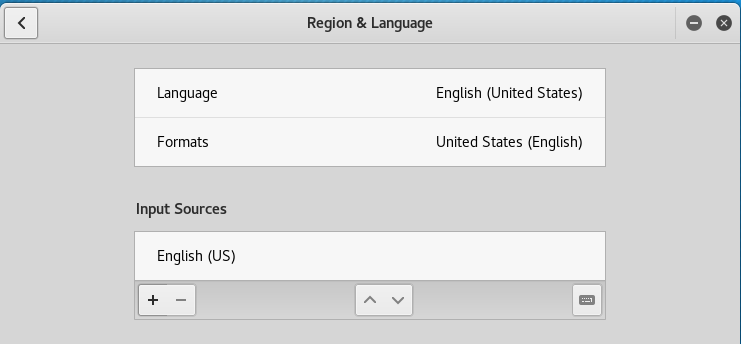
В поле Language выберите русский язык для системы. А под полем Input Sources нажмите + (плюс) и добавьте русскую раскладку клавиатуры. У меня раскладка клавиатуры успешно добавилась и сохранилась после перезагрузки, но настройки Language после перезагрузки пропадали – вполне возможно, что это проблема persistence.
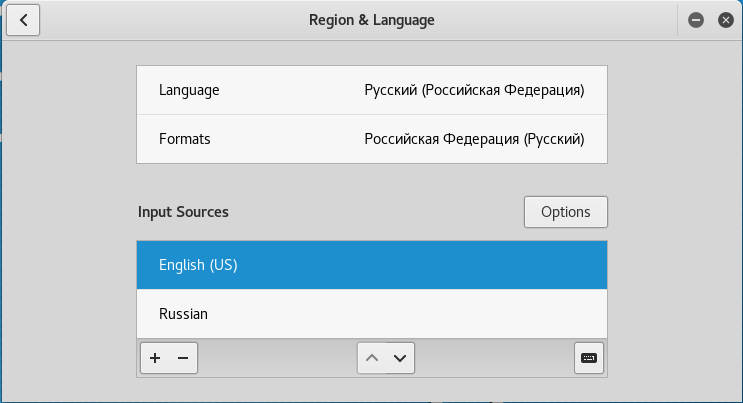
Источник: http://hackware.ru/?p=2855
3. Проверка работоспособности
При первой загрузке ОС в режиме
Encrypted Persistence
на зашифрованном разделе создаются системные файлы и папки, для их просмотра выполните следующие действия:
— Перезагрузите систему в незашифрованном режиме
Live(686-pae)
.

— подключите зашифрованный раздел как устройство командой
cryptsetup luksOpen /dev/sdb3 usb_part_open
.

— Откройте проводник и выберите подключенное устройство
persistence
. Вы увидите созданный ранее конфигурационный файл persistence.conf и системные папки. В папке
rw
находится наша зашифрованная система, под которой мы загружаемся. Следовательно, в папке rw сохраняются все изменения произведённые в системе загруженной в зашифрованном режиме.
Если вы загружаетесь в обычном(незашифрованном) режиме, то после перезагрузки все изменения и файлы удаляются.
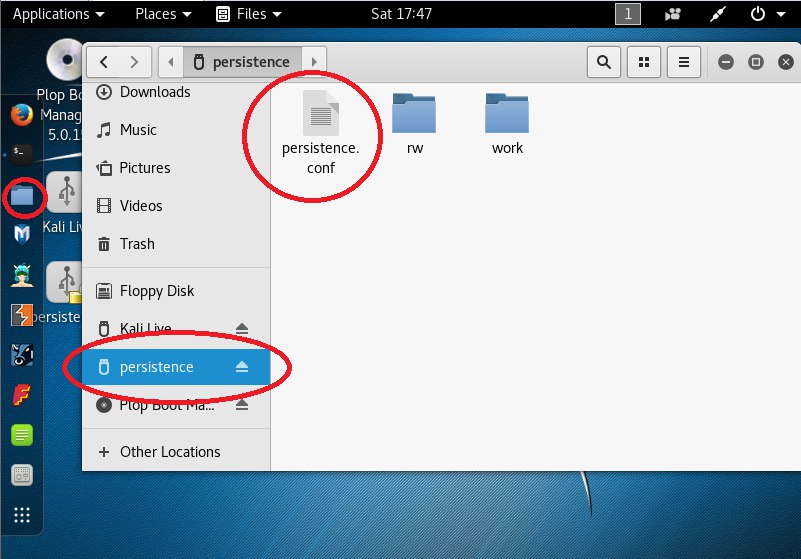
Спасибо за внимание!
Источник: http://habr.com/ru/post/320302/
Kali Linux NetHunter
Ну и наконец последнее, пятое, место, где вы можете скачать Kali Linux NetHunter: https://www.offensive-security.com/kali-linux-nethunter-download/
NetHunter это специальная версия Kali Linux для мобильных телефонов
Поддерживаются определённые модели телефонов, более полный список поддерживаемых моделей здесь: https://github.com/offensive-security/kali-nethunter/wiki
Источник: http://kali.org.ru/main-forum/где-скачать-kali-linux-в-чём-различие-версий-kali-linux/
8. Как указать persistence-label: загрузка с и без UEFI
Обратите внимание, что в опциях БИОСа имеются две опции для одной и той же флэшки: опция с UEFI и опция без него:
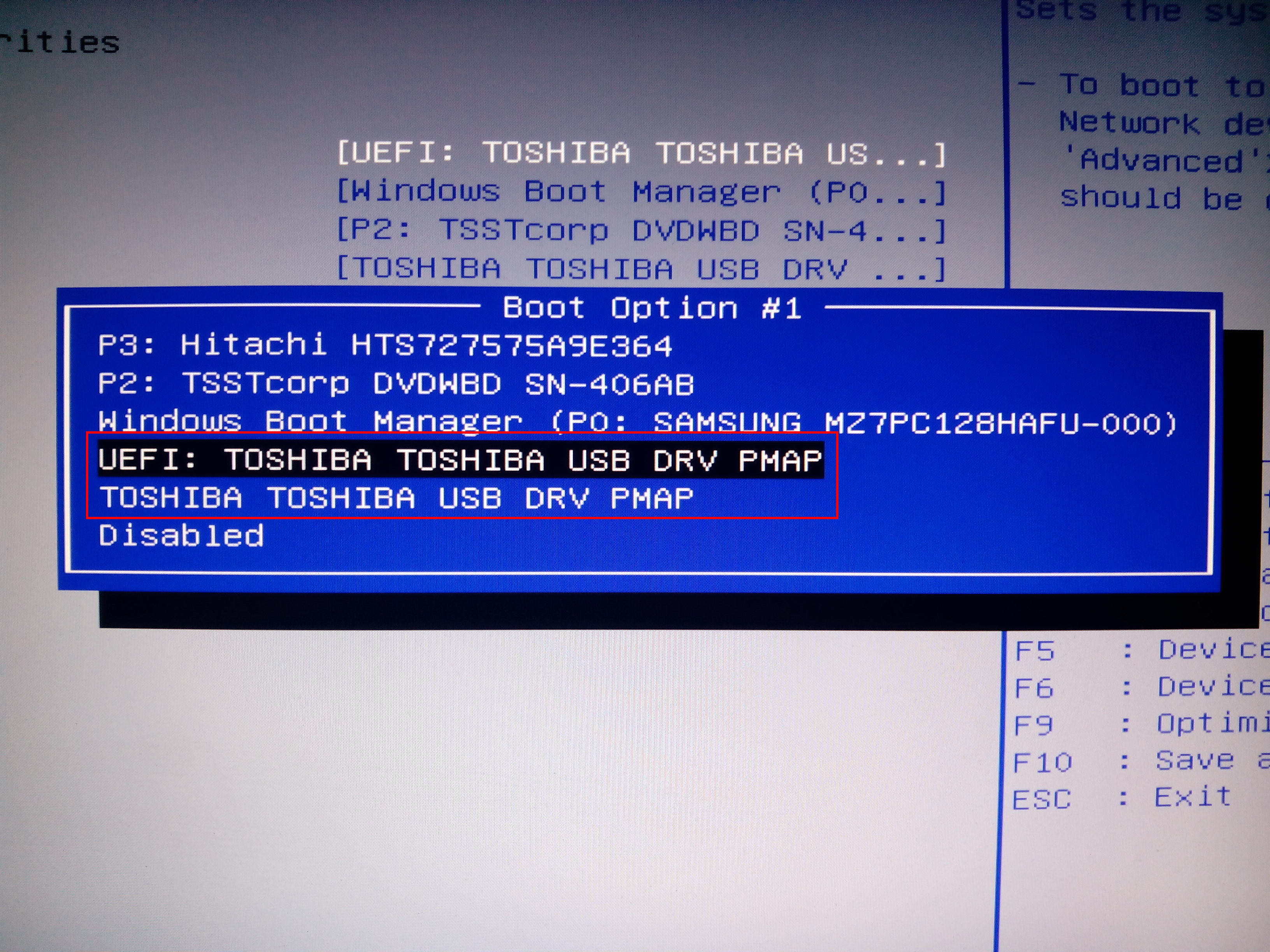
В зависимости от выбранного варианта будет чуть различаться меню загрузки. Если вы видите такое меню

то выберите Live USB Persistence и нажмите клавишу TAB. Затем допишите к нижней строке
persistence-label=work

Замените work на ярлык, имя, которое вы присвоили соответствующему постоянному хранилищу. Для продолжения загрузки нажмите ENTER.
Если вы увидите такое меню:
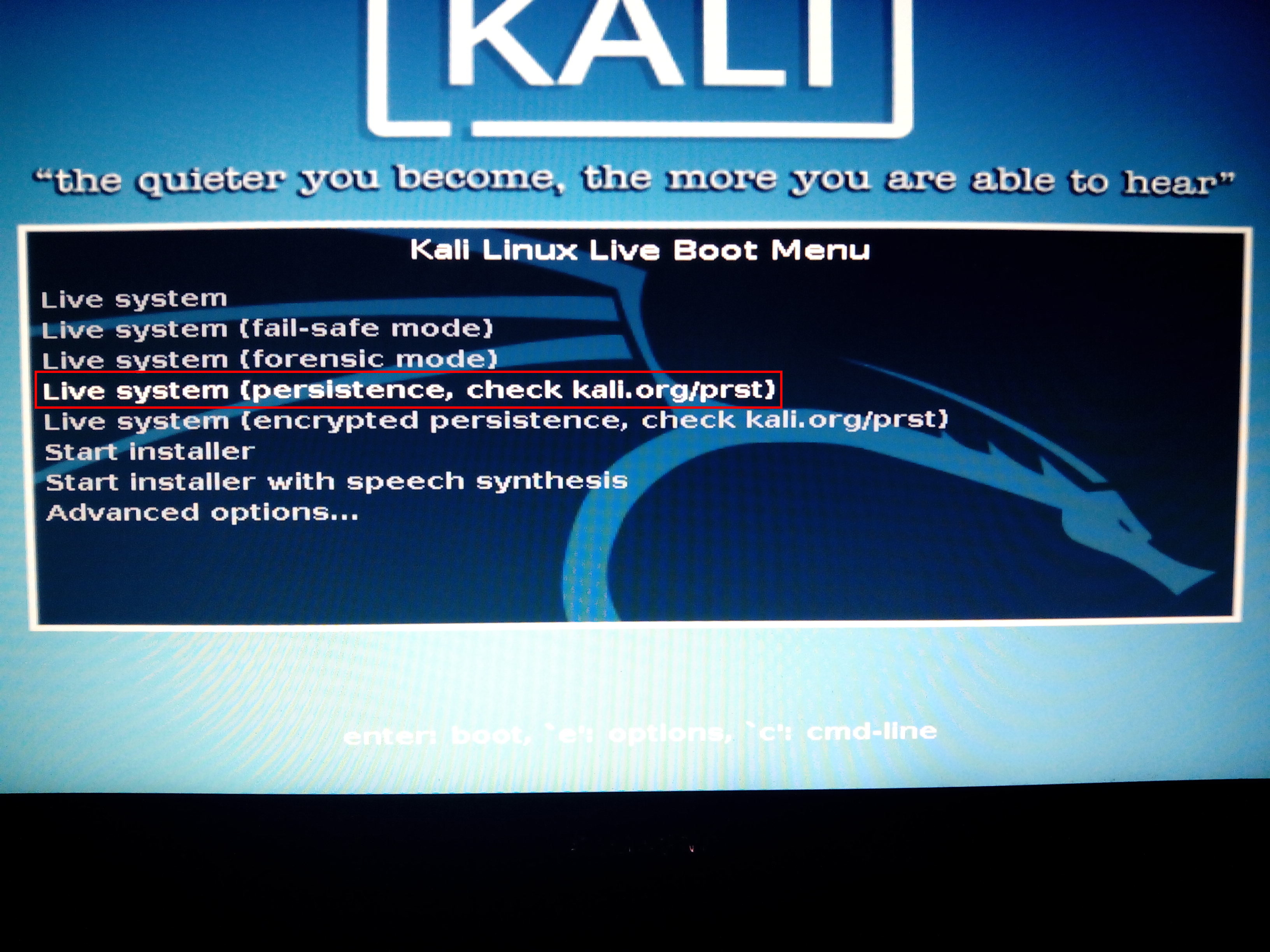
то выберите Live USB Persistence и нажмите клавишу e.
Затем допишите
persistence-label=work

как это показано на скриншоте. Когда готово, нажмите клавишу F10 для продолжения загрузки.
Источник: http://hackware.ru/?p=2855
Шаг 4: окончание установки
После проделанных действий выберите “Закончить разметку и записать изменения на диск”. В следующем окне выберите “Да” и в последующих также соглашайтесь с предложениями. По итогу вам нужно дождаться завершения процесса установки и перезагрузить компьютер.
Эту инструкцию вы можете применять и для установки BackTrack 5, ведь, если вы помните, это предыдущая версия “Кали Линукс”. Конечно, возможны отличия в некоторых моментах, но суть одна и та же.
К слову, установка Kali Linux на флешку через VirtualBox происходит точно так же.
Источник: http://ewaline.su/google-chrome/instruktsiya-po-ustanovke-na-fleshku-operatsionnoj-sistemy-na-primere-kali-linux.html




