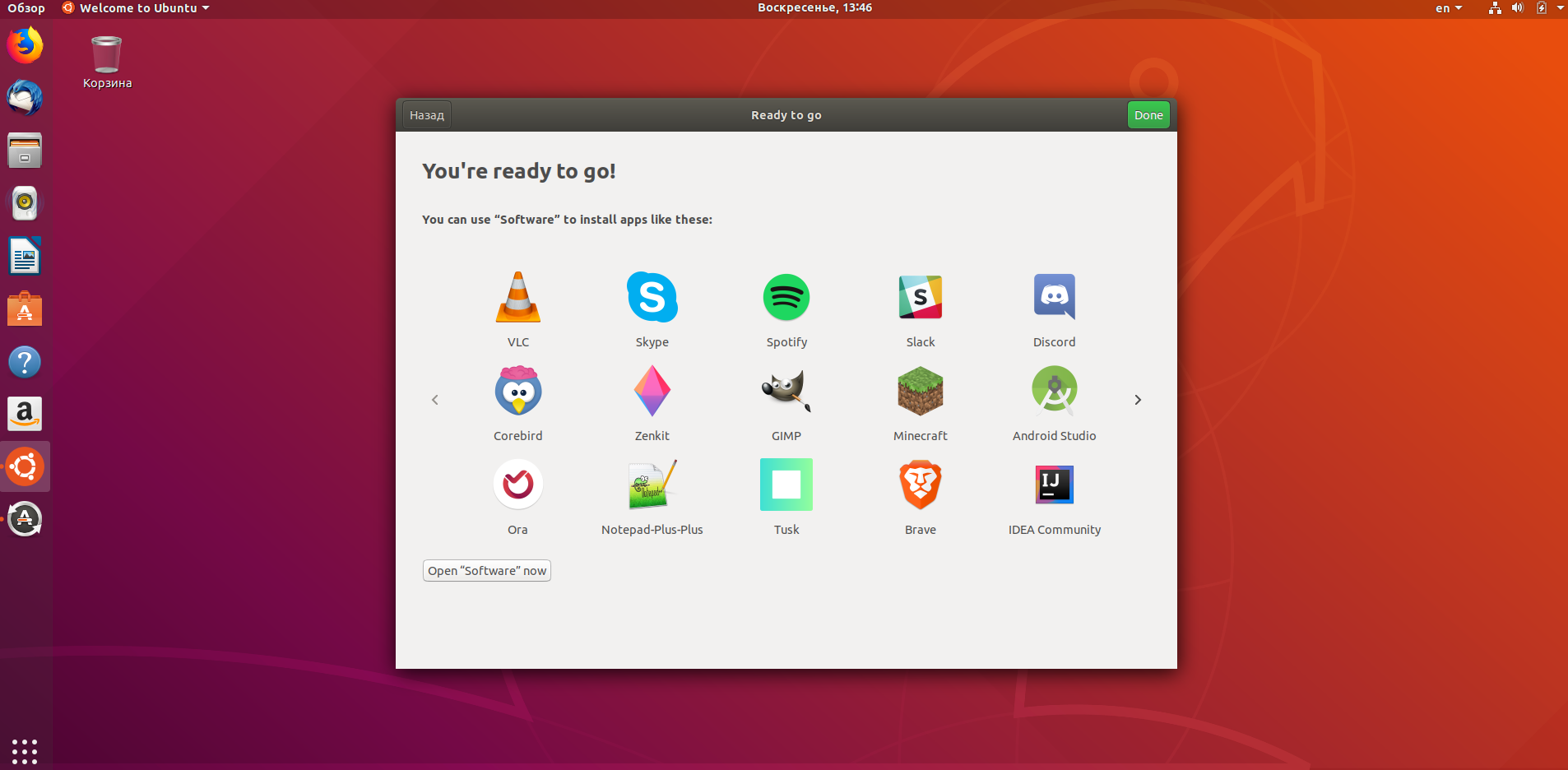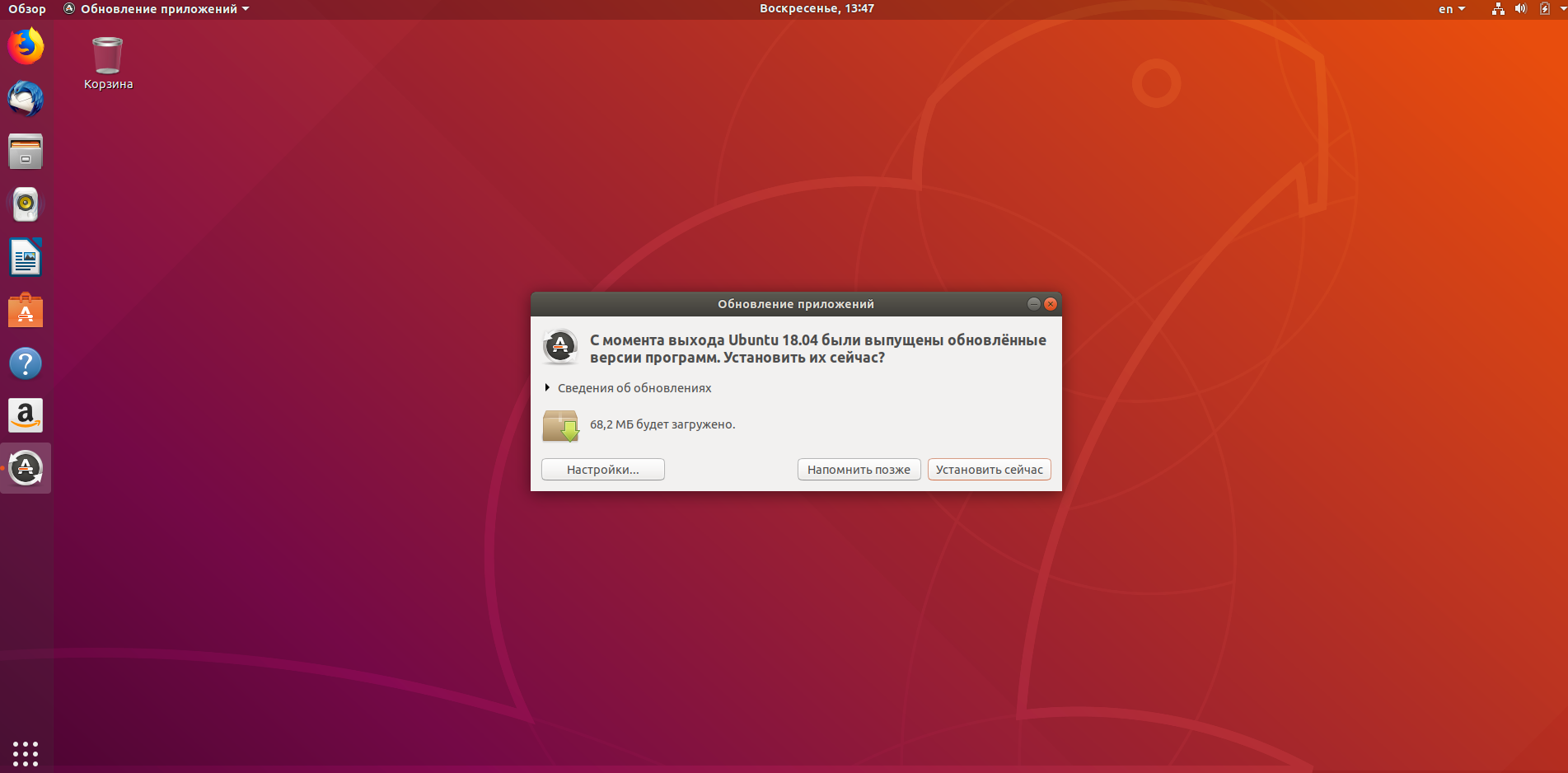Сегодня мы рассмотрим установку Ubuntu 18.04 рядом с Windows.
Немного теории
Для установки операционной системы Linux рядом с Windows 10 вам понадобится создать несколько дополнительных разделов диска. Минимальное количество — три раздела. Linux не принято устанавливать на один раздел как Windows, хотя такой вариант возможен. Linux настолько гибок, что позволяет разместить систему, файлы пользователя и настройки на разных разделах. Это очень выгодно во время переустановки. Вы переустанавливаете систему в системном разделе, а все ваши файлы на рабочем столе и настройки рабочего окружения останутся на месте.
Вот эти три раздела:
- Системный;
- Домашний;
- Раздел подкачки.
Минимальные требования объема под системный раздел в различных дистрибутивах варьируются от семи до двадцати Гигабайт. Но этого хватит для установки самой системы и нескольких дополнительных программ. Если же вы собираетесь использовать много программ и игр, особенно если они занимают много места, необходимо взять еще пару десятков Гигабайт про запас. Я рекомендую использовать под системный раздел Linux так же, как и для диска C Windows, 30-40 Гигабайт.
Раздел подкачки используется, когда системе не хватает оперативной памяти. При определенном проценте заполнения Linux понемногу начинает скидывать неиспользуемые данные в этот файл. Поэтому для данного раздела подойдет объем в два раза меньше, чем размер вашей ОЗУ. Но если вы планируете использовать спящий режим или гибернацию, то под раздел подкачки нужно выделить объем дискового пространства, равный размеру ОЗУ, потому что в этих режимах все содержимое оперативной памяти компьютера переносится на диск. Домашний раздел — это раздел с вашими файлами, фильмами, музыкой, загрузками. Прикиньте, сколько вам нужно.
Источник: http://losst.ru/ustanovka-linux-ryadom-s-windows-10
Установка Ubuntu на одном диске с Windows 10

У Linux есть много преимуществ, которых нет в Windows 10. Если вы хотите работать в обеих ОС, то их можно установить на один компьютер и при необходимости переключаться. В данной статье будет описан процесс того, как установить Линукс второй операционной системой на примере Ubuntu.
Источник: http://ewaline.su/steam/ustanovka-ubuntu-na-odnom-diske-s-windows-10.html
Скачиваем образ
Операционные системы, будь то Ubuntu или какой—нибудь другой Linux или та же Windows, распространяются в виде так называемых «образов». Это файлы с расширением «iso» которые после скачивания записываются на диск или флешку для дальнейшей установки ОС.
Образ Ubuntu 20.04 можно скачать с официального сайта. Для более быстрого скачивания рекомендую загрузить ее с помощью торрента.
Caninical выпускает новую версию ОС каждые полгода — в апреле и октябре, от этого получается и номер версии: год.месяц. То есть: Ubuntu 20.04 это выпуск апреля 2020 года. Кроме того, у каждого выпуска имеется кодовое имя, состоящее с двух слов: имени животного и его качества, которые начинаются на одну букву. Например, кодовое имя будущей Ubuntu 20.10 — Groovy Gorilla (Крутая горилла).
Каждые два года, апрельский выпуск Ubuntu получает длительный период поддержки, который обозначается аббревиатурой LTS (Long Term Support). Период поддержки LTS релиза 5 лет. Остальные версии Ubuntu поддерживаются 9 месяцев. В LTS релизы разработчики стараются не включать новых недоработанных компонентов, чтобы версия была максимально стабильной. Поэтому все важные нововведения получают обычные выпуски и потом это дорабатывается до нового LTS. Так не LTS релизы, в какой-то степени можно назвать экспериментальными.
Источник: http://geekkies.in.ua/linux/ustanovka-ubuntu.html
Причины установки Linux рядом с Windows 10
Windows 10 является новейшей операционной системой от компании Microsoft. Она успешна и многофункциональна. Немногие пользователи смогут полностью отказаться от её использования ради установки Linux. В свою очередь, Linux имеет ряд преимуществ перед другими операционными системами:
- свобода и многообразие — сборок Linux множество и каждая из них распространяется бесплатно. Их загрузка, установка, использование и даже изменение — полностью легальны;
- низкие требования — некоторые сборки Linux заработают даже на очень старых компьютерах. Операционная система занимает мало места и потребляет немного оперативной памяти, а это значит, что больше ресурсов останется для ваших программ;
- меньше вирусов — вирусные программы для Linux, конечно, существует, но шанс наткнуться на них куда меньше, чем в операционной системе от Microsoft. Как следствие, избавиться от них получается проще;
- бесплатные программы — на Linux существует очень много бесплатного программного обеспечения на любой вкус. Это могут быть как аналоги платных программ на Windows, так и полностью новый софт. Найти нужную программу можно очень просто;
- хорошая совместимость с другими системами — крайне важный пункт. Linux спокойно устанавливается и работает с любыми операционными системами: как Windows, так и Mac.
Минусы, впрочем, также очевидны:
- расчёт на опытных пользователей — установить Linux совсем нетрудно, но некоторые действия в самой системе требуют большой технической подкованности;
- проблемы с поддержкой программ и игр других операционных систем — далеко не все игры или программы поддерживают Linux, а способ запуска через wine не всегда работает корректно.
При установке Linux в качестве второй операционной системы вы ничего не потеряете, а если она вам понравится, сможете и вовсе полностью перебраться на неё.
Источник: http://dadaviz.ru/ustanovka-ubuntu-ryadom-s-windows-10/
Создание установочного носителя
После загрузки iso образа его необходимо записать на диск или флешку. В итоге мы получим «LiveCD» или «LiveUSB» в зависимости от того, какой носитель вы выберите.
LiveCD — это операционная система, которая загружается со сменного носителя и не требует установки на диск. То есть тот диск, который вы запишете можно использовать не только для установки Ubuntu, но и для работы, в случае если у вас не будет возможности загрузить ОС с жесткого диска. Live системы получают свое название от типа носителя, на котором они установлены: CD — LiveCD, DVD — LiveDVD, флеш накопитель — LiveUSB и т.д.
Для создания LiveUSB Ubuntu из-под Windows рекомендую воспользоваться программой Rufus об которой я писал в этой статье и в видео на канале. Это очень простая утилита, с помощью которой создание установочной флешки производится в пару кликов.
Для создания LiveUSB в Linux подойдет утилита UNetbootin.
Когда с записью установочного носителя будет закончено, останется только настроить компьютер на загрузку LiveUSB. Соответственно, если вы используете LiveCD — CD.
Источник: http://geekkies.in.ua/linux/ustanovka-ubuntu.html
Настройка BIOS
Смена приоритета загрузки производится в BIOS или UEFI (смотря что у вас). К сожалению, из-за того, что версий базовой системы ввода вывода существует много и на разных материнских платах используется своя, описать эту процедуру для каждого компьютера невозможно.
Если в общих чертах, то во время загрузки компьютера, в первые несколько секунд, необходимо нажать специальную клавишу или комбинацию клавиш, зачастую это: F2, F10, Esc, Del для того, чтобы открыть настройки BIOS. Часто во время загрузки, внизу экрана отображается надпись, в которой указано, что нужно нажать. Дальше необходимо найти раздел «Boot» и в нем список доступных вариантов для загрузки. Необходимый пункт нужно поставить на первое место и сохранить настройки. После этого можно загружаться.
Приведу пример смены приоритета загрузки одного из моих ноутбуков в котором я не так давно сменил старый HDD на SSD и описал изменения:
Как только ноутбук начинает загружаться, на две секунды появляется логотип производителя и в нижнем левом углу появляется строчка: Press F2 to enter Setup. После нажатия F2 открываются настройки BIOS. Вверху находятся пять вкладок: Information, Main, Security, Boot, Exit. С помощью клавиш влево-вправо переходим на вкладку Boot. Здесь находится список Boot priority order и доступные варианты: IDE, HDD, CD/DVD, PCI LAN, USB HDD, USB CDROM.
Для того, чтобы ноутбук загрузился с CD, необходимо клавишами вверх-вниз перейти на пункт CD/DVD и с помощью клавиши F6 переместить его на первое место. После этого нажимаем F10 для сохранения настроек и выхода из BIOS. Появиться всплывающие окно, для подтверждения жмем Enter. Ноутбук начнет загружаться.
Если у вас до сих пор не получилось войти в BIOS попробуйте поискать информацию в интернете введя модель вашего ноутбукка, или материнской платы – если ПК.
Когда BIOS будет настроен, начнем наконец установку Ubuntu 20.04 рядом с Windows 10.
Источник: http://geekkies.in.ua/linux/ustanovka-ubuntu.html
Выбор языка
Зпустится окно установщика, который сразу предложит выбрать язык будущей системы. Выберем русский и нажимаем «Продолжить»:

Источник: http://geekkies.in.ua/linux/ustanovka-ubuntu.html
Установка Ubuntu на VirtualBox Windows 10
Перед установкой операционной системы Ubuntu на VirtualBox необходимо выполнить следующие действия:
- Загрузите непосредственно образ Ubuntu на свой компьютер с официального сайта.
 Загрузите образ операционной системы Ubuntu с официального сайта
Загрузите образ операционной системы Ubuntu с официального сайта - Установите VirtualBox в свою операционную систему.
 Установите VirtualBox на ваш компьютер с помощью автоматического установщика
Установите VirtualBox на ваш компьютер с помощью автоматического установщика
После этого откройте VirtualBox и выполните следующие шаги:
- Нажмите на значок с надписью New для открытия мастера по созданию виртуальной машины.
 Нажмите на кнопку New, панели VirtualBox
Нажмите на кнопку New, панели VirtualBox - Название виртуальной машины может быть любым, а в поле «Тип» выберите Linux.
 Введите любое имя для виртуальной машины и нажмите Next
Введите любое имя для виртуальной машины и нажмите Next - В следующем окне подтвердите количество памяти для виртуальной машины. В зависимости от типа установки значение будет выставлено само. Вы можете увеличить его при необходимости.
 Можете оставить значение по умолчанию, если оно устраивает вас
Можете оставить значение по умолчанию, если оно устраивает вас - Убедитесь, что маркер установлен на создание новой виртуальной машины, и нажмите на кнопку Create.
 Выберите создание новой виртуальой машины и нажмите кнопку Create
Выберите создание новой виртуальой машины и нажмите кнопку Create - Выберите «Динамический» (Dynamically allocated) тип виртуального диска и нажмите «Далее».
 Установите динамический размер диска виртуальной машины
Установите динамический размер диска виртуальной машины - В меню расположения и размера диска оставьте значения по умолчанию или же задайте необходимый размер.
 Значение диска виртуальной машины также можно оставить по умолчанию
Значение диска виртуальной машины также можно оставить по умолчанию - И, наконец, вновь нажмите Create для окончания создания виртуальной машины.
 Когда все настройки виртуального диска будут заданы, нажмите Create
Когда все настройки виртуального диска будут заданы, нажмите Create - Кликните по виртуальной машине, которую вы создали, и перейдите в её настройки.
 Выберите виртуальную машину, которую вы создали
Выберите виртуальную машину, которую вы создали - Во вкладке Storage добавьте новый носитель, нажав на синюю иконку с плюсом под полем с носителями.
 Нажмите на значок с плюсом под обзором носителей
Нажмите на значок с плюсом под обзором носителей - В качестве носителя укажите образ вашей Ubuntu, который вы скачали ранее.
 Загрузите образ Ubuntu на вашу виртуальную машину
Загрузите образ Ubuntu на вашу виртуальную машину - Откройте этот образ двойным кликом, чтобы он был помещён в систему.
 После двойного клика по образу, он должен был загрузиться в меню носителей
После двойного клика по образу, он должен был загрузиться в меню носителей - В системном разделе настроек убедитесь, что в разделе Boot Order дисковод CD/DVD помещён выше, чем Hard Disk.
 Укажите CD/DVD как приоритет загрузки, чтобы образ монтировался при старте системы
Укажите CD/DVD как приоритет загрузки, чтобы образ монтировался при старте системы - Теперь перейдите к запуску и настройке операционной системы. Для этого выберите виртуальную машину и нажмите на кнопку Start.
 Нажмите Start для запуска виртуальной системы
Нажмите Start для запуска виртуальной системы - Дождитесь окончания загрузки системы.
 Дождитесь окончания загрузки системы при первом запуске
Дождитесь окончания загрузки системы при первом запуске - Выберите пункт Install Ubuntu. Вы попадёте в окно языковых настроек. Выберите нужный язык и нажмите Continue.
 Выберите язык для установки системы в виртуальной машине
Выберите язык для установки системы в виртуальной машине - Установите галочку для загрузки обновлений во время установки системы.
 Установите галочку на загрузку обновлений и намжите Continue
Установите галочку на загрузку обновлений и намжите Continue - Так как вы ставите операционную систему на виртуальную машину, смело выберите вариант Erase disk and install Ubuntu, при котором все остальные файлы на диске будут стёрты.
 Выберите очистку диска — так как мы устанавливаем систему на виртуальную машину, файлы не пострадают
Выберите очистку диска — так как мы устанавливаем систему на виртуальную машину, файлы не пострадают - Установите часовой пояс на тот, в котором находится ваш регион.
 Для установки времени выберите регион, где вы находитесь
Для установки времени выберите регион, где вы находитесь - Выберите язык раскладки для клавиатуры.
 Выберите язык раскладки и нажмите Continue
Выберите язык раскладки и нажмите Continue - Введите данные учётной записи для входа в систему. Пароль необязателен.
 Введите данные для дальнейшего входа в систему
Введите данные для дальнейшего входа в систему - Дождитесь окончания установки операционной системы на вашу виртуальную машину.
 Дождитесь окончания установки Ubuntu на виртуальную машину
Дождитесь окончания установки Ubuntu на виртуальную машину - Выполните перезапуск компьютера после окончания установки, нажав Restart Now.
 Перезагрузите виртуальную машину, нажатием кнопки Restart Now
Перезагрузите виртуальную машину, нажатием кнопки Restart Now - Введите пароль и войдите в систему. Установка Ubuntu на виртуальную машину завершена.
 Введите пароль для входа в систему
Введите пароль для входа в систему
Источник: http://dadaviz.ru/ustanovka-ubuntu-ryadom-s-windows-10/
Раскладка клавиатуры
Следующим шагом будет выбор раскладки клавиатуры. Если вам нужен русский, здесь даже ничего не нужно менять. Если вам нужен другой – выберите его. Затем жмем «Продолжить»:

Источник: http://geekkies.in.ua/linux/ustanovka-ubuntu.html
Установка Linux рядом с Windows 10
Я не буду здесь подробно рассматривать, как установить Linux, все это уже подробно рассмотрено в моих статьях отдельно для разных дистрибутивов. Рассмотрим только несколько аспектов разметки диска. Возьмем Ubuntu, как самую популярную ОС для новичков, но в других дистрибутивах все почти так же.
На этапе выбора способа разметки я советую брать ручной вариант. Поскольку так вы лучше разберетесь, как устанавливать систему:
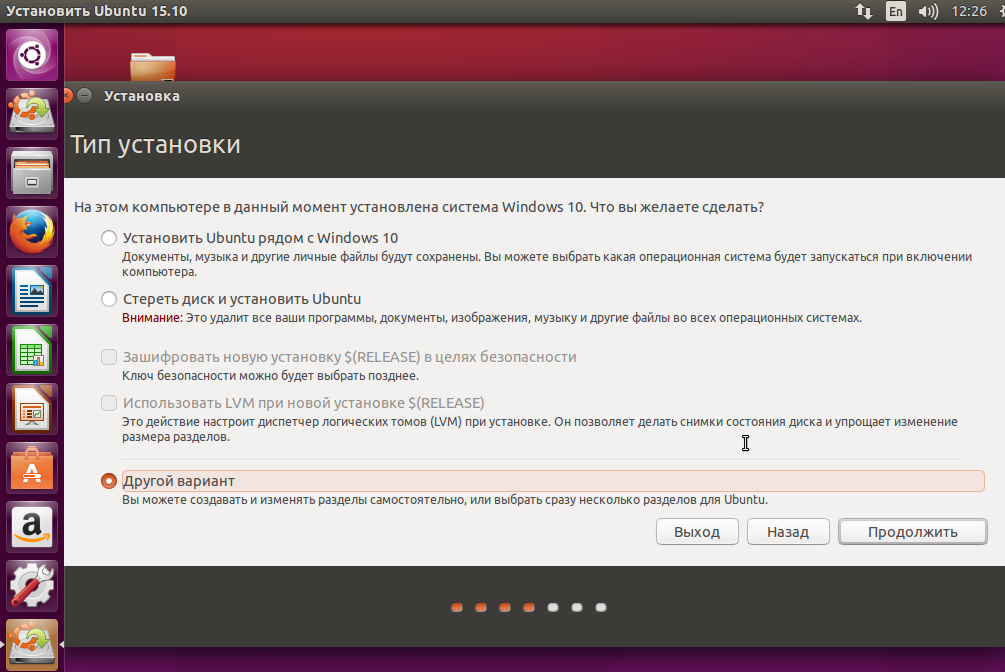
Здесь вы из освобожденного ранее места создаете те разделы, о которых мы говорили в самом начале статьи. Для корневого раздела точку монтирования нужно выбрать /, для домашнего — /home, а для раздела подкачки точка монтирования не указывается.
Дальше действуем все как обычно — по инструкции для определенного дистрибутива, и установка Linux рядом с Windows 10 будет выполнена успешно.
Источник: http://losst.ru/ustanovka-linux-ryadom-s-windows-10
Настройка Ubuntu 18.04 после установки
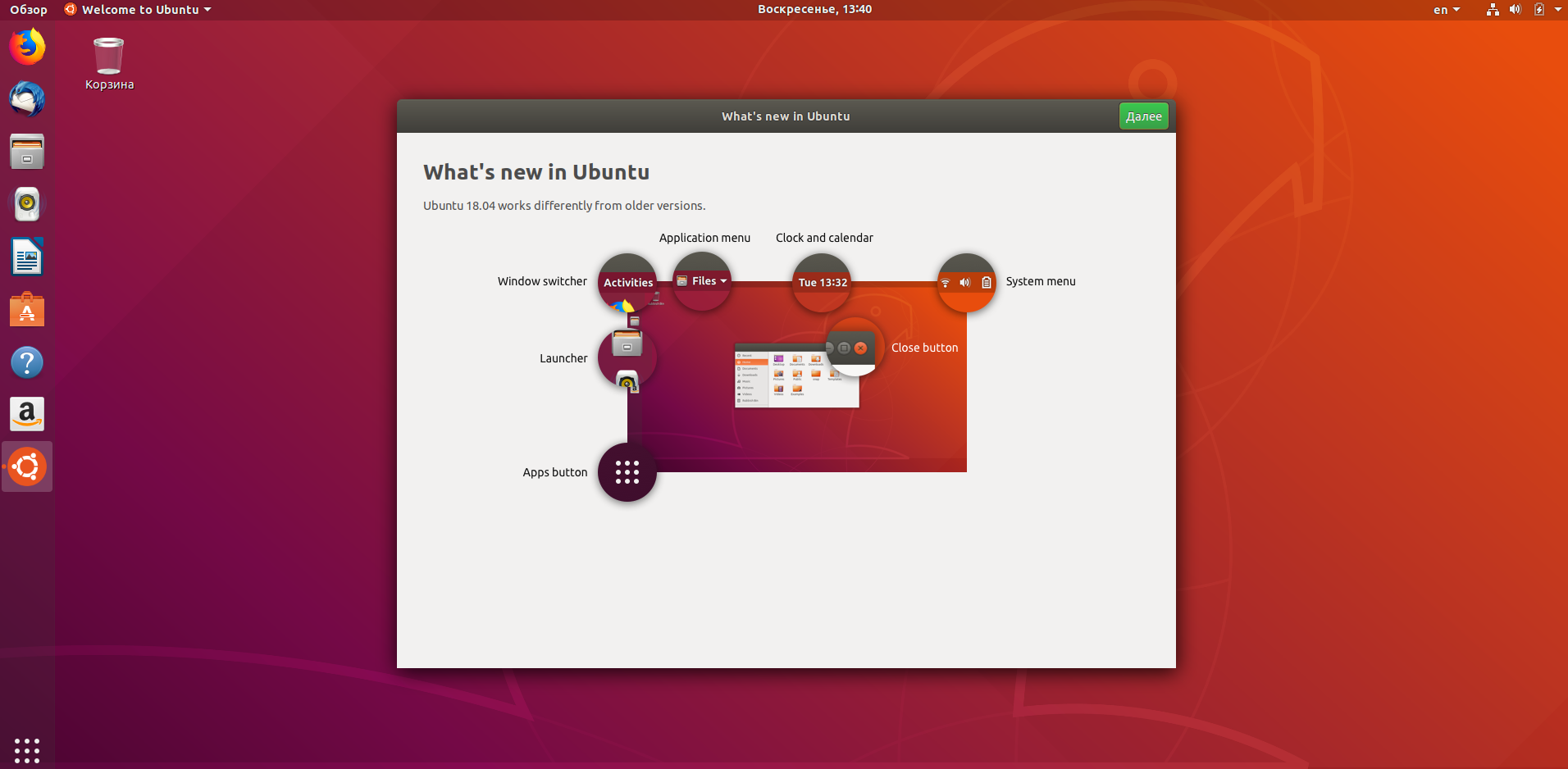
После входа в систему нас будет приветствовать вот такое окно. Перед началом использования системы, мы можем ознакомиться с содержимым этой небольшой утилитки (что-то вроде экскурсии по изменениям в новой версии Ubuntu с долгосрочной поддержкой). С ее же помощью мы сможем изменить некоторые очень важные параметры, такие как Livepatch — обновление ядра Linux без перезагрузки операционной системы (подробнее здесь).
Здесь же вас спросят, хотите ли вы отправлять анонимную информацию об эксплуатации системы в Canonical (поможет в улучшении дистрибутива), ну и в конце вас «введут в курс дела», предоставив информацию о предустановленных в системе приложениях.
Проверка доступных обновлений
И хоть в начале установки мы уже загружали обновления (а может быть вы пропустили этот пункт), нам определенно следует выполнить проверку наличия актуальных обновлений с помощью одноименной утилиты: «Обновление приложений». Также мы можем сделать это с помощью консольной команды:
sudo apt update && sudo apt upgrade
Сворачивание приложений как в Windows
 .
.
Наверняка вам придется по вкусу эта фишка. Она позволяет вам сворачивать все приложения в панель задач с помощью клика по иконке на этой самой панели. Виндовое поведение, но очень удобное. Чтобы включить эту функцию, откройте терминал и введите в него следующее:
gsettings set org.gnome.shell.extensions.dash-to-dock click-action ‘minimize’
Активируйте скрытые опции с помощью Tweaks

Есть несколько очень полезных функций, которые недоступны по-умолчанию. Чтобы активировать их в системе понадобится соответствующая утилита. Называется она Tweaks, и установить ее можно с помощью этой ссылки.
Обо всех остальных настройках вы можете узнать из статьи: 11 вещей, которые необходимо сделать после установки Ubuntu 18.04.
Ну, а на этом все. Удачного дня :).
Источник: http://omgubuntu.ru/ustanovka-ubuntu-18-04-riadom-s-windows/
Восстановление загрузки Windows 10 после установки Ubuntu
В случае возникновения ошибок при установке системы может возникнуть сбой загрузчика Windows. Это приведёт к тому, что запустить Windows 10 будет невозможно. К счастью, это не сложно исправить. Вам понадобится установочный диск Windows 10, подготовить который вы можете так же, как и любой другой загрузочный накопитель. Важно, чтобы версия Windows полностью совпадала с той, что у вас установлена. Монтируйте образ, а затем сделайте следующее:
- Выберите пункт «Восстановление системы» в левом нижнем углу экрана.
 Нажмите кнопку «Восстановление системы» в левом углу экрана
Нажмите кнопку «Восстановление системы» в левом углу экрана - Перейдите в раздел устранения неисправностей.
 Выберите раздел «Поиск и устранение неиспраностей»
Выберите раздел «Поиск и устранение неиспраностей» - Выберите пункт «Восстановление при загрузке». Он произведёт автоматическую проверку системы и исправить проблемы, которые могли возникнуть при загрузке Windows.
 Нажмите на кнопку «Восстановление при загрузке
Нажмите на кнопку «Восстановление при загрузке
Поставить второй операционной системой Linux — хорошее решение, но важно подобрать сборку исходя из своих целей и технических знаний. При наличии определённых навыков вы сможете без особого труда установить любую из сборок. Использование Linux вместе с Windows 10 поможет вам максимально раскрыть потенциал вашего компьютера.
- Автор: Михаил Вавилов
- Распечатать

(7 голосов, среднее: 5 из 5)
Источник: http://dadaviz.ru/ustanovka-ubuntu-ryadom-s-windows-10/
Выбор метода установки Ubuntu
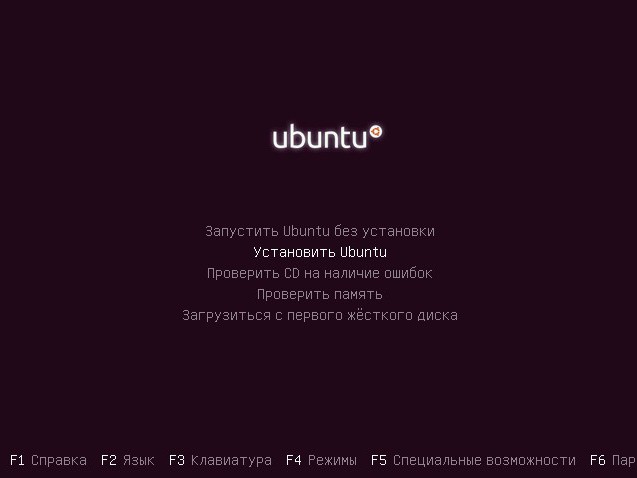
Итак, после выполнения вышеизложенных инструкций перед вами должно открыться grub menu, именно из него мы выбираем способ установки самой Ubuntu. В целом есть два варианта: запустить операционную систему с флешки и после проверки ее на работоспособность выполнить установку или же сразу приступить к установке. Выбирать только вам. Но стоит отметить, что если вы запустите ОС с флешки, то во время установки сможете пользоваться программами.
Источник: http://fb.ru/article/285389/ustanovka-ubuntu-ryadom-s-windows-poshagovaya-instruktsiya
Завершение установки
Многих новых пользователей интересует: «Как же загрузить потом мою Windows?» Не беспокойтесь, загрузчик Grub автоматически найдет загрузчик Windows и перед запуском компьютера предложит вам меню, где вы сможете выбрать операционную систему:
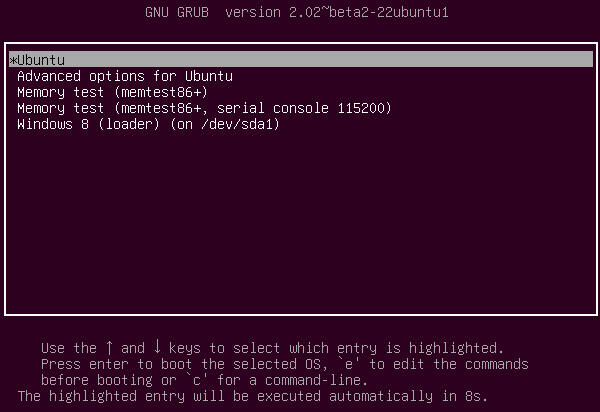
Таким образом, двойная загрузка Windows 10 и Linux будет настроена автоматически.
Если что-то пойдет не по плану, хотя такое вряд ли случиться, все очень легко настроить. Так что, если все сделано правильно, вы обязательно получите доступ к своей Windows после установки Linux.
Источник: http://losst.ru/ustanovka-linux-ryadom-s-windows-10
Часовой пояс
Выберем свой часовой пояс, после чего жмем «Продолжить»:

Источник: http://geekkies.in.ua/linux/ustanovka-ubuntu.html
Окончание установки
На этом настройка Ubuntu закончена, осталось дождаться, когда все файлы будут скопированы и установлены на жесткий диск. А пока вы ожидаете, нам покажут небольшую презентацию новой Ubuntu:

После того, как установка Ubuntu 20.04 завершится, появится окно с предложением перезагрузить компьютер:

Соглашаемся.
На этом установка Ubuntu 20.04 рядом с Windows завершена. Когда компьютер будет выключаться откроется CD привод (если вы использовали CD для установки). Достаньте диск, закройте привод и нажмите «Enter». То же проделайте и с флешкой. Компьютер начнет перегружаться. Зайдите в BIOS и поставьте назад загрузку с жесткого диска на первое место, сохраните настройки и загрузите Ubuntu.
Источник: http://geekkies.in.ua/linux/ustanovka-ubuntu.html
PS
Еще на нашем YouTube канале есть видеообзор в двух частях на LTS релиз — Ubuntu 16.04. И хоть многое с того момента изменилось, принципиально установка не поменялась:
Предыдущая запись
Обзор Linux Mint Следующая запись
Установка Linux Mint 20 рядом с Windows 10
Метки UbuntuУстановка ОС
Источник: http://geekkies.in.ua/linux/ustanovka-ubuntu.html