Как изменить объём разделов и логических дисков в Windows при помощи панели управления и командной строки.
Уменьшение основного раздела
Объем существующих основных разделов и логических дисков можно уменьшить за счет примыкающего к ним свободного пространства на том же диске. Например, если имеется потребность в дополнительном разделе, но дополнительных дисков нет, можно сжать существующий раздел со стороны конца тома, чтобы создать невыделенное пространство, которое можно использовать для нового раздела. Операция сжатия может быть блокирована наличием файлов определенного типа (дополнительные сведения см. в подразделе «Что также следует учитывать»).
При сжатии раздела все простые файлы автоматически перемещаются в другую область диска, чтобы высвободить дополнительное пространство. Нет необходимости в форматировании диска для сжатия раздела.
Примечание: Если раздел является неформатированным разделом (то есть без какой-либо файловой системы), содержащим данные (например, файл базы данных), то сжатие раздела может привести к уничтожению данных
Откройте среду управления дисками: Пуск — правой клавишей нажать Компьютер — выбрать Управление. Выберете пункт Управление дисками, нажмите правой клавишей на основном разделе и Сжать том
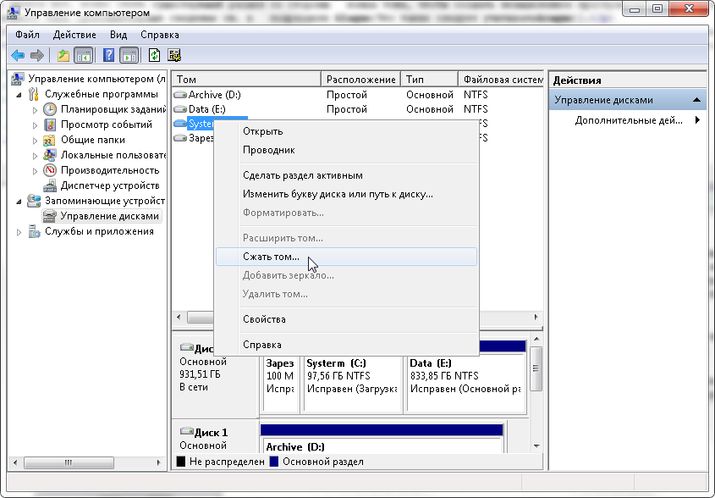
Следуйте инструкциям. Желательно оставить размер основного раздела не меньше 40 гб. После сжатия появиться новый нераспределенный раздел, который необходимо будет отформатировать.
Что также следует учитывать
- При сжатии раздела некоторые файлы (например, файл подкачки или область хранения теневых копий) не могут быть перемещены автоматически, ограничивая уменьшение раздела точкой, в которой находятся неперемещаемые файлы. Если операция сжатия заканчивается с ошибкой, проверьте в журнале приложений событие 259, которое указывает на неперемещаемый файл. Если известны кластеры или кластер, связанные с файлом, мешающим выполнить операцию сжатия, можно также ввести в командной строке команду fsutil (введите fsutil volume querycluster /? для просмотра синтаксиса). При задании параметра querycluster результат команды указывает на неперемещаемый файл, который мешает выполнить операцию сжатия.
В некоторых случаях можно временно переместить этот файл. Например, если перемещаемый файл является файлом подкачки, можно использовать Панель управления, чтобы переместить его на другой диск, сжать том, а затем переместить файл подкачки обратно.
- Невозможно сжать раздел, если при динамическом переназначении поврежденных кластеров обнаружено слишком большое их количество. Если это произошло, следует переместить данные и заменить диск. Не используйте копирование на уровне блоков для переноса данных. Это приведет к тому, что будет скопирована таблица поврежденных секторов и новый диск будет обрабатывать секторы как поврежденные, несмотря на то что они исправны.
- Можно сжимать основные разделы и логические диски на разделах, не имеющих какой-либо файловой системы, или на разделах с файловой системой NTFS.
Источник: http://windxp.com.ru/articles84.htm
Зачем нужно делить жесткий диск на разделы
Причин делить жесткий диск на разделы несколько:
- Разделы на жестком диске в первую очередь нужны для грамотного хранения информации. Например, некоторые пользователи предпочитают следующее деление: операционная система и программы на одном диске (обычно это C), документы — на втором (D), архив фотографий на третьем (E) и так далее. При этом жесткий диск вполне может быть один.
- Если жесткий диск у вас один, но хочется иметь две или более операционных систем, придется поделить жесткий диск на разделы, так как Windows и другие операционные системы можно устанавливать только на разные разделы или жесткие диски.
- Производители ноутбуков (и некоторых компьютеров именитых производителей, таких как Acer) имеют свой резон делить разделы жесткого диска: на разделе, который виден как диск C, установлена Windows, второй (D) абсолютно пуст, а третий (который никак не виден в окне «Мой компьютер») хранит в себе сжатую копию раздела C. Этот скрытый раздел жесткого диска называют разделом восстановления. Если что-то случилось с операционной системой («Windows полетела» — как любят говорить некоторые пользователя), то при включении ноутбука достаточно нажать сочетание клавиш (какое — смотрите в инструкции к ноутбуку) и специальная программа очистит диск C, затем распакует туда содержимое скрытого раздела. В итоге пользователь получит ноутбук с программами, которые были на нем изначально, на момент покупки в магазине. Диск D при этом изменен не будет. Напрашивается вывод: если на ноутбуке с такой системой восстановления все документы хранить не на диске C, а только на D, можно будет в любой момент восстановить поврежденную Windows новенькой, при этом не потеряв важные для себя данные. Кстати, такую систему восстановления может сделать себе любой продвинутый пользователь, но о ней я расскажу как-нибудь в другой раз.
- Операционные системы Windows 7 и Windows 8 при установке на чистый, «неразделенный» жесткий диск создают скрытый раздел размером 100-350 мегабайт. В этом маленьком разделе хранится загрузчик, предназначенный, как ни странно, для загрузки Windows. Не будет этого раздела или его содержимое будет повреждено — и компьютер не запустит операционную систему, выдав надпись на черном экране «Boot fail», «Cannot find boot device», «Boot error» или аналогичную, смысл которых один — не найден загрузочный диск с операционной системой. Вообще-то загрузчик может храниться и на диске C:, и/или в скрытых секторах жесткого диска (вне разделов), но разработчики решили в Windows 7/8 использовать отдельный скрытый раздел, чтобы как-то их обезопасить загрузчик от повреждения другими программами, вирусами или пользователем.
- Существуют и другие причины разделения жесткого диска на разделы. Например, для корректной работы операционных систем GNU/Linux следует создать несколько разделов, но это тема отдельной статьи, здесь их рассматривать не будем.
Итак, основные причины разделения жесткого диска на разделы:для удобства хранения информации, для установки нескольких операционных систем, для работы системы восстановления, для хранения загрузчика Windows 7/8.
Источник: http://glashkoff.com/razbienie-zhestkogo-diska-obzor/
1. Что нужно для работы?
Вообще, проводить такую операцию, как изменение разделов, лучше и безопаснее не из под Windows, а загрузившись с загрузочного диска или флешки. Для этого нам и понадобиться: непосредственно сама флешка + программа для редактирования HDD. Об этом чуть ниже…
1) Программа для работы с жестким диском
В целом, программ для работы с жесткими дисками сегодня в сети десятки (если не сотни). Но одни из лучших, на мой скромный взгляд, это:
- Acronis Disk Director (ссылка на оф. сайт)
- Paragon Partition Manager (ссылка на оф. сайт)
- Paragon Hard Disk Manager (ссылка на оф. сайт)
- EaseUS Partition Master (ссылка на оф. сайт)
Остановиться в сегодняшнем посте я бы хотел на одной из этих программ — EaseUS Partition Master (один из лидеров в своем сегменте).
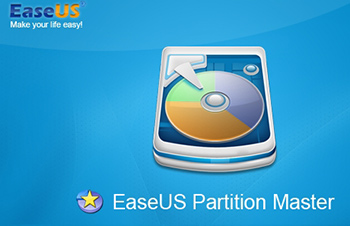
EaseUS Partition Master
Основные ее преимущества:
— поддержка всех ОС Windows (XP, Vista, 7, 8);
— поддержка большинства типов дисков (включая диски более 2 ТБ, поддержка MBR, GPT);
— поддержка русского языка;
— быстрое создание загрузочных флешек (что нам и нужно);
— достаточно быстрая и надежная работа.
2) Флешка или диск
В своем примере я остановился на флешке (во-первых, с ней работать удобнее; USB порты есть на всех компьютерах/ноутбука/нетбуках в отличие от того же CD-Rom’а; ну и, в-третьих, компьютер с флешкой работает побыстрее, чем с диском).
Флешка подойдет любая, желательно не менее 2-4 ГБ.
Источник: http://pcpro100.info/kak-izmenit-razmer-razdela/
Метод 1 как открыть управление дисками Windows 10 и 8.1
На мой взгляд, это самый удобный из методов.
- Для Windows 10 запустить данную утилиту можно элементарно, если кликнуть по «Пуску» ПКМ, или кликнуть по клавишам Win+X. В десятке при этом откроется окно, где в восходящем меню нужно выбрать «Управлением дисками»;

- Если вы используете Виндовс 8.1, у вас просто откроется тоже окошко светлого цвета, с теми же функциями;
- После этого, вы увидите нужное вам окно. Затем, можно приступать к их управлению.

Источник: http://info-kibersant.ru/kak-zapustit-upravlenie-diskami.html
Как открыть управление дисками (встроенная в Windows утилита для форматирования и разбивки дисков)
 Доброго дня!
Доброго дня!
Не все пользователи знают, что в большинство версий Windows встроена специализированная утилита для форматирования и разбивки накопителей. Называется она «Управление дисками» . И, к сожалению, на мой взгляд, она как-то скрыта от глаз, хотя крайне полезна во многих случаях.
Например, купили вы новый диск, подключили, зашли в «Мой компьютер» — а ничего нового там не появилось. Такое происходит сплошь и рядом, т.к. новые диски, как правило, идут не отформатированные и проводник их не показывает.
Многие пользователи в этом случае начинают искать специализированные утилиты для форматирования дисков (теряют время, деньги. ) . На самом деле достаточно запустить «Управление дисками» , отформатировать этот новый HDD — и ву-а-ля, всё начинает работать так как надо!
В этой небольшой заметке покажу как можно легко и просто запустить эту утилиту (в разных версиях Windows).

Источник: http://soft-for-pk.ru/windows/upravlenie-diskami-windows-7-kak-zapustit.html
Преобразование дисков
Детально рассматривать вышеперечисленные операции мы не будем, а затронем преобразование из GPT в MBR и в обратную сторону. С выходом Windows 10 эта операция стала очень актуальной.

Стоит заметить, что эта процедура требует полного удаления всей информации на носителе, поэтому предварительно необходимо сохранить данные с устройства.
Если устройство новое и не содержит структуры, то нам автоматически предложат преобразовать его в MBR или GPT.
Накопитель со структурой MBR определяется любым компьютером и любой ОС семейства Виндовс. Но современные ПК используют GPT, т.к. mbr имеет некоторые ограничения:
- Размер логического тома не должен превышать 2 терабайт
- На устройстве можно создать не более 4 основных разделов.
Т.к. современные накопители имеют куда больший размер, то эти ограничения делают использование mbr не актуальным.
Для сравнения, диск со структурой GPT может содержать до 128 разделов, а размер может быть до миллиарда терабайт.
Сам процесс преобразования достаточно простой. Выбираем устройство, нажимаем на нем правой кнопкой и выбираем пункт Преобразовать в GPT (или MBR).
Источник: http://iclubspb.ru/gde-upravlenie-diskami-v-windows-7/
Оснастка «Управление дисками» в Windows
Windows имеет стандартное средство изменения разделов — «Управление дисками«. В зависимости от версии Windows, возможности этой программы немного меняются, но в целом за прошедшие годы (если говорить о Windows Vista, 7,  серьезных изменений не было. Windows XP в этом плане выглядит более скромно — кроме форматирования и изменения буквы диска, там мало что можно сделать.
серьезных изменений не было. Windows XP в этом плане выглядит более скромно — кроме форматирования и изменения буквы диска, там мало что можно сделать.
В качестве примера возьму «Управление дисками» Windows 7. Открыть эту программу можно несколькими способами:
- Простейший — нажимаем правой кнопкой по строчке Компьютер в меню Пуск — выбираем пункт Управление — в новом окне выбираем Управление дисками.
- Открываем Панель управления — Администрирование — Управление компьютером — Управление дисками.
- Нажимаем Пуск — Выполнить (или сочетание клавиш Win+R) — вводим в открывшемся окне diskmgmt.msc — нажимаем ОК.
Управление дисками выглядит так:

Управление дисками в Windows 7
Здесь видны как физические диски (в том числе DVD-дисководы, флешки и прочие устройства для хранения информации), так и логические, т.е. виртуальные — скрытый раздел загрузчика Windows 7, диски C и D. На вашем компьютере количество дисков может быть другим.
Основные действия доступны по нажатию правой кнопкой мыши на нужном разделе:

Управление дисками — контекстное меню
Список действий довольно скудный:
- Пункты Открыть, Проводник позволяют посмотреть содержимое дисков
- Сделать раздел активным — указать, на каком диске (разделе) находится загрузчик. В Windows 7 и 8 это зарезервированный системой раздел. Делать активным другой раздел нельзя — операционная система перестанет загружаться.
- Изменить букву диска или путь к диску — можно сменить отображаемую в окне «Компьютер» букву диска либо отобразить его как папку. Да, разделы могут отображаться не только как диски, но и как папки на каком-либо диске.
- Форматировать — об этом можете почитать в статье Форматирование Википедии. Пункт открывает окно, с помощью которого можно запустить высокоуровневое форматирование.
- Расширить том — если на жестком диске есть место, не помеченное как раздел, то можно расширить размер раздела за счет этого свободного пространства.
- Сжать том — этот пункт позволяет уменьшить размер раздела. Итогом будет образование неразмеченного пространства, которое можно пустить в дело — расширить объем другого раздела (см. предыдущий пункт).
- Удалить том — удалить раздел. Не нажимайте на пункт без основательного обдумывания последствий. Если удалите раздел, то информацию на нем будет возможно спасти только с помощью специальных программ, да и то не всегда.
- Свойства — откроется окно свойств с информацией о выбранном диске (разделе).
Конечно, это далеко не полный перечень возможностей Управления дисками. Можно создавать динамические диски, например. Однако начинающим пользователям это ни к чему, данная статья рассчитана как раз на них.
Итак, чтобы создавать, удалять, изменять размер разделов через
Управление дисками
, нужны всего лишь три пункта меню:
Расширить том, Сжать том, Удалить том.
Все операции происходят в реальном времени, т.е. после нажатия нужного пункта и утвердительного ответа на вопрос — хотим ли мы это сделать — происходит собственно действие.
Не забывайте, что есть риск сбоя, из-за которого мы можем потерять как один раздел, так и все. Это касается в первую очередь компьютеров с большим количеством ненужных программ — каждая из них может оказаться виновником удаления всех данных. Причем сценарий, когда надо изменить раздел, с которого и запущена Windows (обычно это диск C), является самым наихудшим — чаще всего проблемы у пользователей возникают именно при попытке изменить системный раздел.
Чтобы минимизировать риск сбоя, существует три метода:
- Вставить жесткий диск в другой компьютер и с него изменить разделы, запустив Управление дисками или любую другую программу для изменения разделов. Из-за того, что Windows будет запущена с другого диска, никакие программы не будут лезть на посторонний диск, мешая ответственной операции.
- Загрузиться с Live CD диска — операционная система и программы будут запущены не с жесткого диска, а с CD или DVD, флешки — опять-таки ничто не будет мешать изменению разделов.
- Использовать для изменения разделов программу, умеющую работать в Native-режиме. Например, проверка диска C всегда работает в этом режиме — черное окно с белым текстом до загрузки Рабочего стола. В этом режиме запущен минимум программ, риск сбоя минимален.
Третий вариант самый простой, потому что пользователю по сути ничего делать не надо — просто перезагрузить компьютер и подождать несколько минут. Это умеют две следующие программы обзора.
Источник: http://glashkoff.com/razbienie-zhestkogo-diska-obzor/
EaseUS Partition Master Home Edition
Бесплатная для домашнего использования программа изменения разделов жесткого диска.
Скачать можно со страницы загрузки (нажмите зеленую кнопку Download, на следующей странице — Download now).
Может делать все, что надо начинающему пользователю: удалять, создавать, изменять размер разделов, копировать как разделы, так и целые жесткие диски. Имеет инструмент для восстановления удаленных разделов — полезно для тех, кто нечаянно удалил раздел и хочет вернуть его из небытия. Минус у программы только один — она на английском языке, русского не предвидится.
При запуске появляется окошко с предложением прочесть справку. Если вы знаете английский — рекомендую прочесть. Нет — что ж, снимайте галочку с пункта Show at startup, чтобы оно больше не показывалось на глаза, затем нажимайте на Go to main screen. Откроется главное окно программы:

Нажав по разделу (неважно — в списке вверху, по картинке внизу), можно увидеть меню (как всплывающее, так и на панели слева) со всеми востребованными действиями:
Resize/Move partition — изменить размер раздела и/или сдвинуть его физическое положение на диске. Кстати, на официальном сайте написано, что EaseUS Partition Master версии Home (бесплатная) не поддерживает изменение разделов. Это не так — все прекрасно работает.
Copy partition — скопировать раздел на другой диск со всей имеющейся на нем информацией.
Merge partitions — слияние двух и более разделов. Удобно, если надо сохранить информацию на жестком диске, но сократить количество разделов. Convert to logical/primary — преобразование в логический (расширенный)/основной (первичный) раздел.
Change label — изменение метки диска.
Change drive letter — изменение буквы диска.
Defragment — запуск стандартной программы Windows для дефрагментации диска.
Check partition — проверка диска на ошибки при помощи опять-таки стандартной программы Windows.
Hide partition — сделать так, чтобы раздел не был виден в окне «Компьютер».
Delete partition — удаление раздела.
Format partition — форматирование раздела.
Wipe partition — очистка содержимого раздела. Удалятся все папки и файлы, раздел останется. Информацию, удаленную таким способом, восстановить будет нельзя.
Explore partition — посмотреть содержимое раздела.
View properties— посмотреть, сколько места на разделе занято, какая у него файловая система и узнать прочую информацию технического характера.
Список действий меняется в зависимости от того, куда нажимать. На скриншоте выше я нажал по несистемному разделу. Нажав на системный раздел (откуда запущена Windows), не будет пунктов удаления, скрытия, очистки. Если нажать по значку физического диска, список действий будет совершенно иным:

Перечислю пункты:
Copy disk — копируется содержимое всего диска: разделов, информации в них. Для этого нужен второй диск такого же или большего объема.
Upgrade disk — функция в первую очередь нужна для переноса Windows на новый жесткий диск большего объема. Происходит копирование и увеличение размеров раздела пропорционально размеру нового жесткого диска.
Delete all partitions — удалить все разделы.
Wipe disk — то же, что и предыдущий пункт, только со специальными алгоритмами удаления, благодаря чему информацию восстановить будет невозможно.
Rebild MBR — пересоздание MBR.
Surface test — проверка поверхности диска (физического). Позволяет обнаружить плохие сектора (так называемые «бэды», «бэд-блоки»).
View properties — показ информации о диске.
Да, знание английского тут явно требуется, особенно если учесть, что почти каждый пункт вызывает окно с настройками выполняемого действия. После того, как вы произведете необходимые манипуляции, нужно применить изменения нажатием кнопки Apply (Применить):

Только тогда начнется изменение разделов. Этот процесс может занять некоторое время — от пары минут до нескольких часов.
В зависимости от того, затрагивается системный раздел или нет, операции проводятся либо сразу же в окне, либо потребуется перезагрузка компьютера и запуск изменения раздела в Native-режиме:

Изменение несистемного раздела происходит сразу же в окне программы

Изменение системного раздела происходит после перезагрузки компьютера в специальном режиме
У программы очень много функций, все не перечислить. Рекомендую ознакомиться со справкой к EaseUS Partition Master. Она на английском языке, к сожалению, но можно воспользоваться переводчиком Google. Перевод получается вполне понятный.
Плюсы EaseUS Partition Master Home Edition:
- Очень много функций.
- Все действия «виртуальные» до нажатия кнопки Apply. Значит, можно отменить операции до этой «точки невозврата» и попробовать сделать что-то еще с разделами. Или не делать вовсе, если передумали.
- Работает стабильно и предсказуемо. Например, в процессе тестирования во время изменения разделов я запустил копирование файлов на раздел, который должен быть изменен. Итог — появилось окно о том, что не удается заблокировать раздел, все операции были прерваны, данные никуда не исчезли.
- Программа бесплатна для домашнего использования.
Минусы EaseUS Partition Master Home Edition:
- Интерфейс только на английском языке.
- Возможностей, пожалуй, даже слишком много — это может запутать новичков.
- Серьезный сбой в процессе операции приведет к серьезным последствиям.
- Например, если в момент изменения раздела выключить компьютер, данные с раздела исчезнут. Впрочем, это минус абсолютно всех программ для изменения разделов.
Вывод: программа хорошая. Пользоваться можно и нужно, альтернативы среди бесплатных программ нет.
Источник: http://glashkoff.com/razbienie-zhestkogo-diska-obzor/
Увеличение основного раздела
Логический диск расширяется за счет смежного свободного пространства на том же дополнительном разделе, в котором он содержится. Если имеющегося в разделе свободного места недостаточно для расширения логического диска, размер раздела увеличивается так, чтобы вместить логический диск.
Для логических дисков, загрузочных или системных томов расширить том можно только за счет смежного дискового пространства и только если диск может быть преобразован в динамический. Для других томов существует возможность расширения за счет несмежного дискового пространства, однако с условием, что диск будет преобразован в динамический.
Откройте среду управления дисками: Пуск — правой клавишей нажать Компьютер — выбрать Управление. Выберете пункт Управление дисками, нажмите правой клавишей на основном разделе и Расширить том. Следуйте инструкциям.
Источник: http://windxp.com.ru/articles84.htm
Как удалить том
К диску можно прибавить только нераспределённый раздел, который появляется после удаления того или иного тома.
Удаление тома в Windows 7
Для удаления тома:
- Откройте утилиту «Управление дисками».
- Вызовите контекстное меню того тома, который хотите удалить, и нажмите на команду «Удалить том».
 Нажмите на «Удалить том» контекстного меню выбранного раздела
Нажмите на «Удалить том» контекстного меню выбранного раздела - Подтвердите запрос на удаление.
 Ответьте утвердительно
Ответьте утвердительно
У вас останется свободное пространство размером с этот том, которое теперь можно будет присоединить к другому разделу.
Почему не удаётся удалить раздел или том
В некоторых случаях удаление может быть затруднено.
Причины следующие:
- мешает файл подкачки. Удалите его из раздела или тома;
- невозможно удалить раздел из-за двух и более томов в нём. Удалите все тома — удалится и раздел;
- в данный раздел или том перенесены переменные среды Windows. Их десятки — некоторые создают и поддерживают временные пользовательские и системные папки Windows, например, C:Users<имя_пользователя>AppData, C:ProgramData и т. д. Их простое удаление невозможно. Необходима настройка переменных сред Windows. Открыть окно настройки можно, пройдя путь «Мой компьютер» — кликаем правой кнопкой мыши — «Свойства» — «Дополнительные параметры системы» — «Дополнительно» — «Переменные среды».
 Нажмите кнопку «Переменные среды», чтобы войти в их настройку
Нажмите кнопку «Переменные среды», чтобы войти в их настройку
Как убрать файл подкачки
Чтобы удаление тома стало доступно, сделайте следующее для устранения файла подкачки Windows:
- Через меню «Пуск» зайдите в «Панель управления».
 Через меню «Пуск» зайдите в «Панель управления»
Через меню «Пуск» зайдите в «Панель управления» - Зайдите в раздел «Система».
 Зайдите в раздел «Система»
Зайдите в раздел «Система» - Перейдите в «Дополнительные параметры системы».
 Нажмите на «Дополнительные параметры системы»
Нажмите на «Дополнительные параметры системы» - В окне «Свойства системы» перейдите на вкладку «Дополнительно» и щёлкните на кнопке «Параметры» в настройках быстродействия.
 Нажмите эту кнопку
Нажмите эту кнопку - В окне параметров быстродействия выберите раздел «Дополнительно» и кликните на «Изменить».
 Выберите раздел «Дополнительно» и кликните на «Изменить»
Выберите раздел «Дополнительно» и кликните на «Изменить» - В окне настройки виртуальной памяти уберите галочку с опции автовыбора размера файла подкачки и поставьте галочку напротив «Без файла подкачки». Нажмите на кнопку «Задать».
 Уберите галочку с опции автовыбора размера файла подкачки и поставьте галочку напротив «Без файла подкачки»
Уберите галочку с опции автовыбора размера файла подкачки и поставьте галочку напротив «Без файла подкачки» - Нажмите «Да» на запрос очистки файла подкачки.
 Ответьте положительно на запрос очистки файла подкачки
Ответьте положительно на запрос очистки файла подкачки - Закройте все окна, нажав «OK», и перезагрузите компьютер.
Вернитесь в «Управление дисками» и попытайтесь вновь удалить том. Проверьте, не связан ли данный том с соседним томом в этом же разделе.
Источник: http://dadaviz.ru/rasshirit-disk-s-windows-7/
Какой метод вы предпочитаете для изменения размера ваших разделов?
Теперь вы знаете, что в Windows есть все необходимое для изменения размера разделов, и вам не нужно покупать или пробовать какие-либо сторонние инструменты для этого. Если вы сжимаете или расширяете разделы на компьютере с Windows, какой из этих двух способов вам больше нравится? Вам нравится инструмент управления дисками с его графическим интерфейсом, или вы предпочитаете инструмент командной строки DiskPart? У вас есть что-нибудь еще, чтобы добавить или спросить? Используйте раздел комментариев ниже, чтобы сообщить нам.
Источник: http://ip-calculator.ru/blog/ask/kak-izmenit-razmer-razdela-ntfs-ili-fat-na-windows/
Как разделить диск на 2 части в Windows?
Разделить диск на 2 части в Windows 10, 8, 7 можно через сторонние программы.
Некоторые программы, которые помогут разделить диск на два диска в Windows 10:
- Minitool Partition Wizard Free
- AOMEI Partition Assistant
- Acronis Disk Director
Расскажите в комментариях ваши способы разбить диск на два в Windows.
Источник: http://delpc.ru/kak-razdelit-disk-pri-ustanovke-windows/
Разбиение жесткого диска в установленной системе средствами Windows
Теперь несколько слов о том, как разбить диск после установки Windows 7. Начиная именно с седьмой модификации системы в ней появился такой инструмент, но вот раньше нужно было использовать сторонние программы. Он называется «Управление дисками» и вызывается через меню ПКМ на значке компьютера, администрирование или вводом сокращения diskmgmt.msc с меню «Выполнить». Исходим из того, что у нас есть только один диск С.
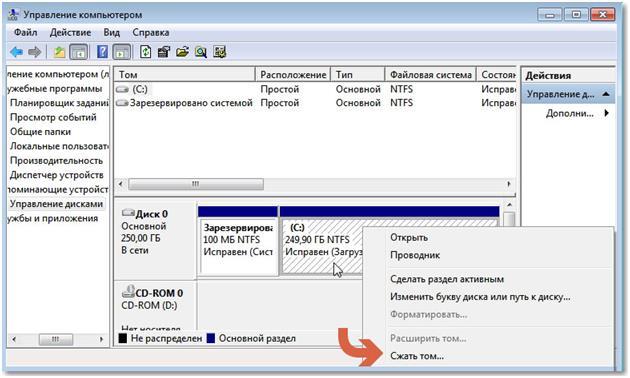
Здесь необходимо выбрать раздел для разбиения, выделив его, а затем в меню ПКМ использовать пункт сжатия тома, после чего необходимо будет указать желаемый размер для системного диска.
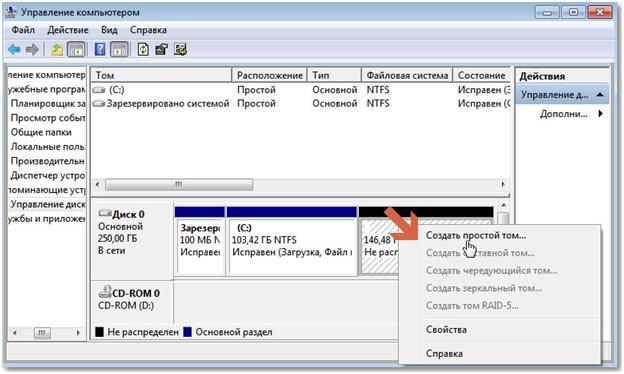
Как и на стадии инсталляции системы, выставляете свои 50 Гб или сколько надо, после чего через ПКМ на появившейся неразмеченной области в меню выбираете пункт создания простого тома. Размер, если изменение не требуется, можно оставить без изменений, после чего выбрать файловую систему (по умолчанию рекомендуется NTFS), запустить форматирование и дождаться окончания процесса.
Примечание: в поле метки тома сразу можно ввести название, которое будет отображаться для раздела в «Проводнике». Форматирование можно оставить быстрое.
Источник: http://fb.ru/article/383098/kak-razbit-disk-windows-pri-ustanovke-poshagovaya-instruktsiya-i-deystvennyie-metodyi




